How to Make a Screen Recording on Your Mac Laptop/Computer
by The Doctor 11 in Circuits > Apple
15004 Views, 23 Favorites, 0 Comments
How to Make a Screen Recording on Your Mac Laptop/Computer
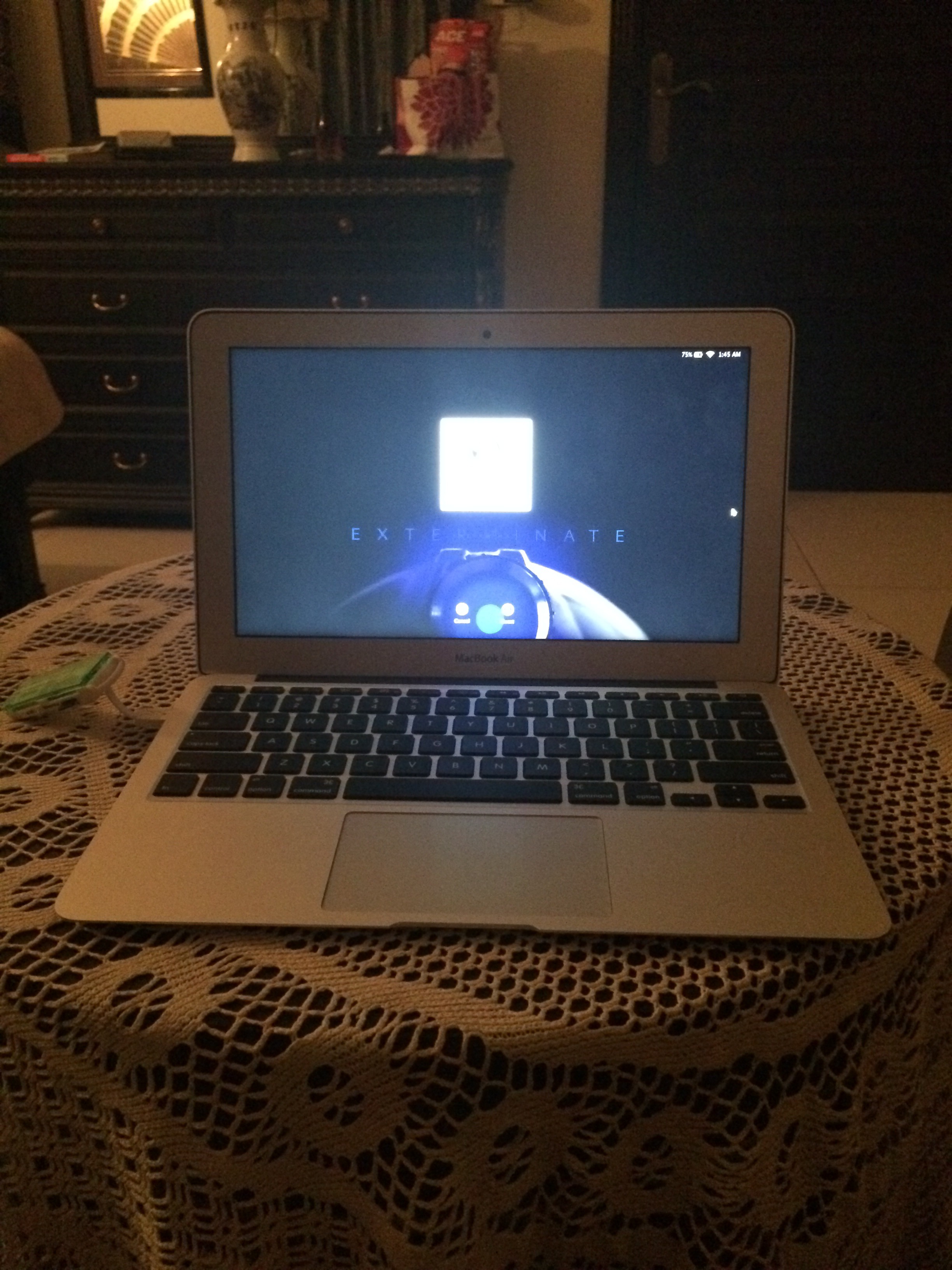
In this Instructable I will be teaching you how to make a simple screen recording, movie recording, and an audio recording. All you will need is you Mac device and an app which is already pre-installed called QuickTime Player.
QuickTime Player
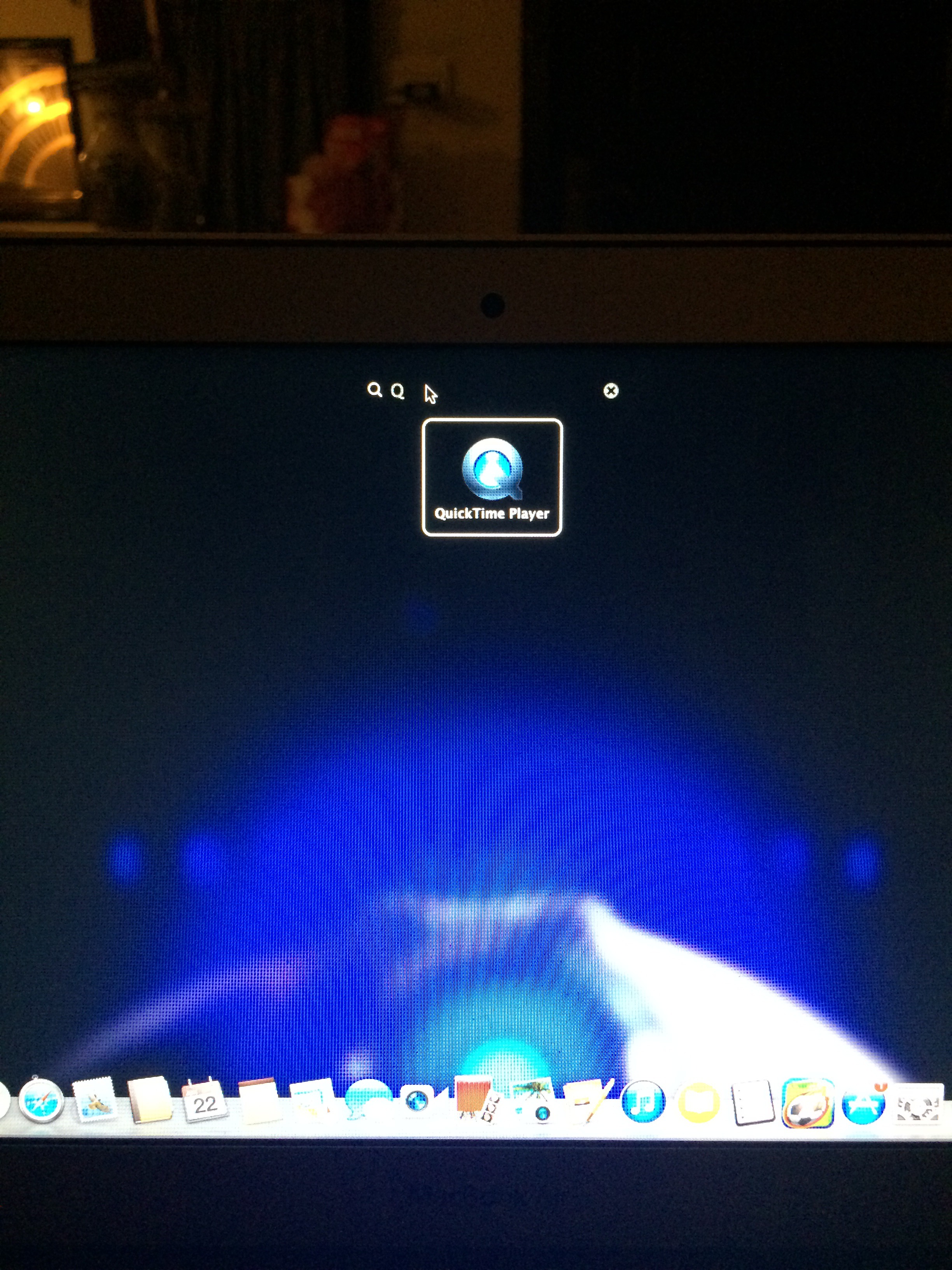
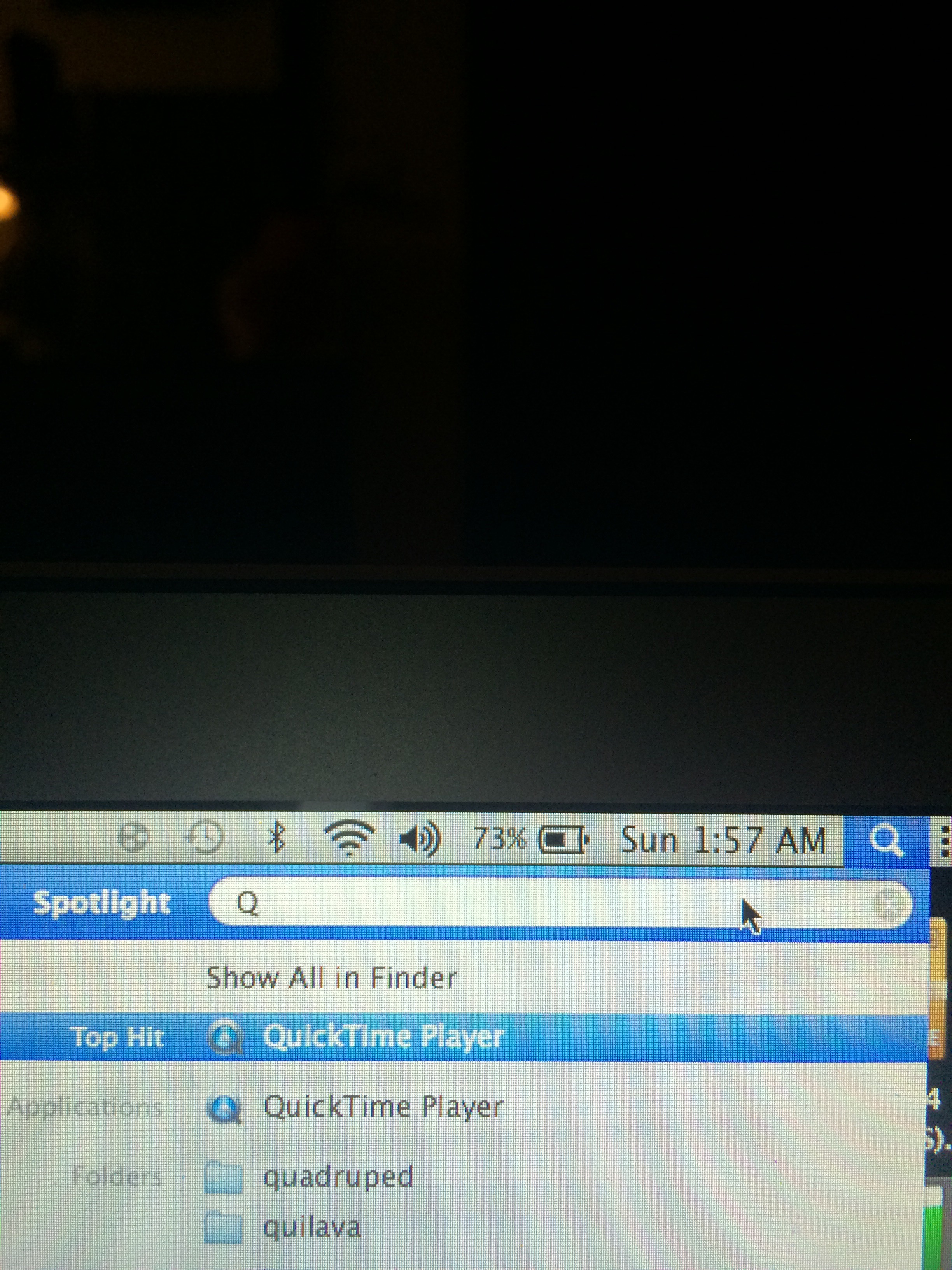
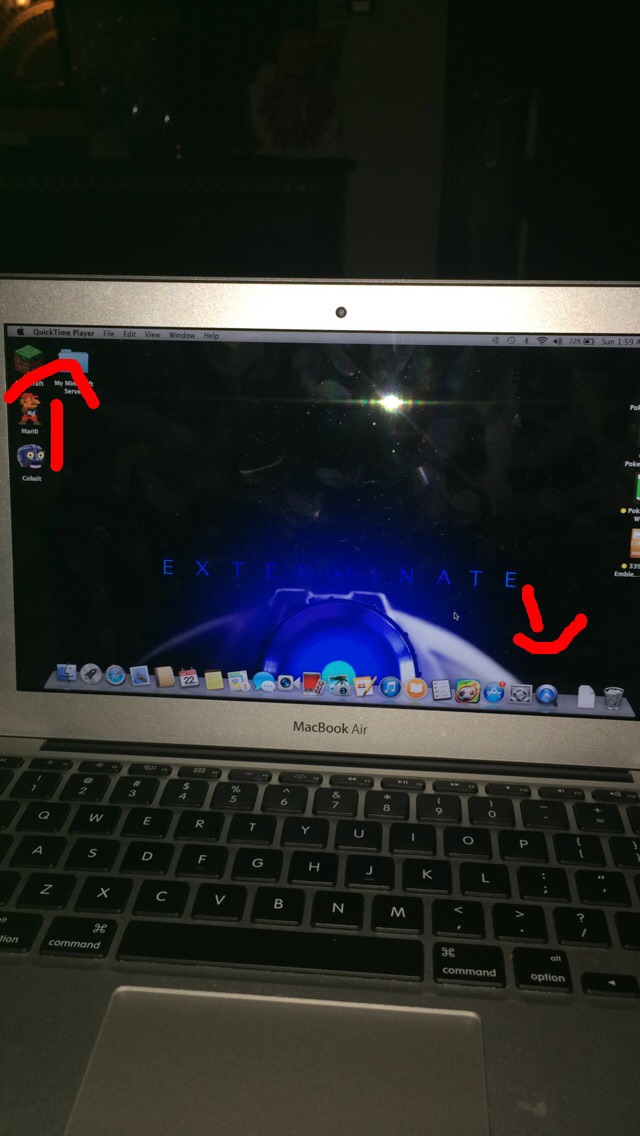
So this is the app you will be using to make these different recordings, QuickTime Player. It is already pre-installed onto your Mac device and is free-of-charge to use. To find this app you can either go to Launchpad, which you can find in your dock of applications at the bottom of your home screen. Or go to spotlight and type QuickTime Player in the search bar. If you use Launchpad, then all you have to do is type "Q" into the search bar and that should be the only application there, unless you have other downloads that start with "Q". Then when you see the QuickTime Player, double-click it to begin using it. No new pop-up will show up on your home screen, but at the top left, it should say QuickTime Player and show the application in your dock. Same thing happens if you search with the spotlight.
Screen, Audio, and Movie Recordings
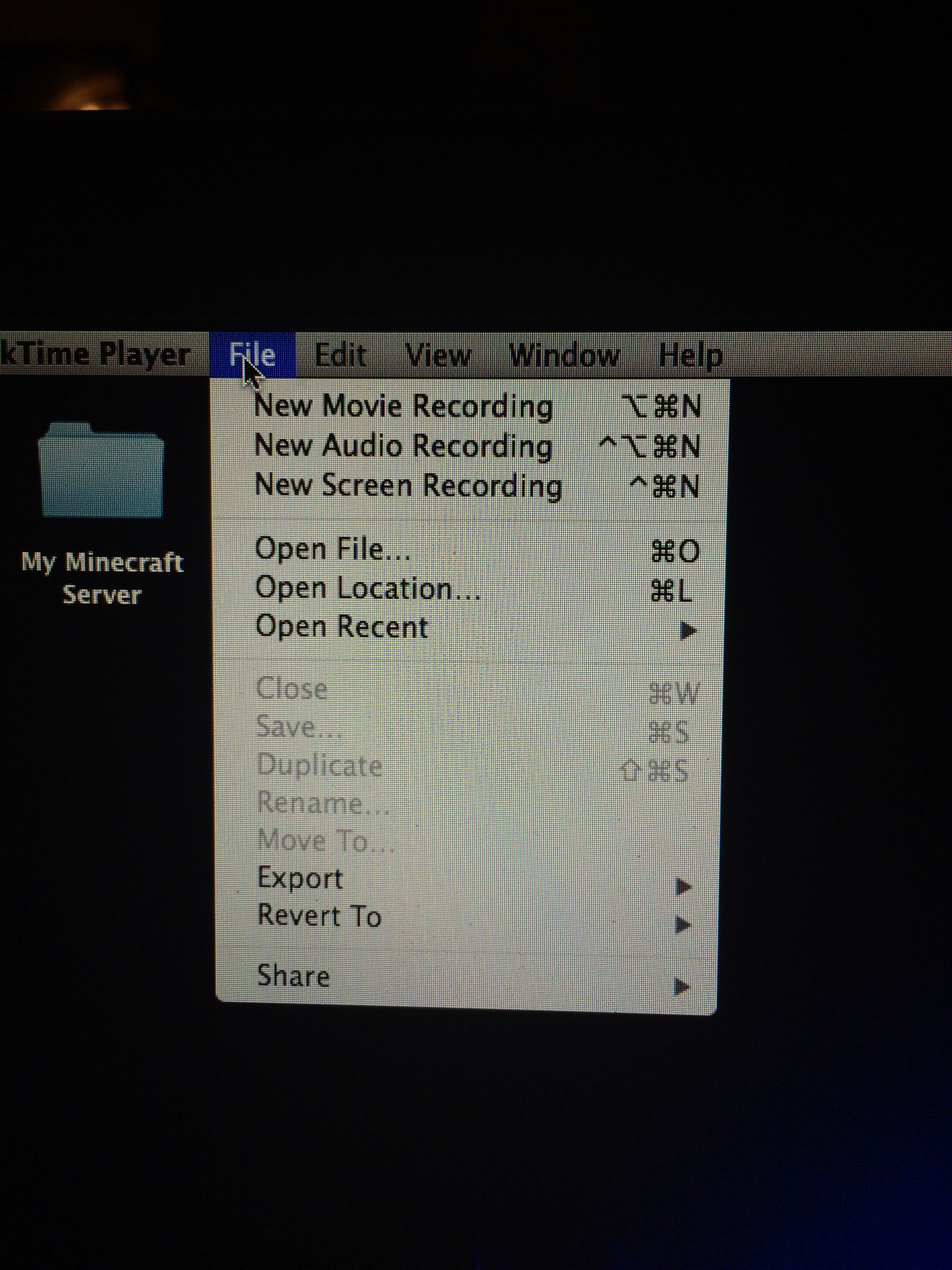
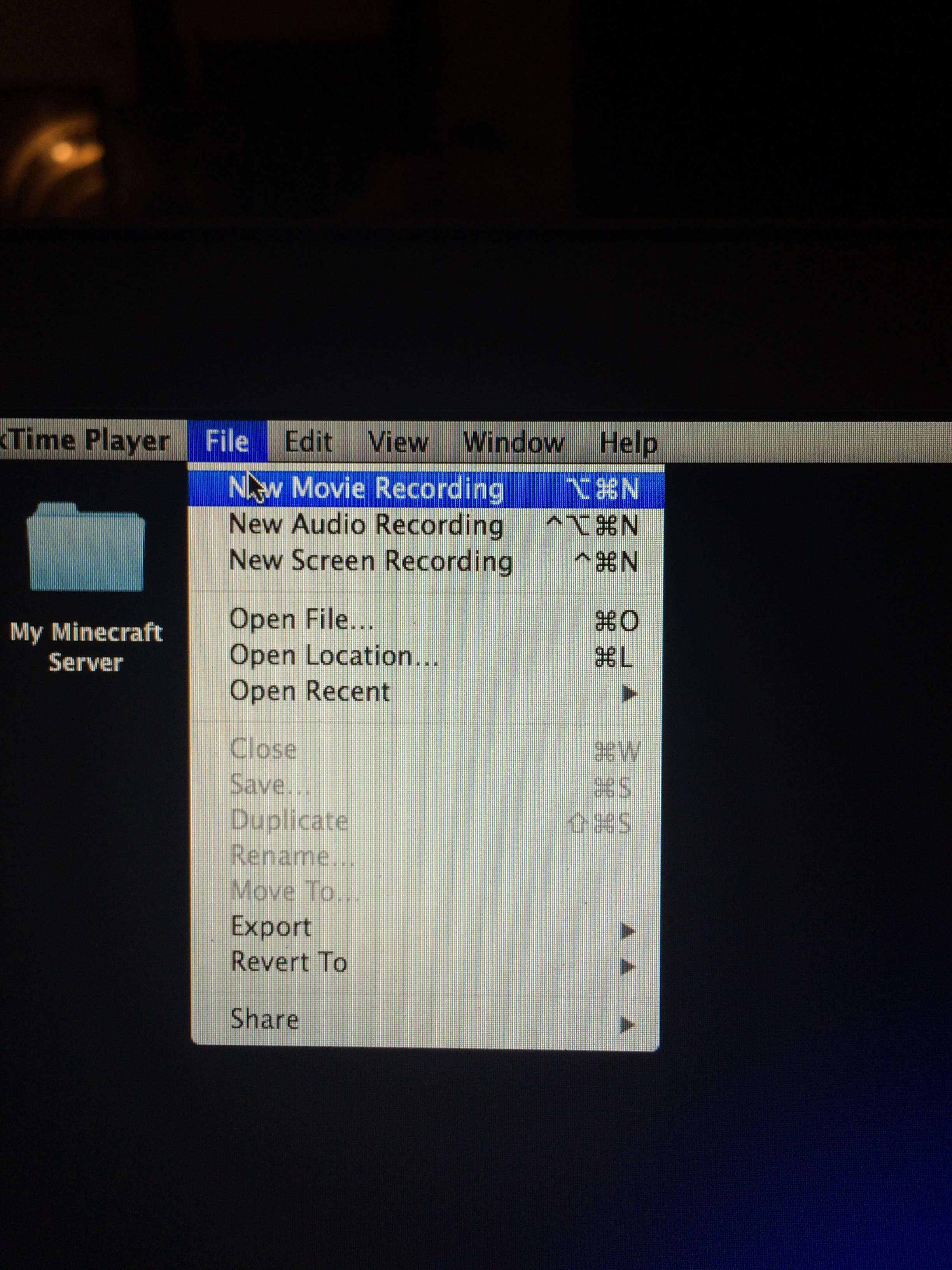
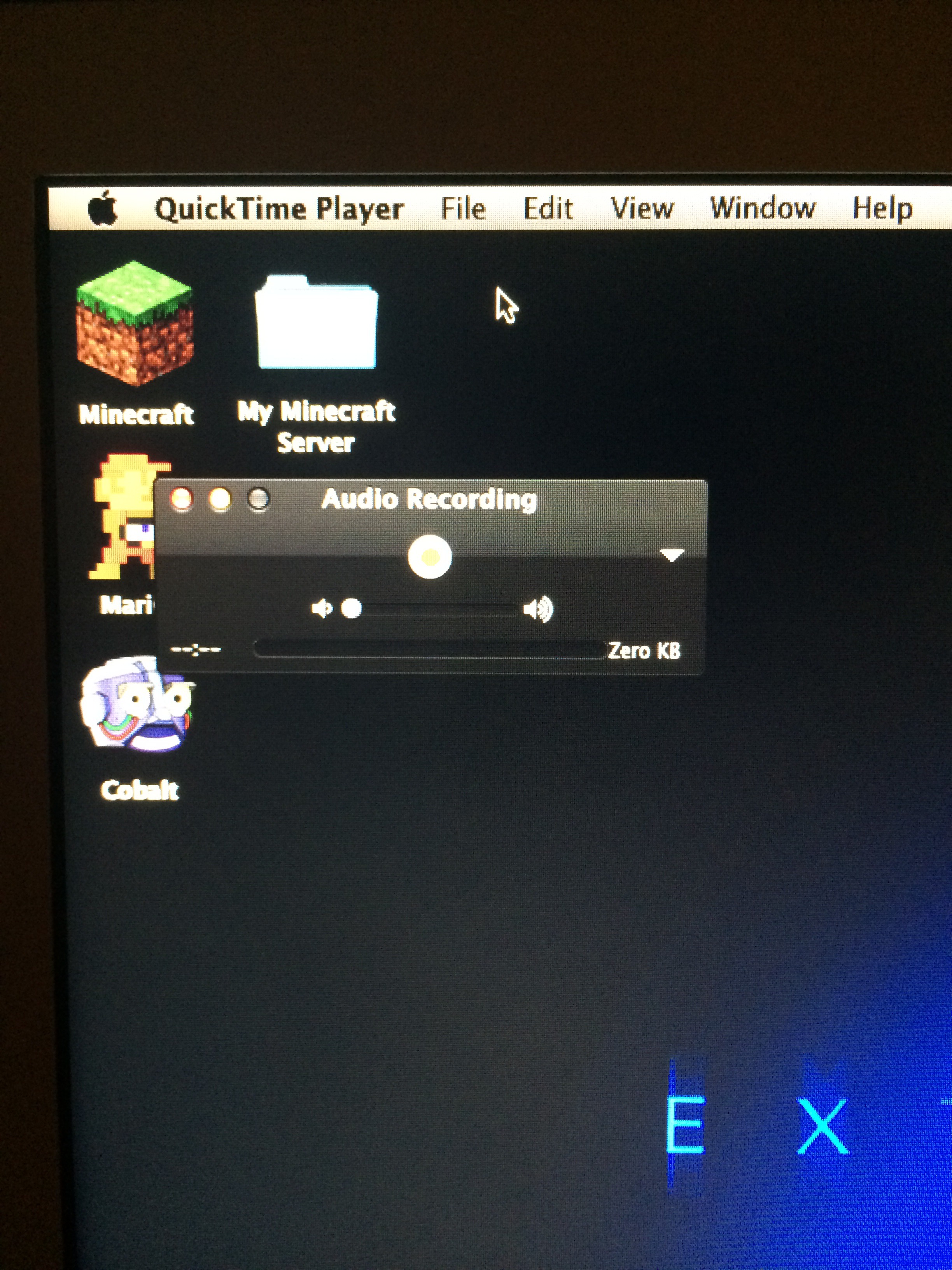
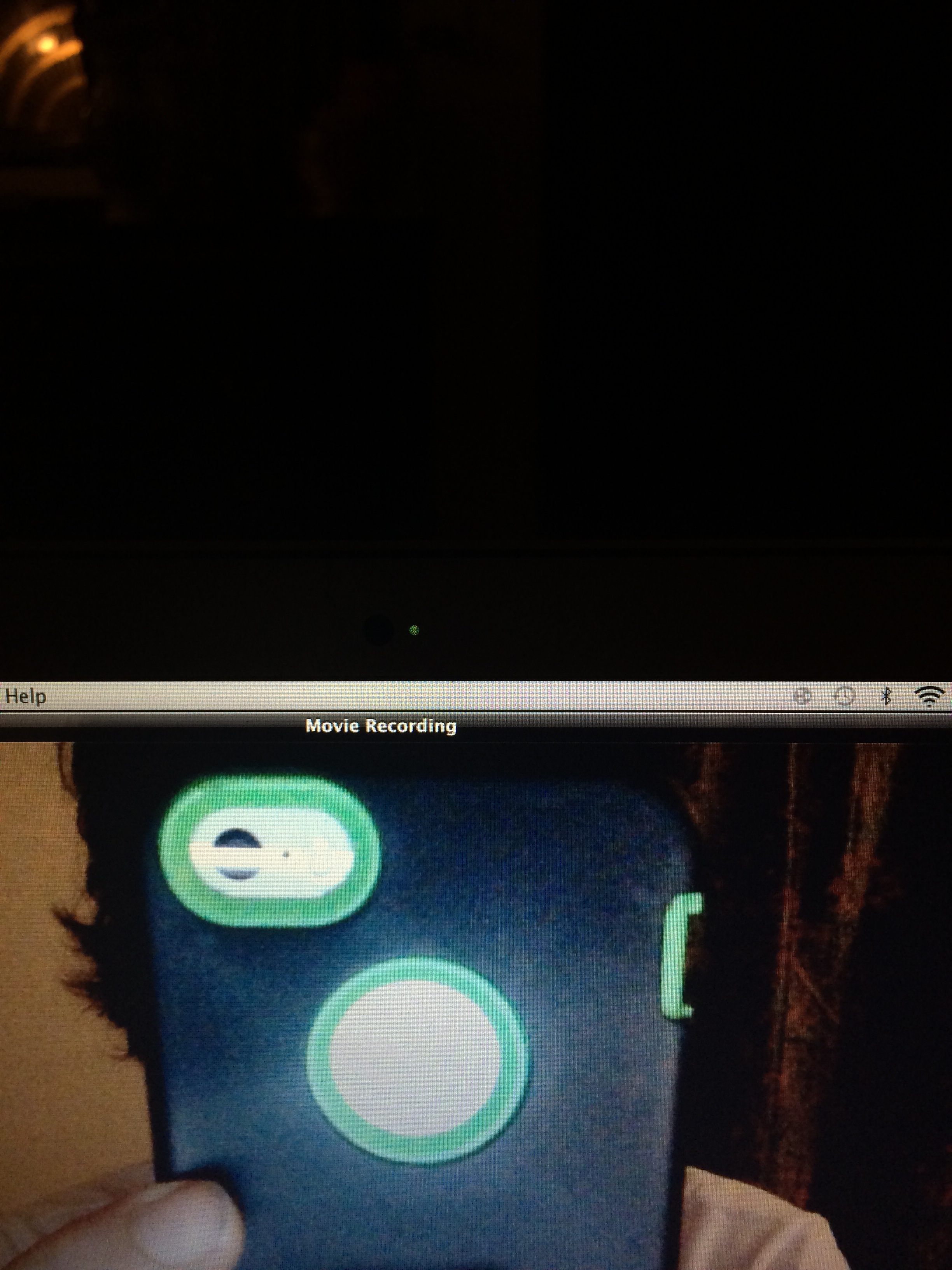
To make these three recordings, is really quite simple. Look at the very top of the home screen, while you are on the QuickTime Player app, and tap on File. At the top of the File list is New Screen, Audio, and Movie Recording (not in that order). Each serve a different purpose. Personally, I think screen recordings are probably the most used for video tutorials and stuff. To use one of them, simply click on one. If you click on screen recording, a little black box with a recording button on it will pop up. If you press that recording button, another box will appear showing a little help manual. If you click one more time, it will disappear and your recording will start. To stop the recording, simply press the pause button at the top right of the home screen. Click it to stop the video and watch it. Unfortunately, it will not record audio and if you want to, you probably would want to use a different app such as QTP Pro or SnapzPro (I will give link to Snapz at the end).To use an audio recording, simply click on New Audio Recording and another black box will appear with a record button. Press it and it will start recording whatever is being said or made. To use a movie recording, click New Movie Recording and a big screen will pop-up, probably showing your face and press record to start it recording you with audio.
Conclusion
So that is how to make a simple screen recording (and other stuff). To make a more elaborate screen recording with audio you could get QTP Pro or SnapzPro which I mentioned earlier. Here's a link to buy SnapzPro: "http://www.ambrosiasw.com/utilities/snapzprox/"(don't put the quotes in the address bar; only what's in the quotes). You can probably find QTP Pro in the App Store. However, both cost some moola. So hope you liked this instructable. It is my first one. If you have any questions or anything at all leave it in the comment bar and I will try to reply as soon as possible. Remember to like and subscribe. See ya!