How to Log in to My TU

Now that you're officially a Tiger, it's time to get in the game! One important thing you have to do now that you're here is register for classes. This will show you have to get from the Towson website to My TU into PeopleSoft where you will register for classes.
These instructions will take you through the process of logging in and getting to the search page for classes.
You can access additional links at the end that will take you through how to do specific searches.
Towson Website
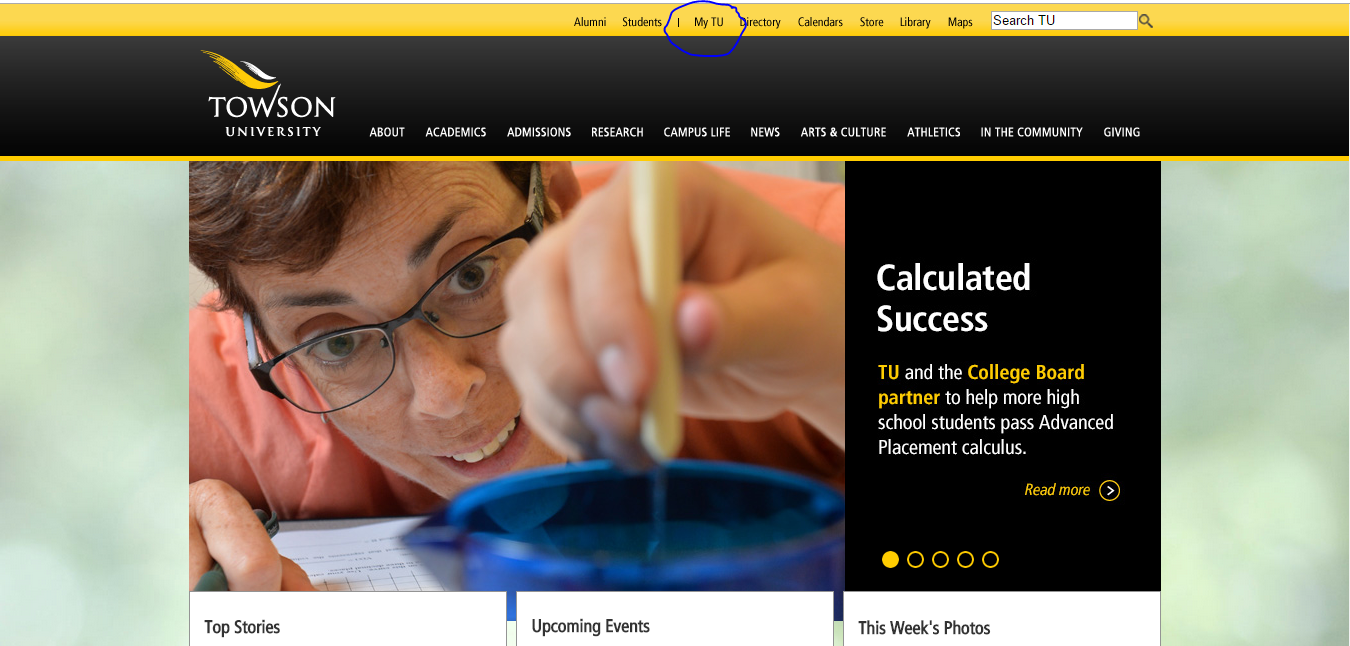
The very first thing you have to do is get to the Towson website. Type towson.edu into your web browser or click this link.
Once on the website, you will click My TU. This is located at the top of the screen and is circled in the image.
Accessing My TU
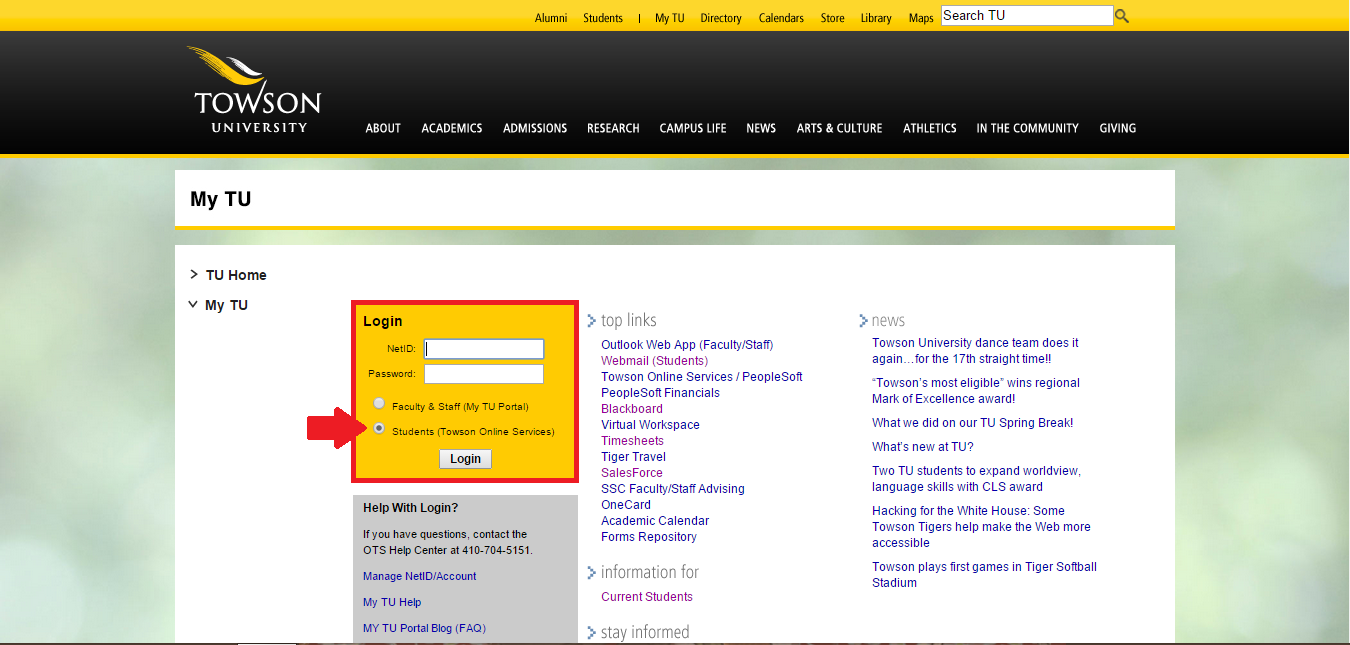
You will need to log in with your NetID and password. Your NetID is the same as your Towson email address and you use your connecting password.
When logging in it is important to remember to mark Students before hitting login.
PeopleSoft
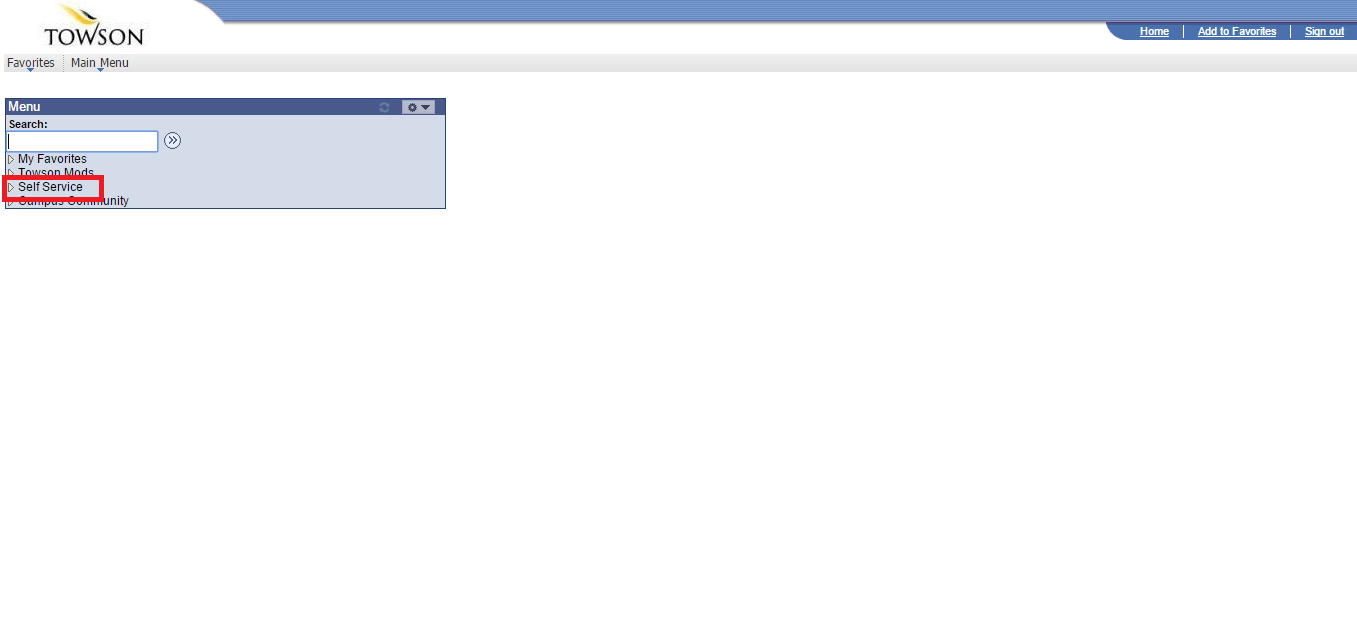
The program used here at Towson is PeopleSoft. This is the main screen that you will see once you log in.
You need to select "Self Service" which is circled in the image.
Navigating Self Service
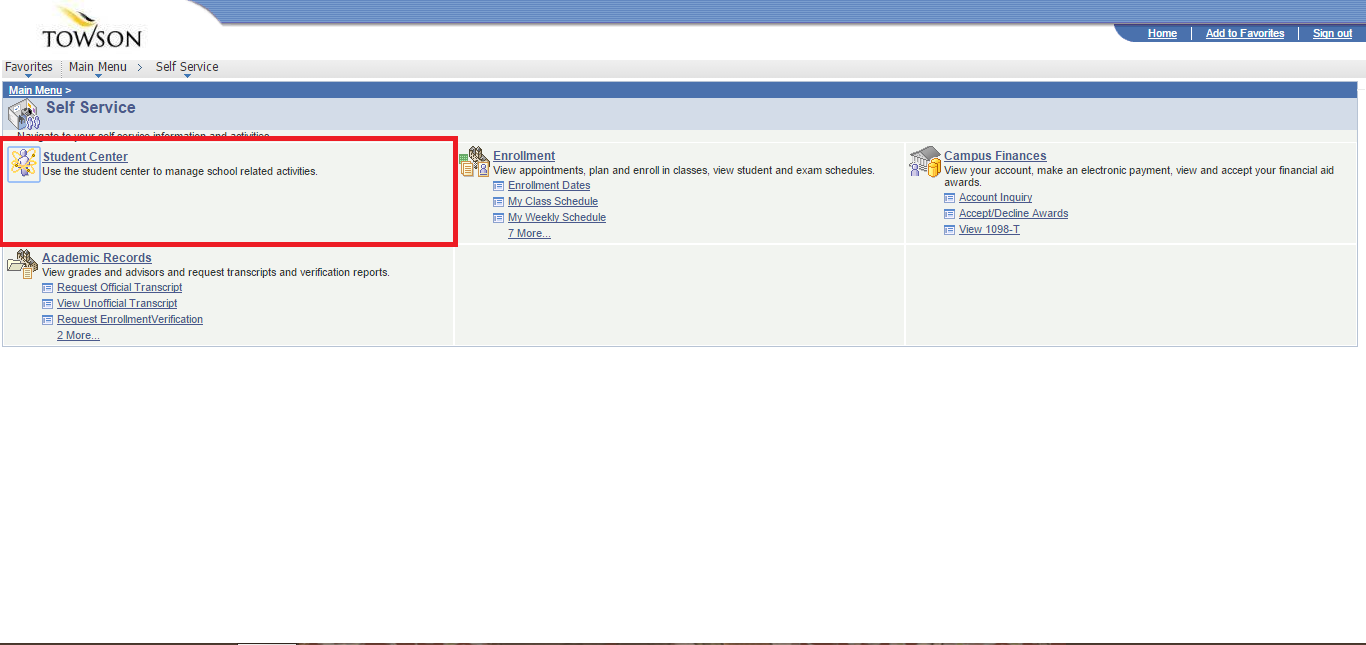
Once there you have several sections to choose from, each containing different information and programs for you to use at different times.
Now you want "Student Center." Click on "Student Center" which is circled in the image. This is where your academic information will be and will take you to where you need to go to sign up for classes.
Student Center
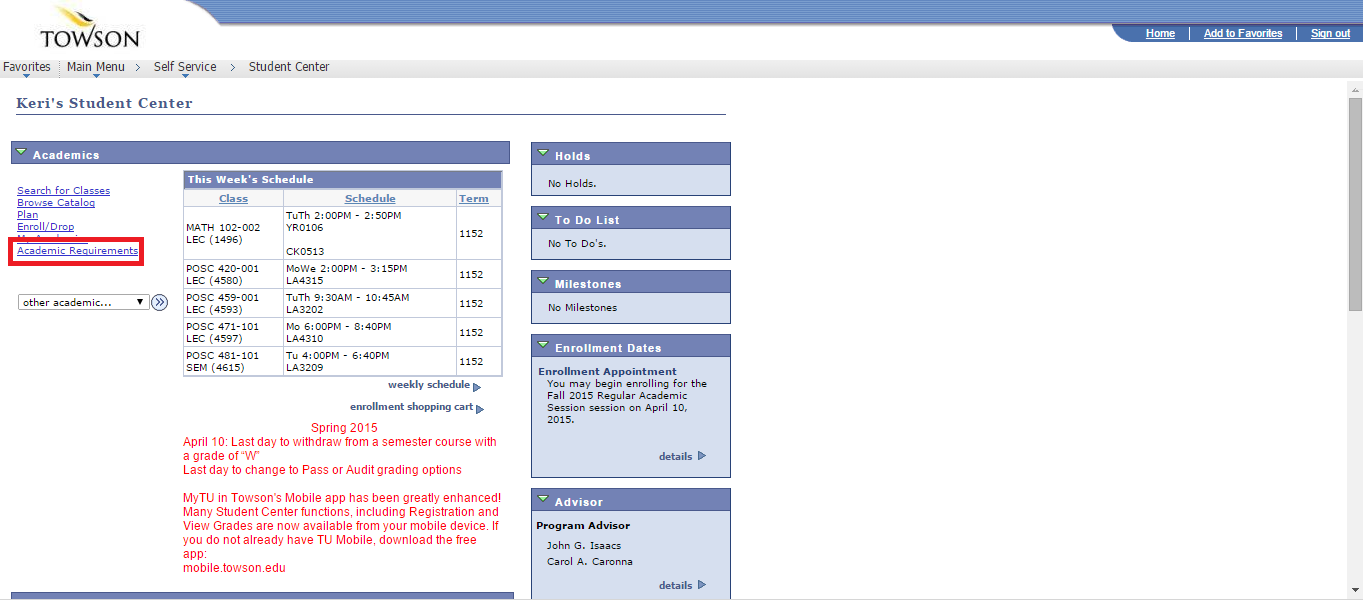
Now you are at your Student Center. As you can see, it contains a lot of information. In the sidebars, you see different information about registration like enrollment dates, advisor, and holds.
One section of information that you may need is your academic requirements. This shows you what is required and what requirements you've completed. You might want to look at this before looking for classes, so you have a full understanding of what you need to take.
To access this information, click on "Academic Requirements" on the left side of the screen. It is circled in the image.
Student Center: Search for Classes
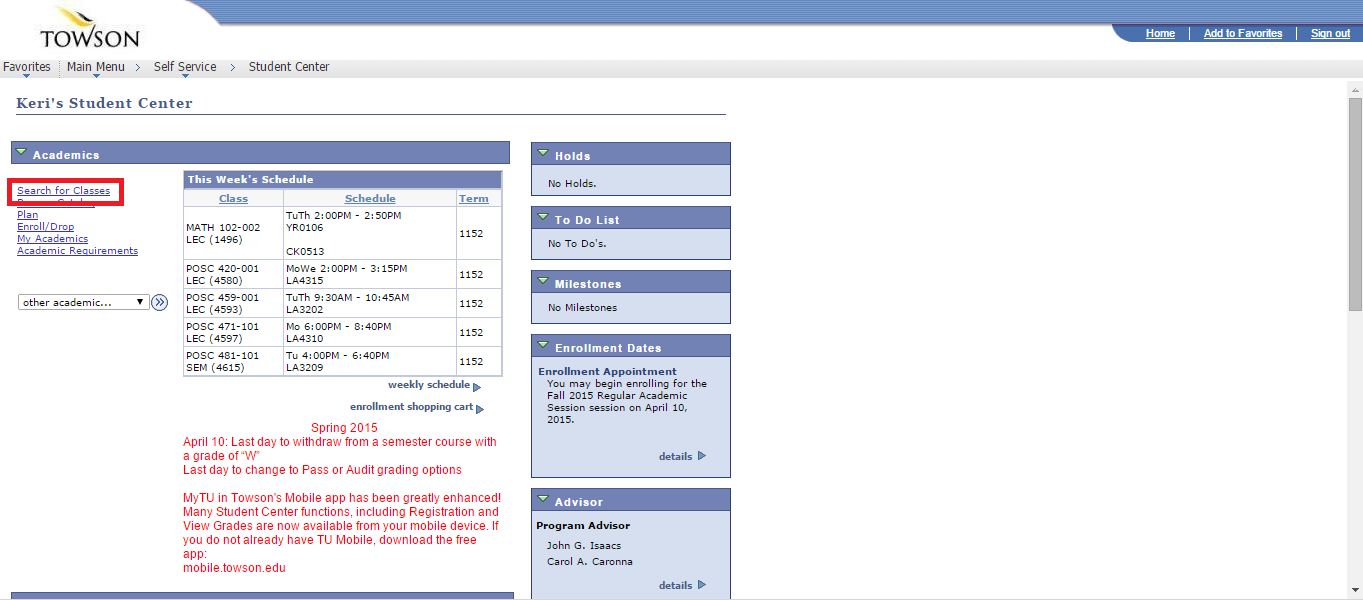
You need to direct your attention to the left side of the screen again to find the "Search for Classes" option. This is circled in the image.
Click the "Search for Classes" link on the page to be directed to the page to see available classes.
Search Basics
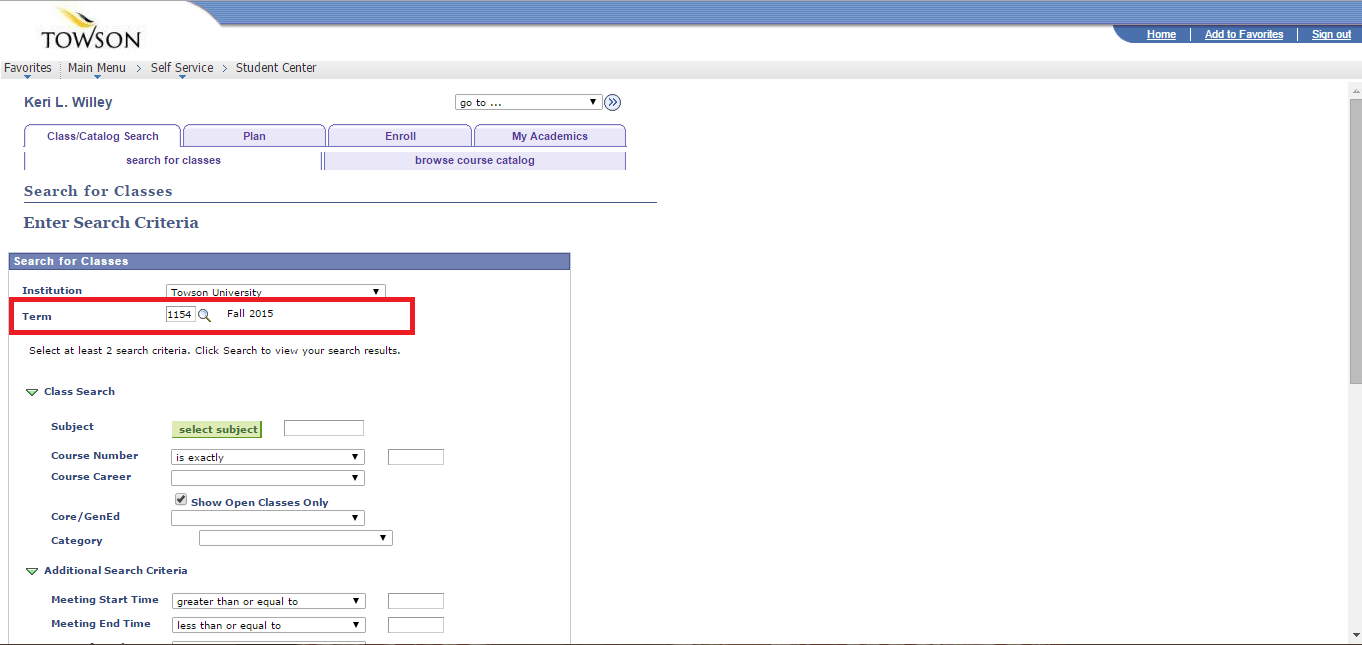
You're now at the search page. You have many options for narrowing down your search to find the classes you want or need and when.
When beginning your search make sure that the right term is selected. You are registering for the Fall 2015 session. The code is 1154.
Make sure that you have the right term. The box, with the right code, is circled in the image.
Links to Help You Search
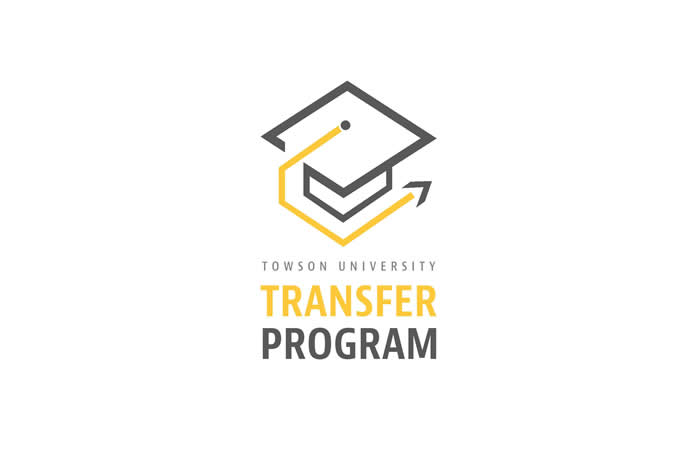
(this step will contain the links to addition instructions that will guide students through the process of different search options-- like searching by subject, searching by class time, searching by day, etc)