Exploring Windows 8.1!!
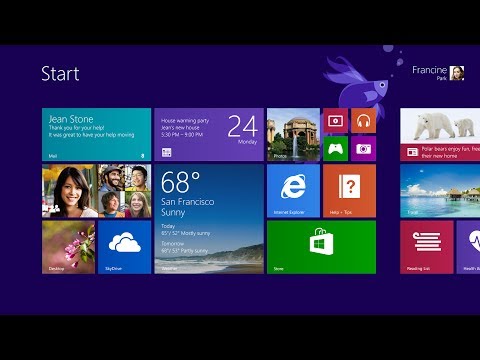
This Instructable will give you a quick overview of windows 8.1, all of it's features and programs
Please subscribe to my channel
Thanks :)
Start Menu
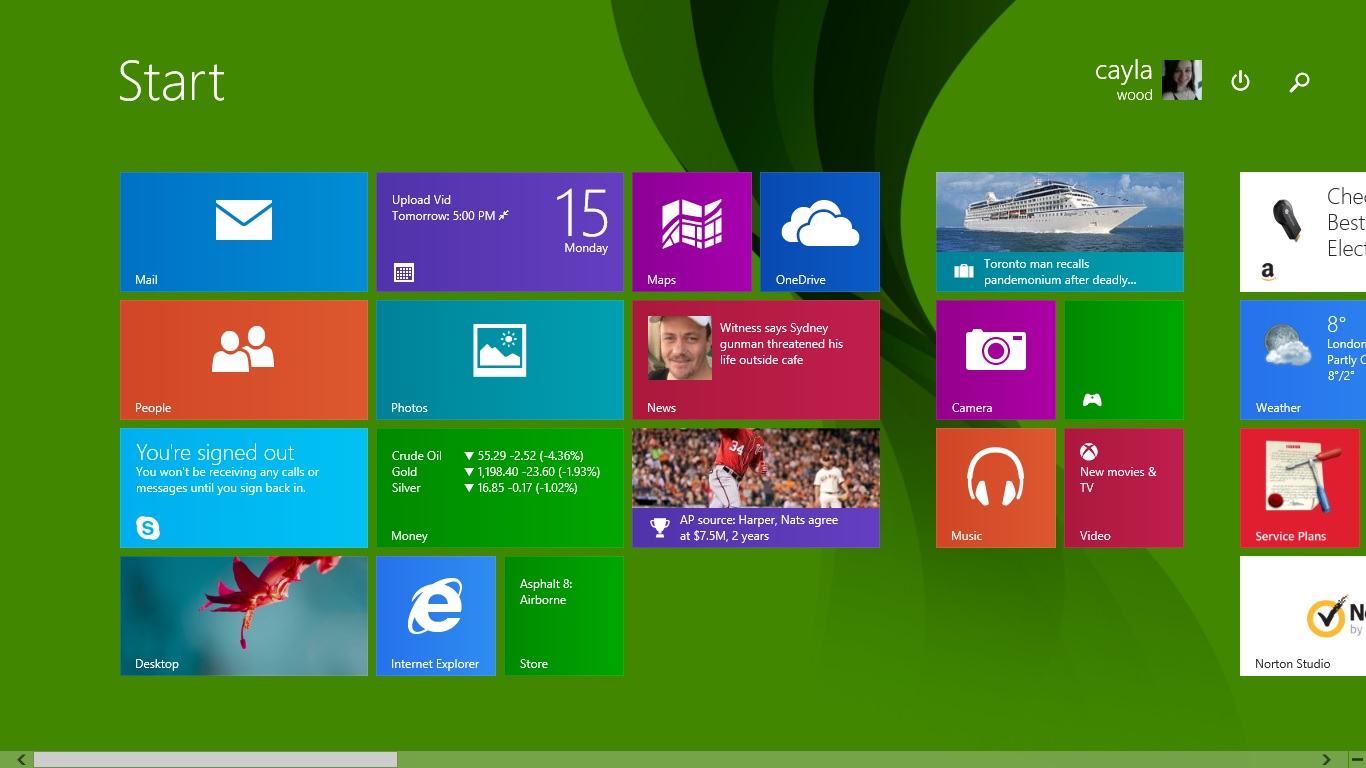
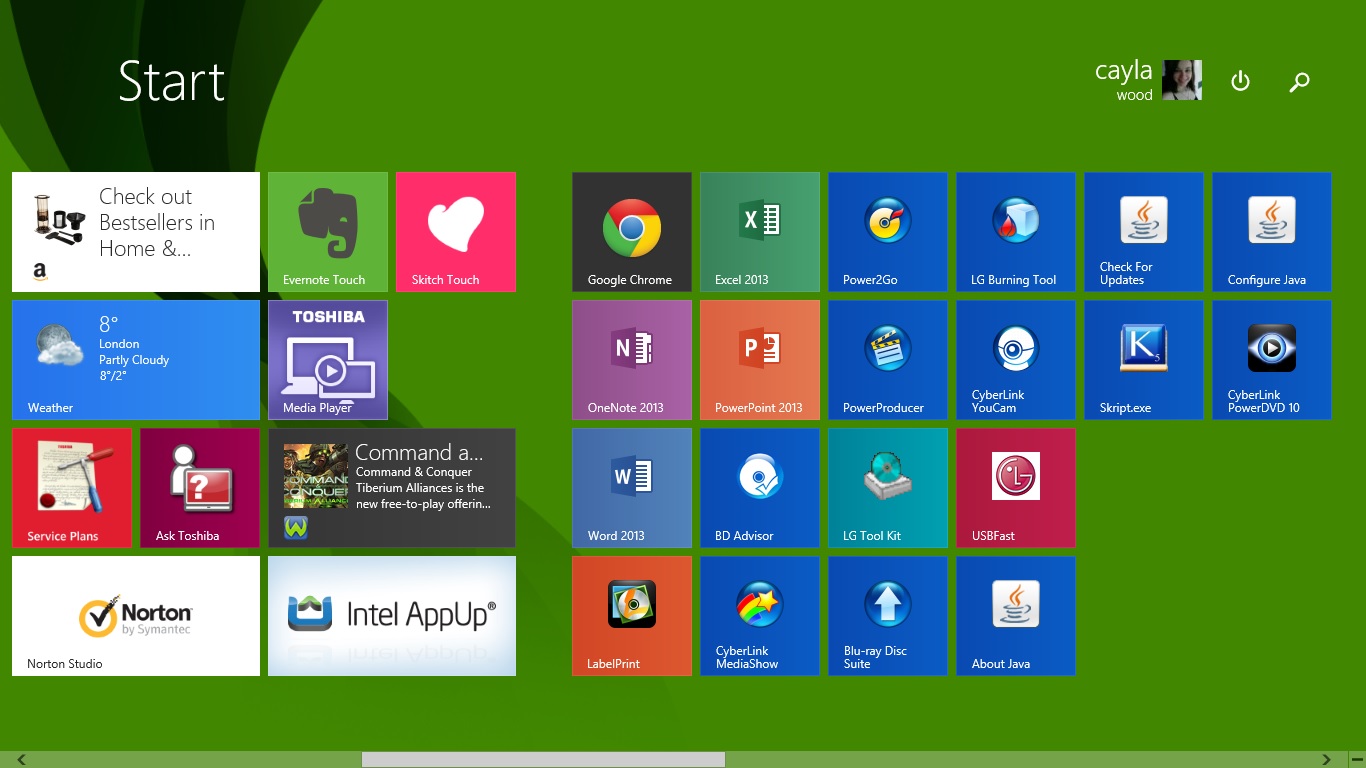
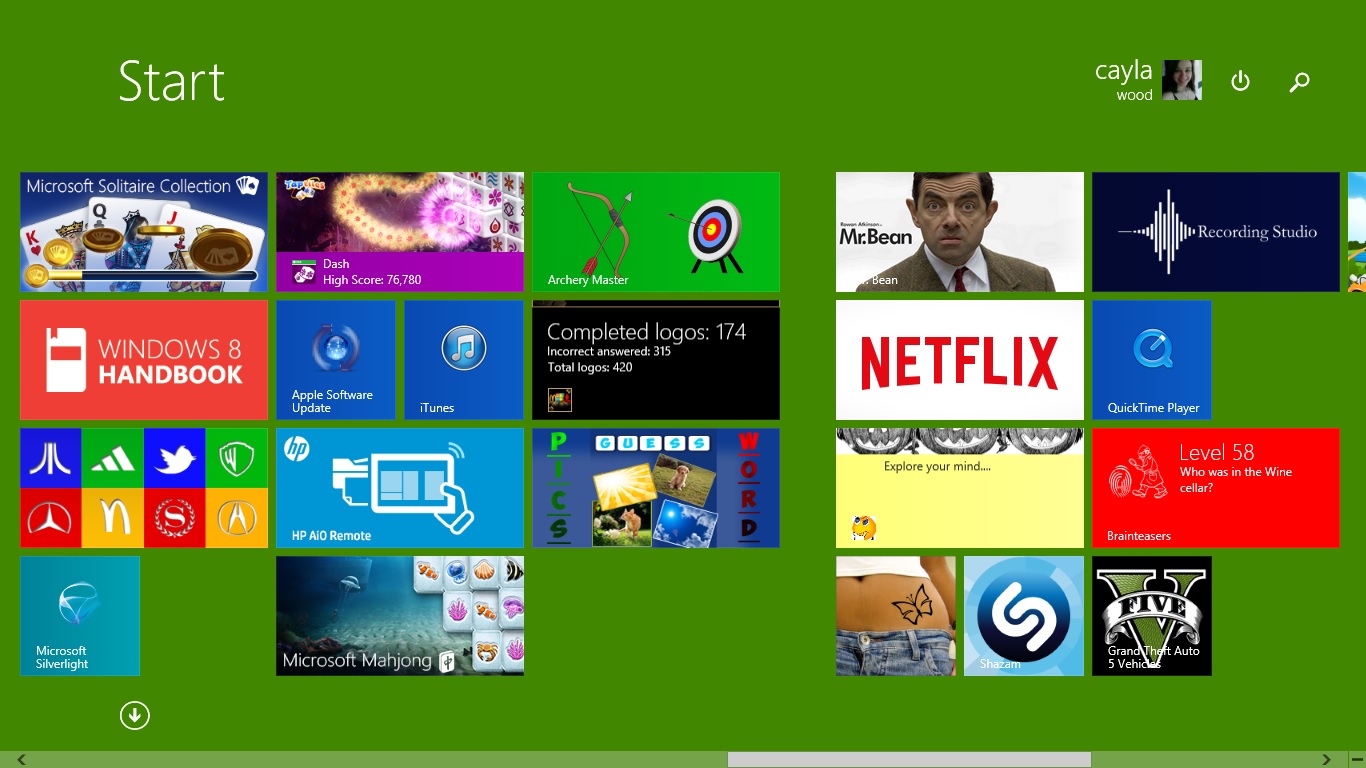
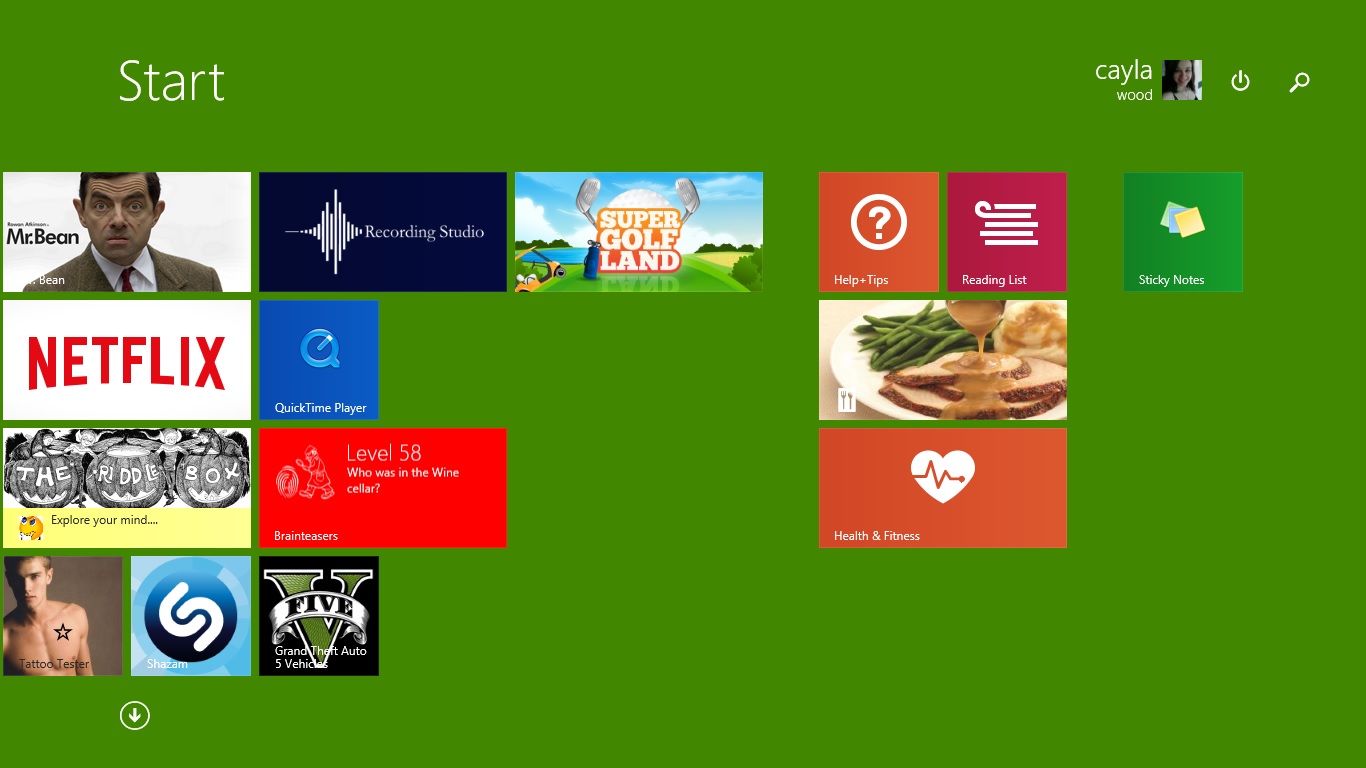
First we will take a look at the windows 8/8.1 start menu
As you can see it's quite a bit different then the start menu in earlier versions of windows
Windows Store : Part 1
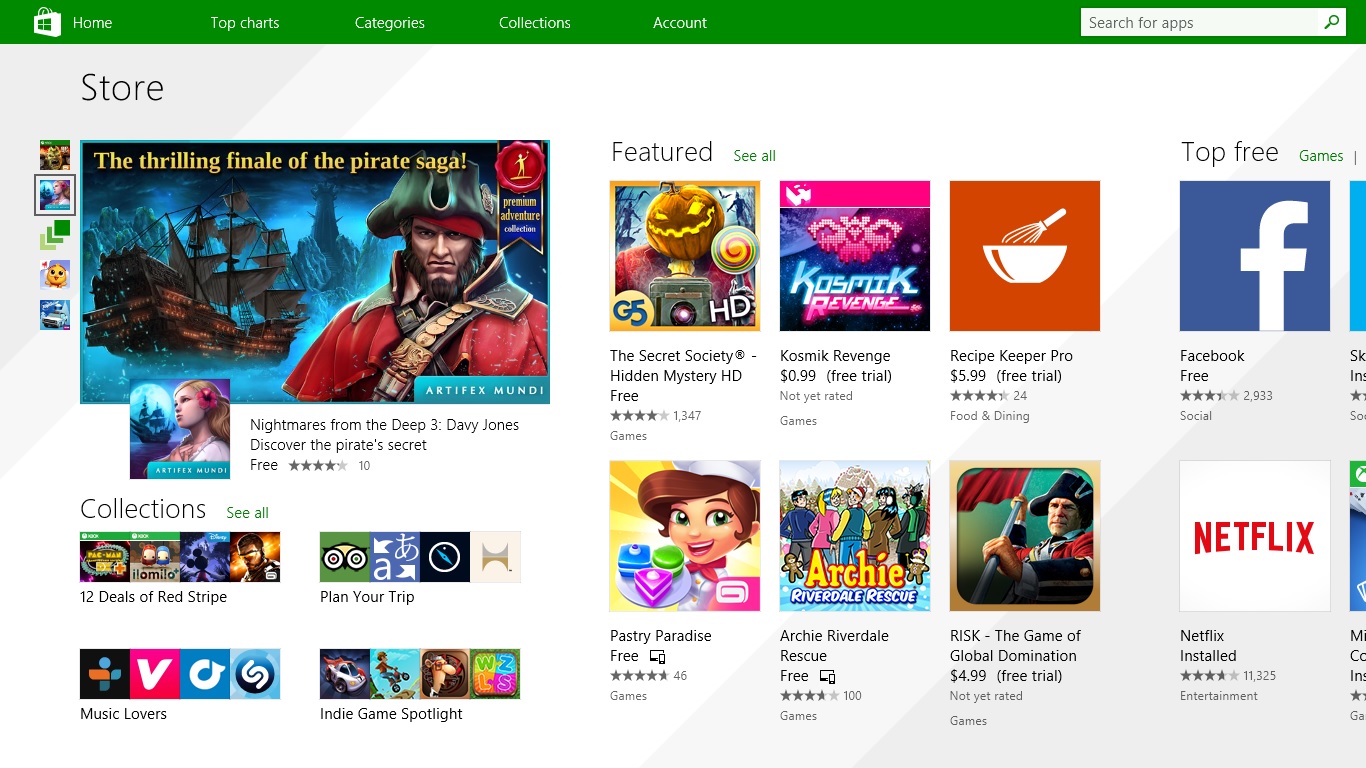
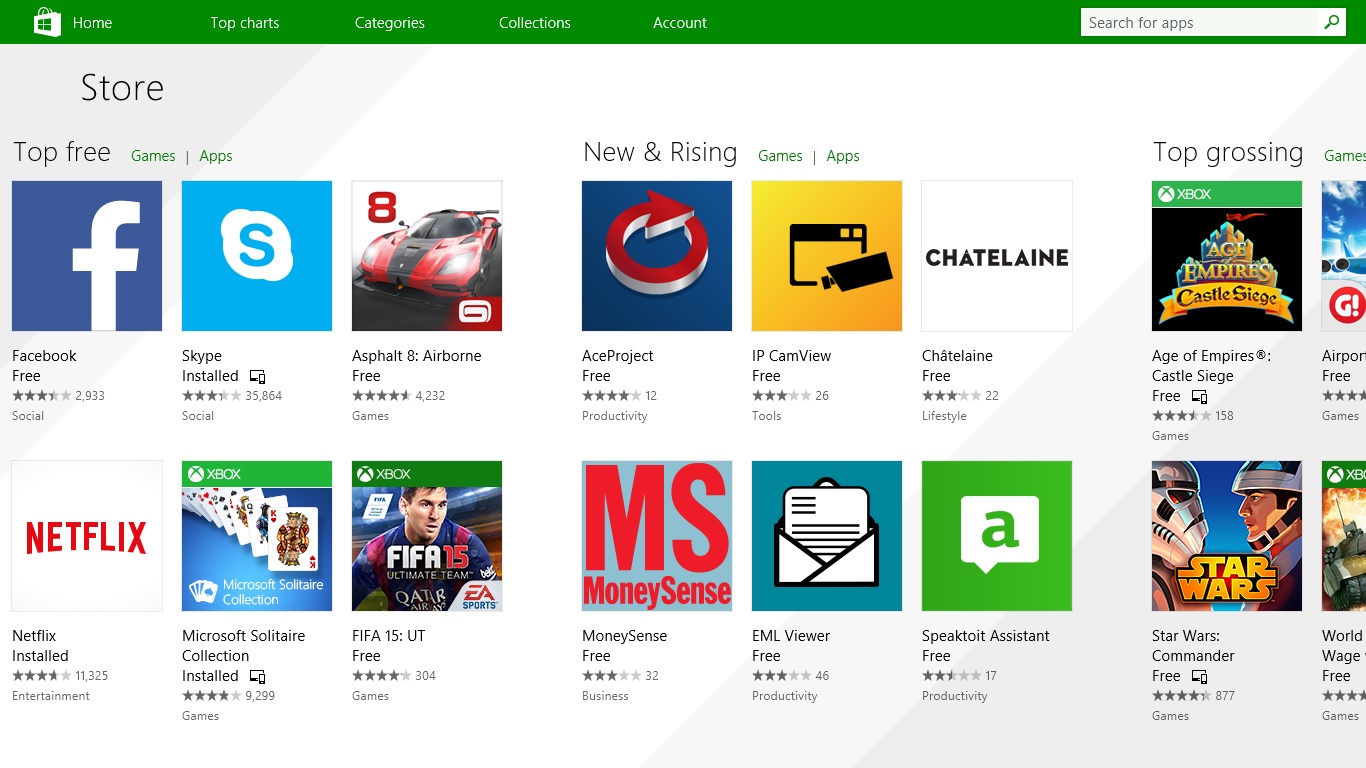
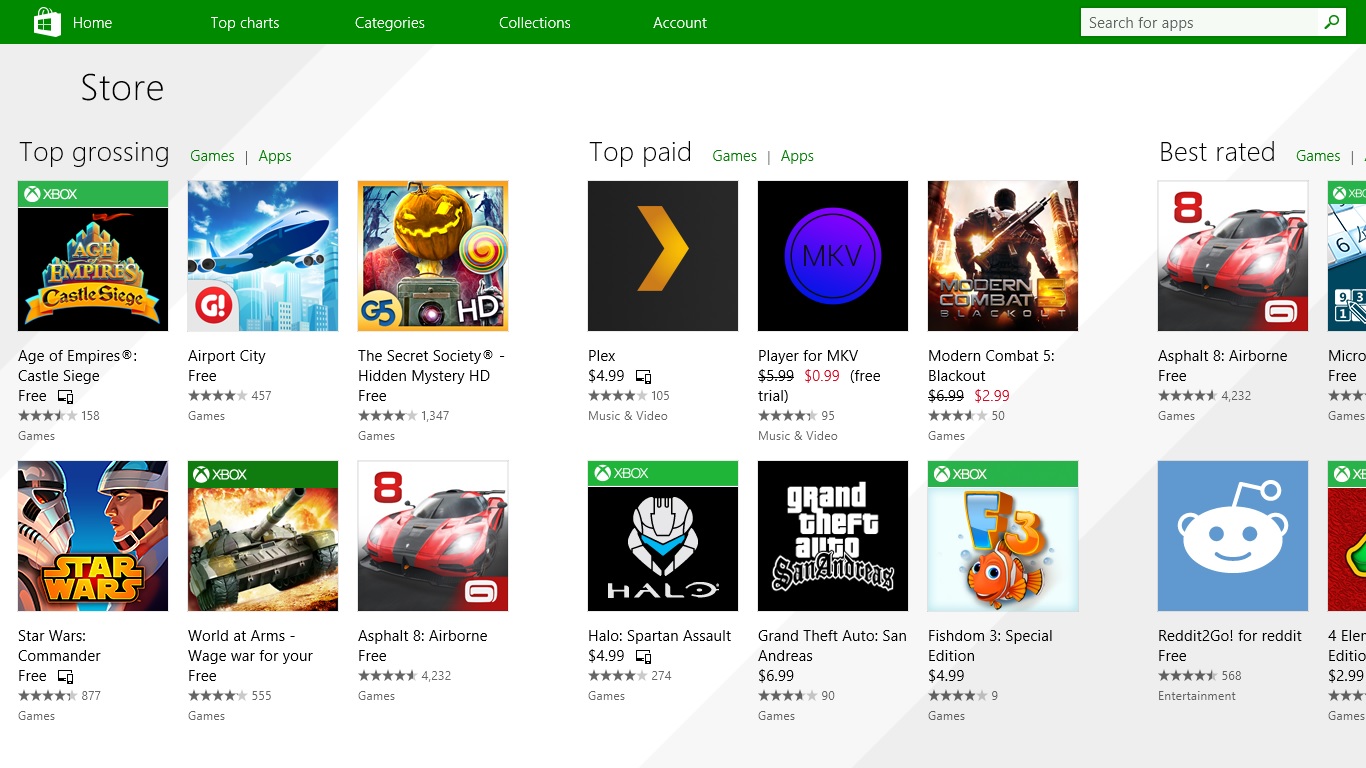
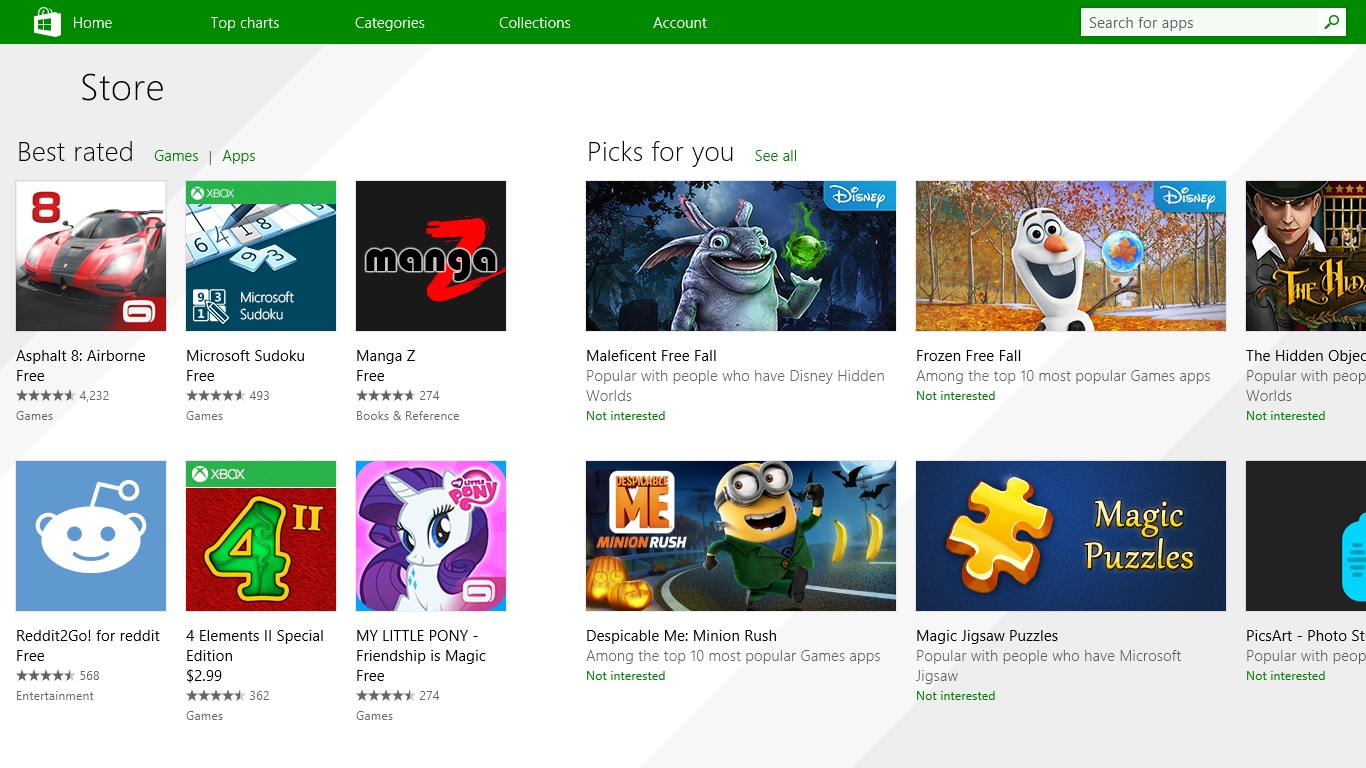
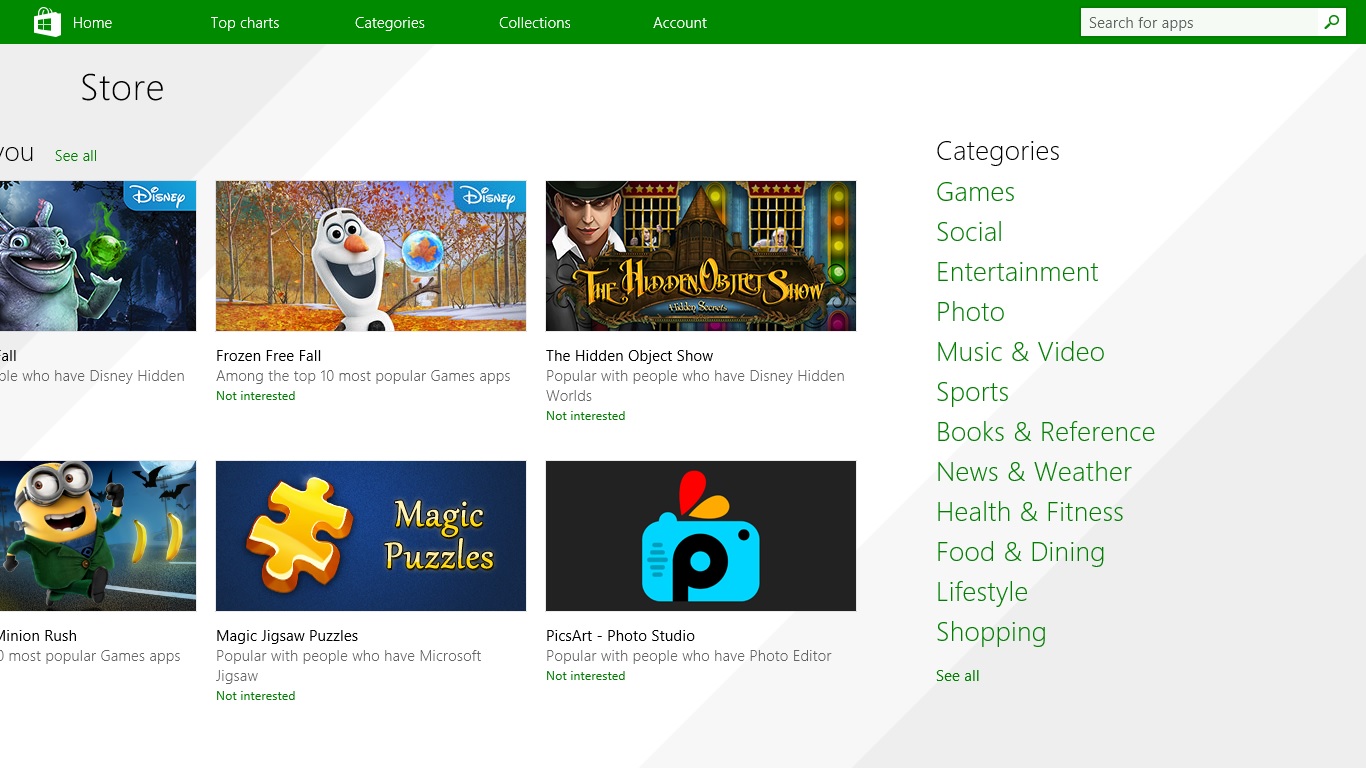
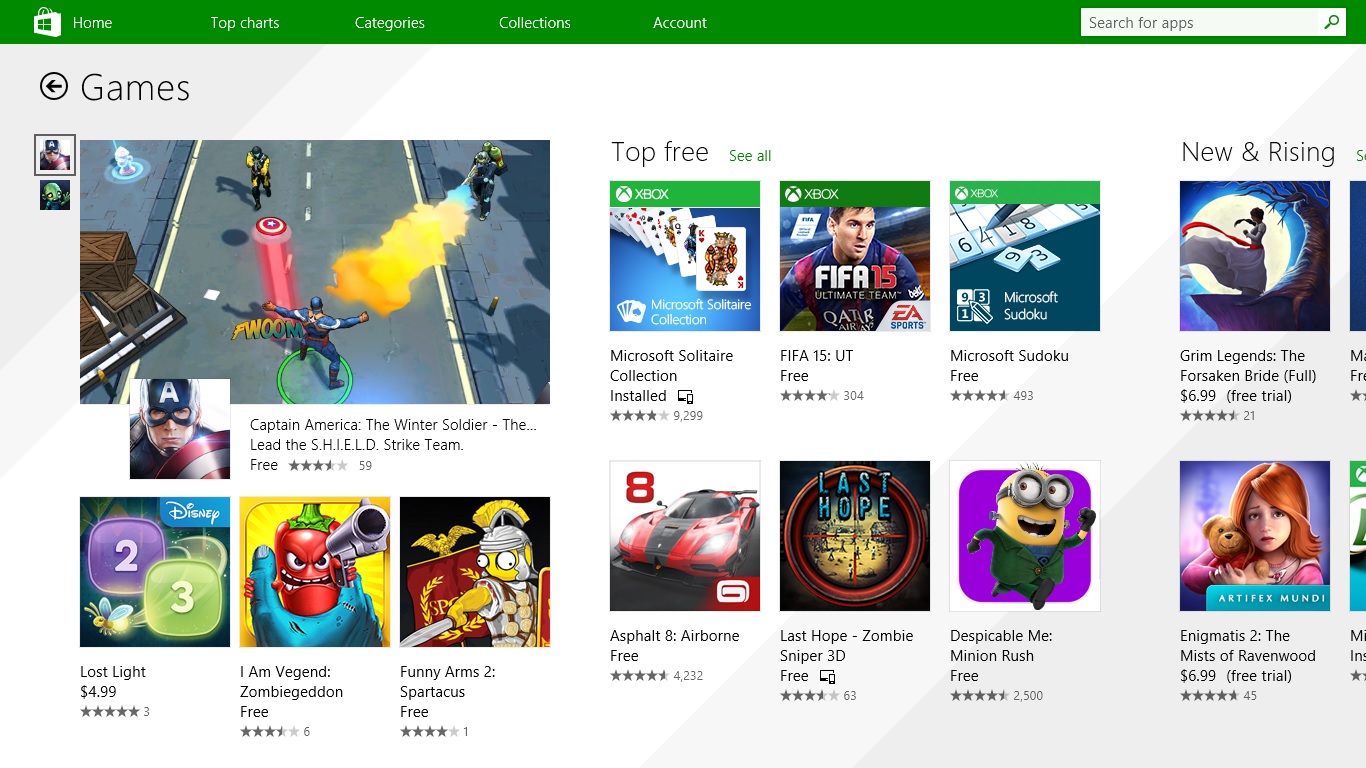
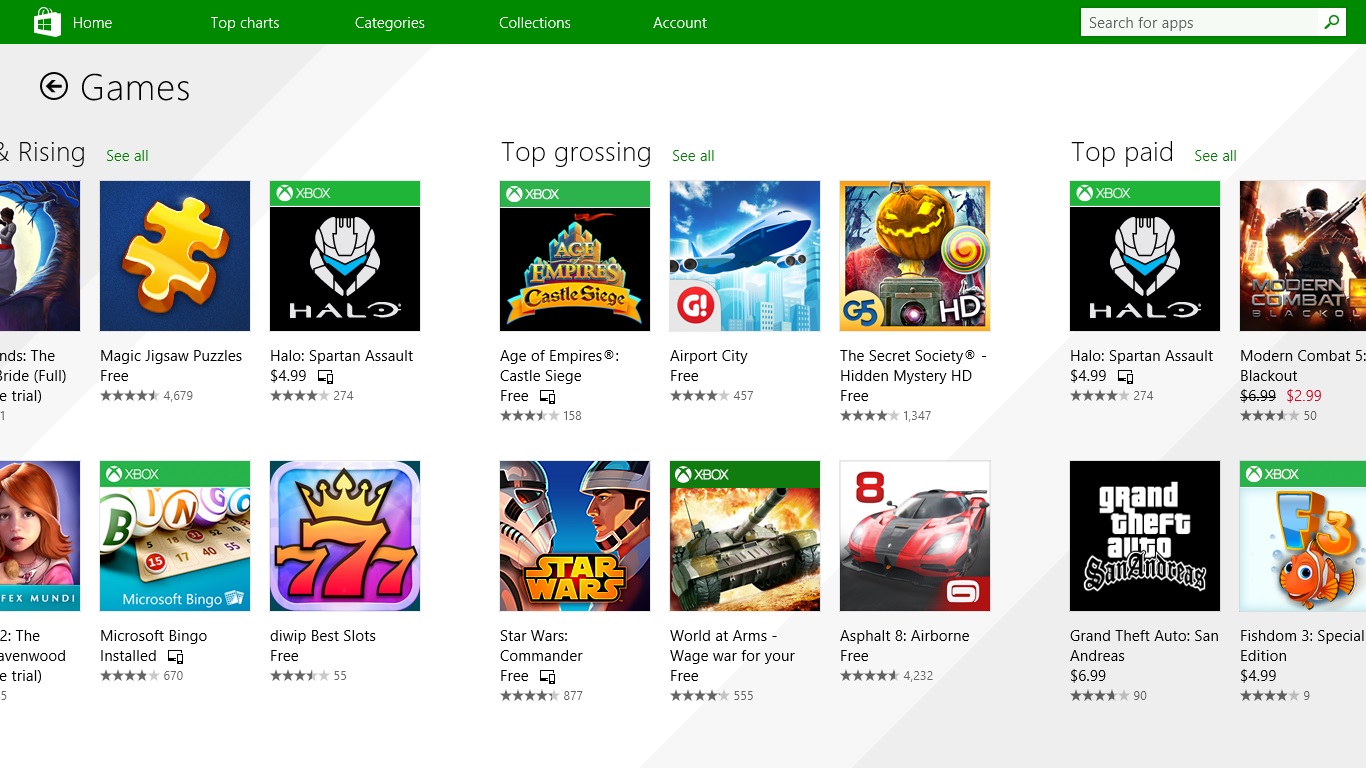
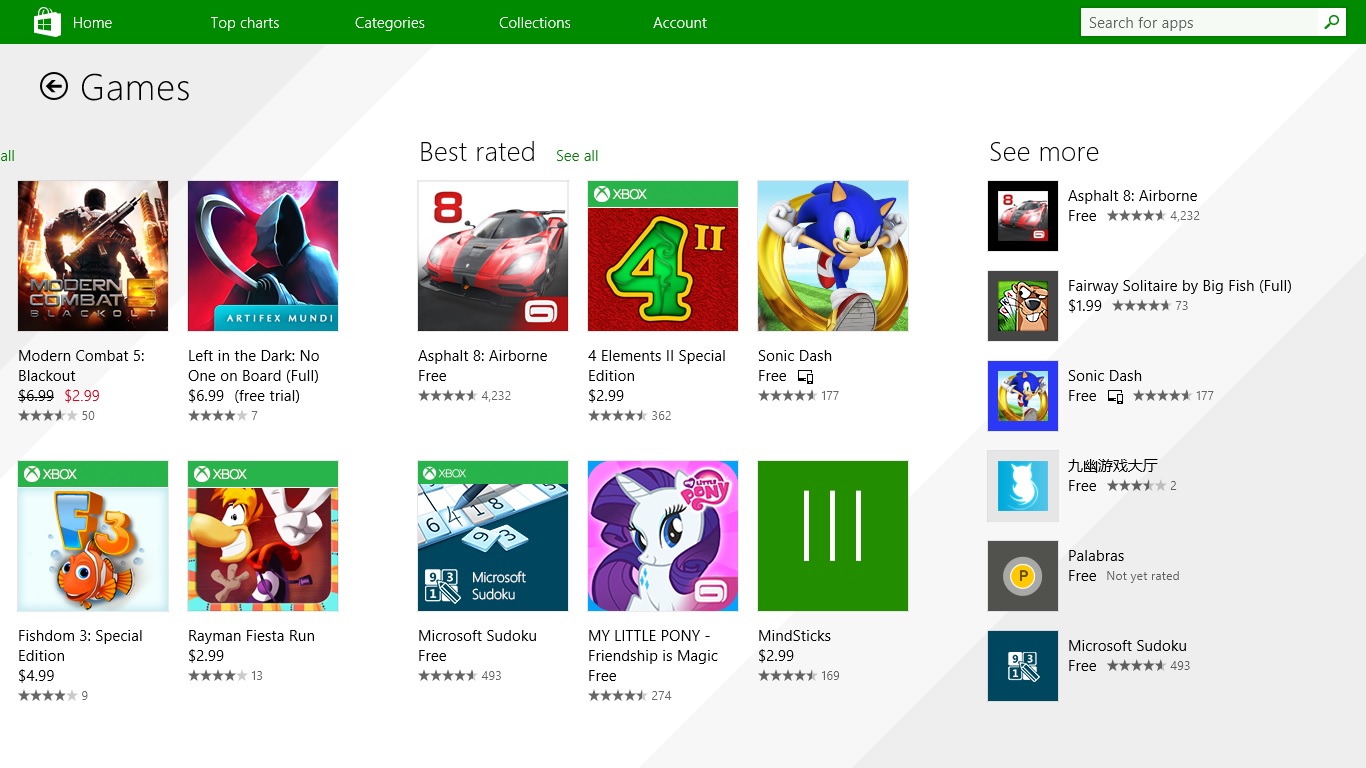
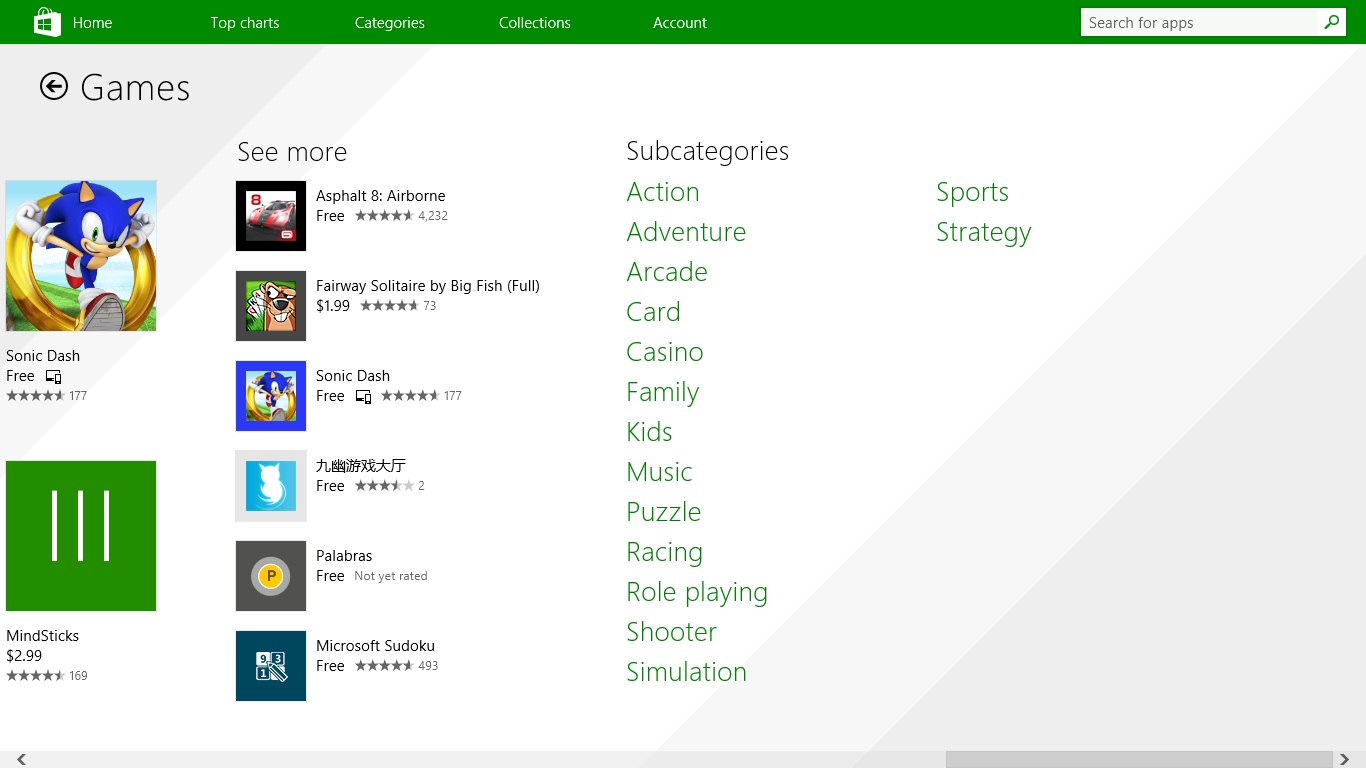
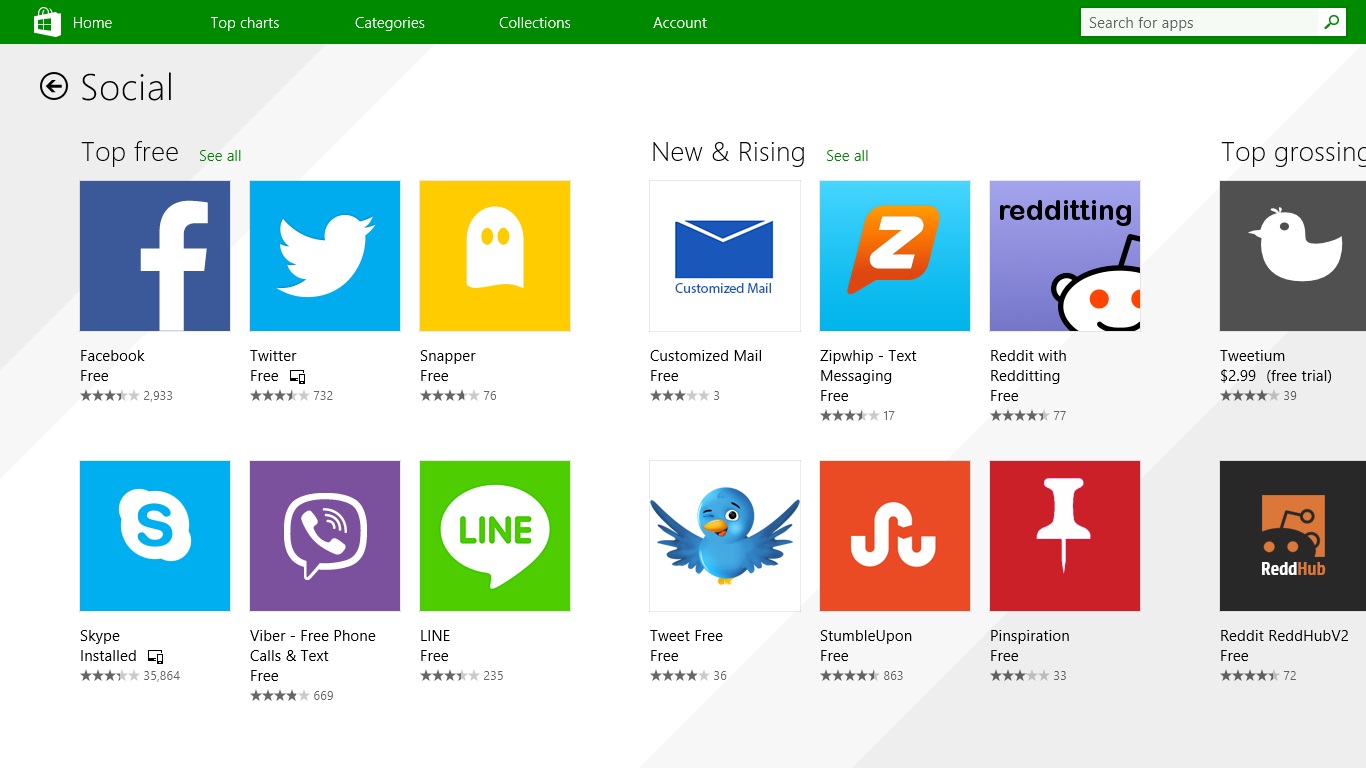
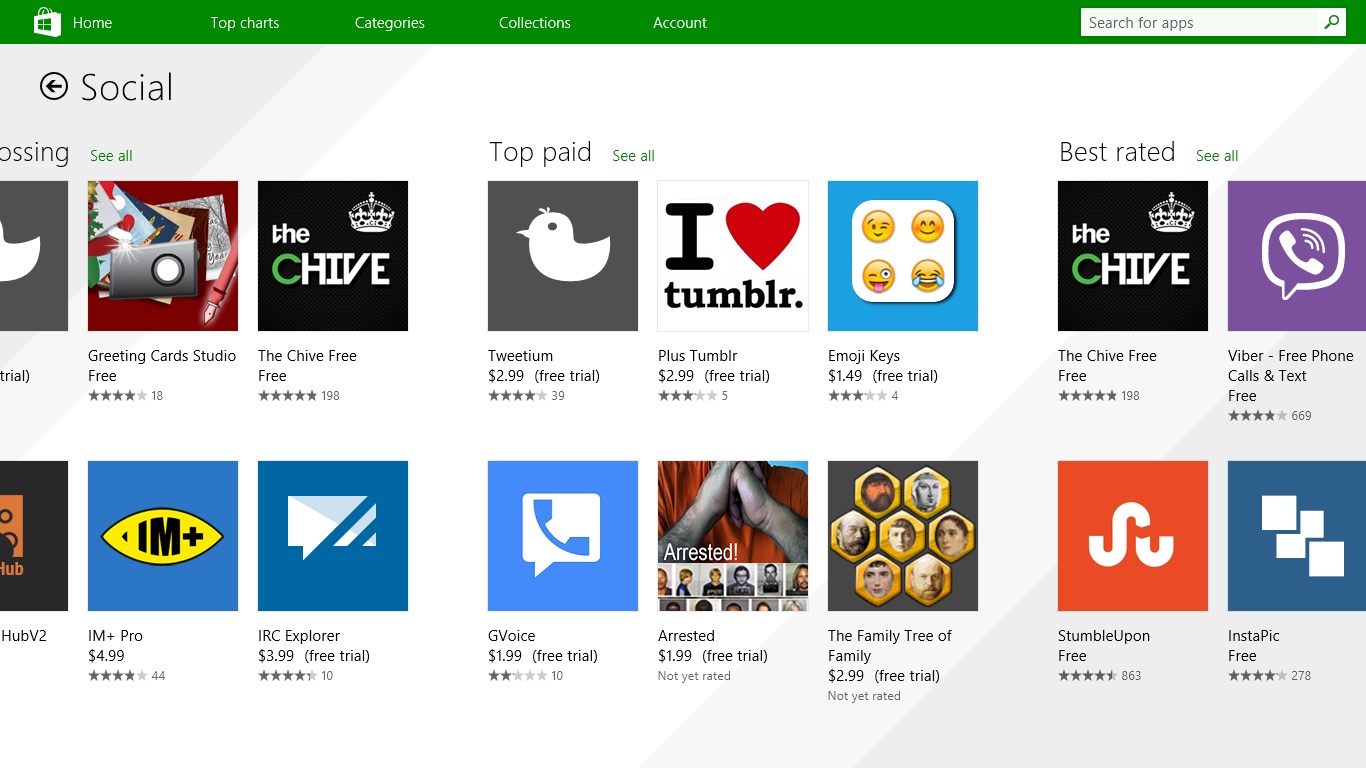
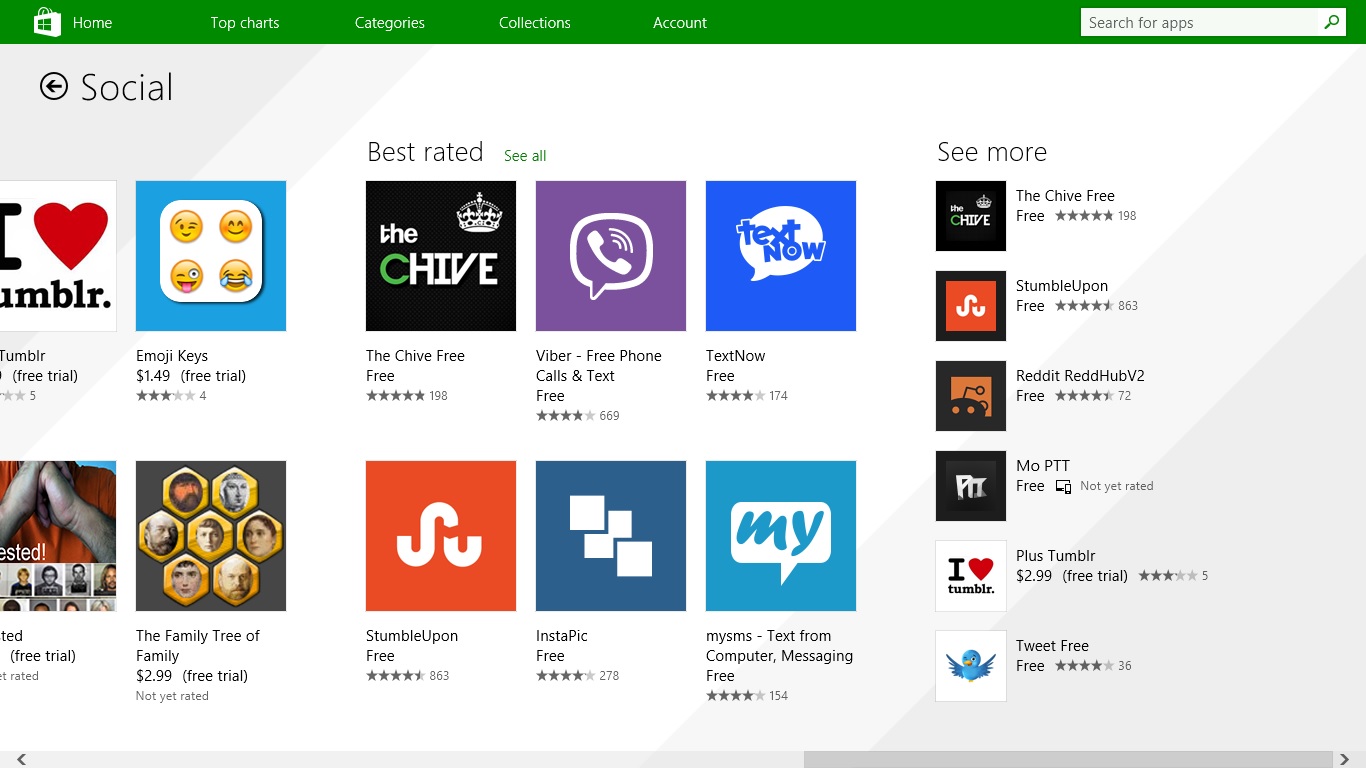
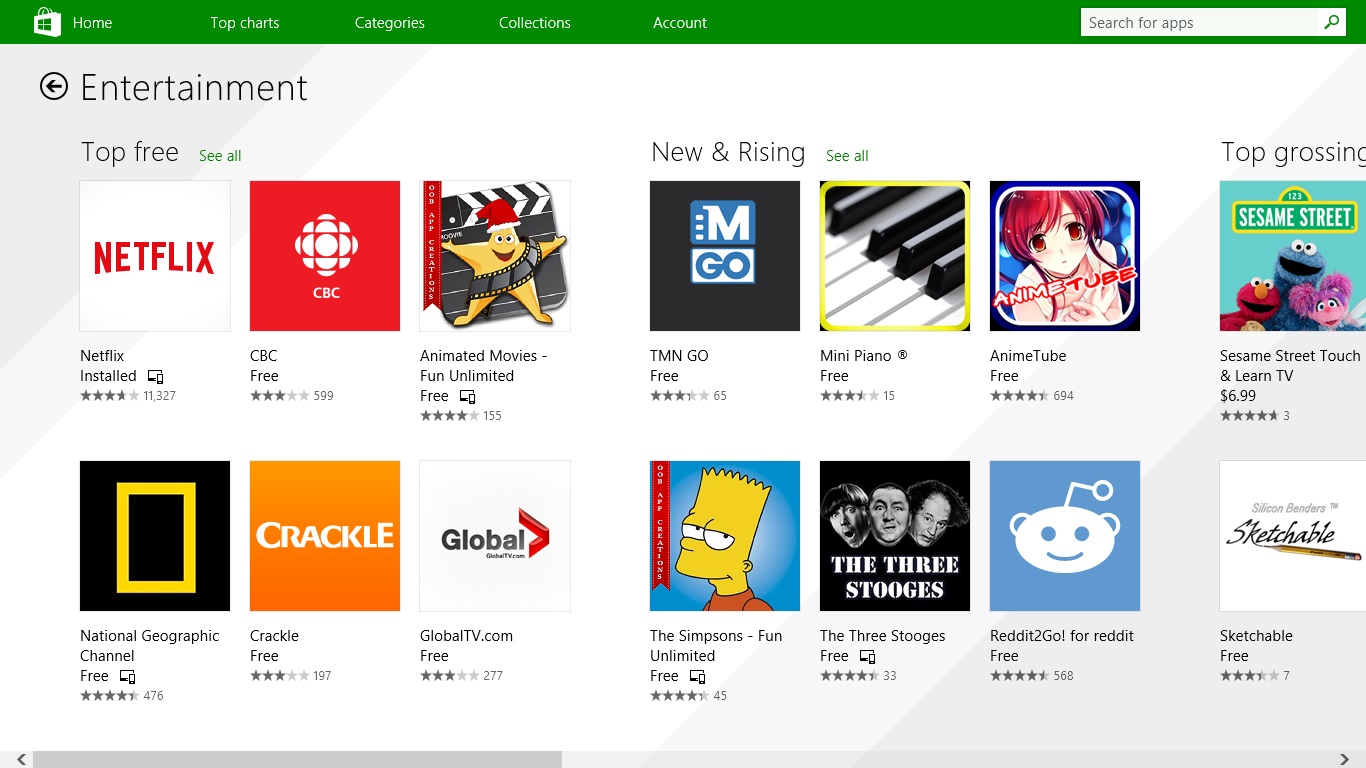
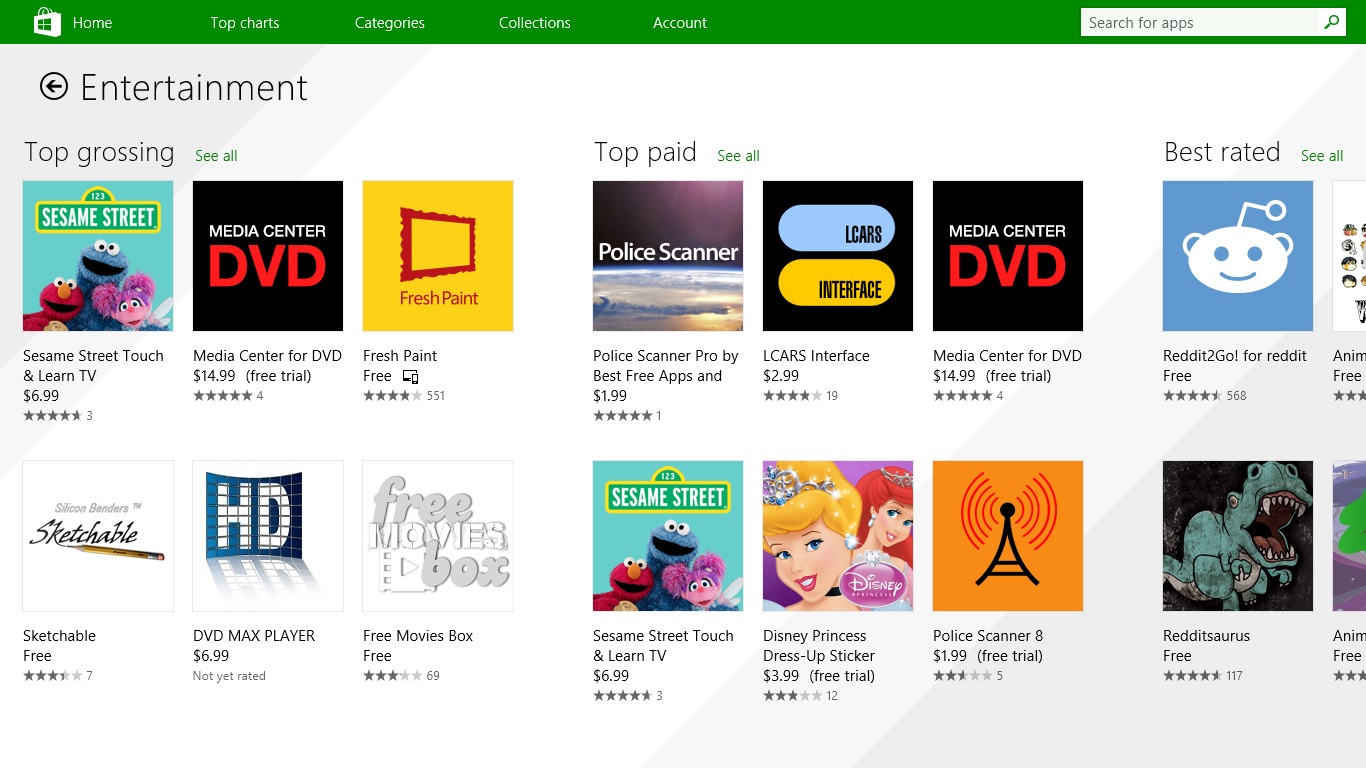
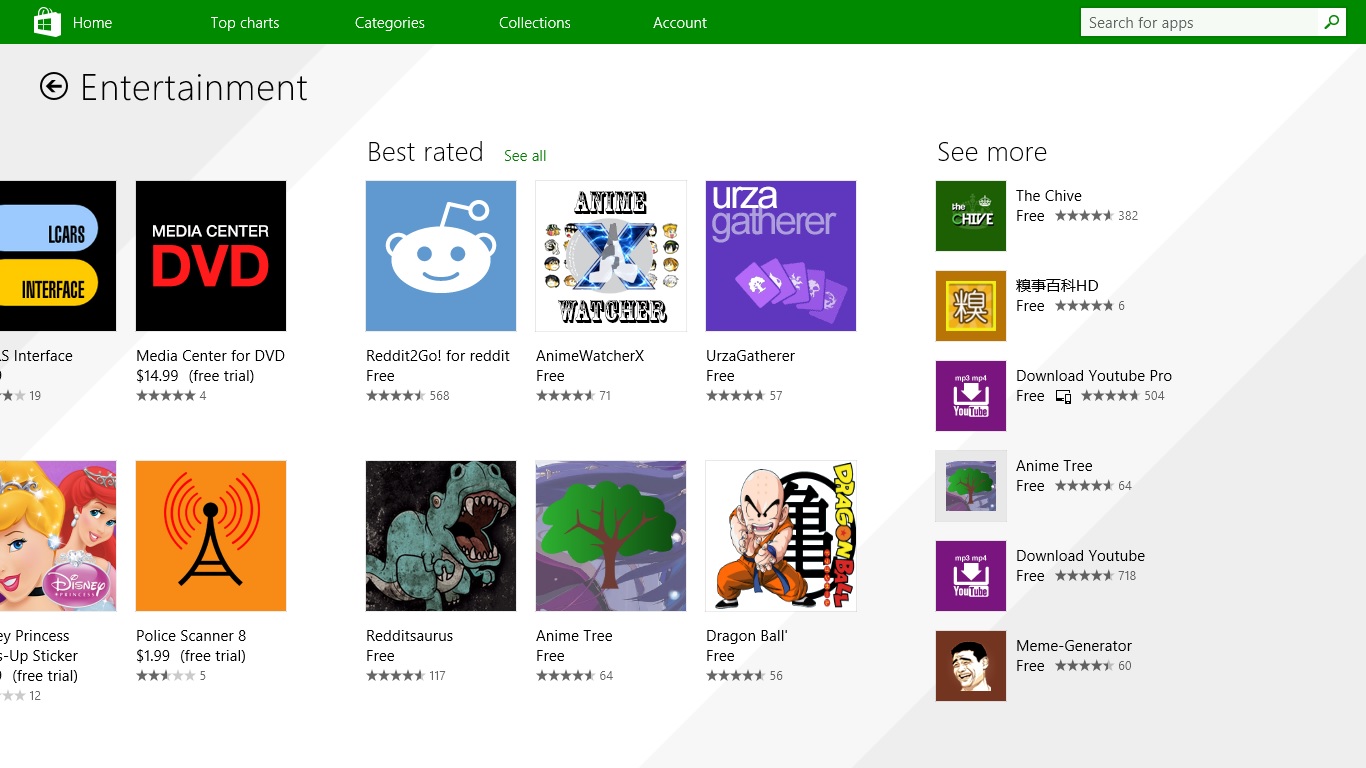
Next we'll take a look at the Windows Store
1. Windows Store Homepage
- Games Category
- Social Category
- Entertainment
Windows Store : Part 2
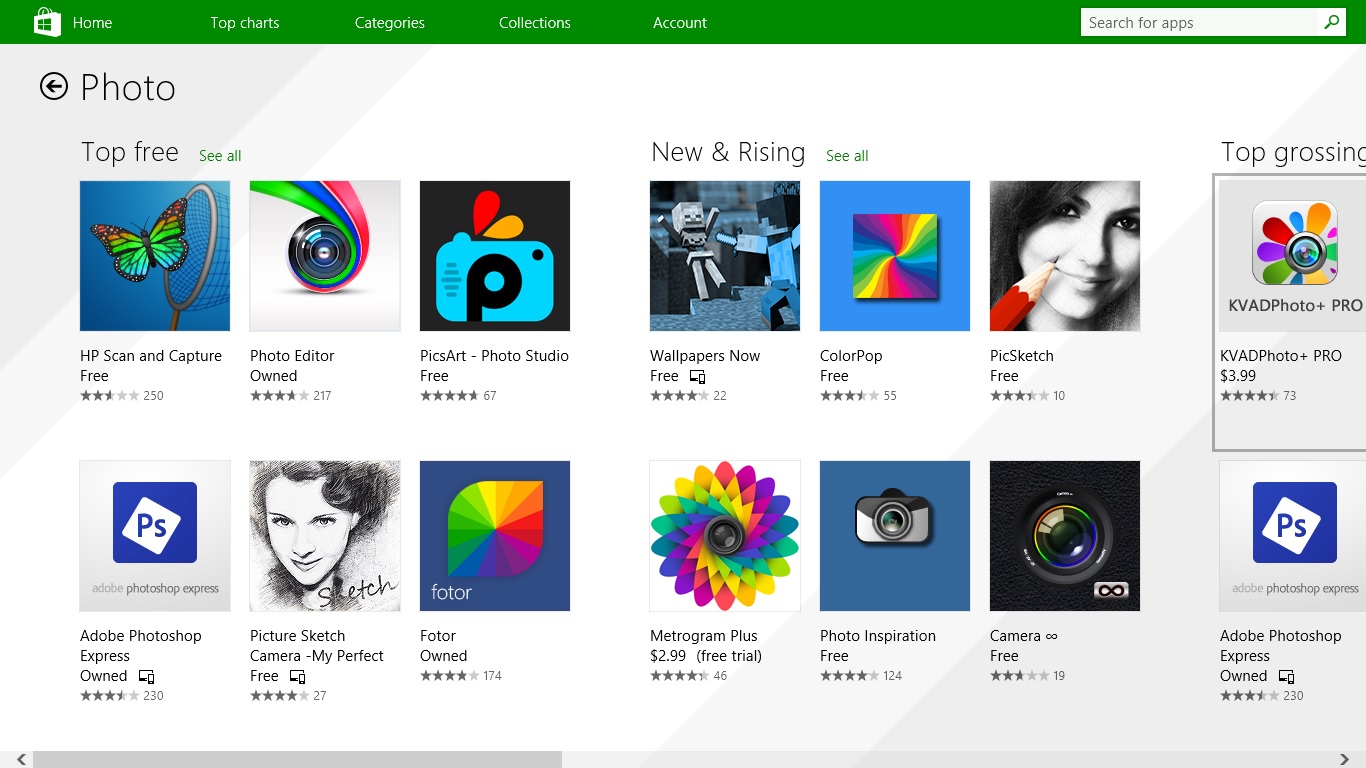
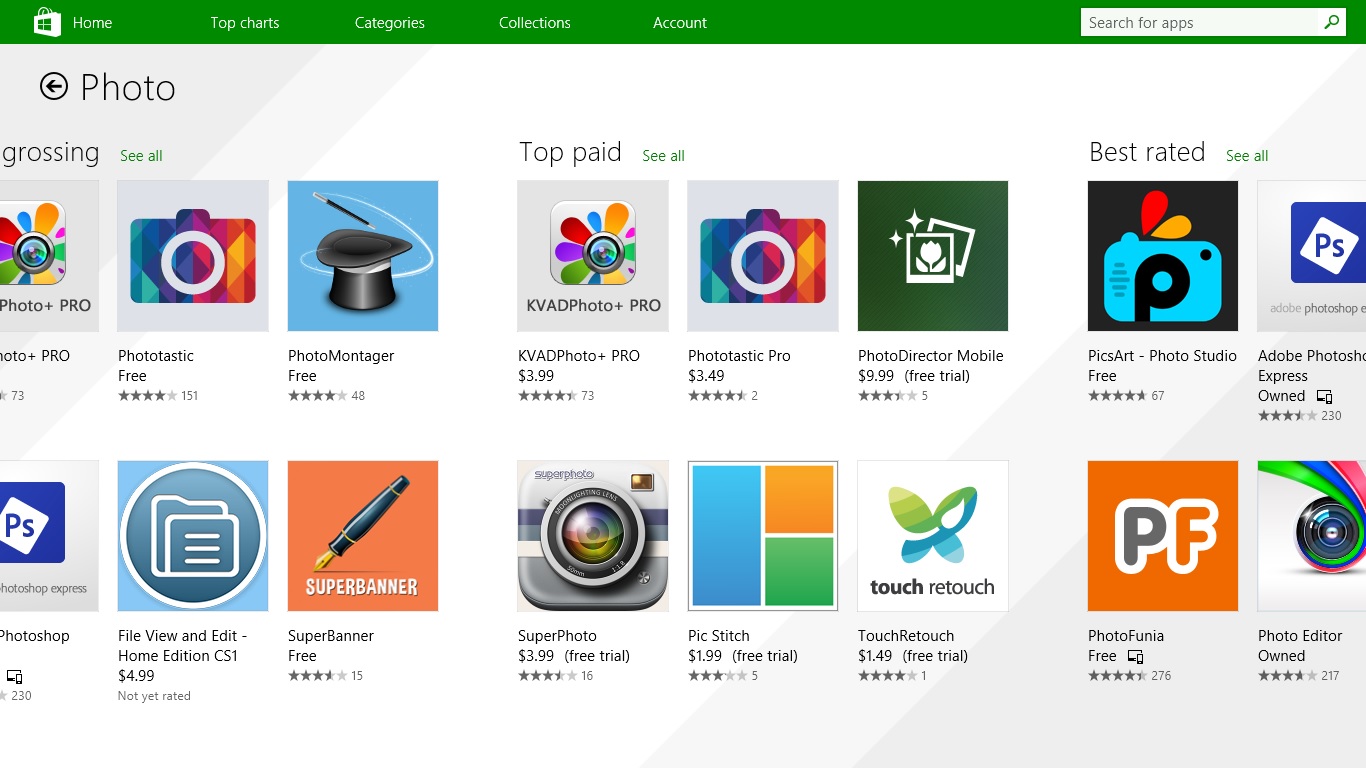
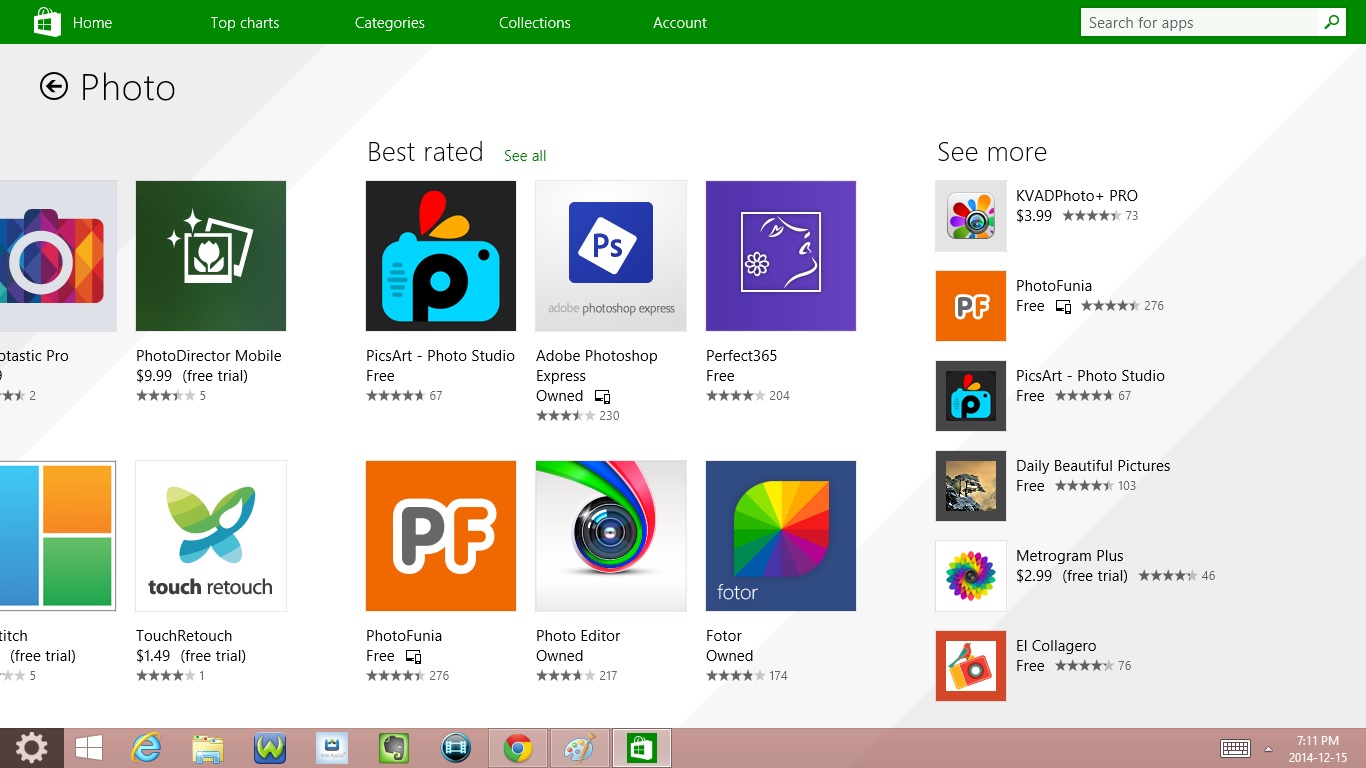
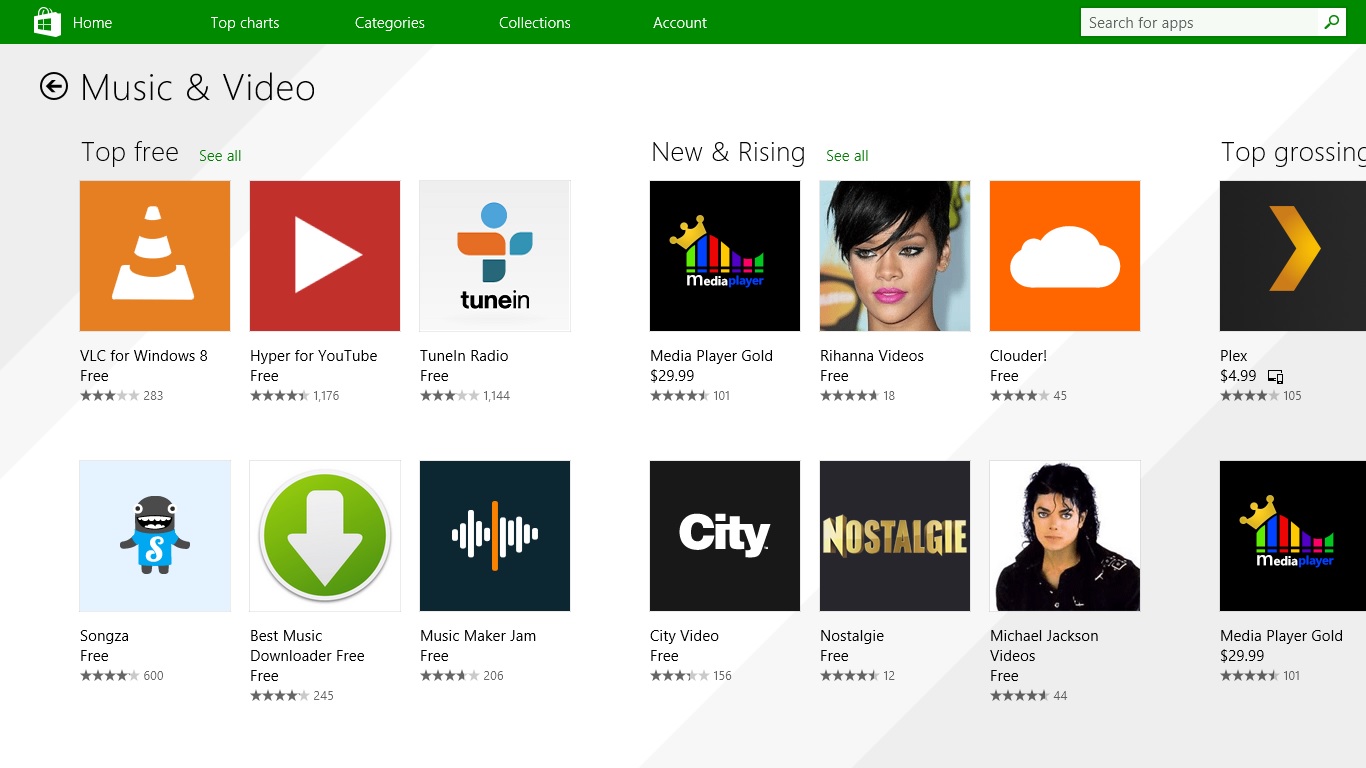
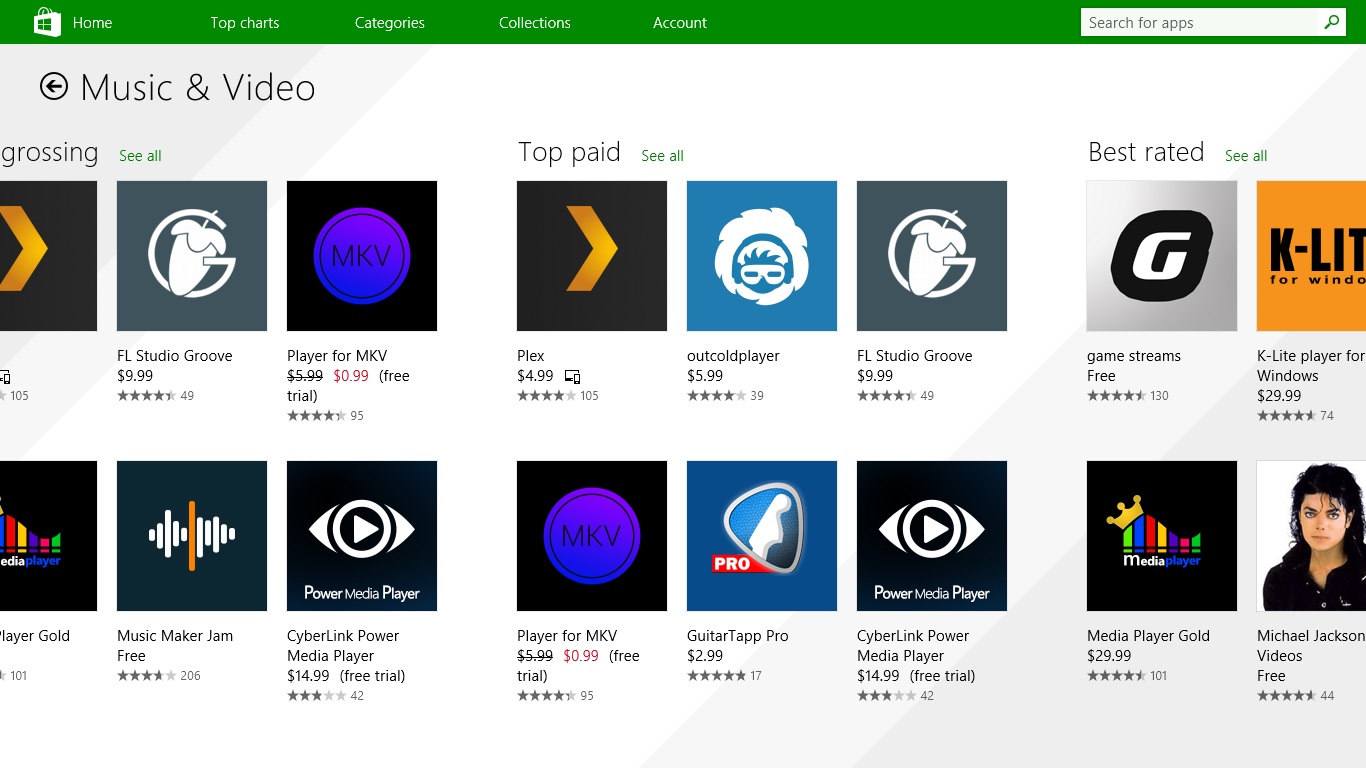
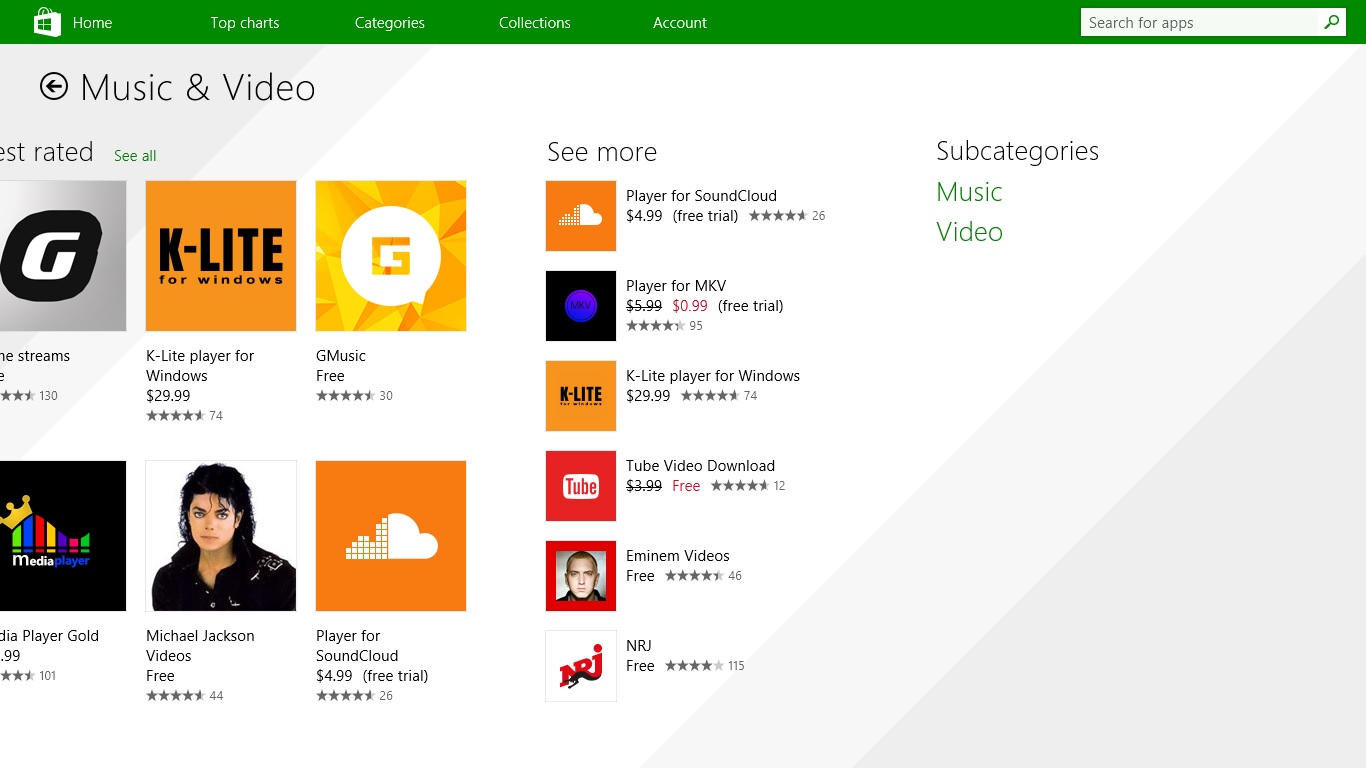
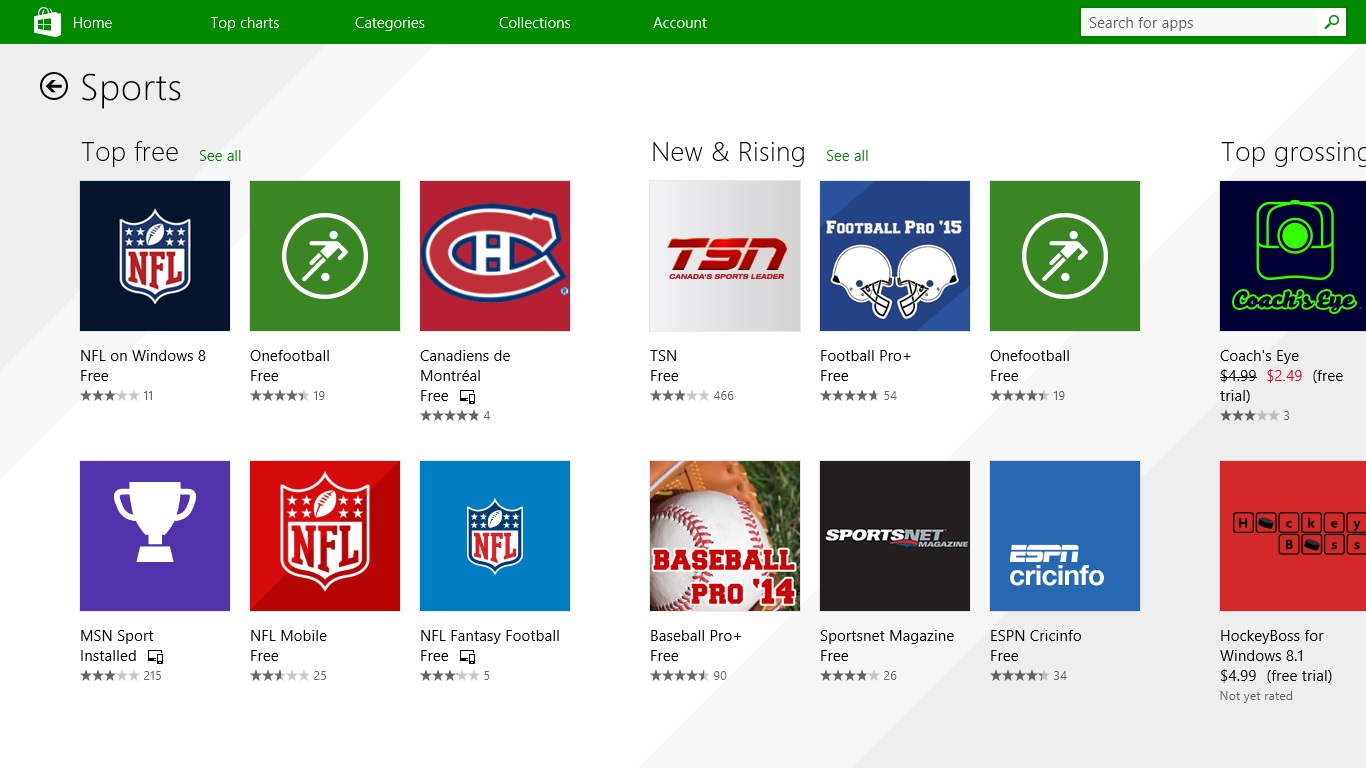
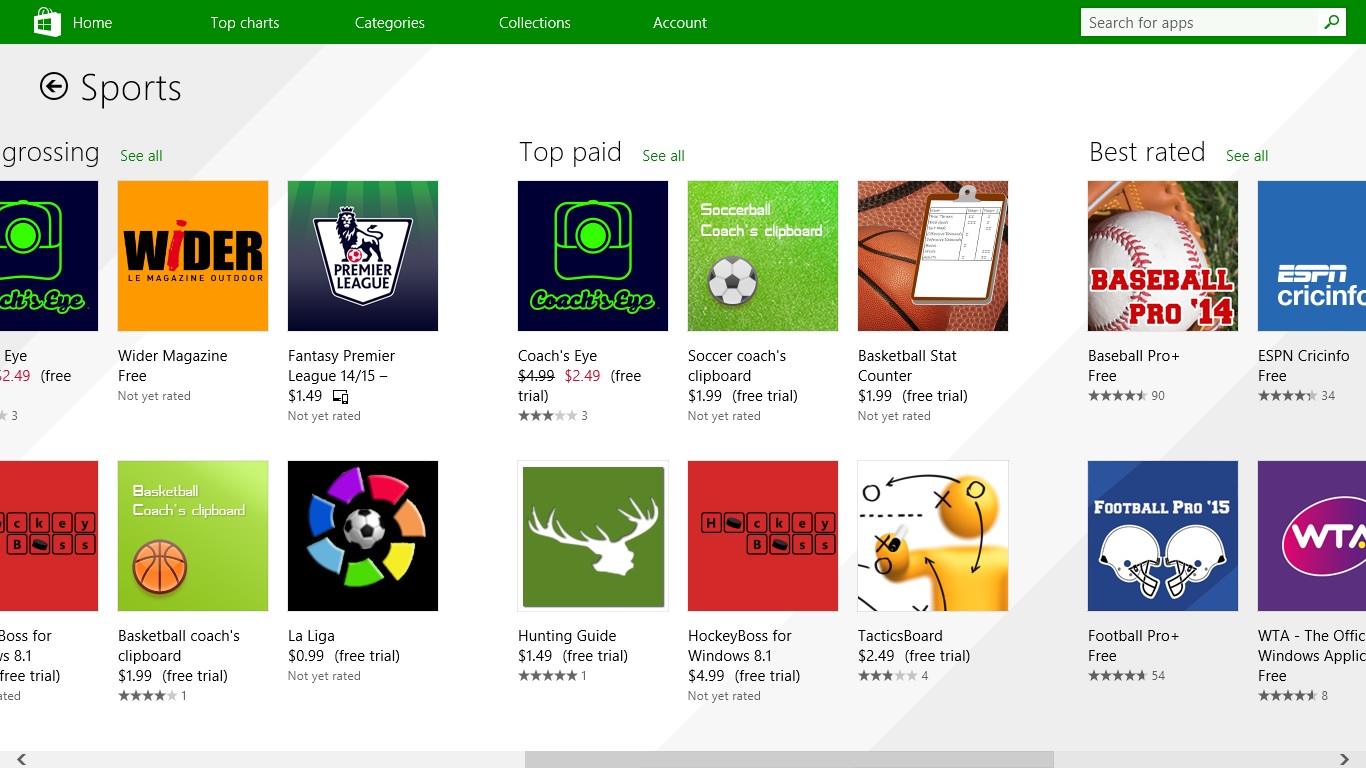
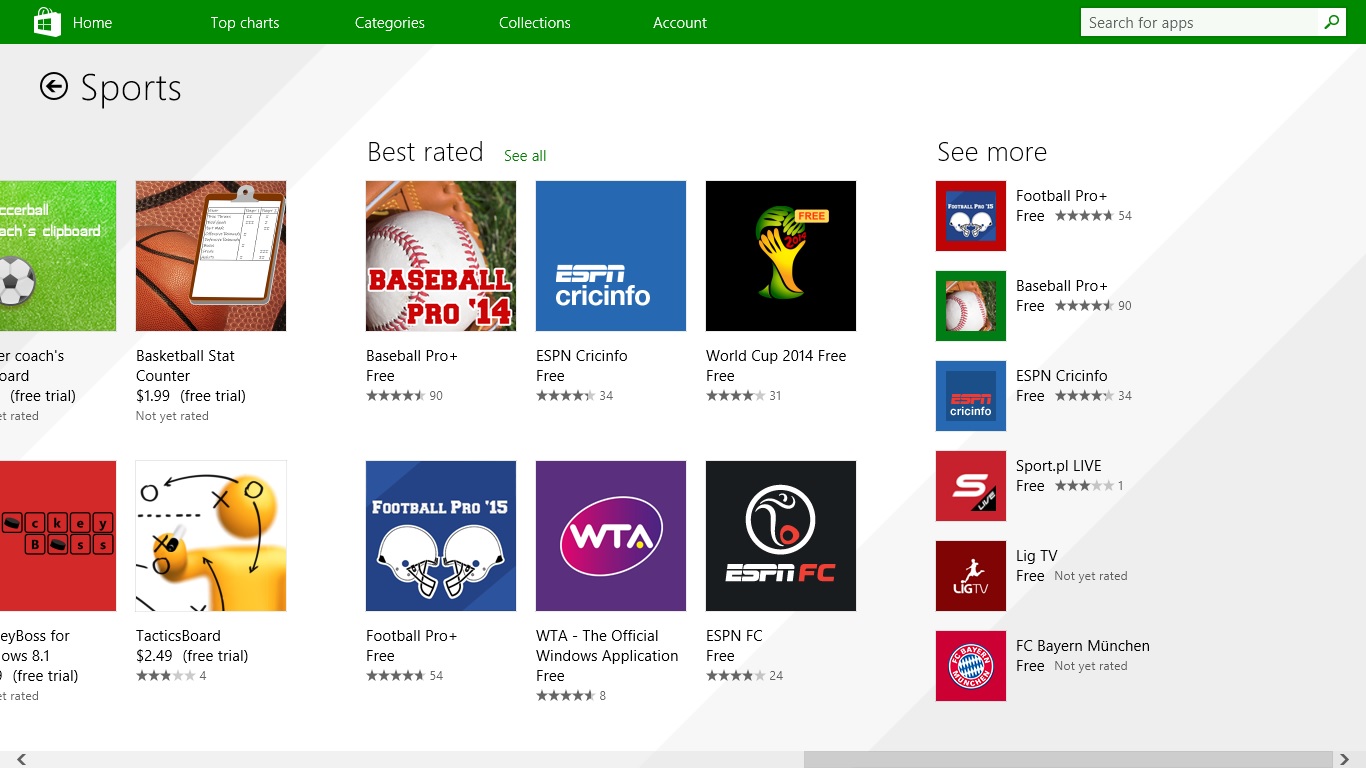
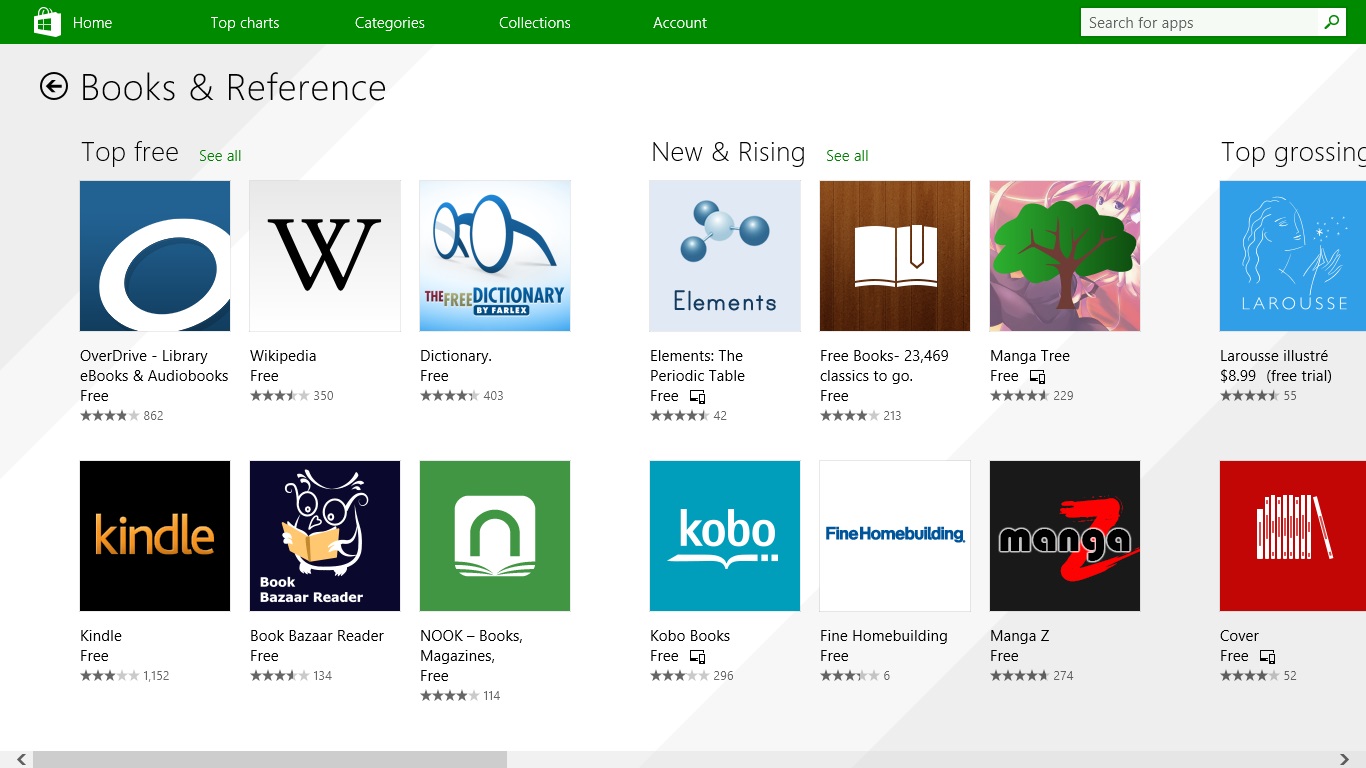
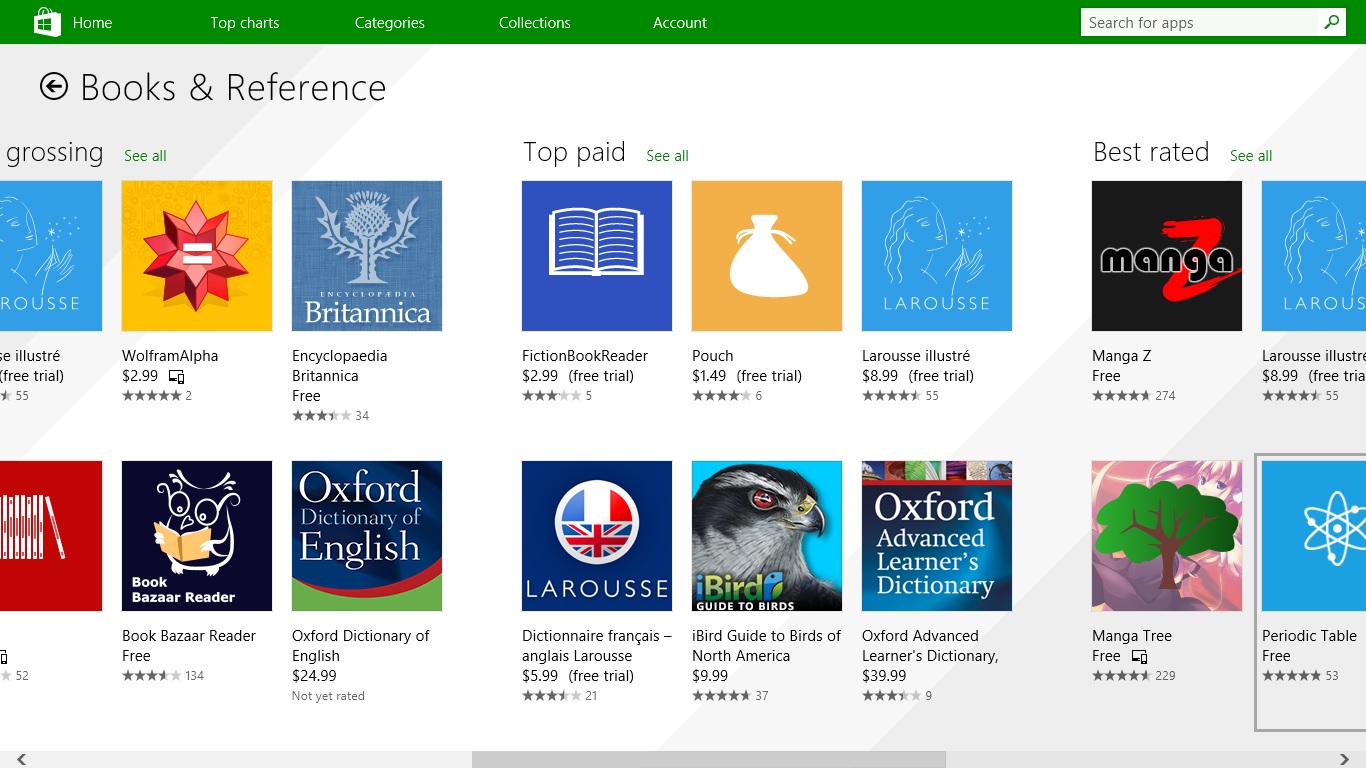
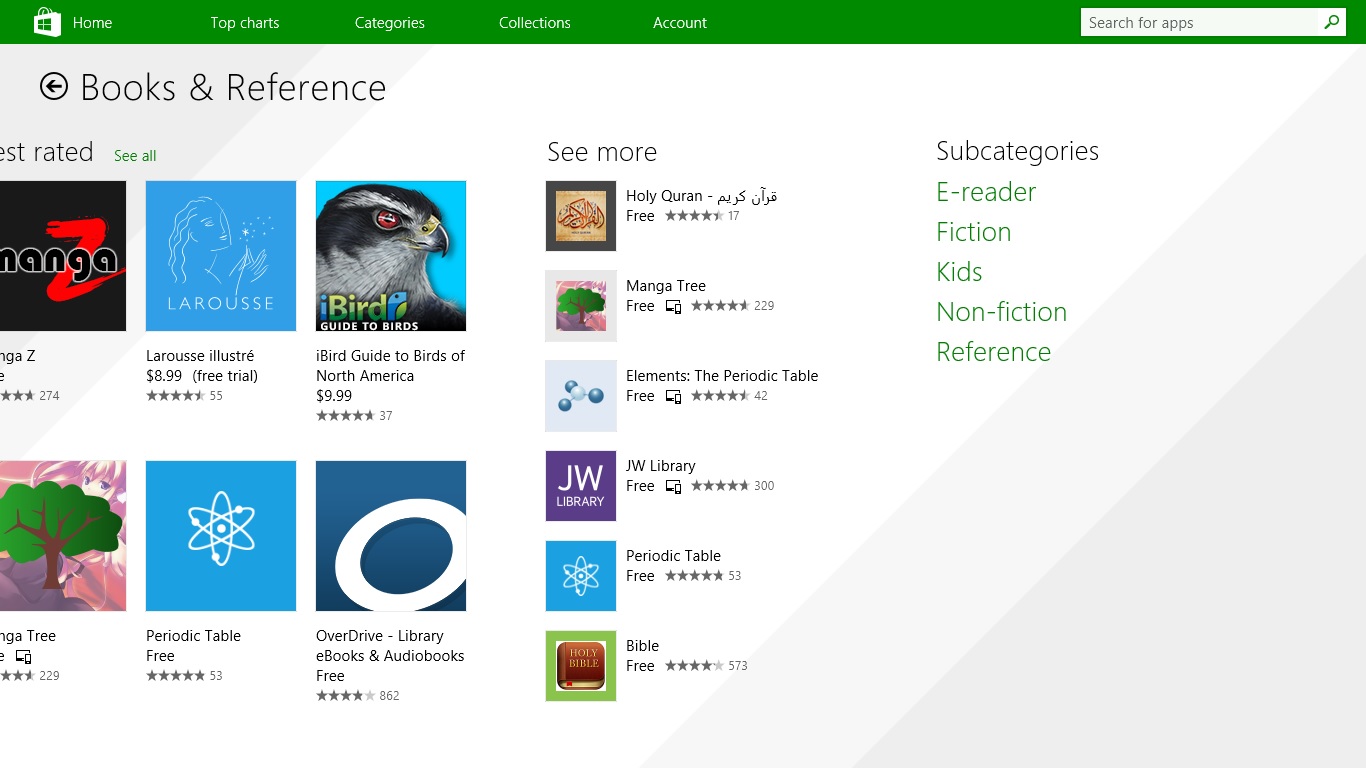
- Photo
- Music & Video
- Sports
- Books & References
Windows Store : Part 3
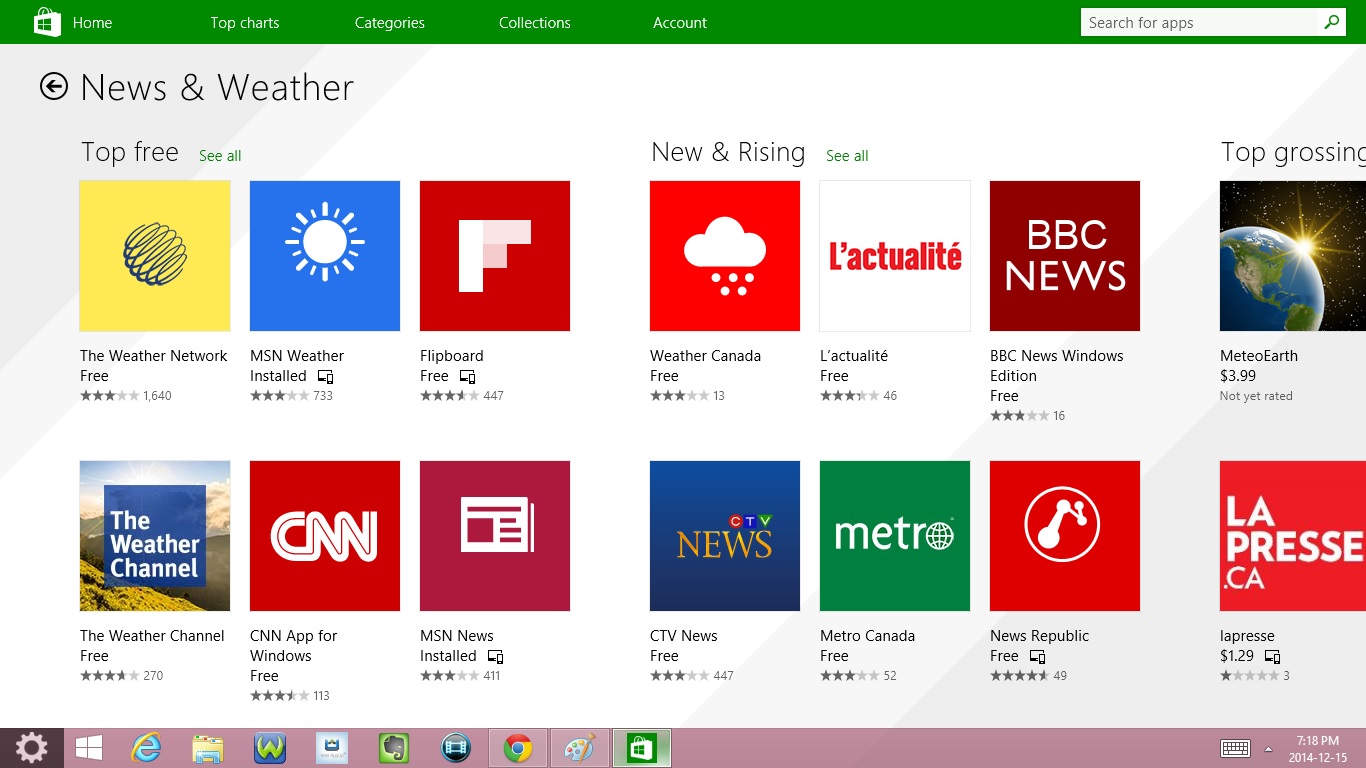
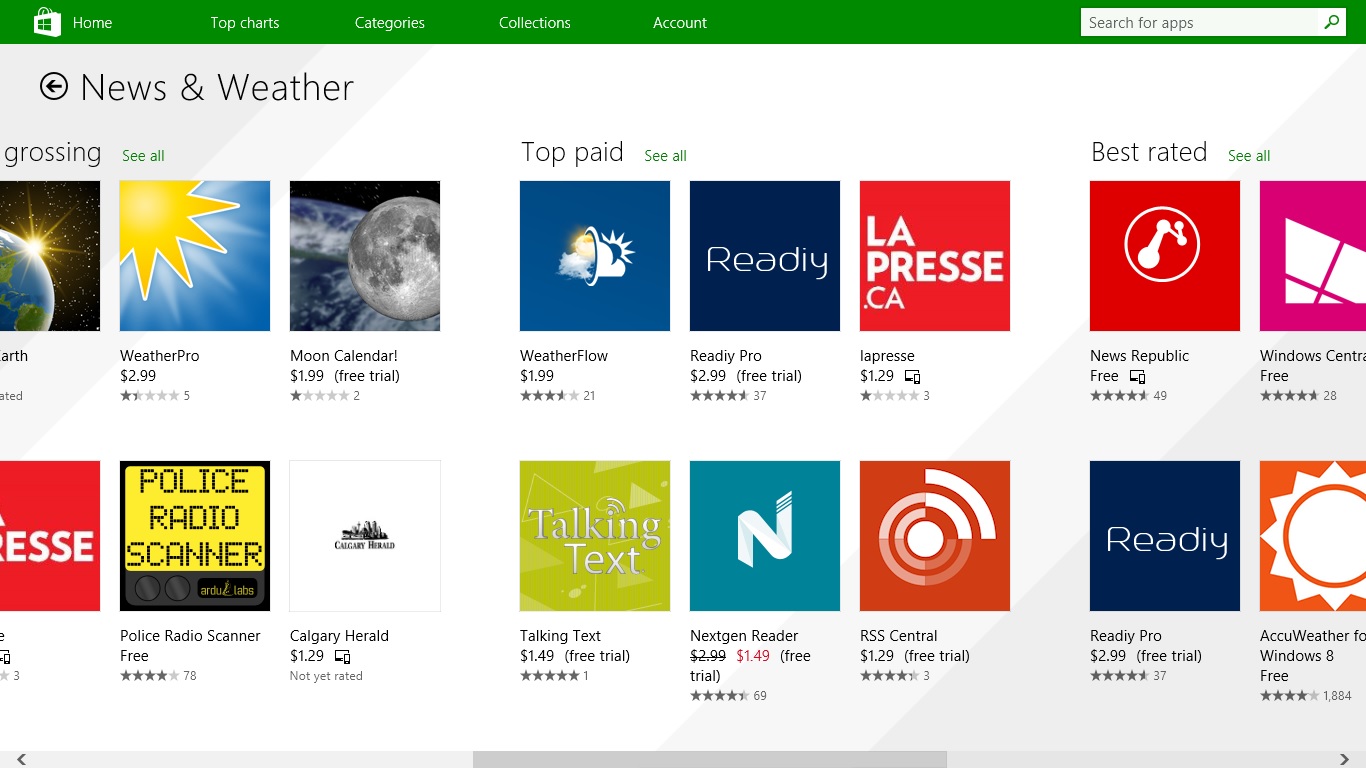
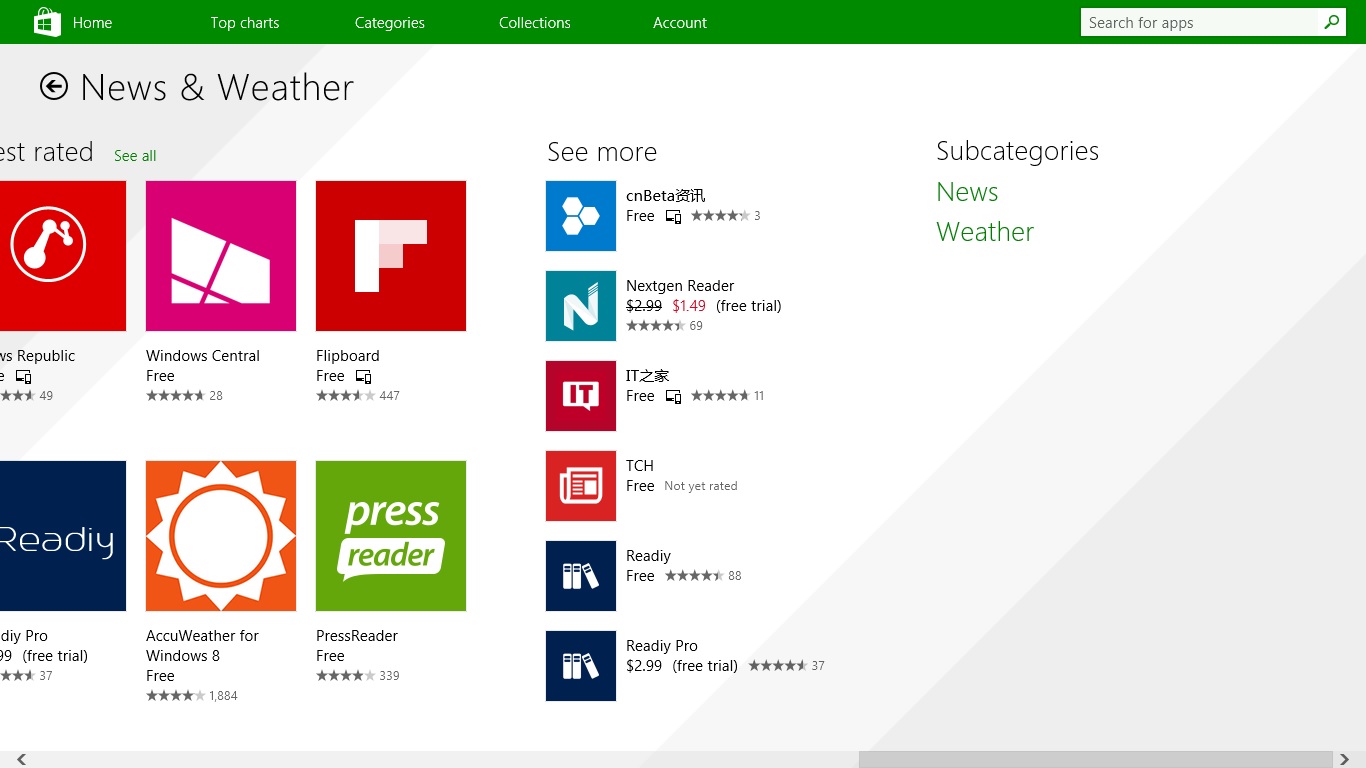
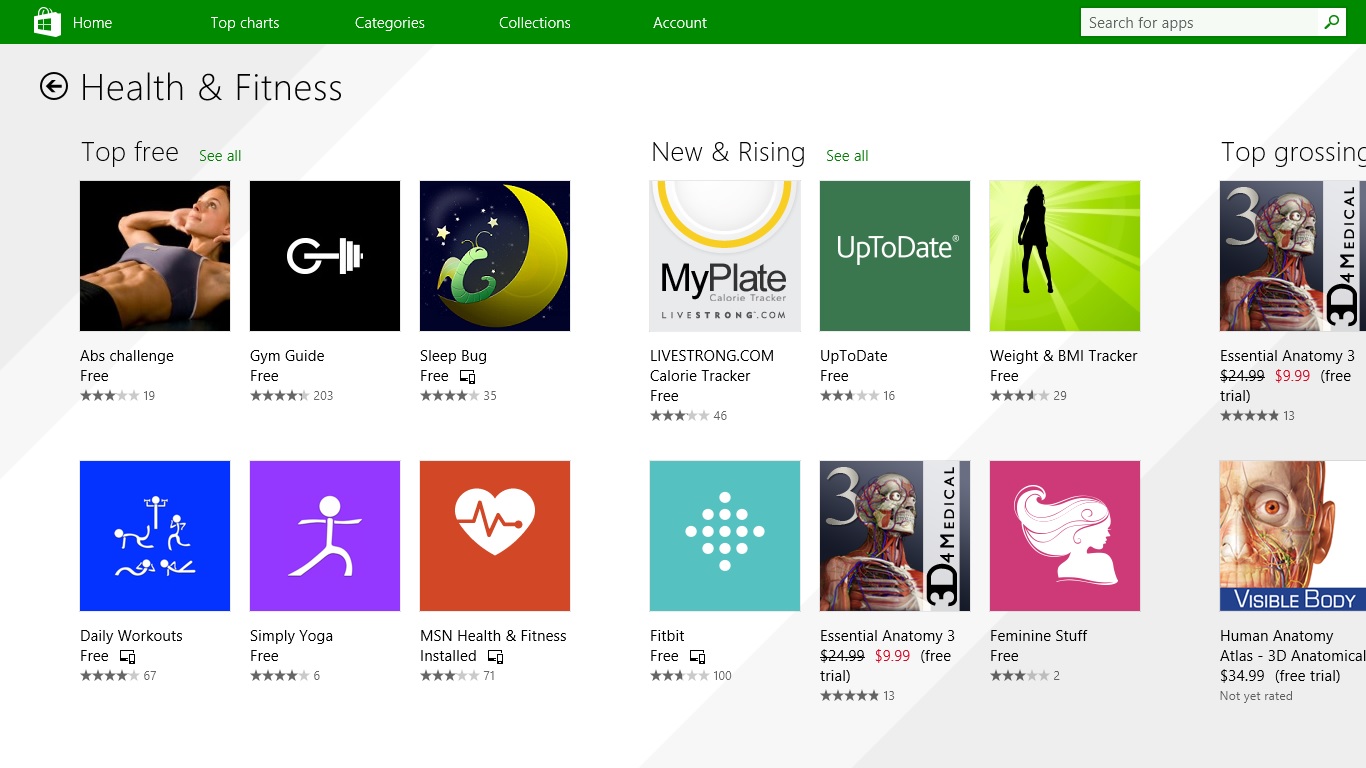
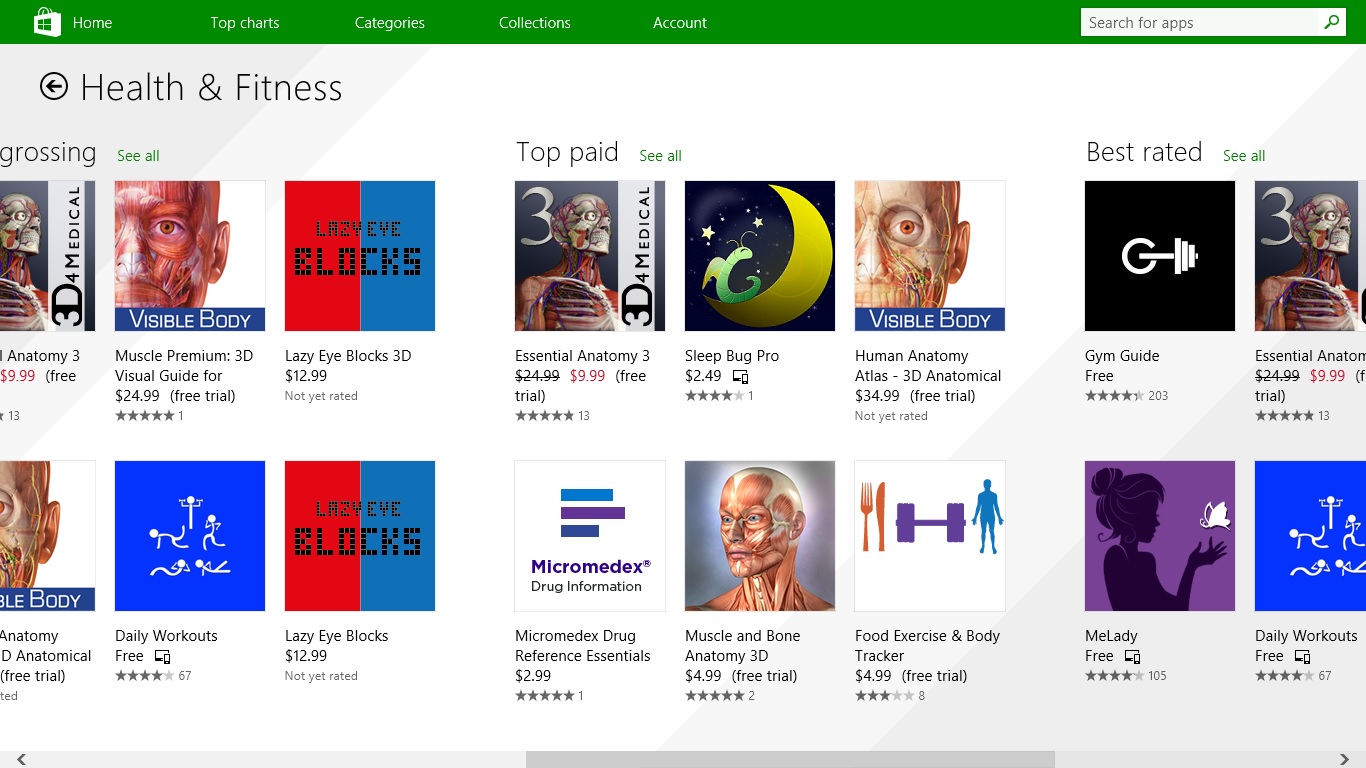
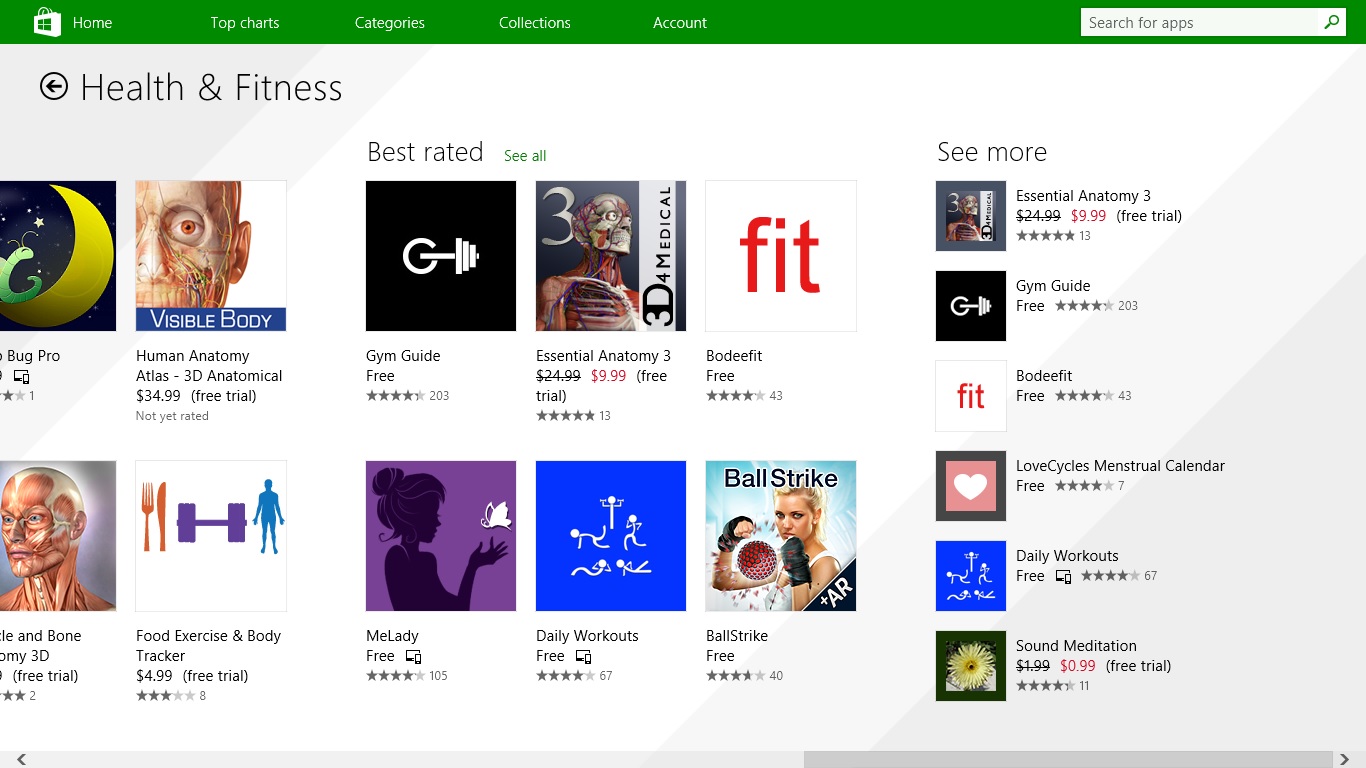
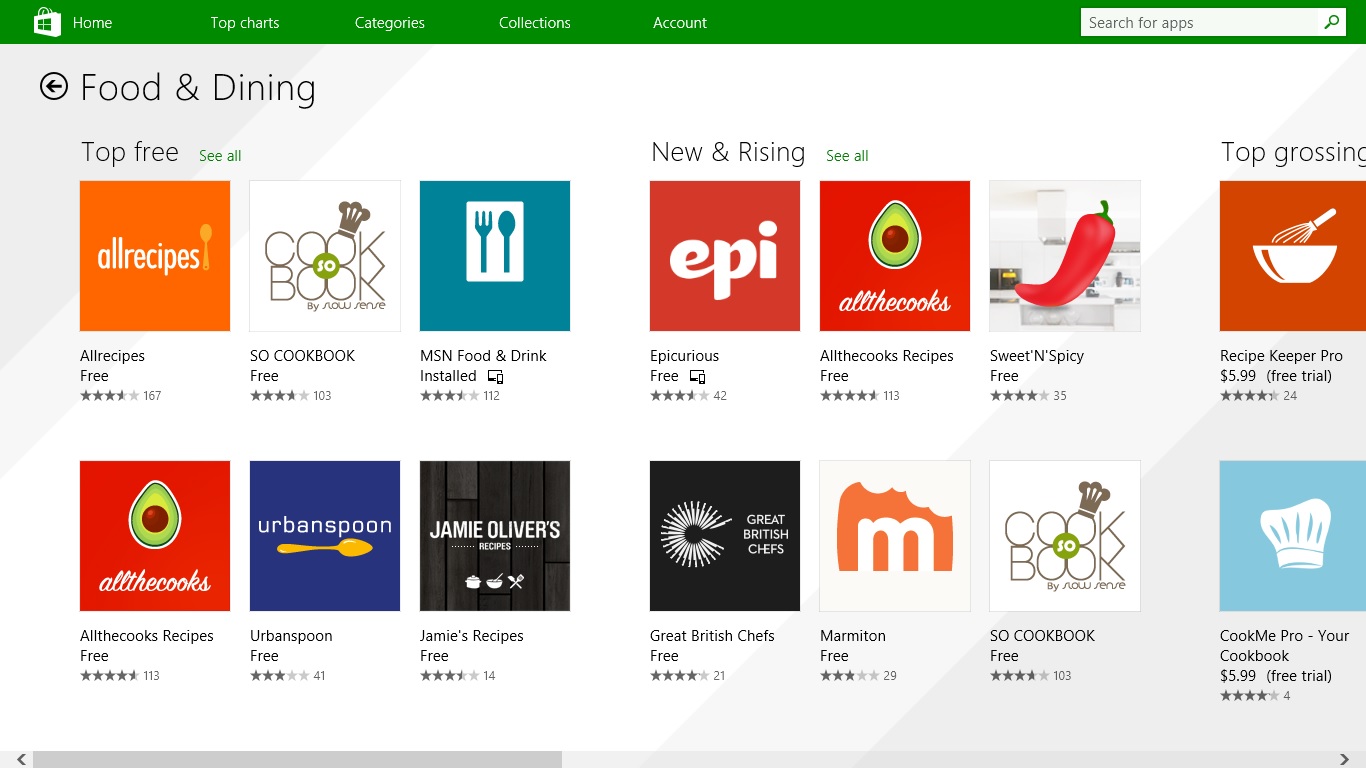
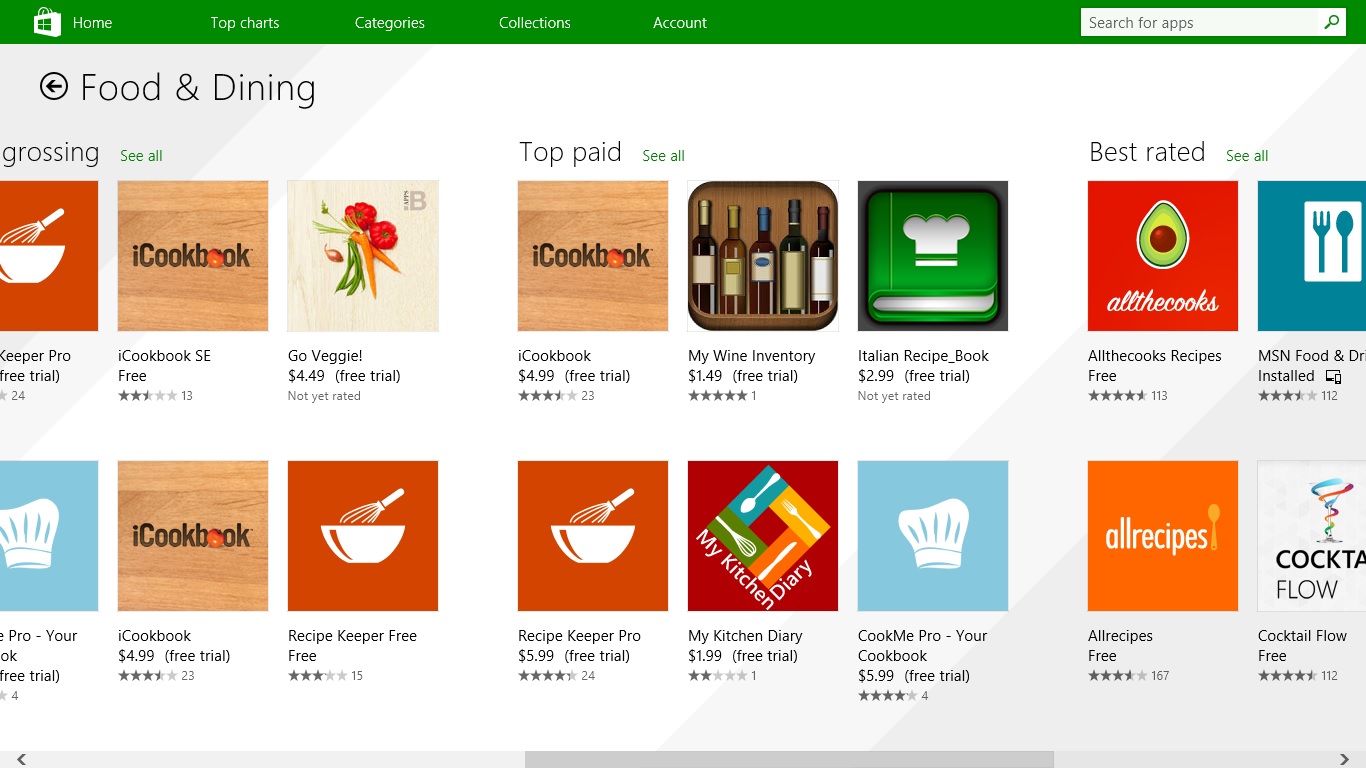
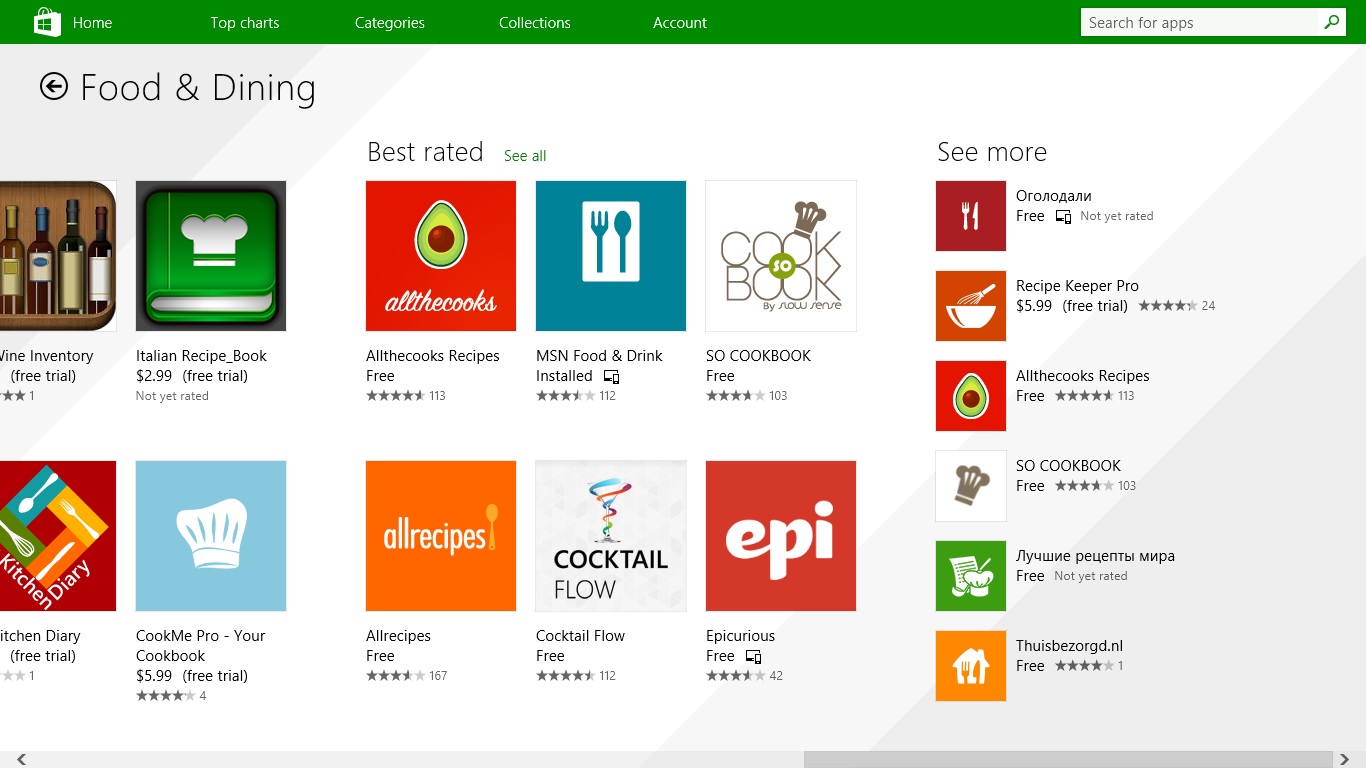
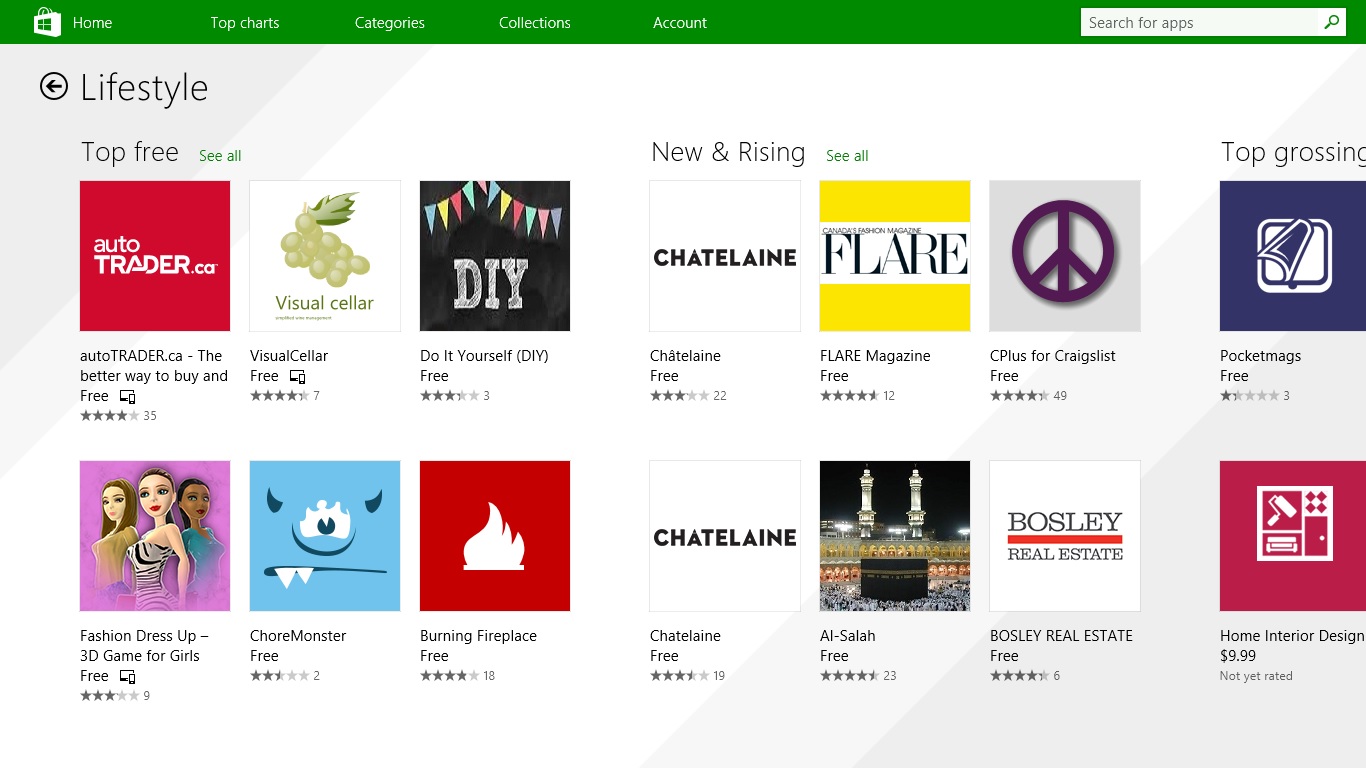
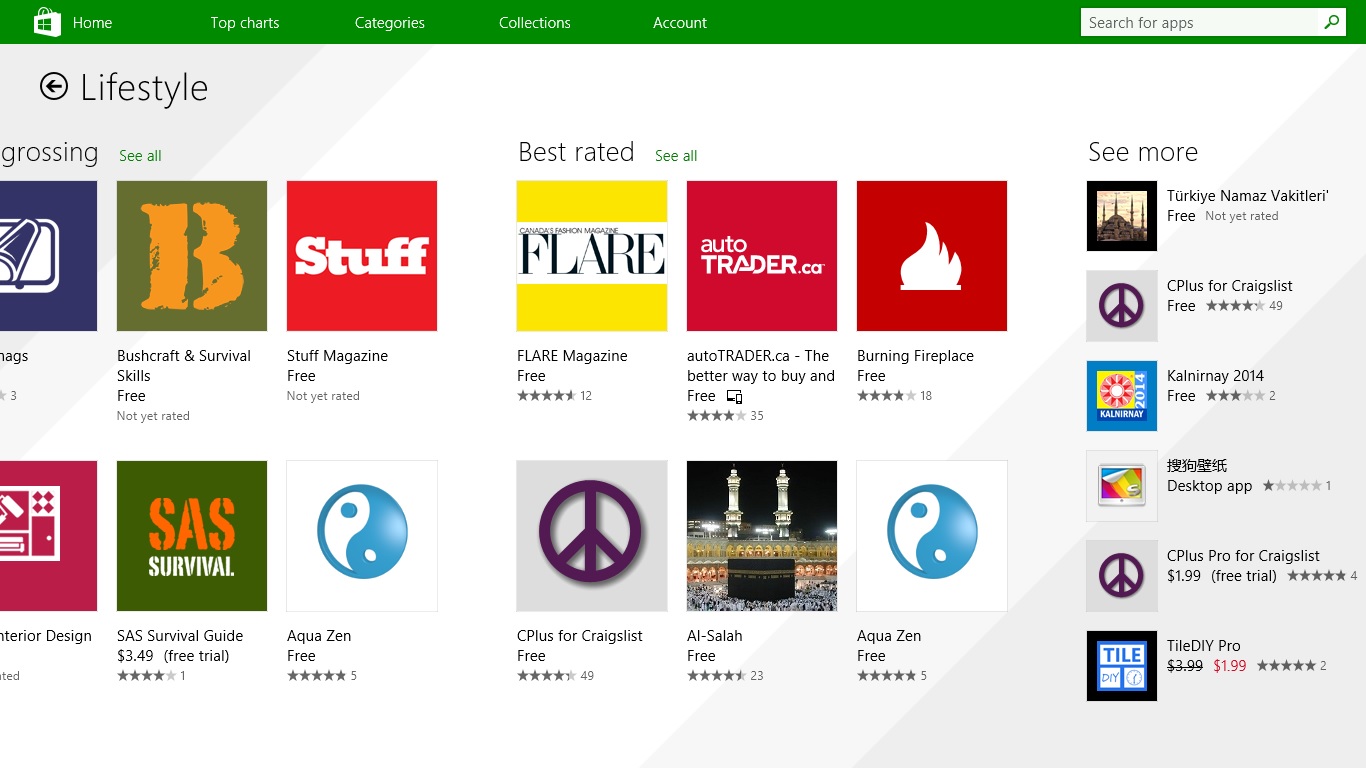
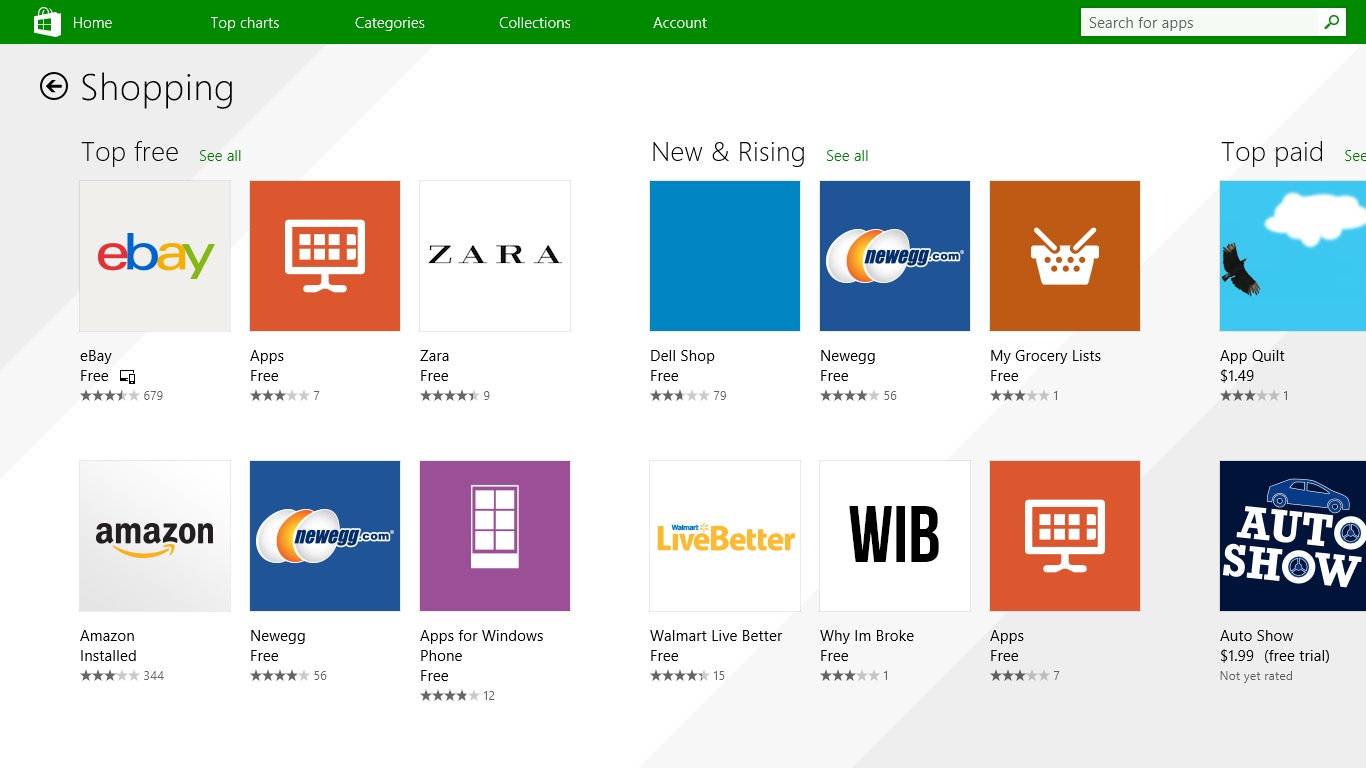
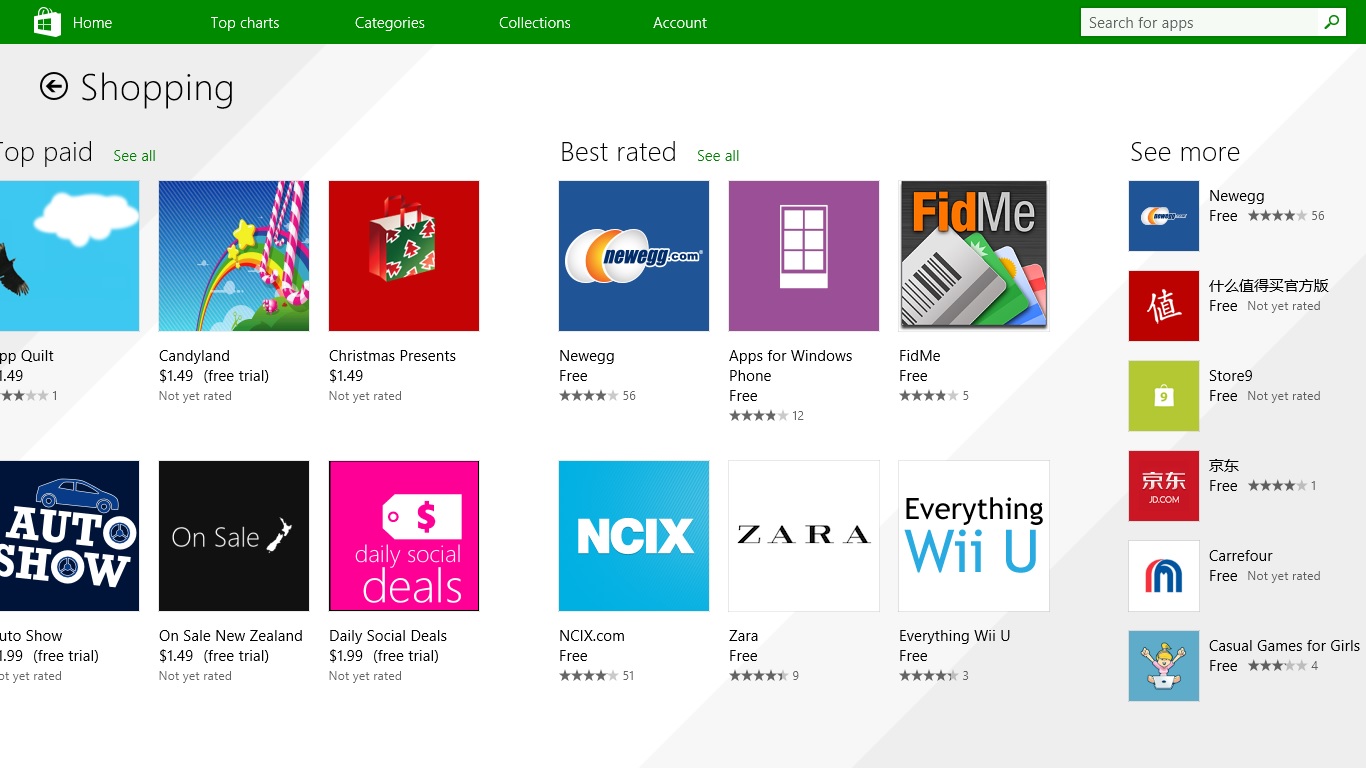
- News & Weather
- Health & Fitness
- Food & Dining
- Lifestyle
- Shopping
Windows Store : Part 4
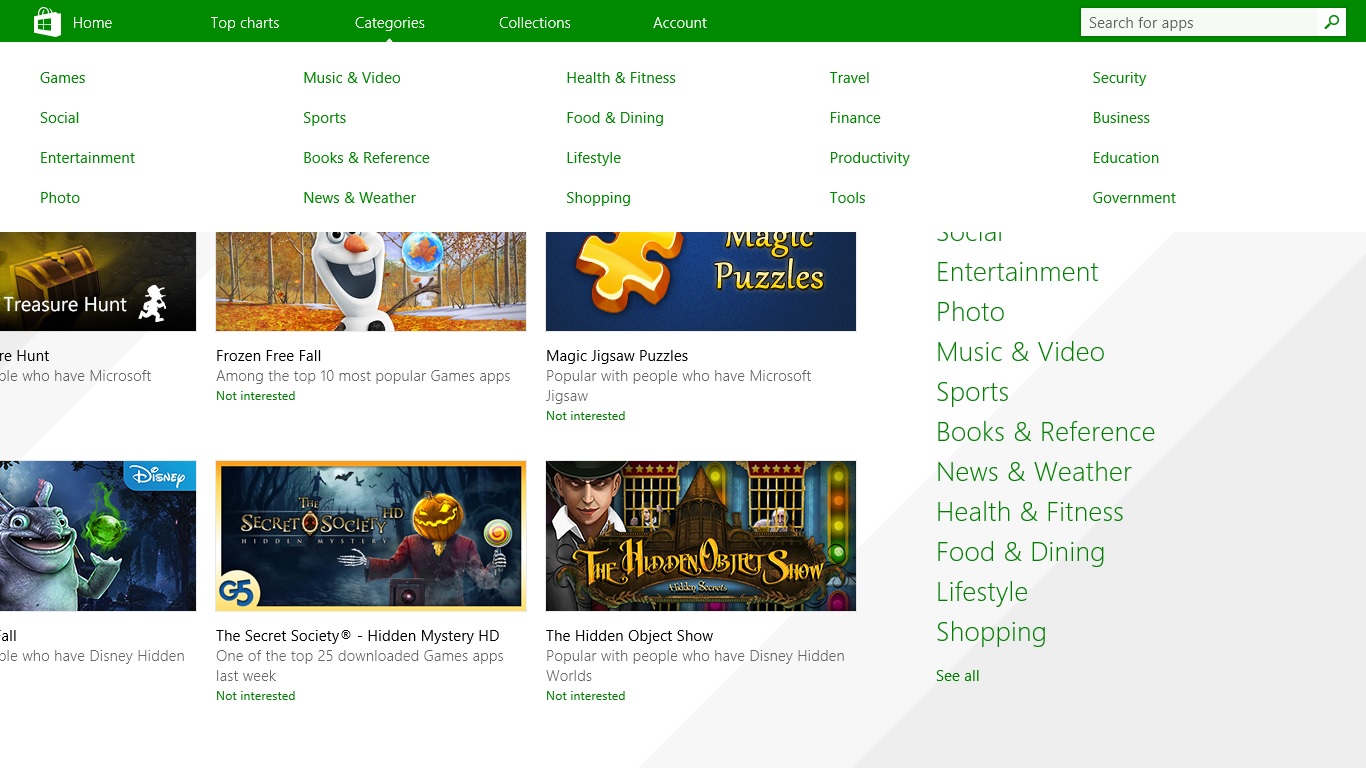
1. Homepage Categories
- Games
- Social
- Entertainment
- Photo
- Music & Video
- Sports
- Books & Reference
- News & Weather
- Health & Fitness
- Food & Dining
- Lifestyle
- Shopping
- Travel
- Finance
- Productivity
- Tools
- Security
- Business
- Education
- Government
Side Bar : Part 1
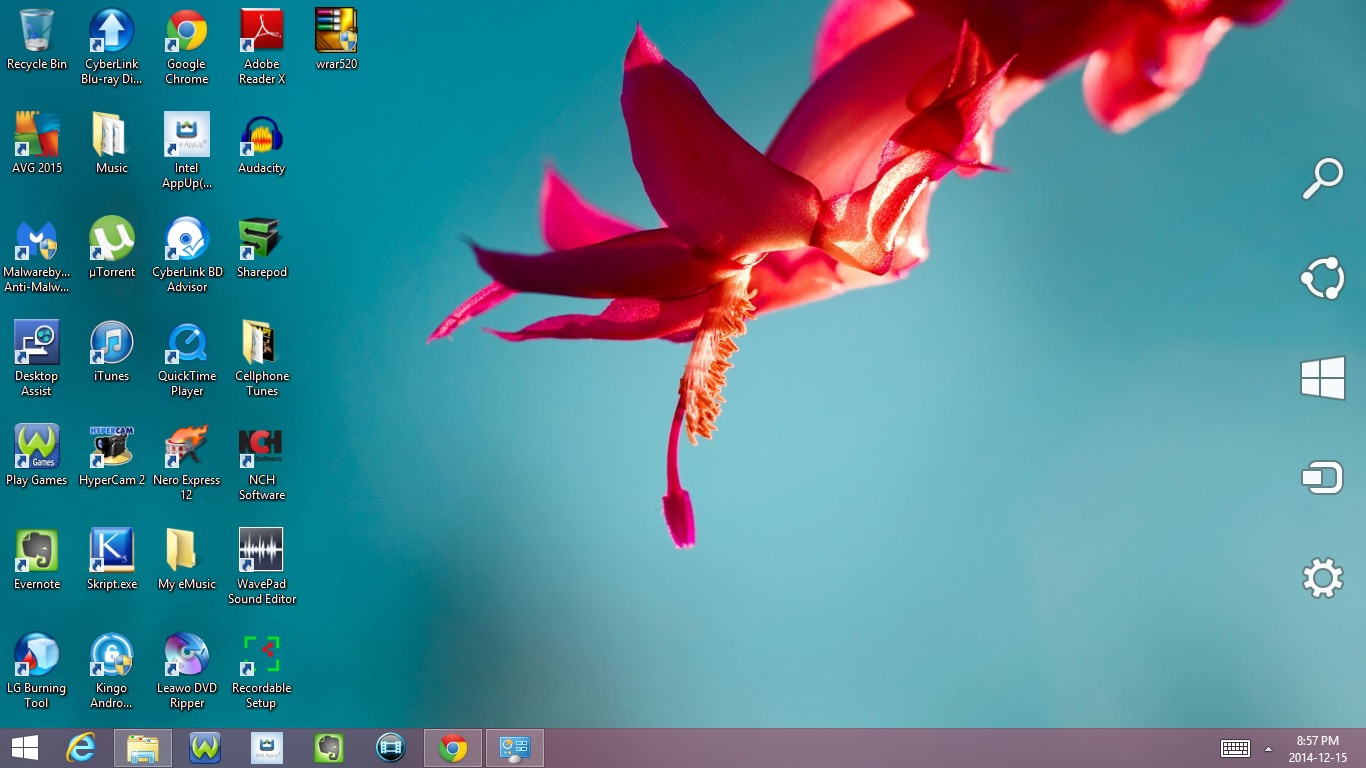
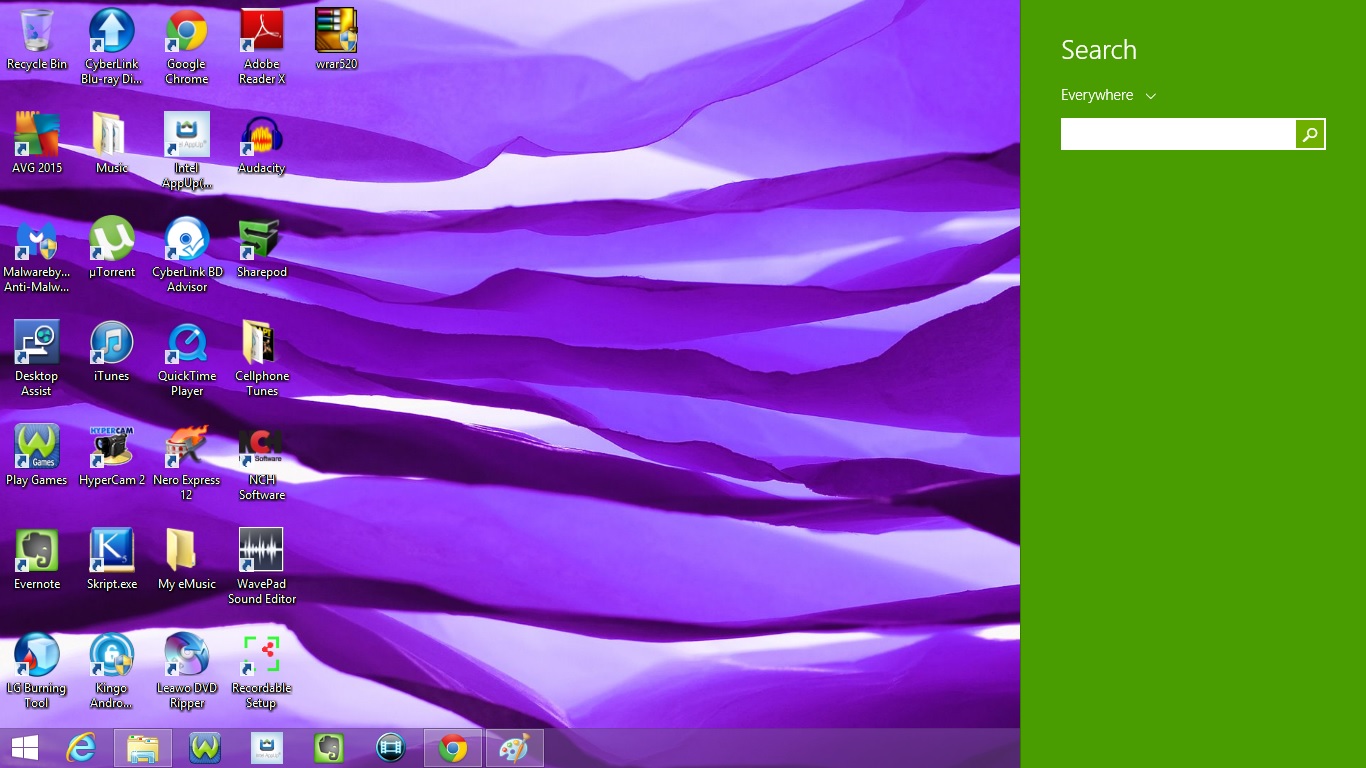
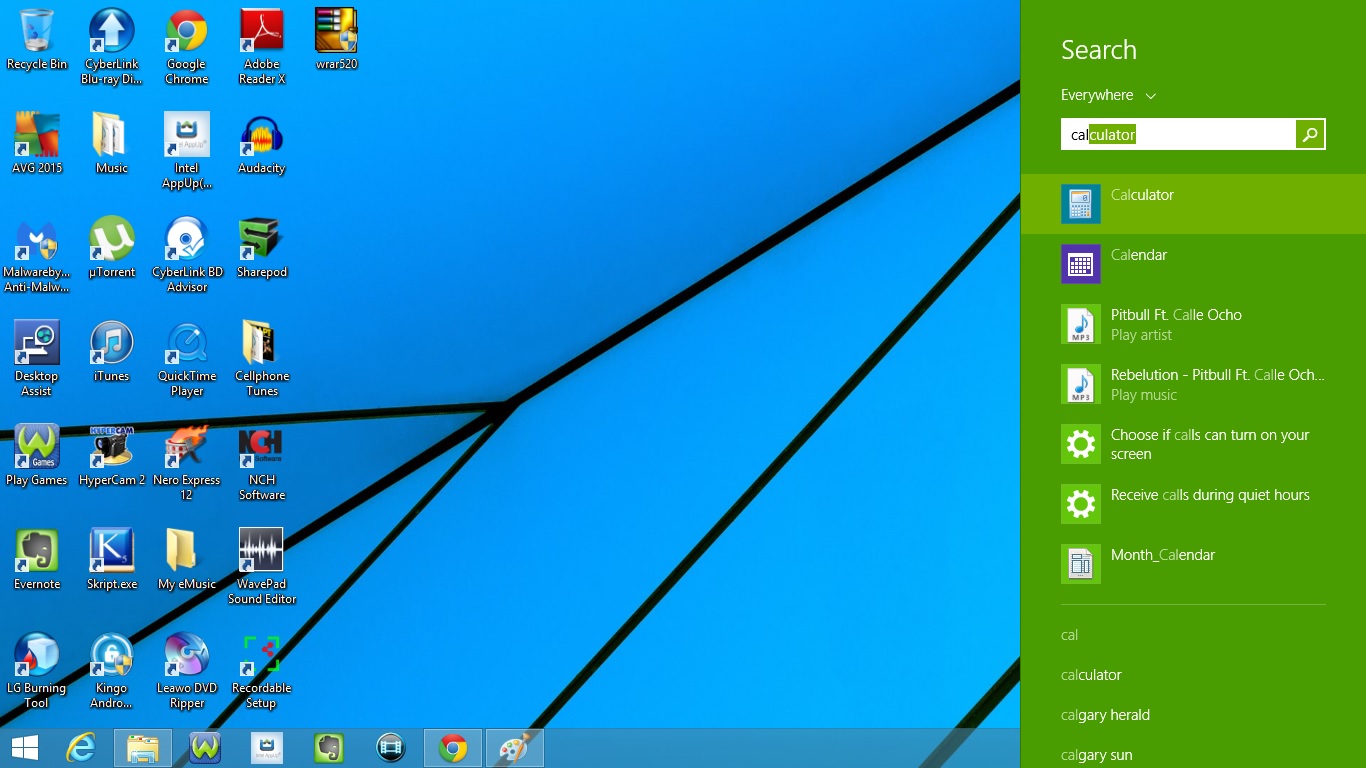
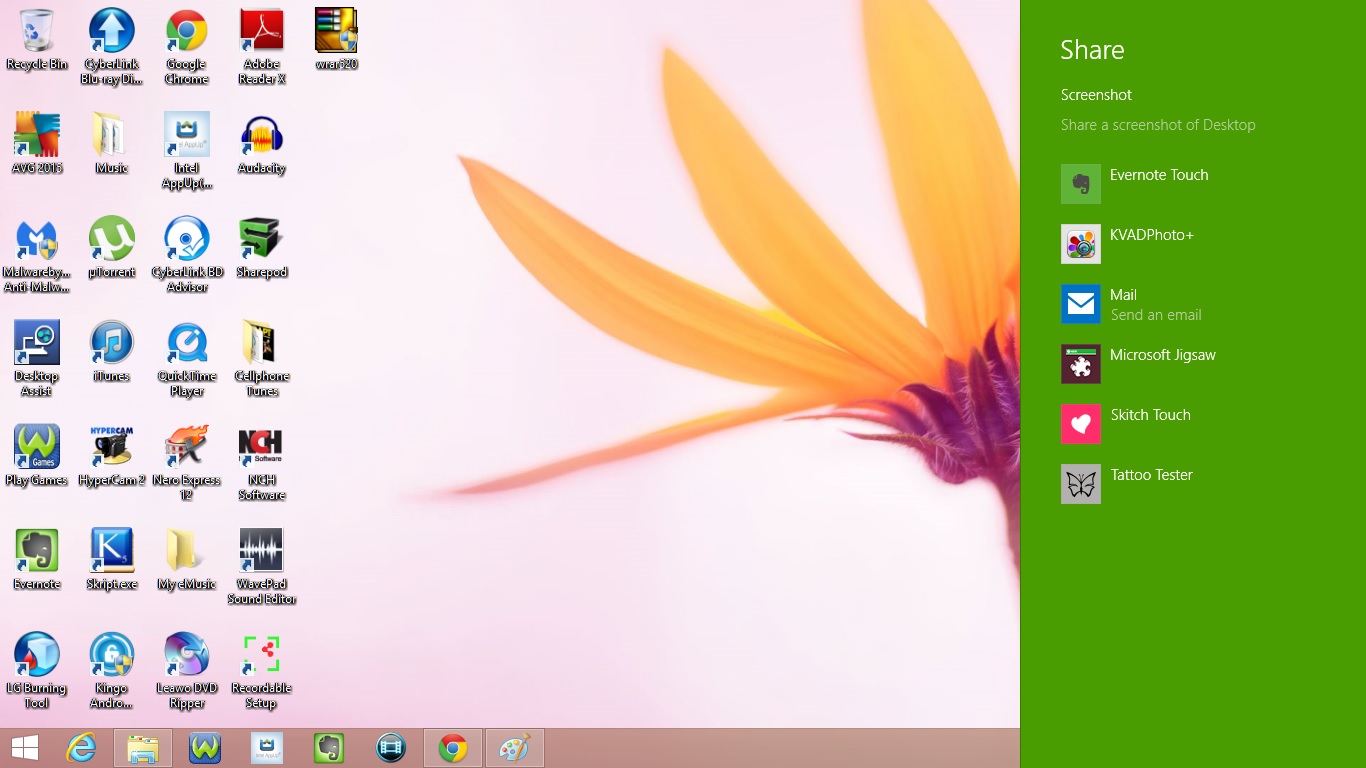
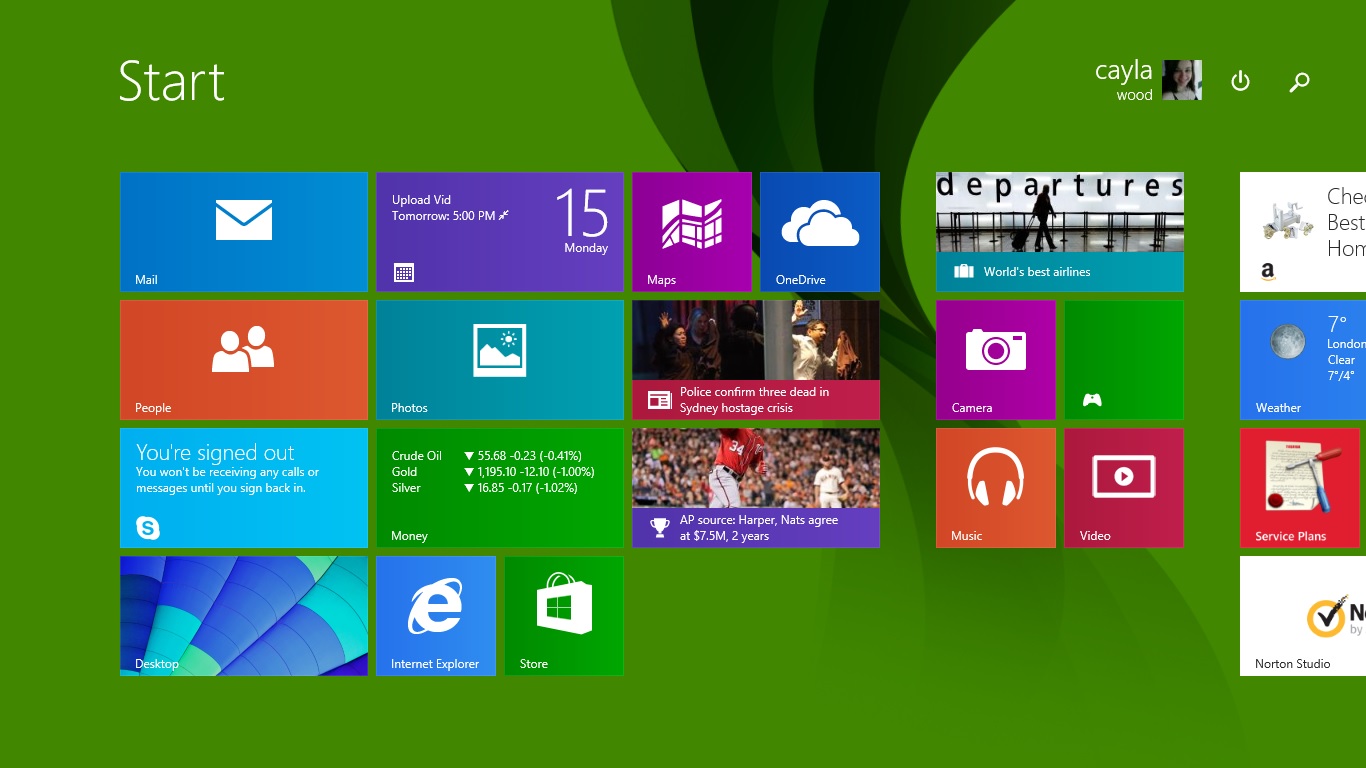
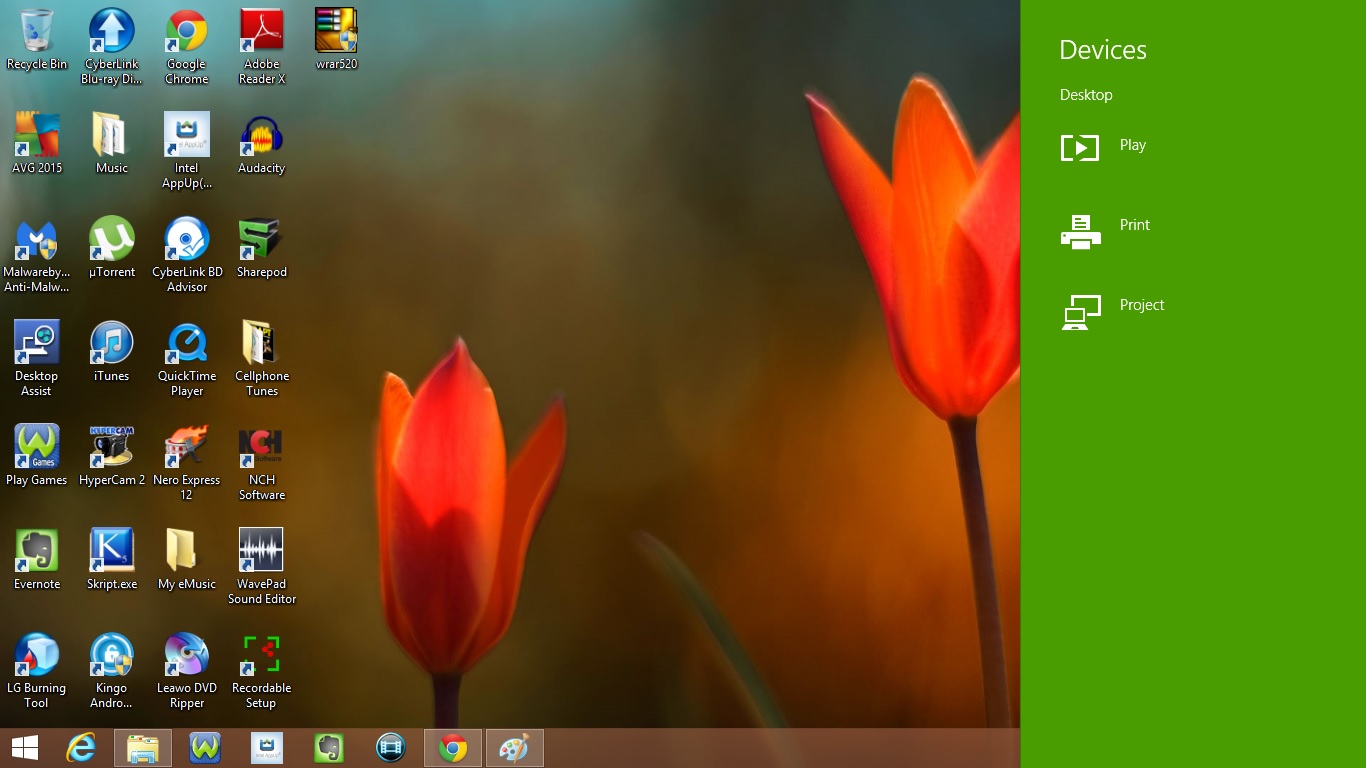
Now let's take a look at the Side Bar
1. Search
2. Open a program
- Type in the name of the program in the search bar
- Click on the program to open it
3. Share
4. Start
- Goes to the Start Menu
5. Devices
- Play
- Project
Side Bar : Part 2
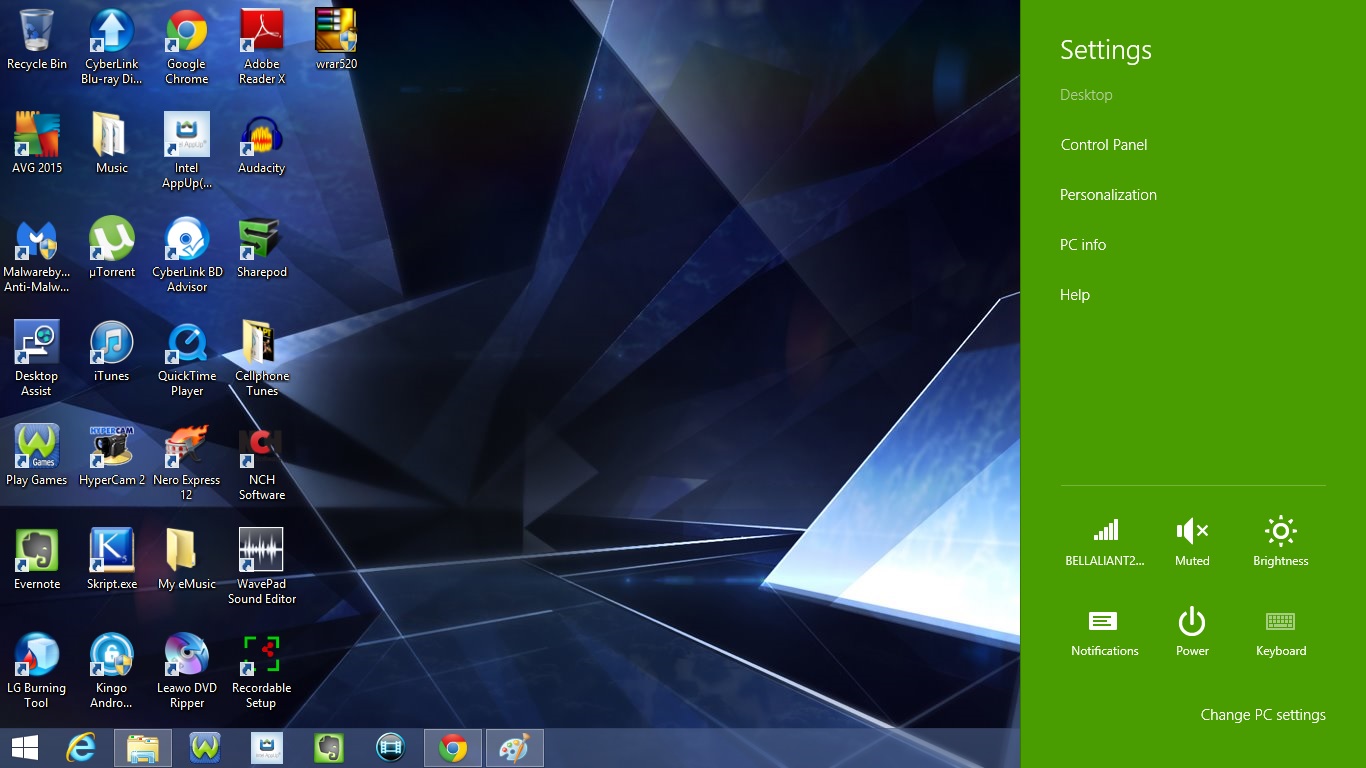
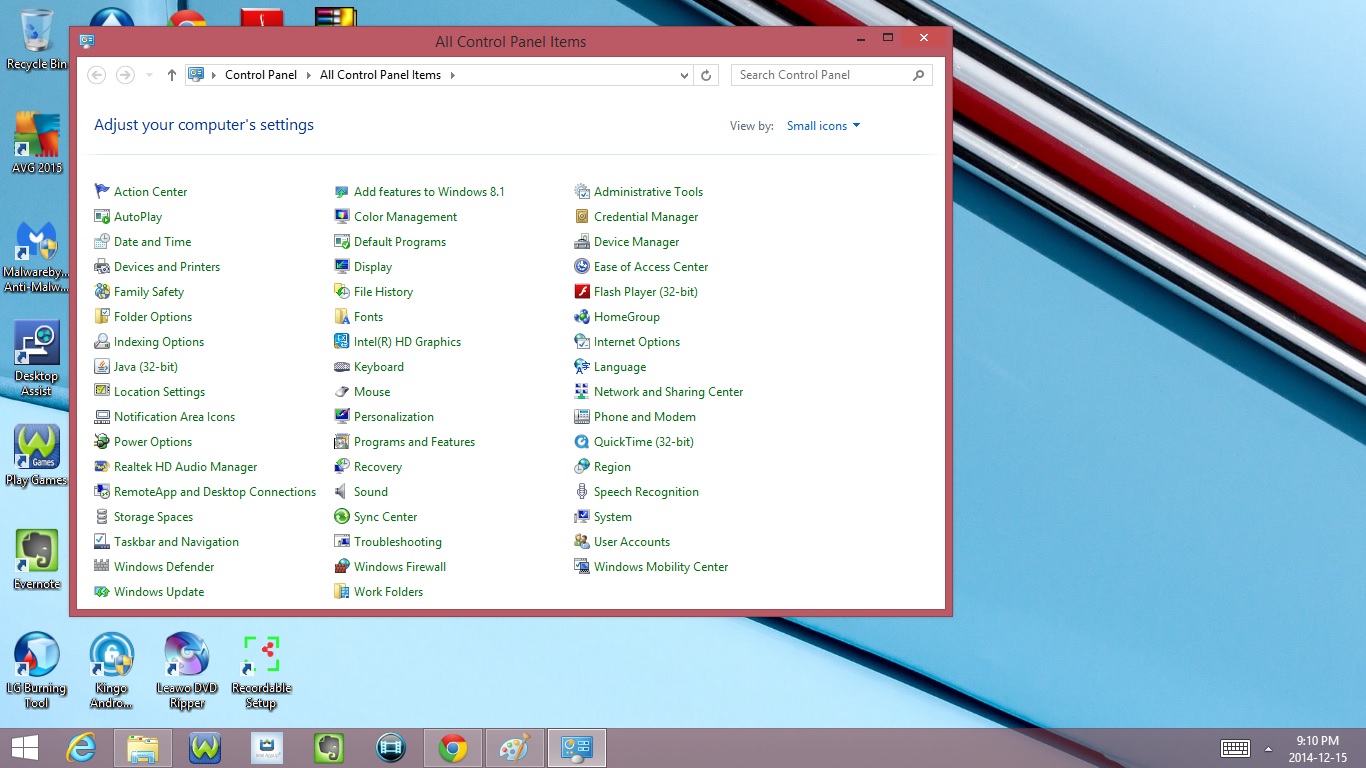
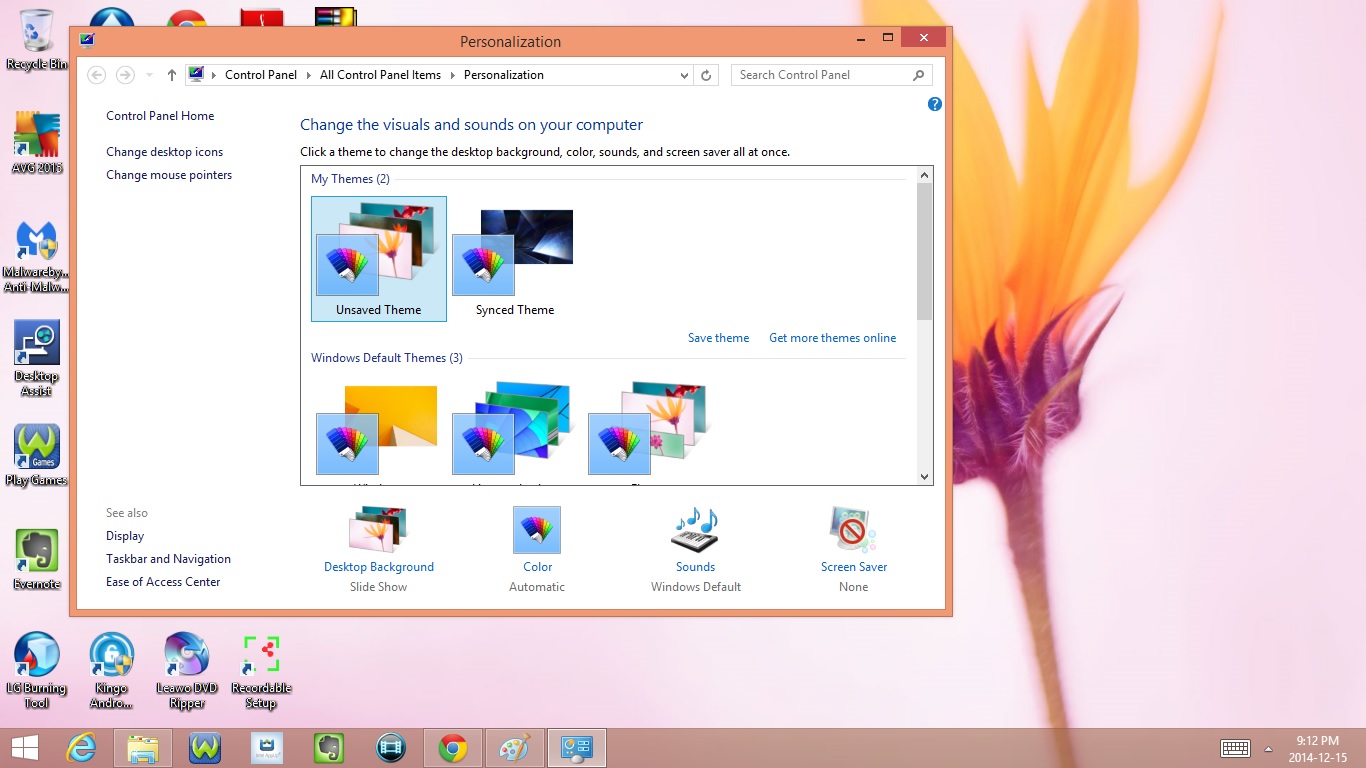
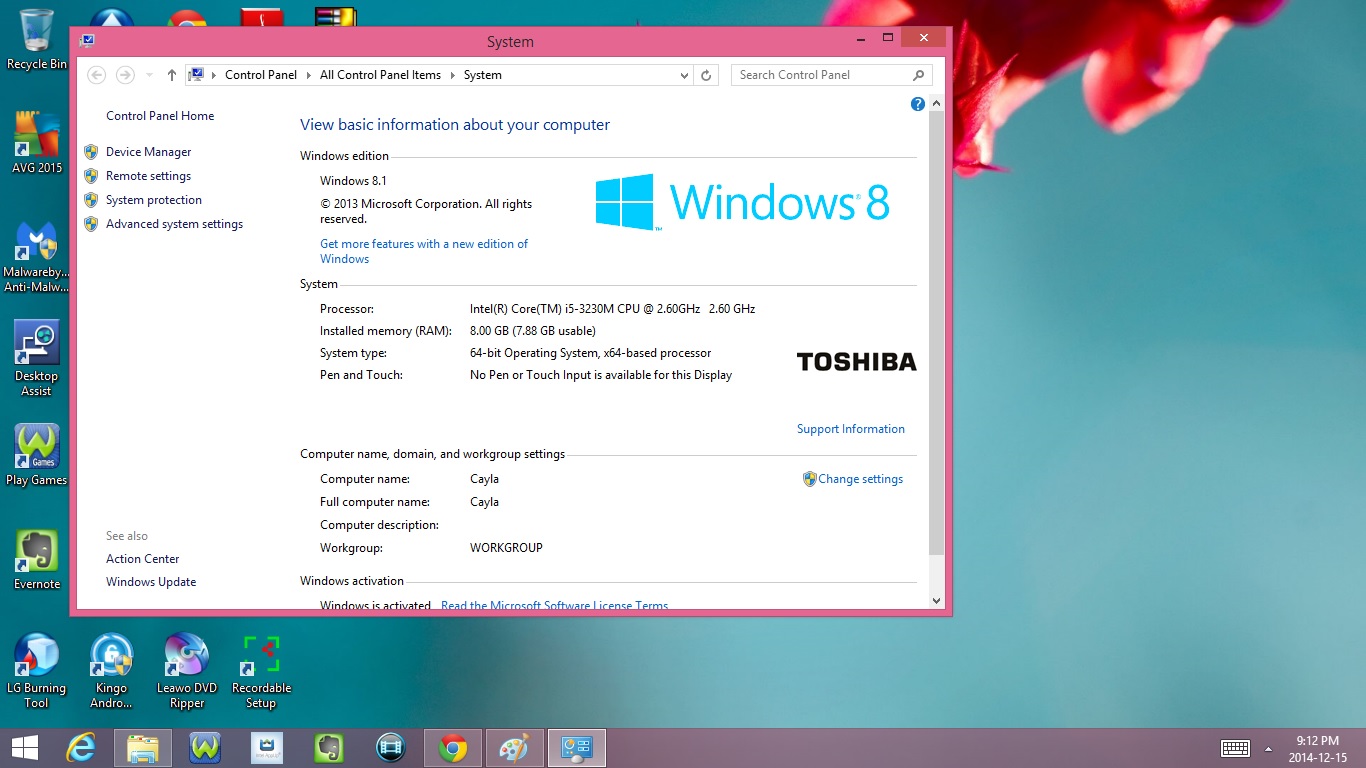
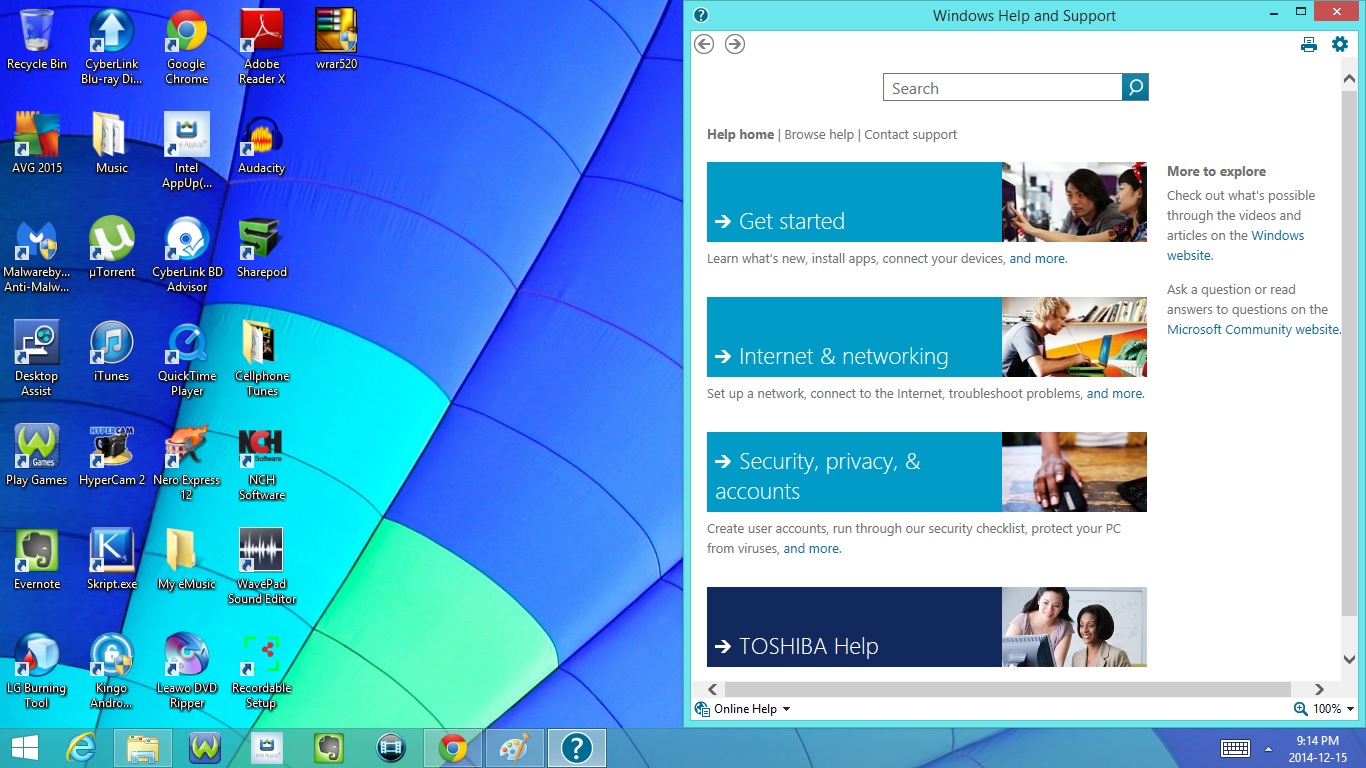
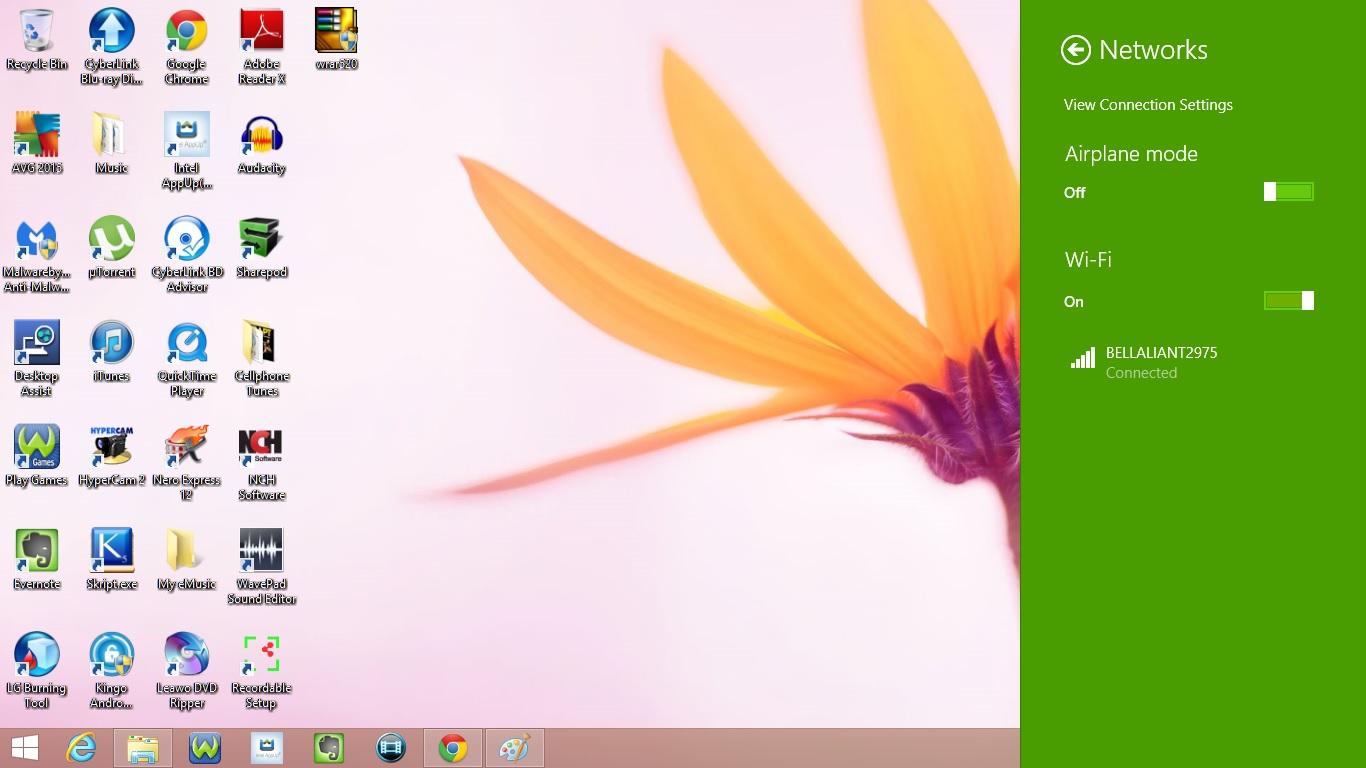
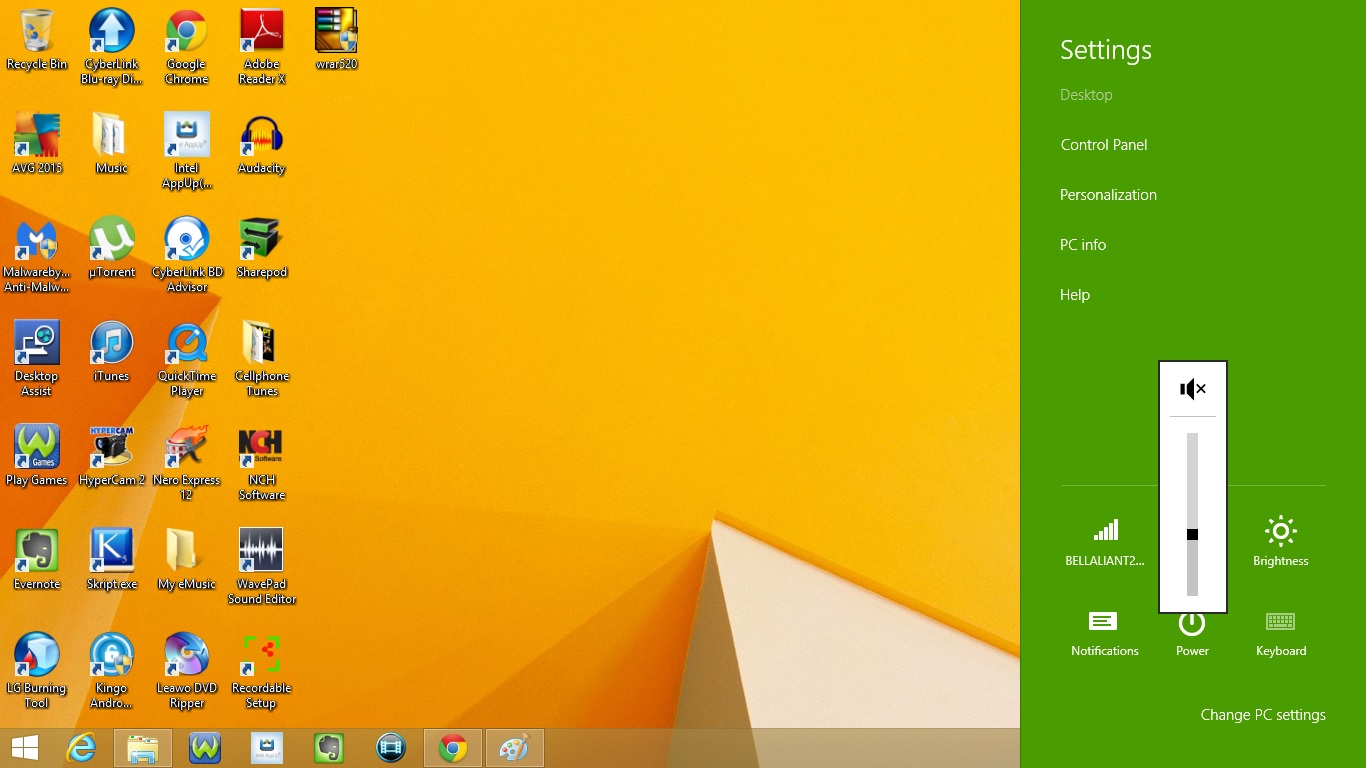
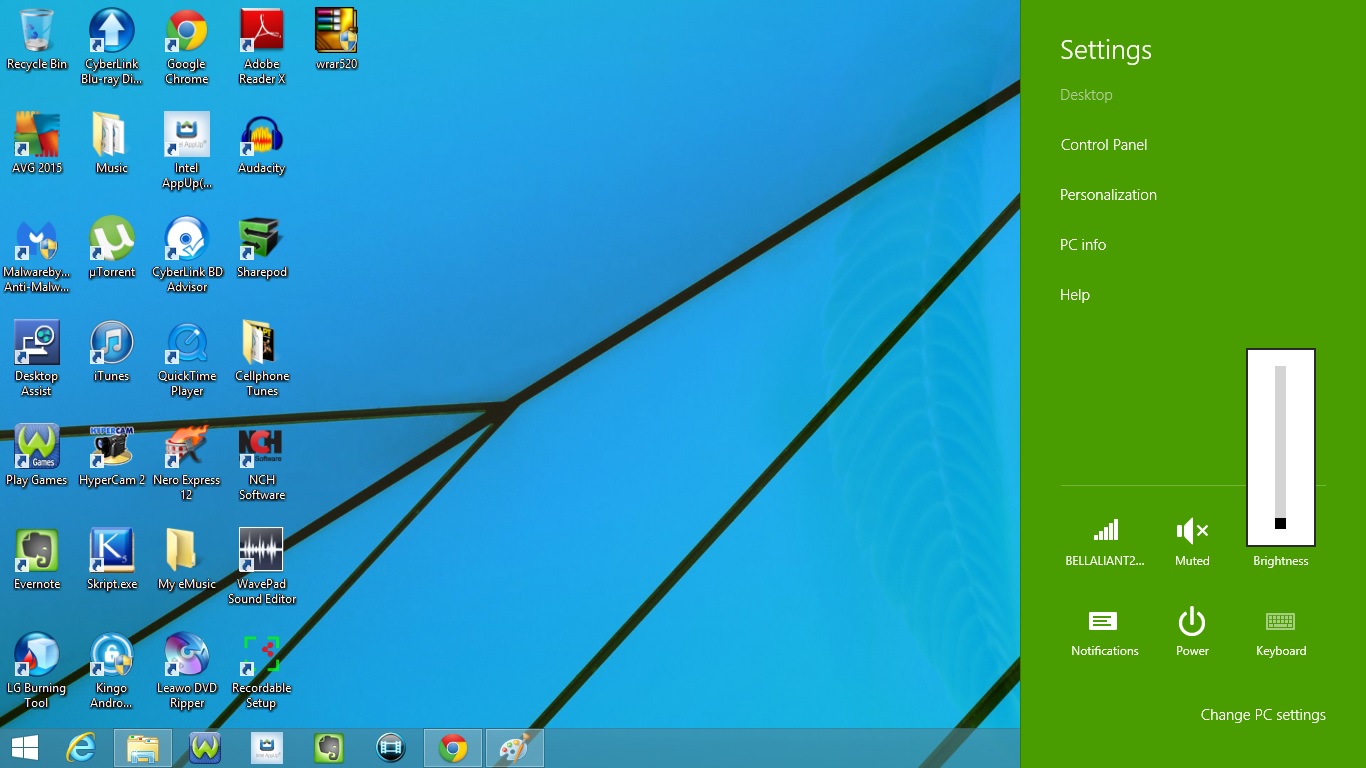
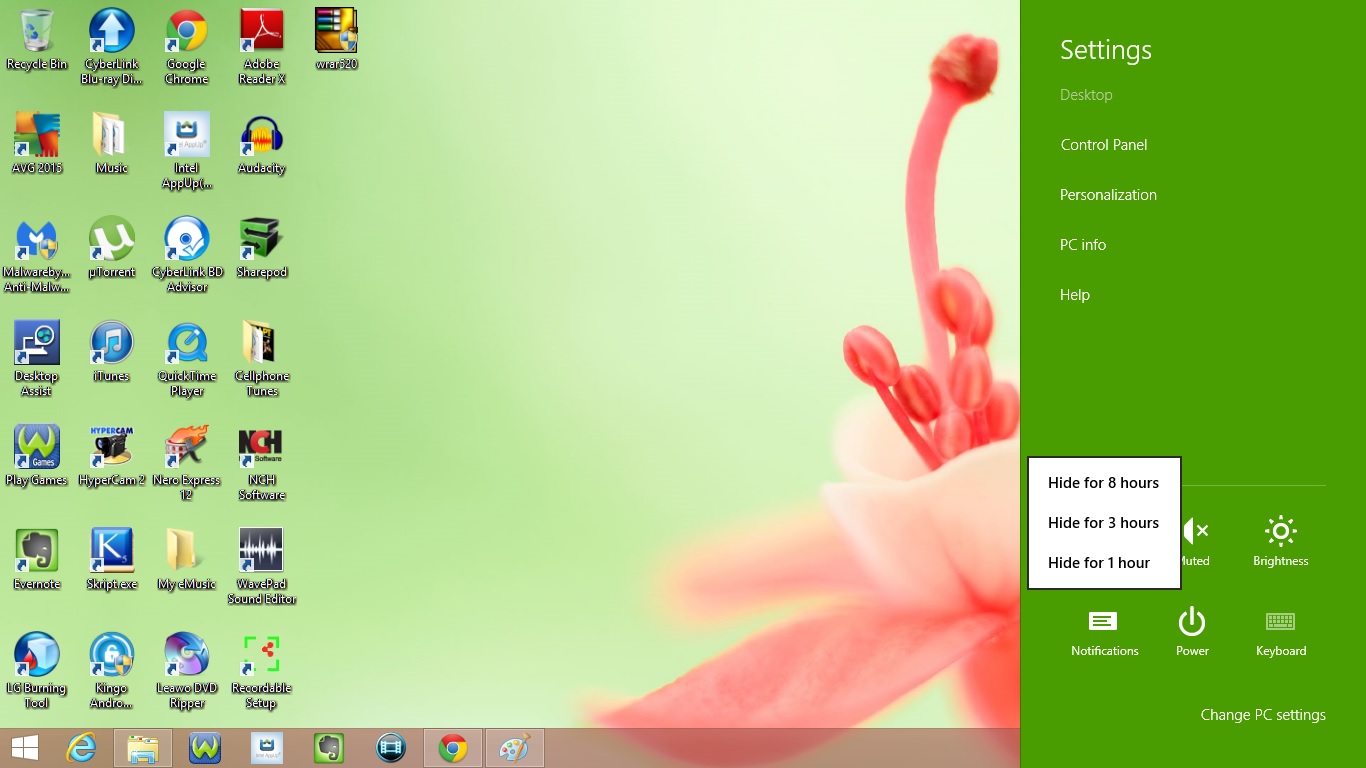
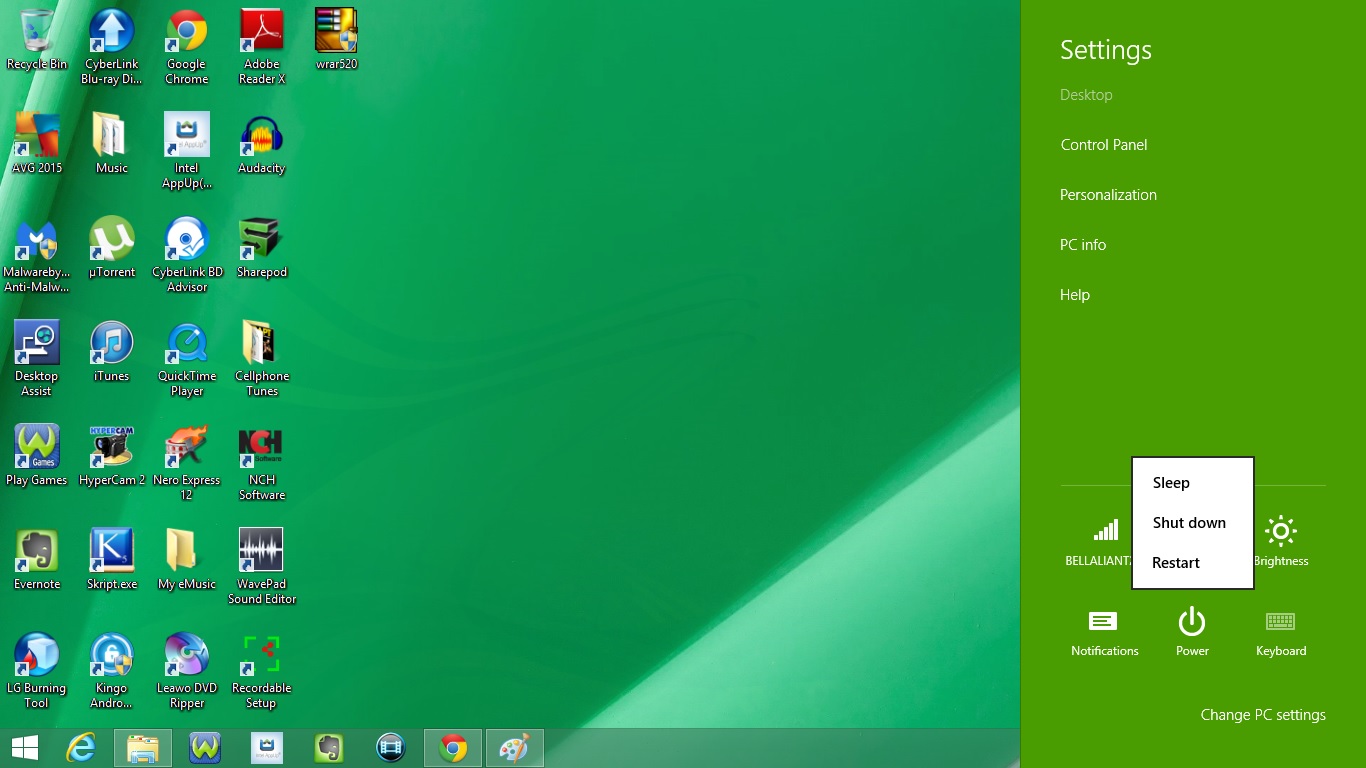
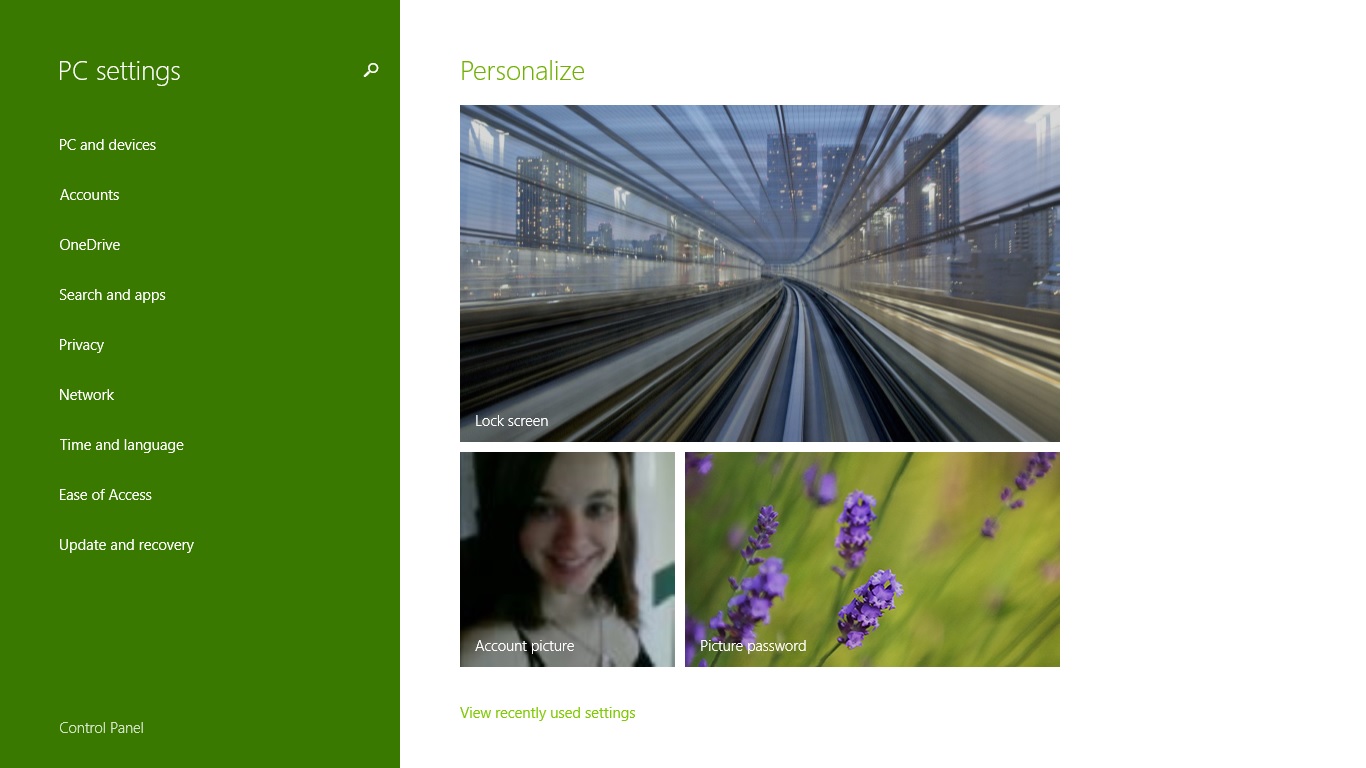
6. Settings
- Control Panel
- Personalization
- PC info
- Help
- Networks (Internet Connection)
- Volume
- Brightness
- Notifications
- Power
- Sleep
- Shutdown
- Restart
- Change PC Settings
- PC & Devices
- Accounts
- OneDrive
- Search & Apps
- Privacy
- Network
- Time & Language
- Ease of Access
- Update & Recovery
- Control Panel
- Personalize
- Lock screen
- Account picture
- Picture password
- View recently used settings
Apps
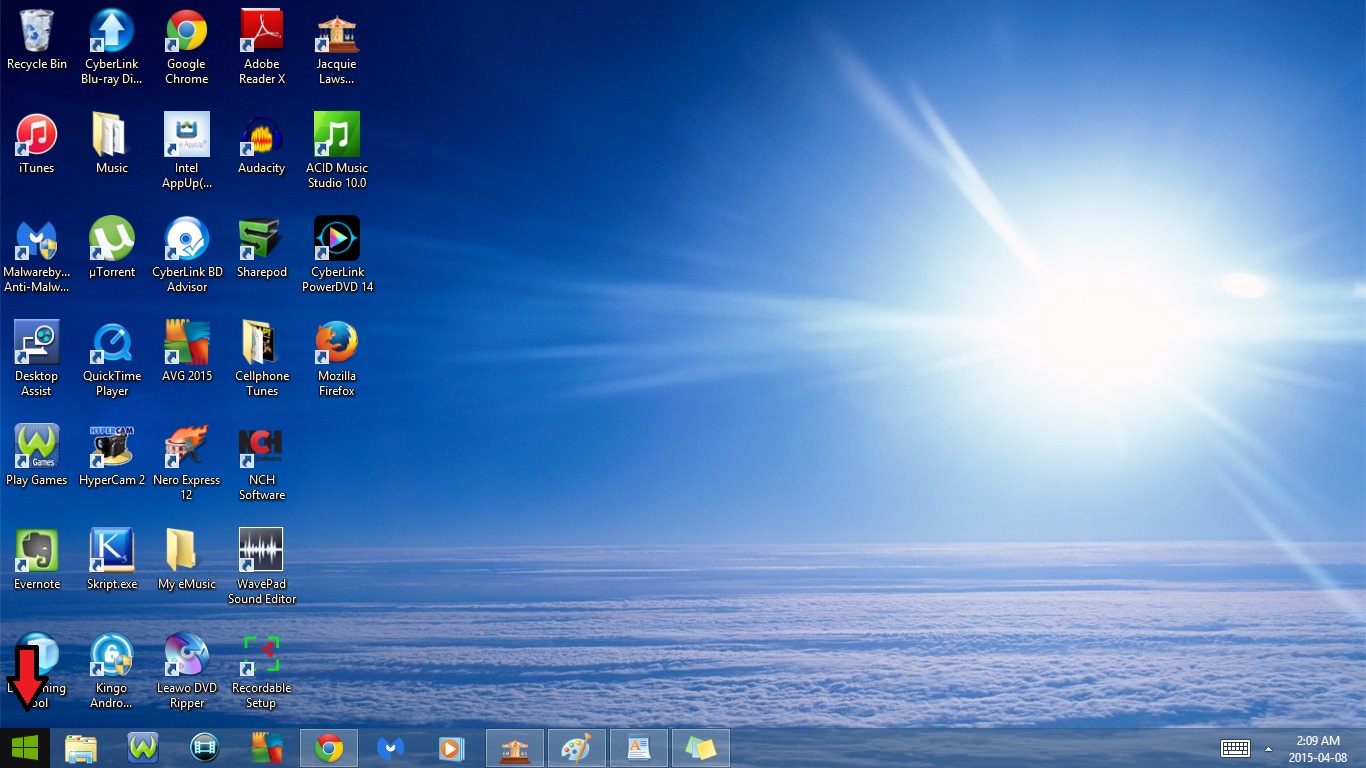
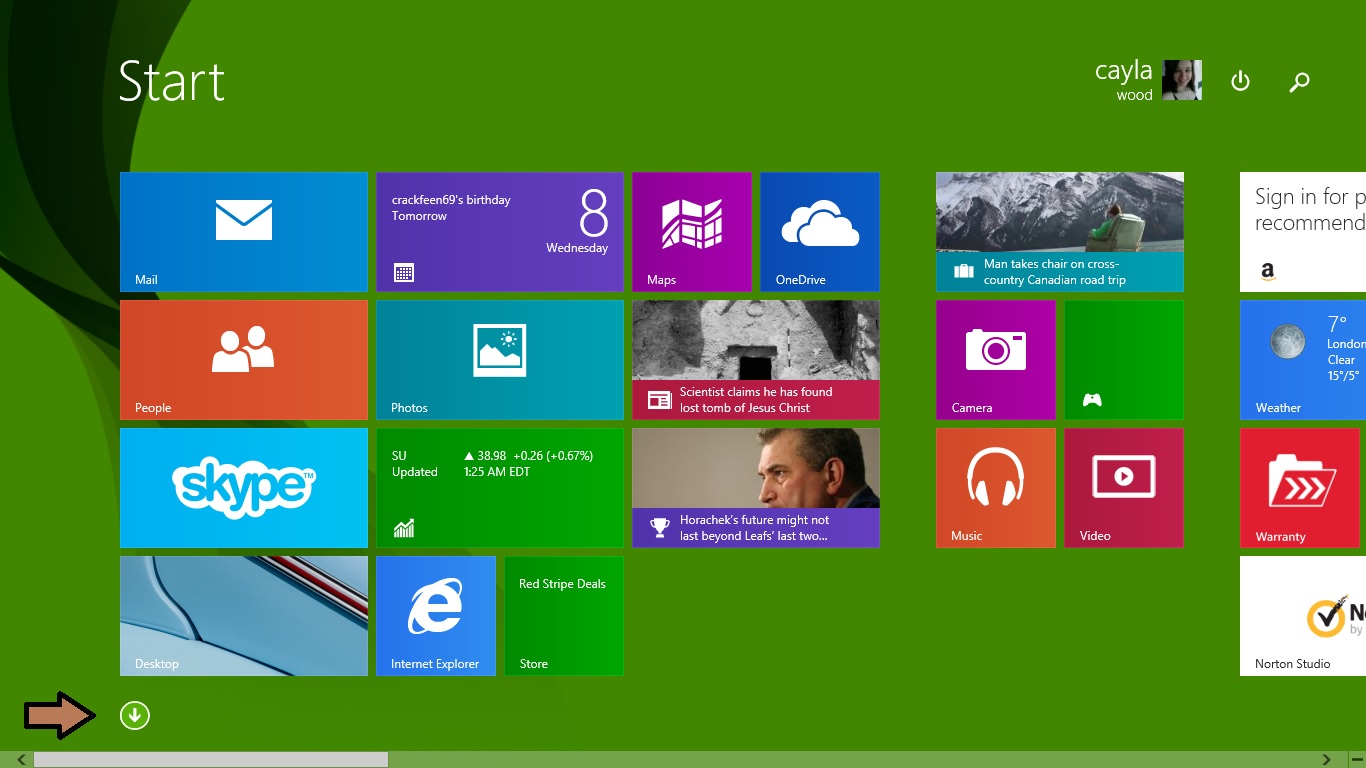
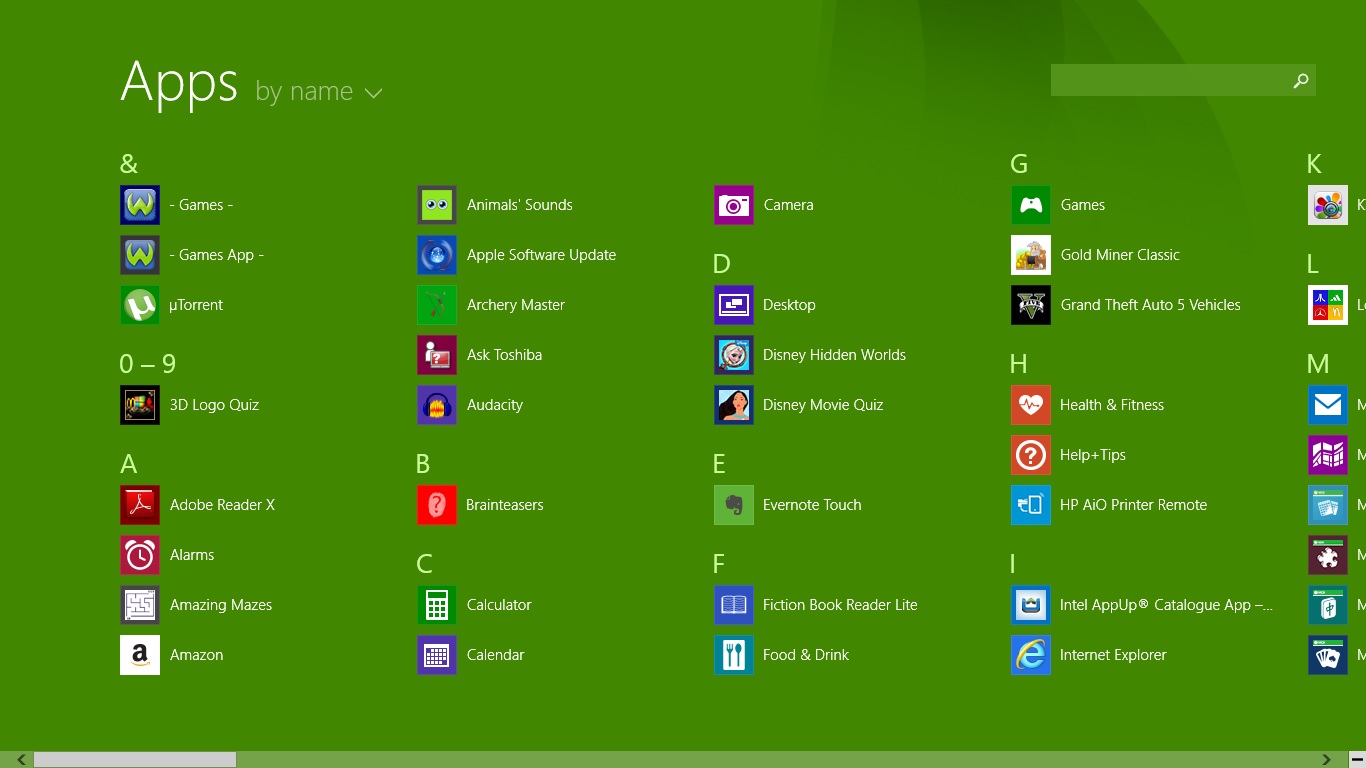
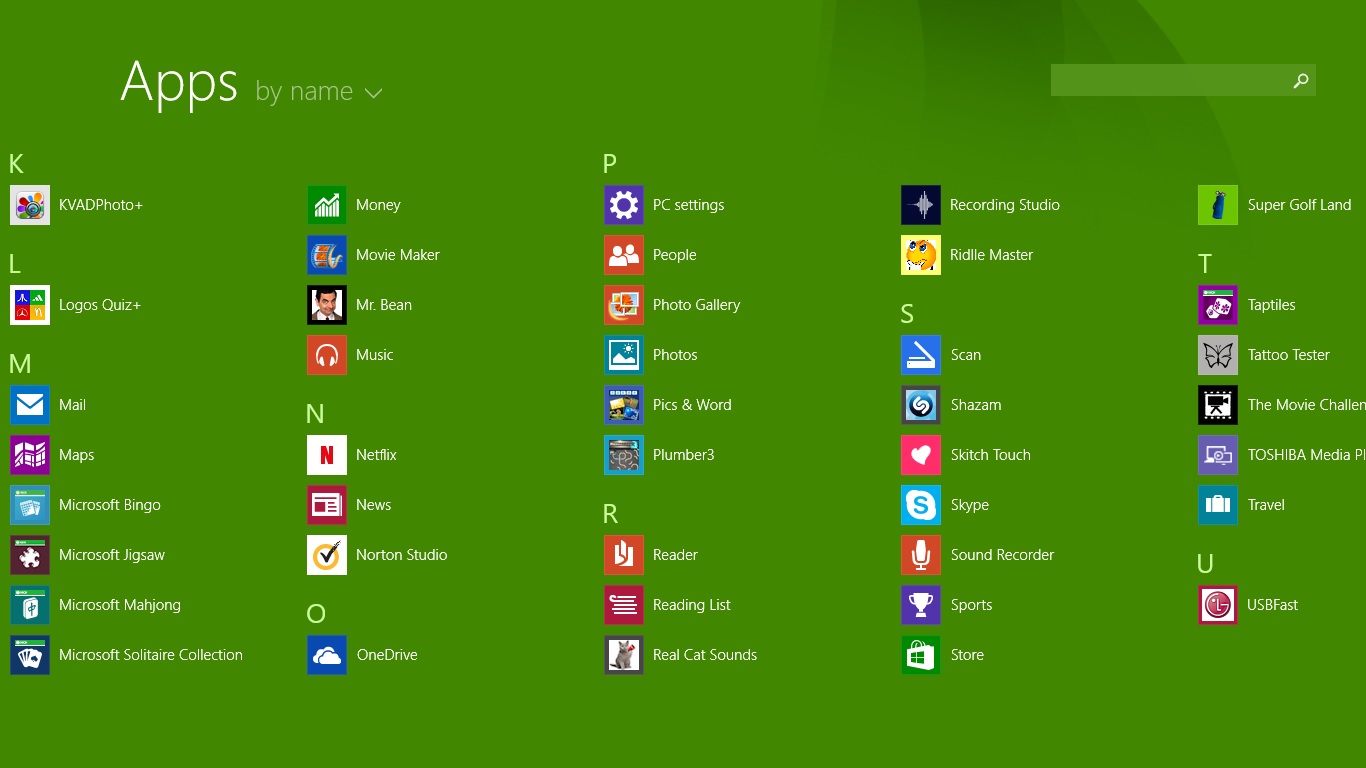
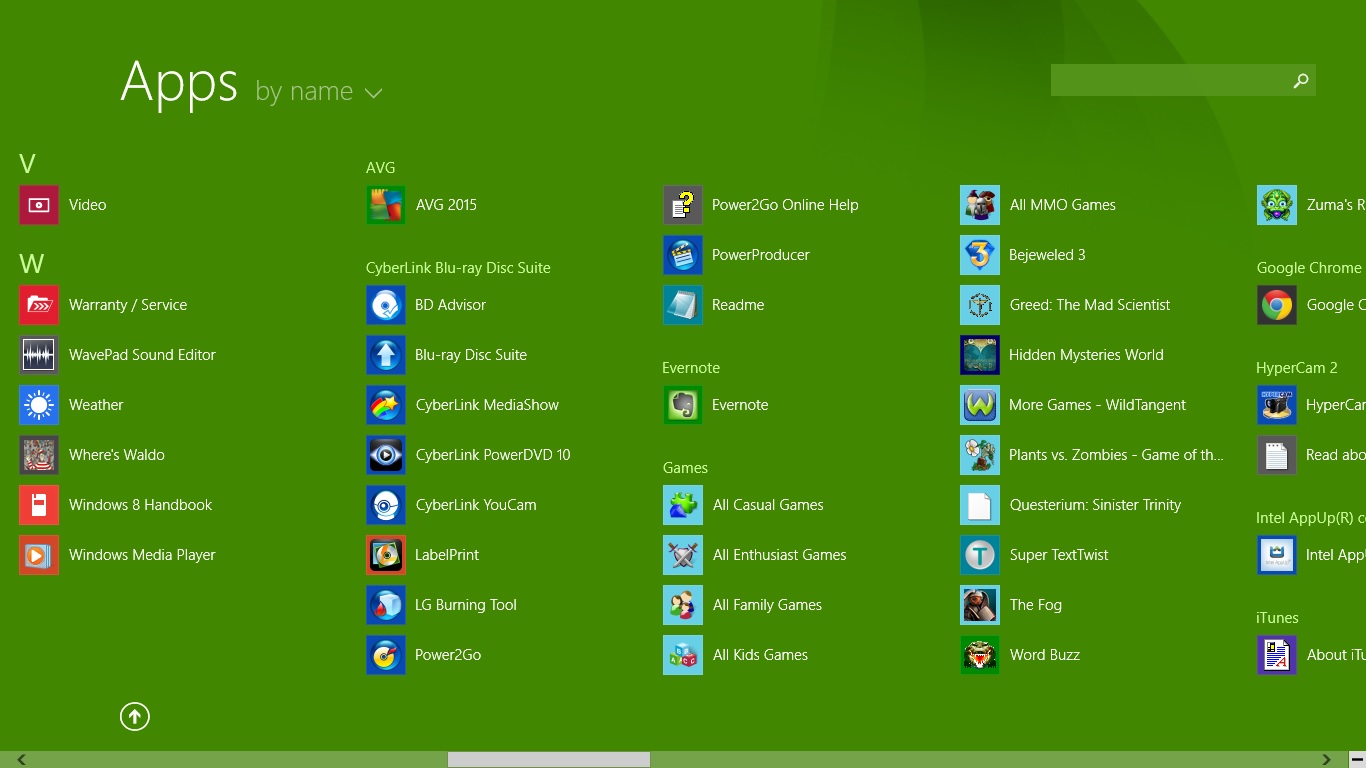
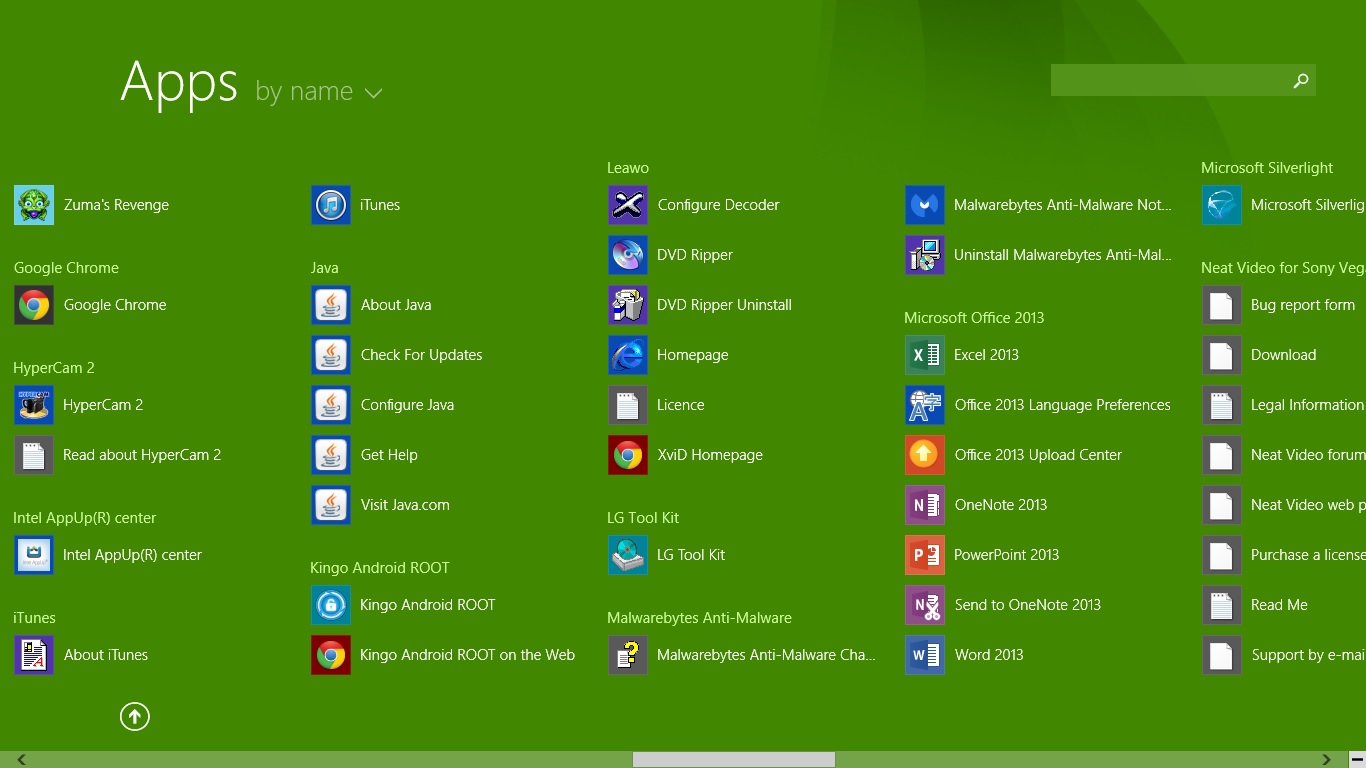
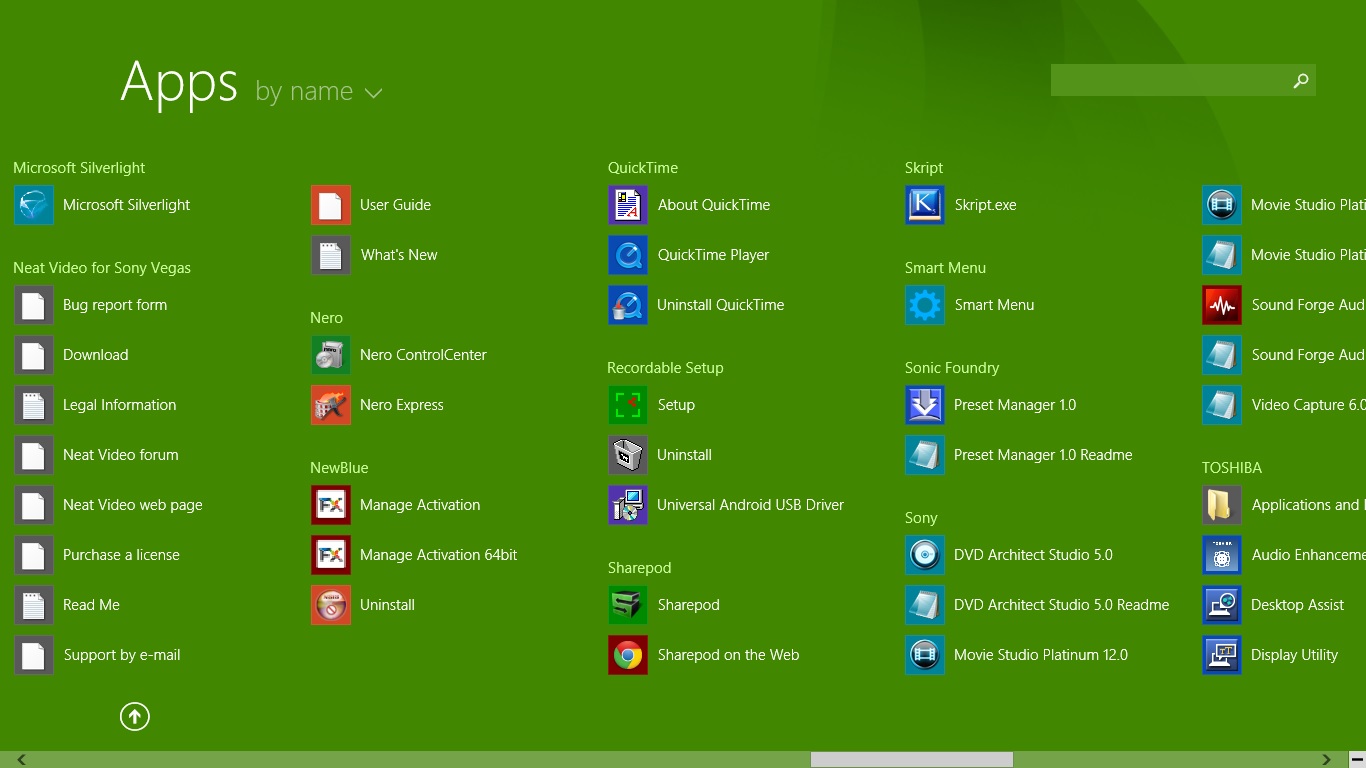
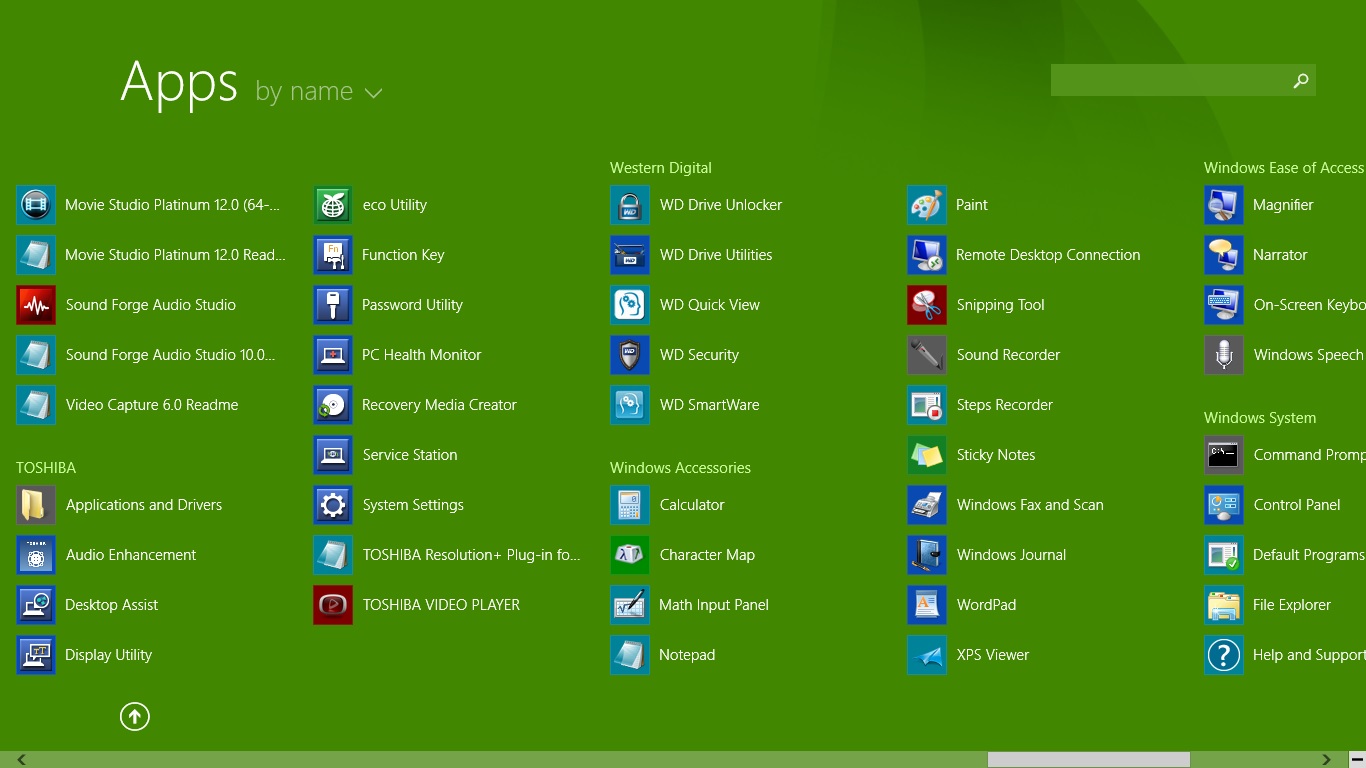
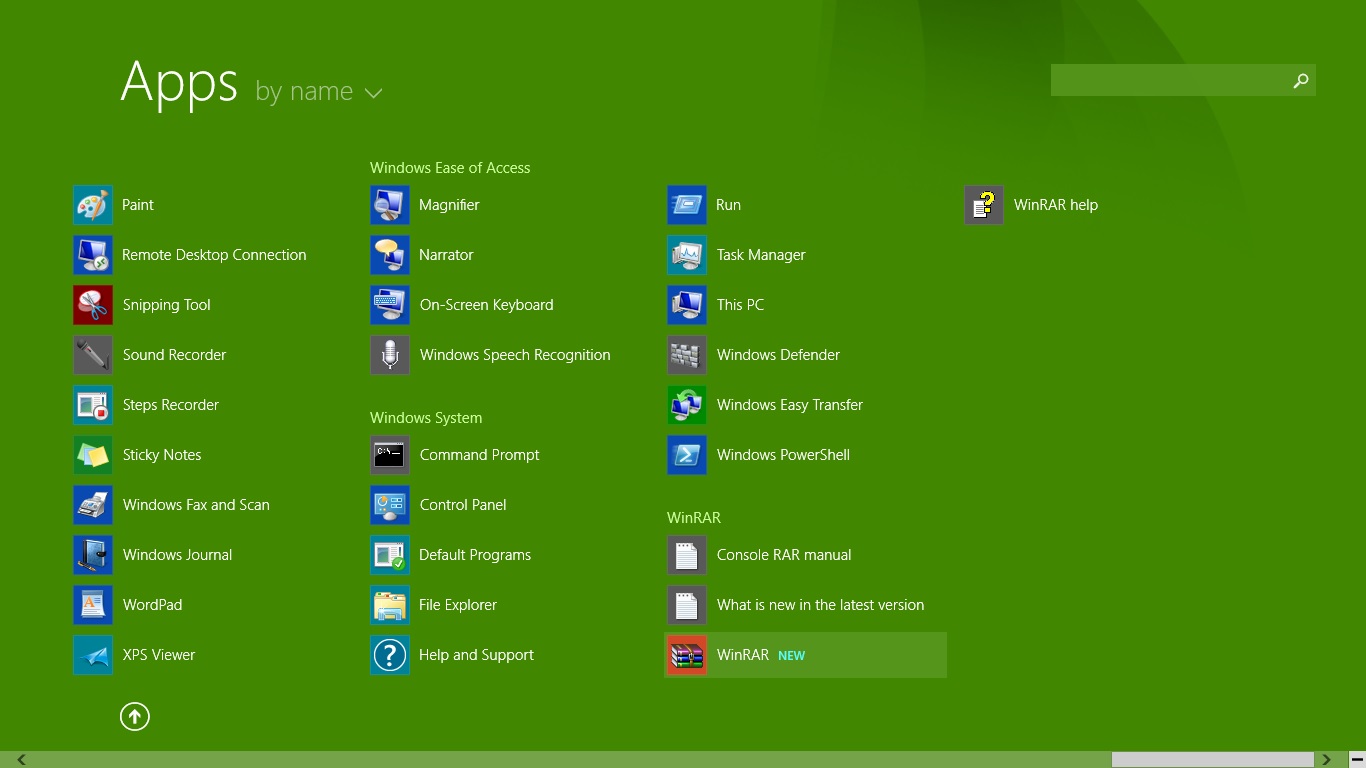
Next let's take a look at Apps
1. A list of all the apps on your computer
a) To get to your apps :
- Go to the Start Menu
- Click on start in the bottom left corner
- Click on the drop down arrow on the bottom left
New Apps : Part 1
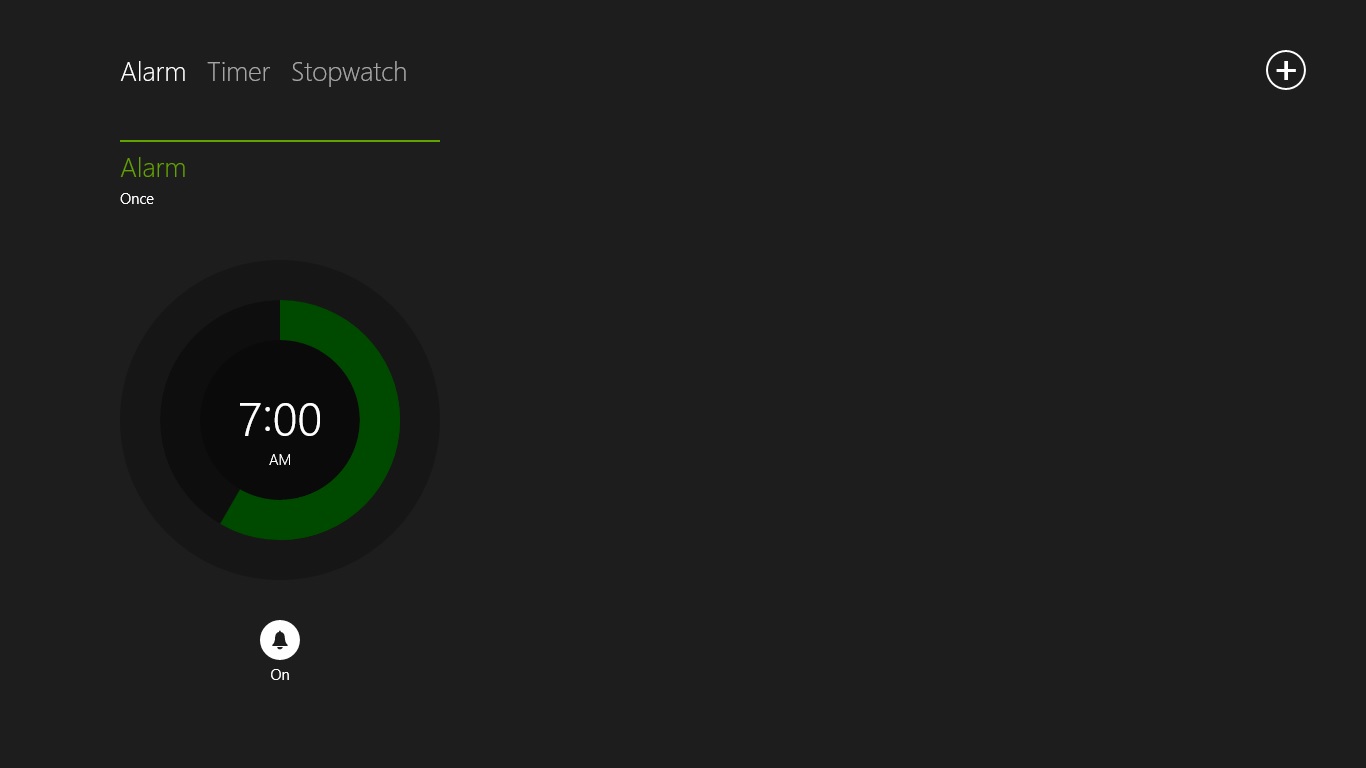
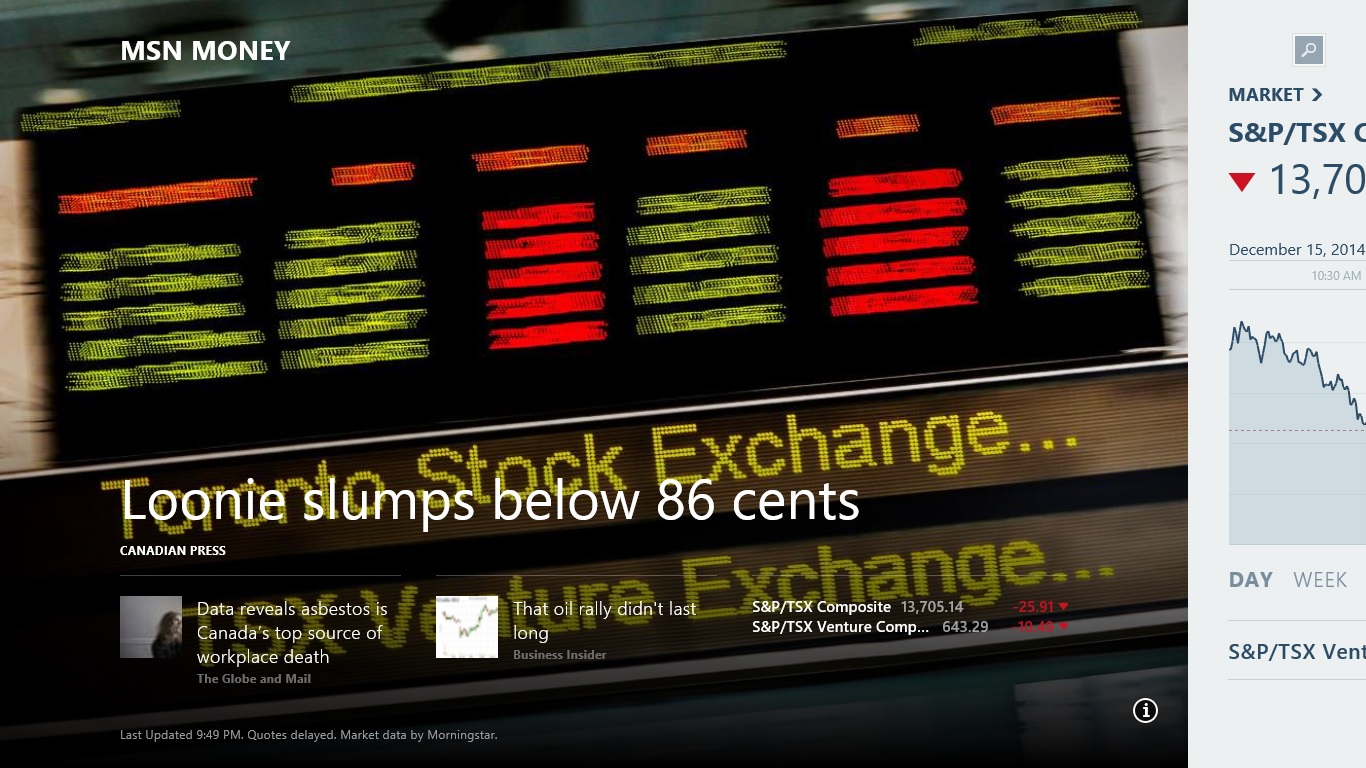
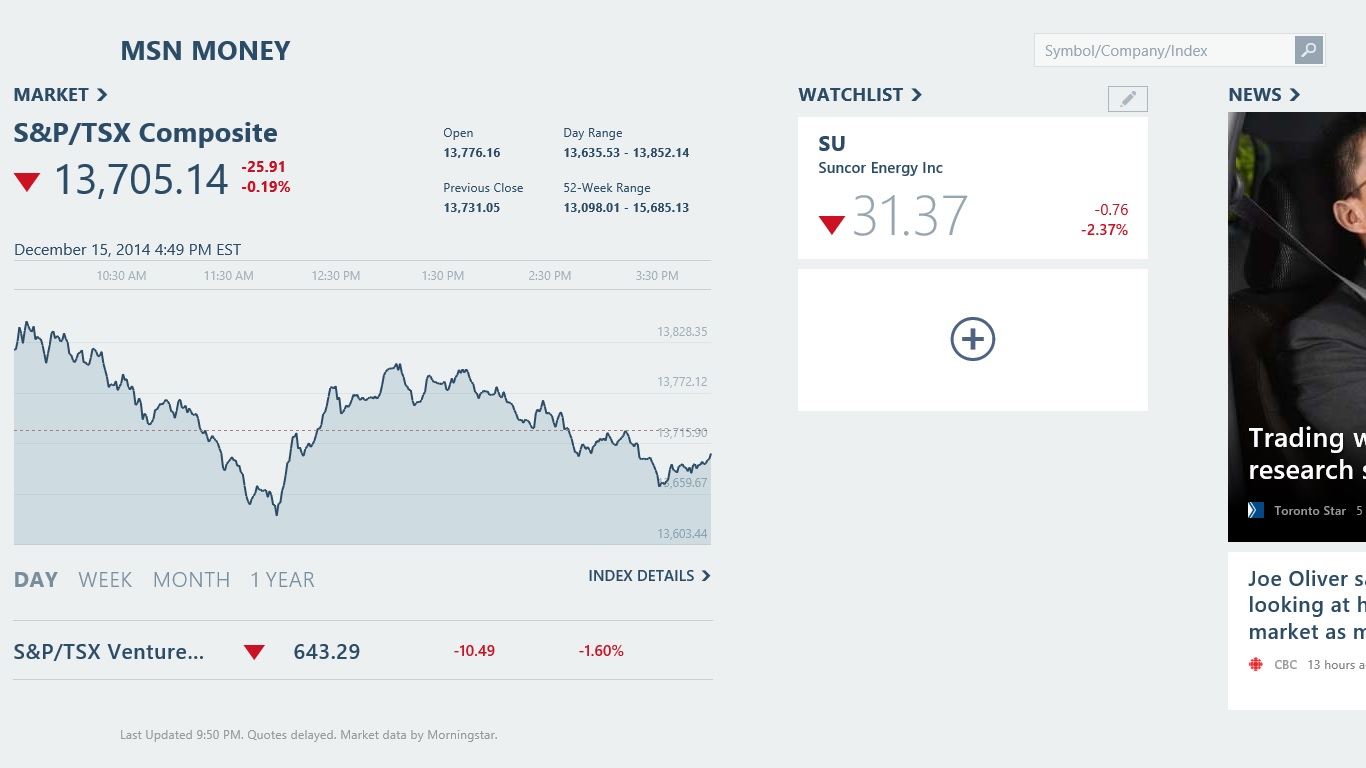
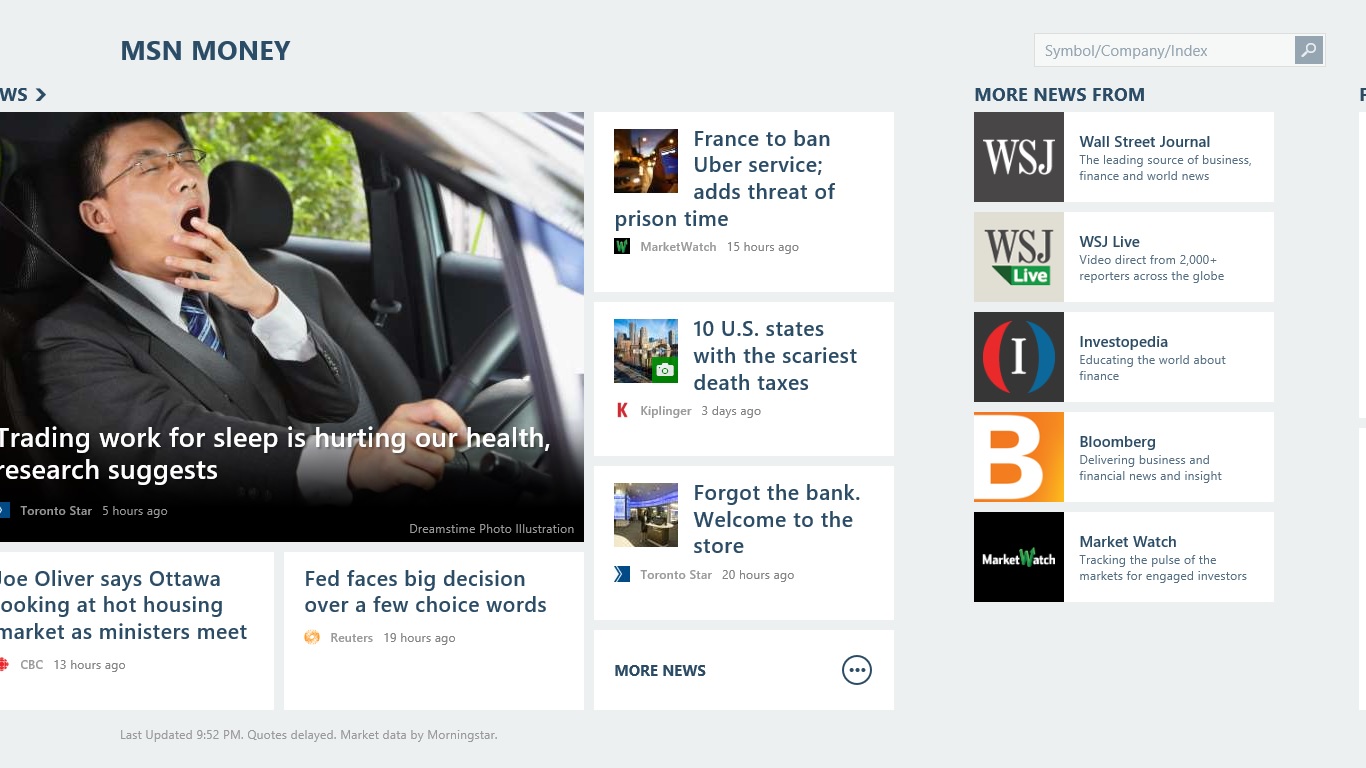
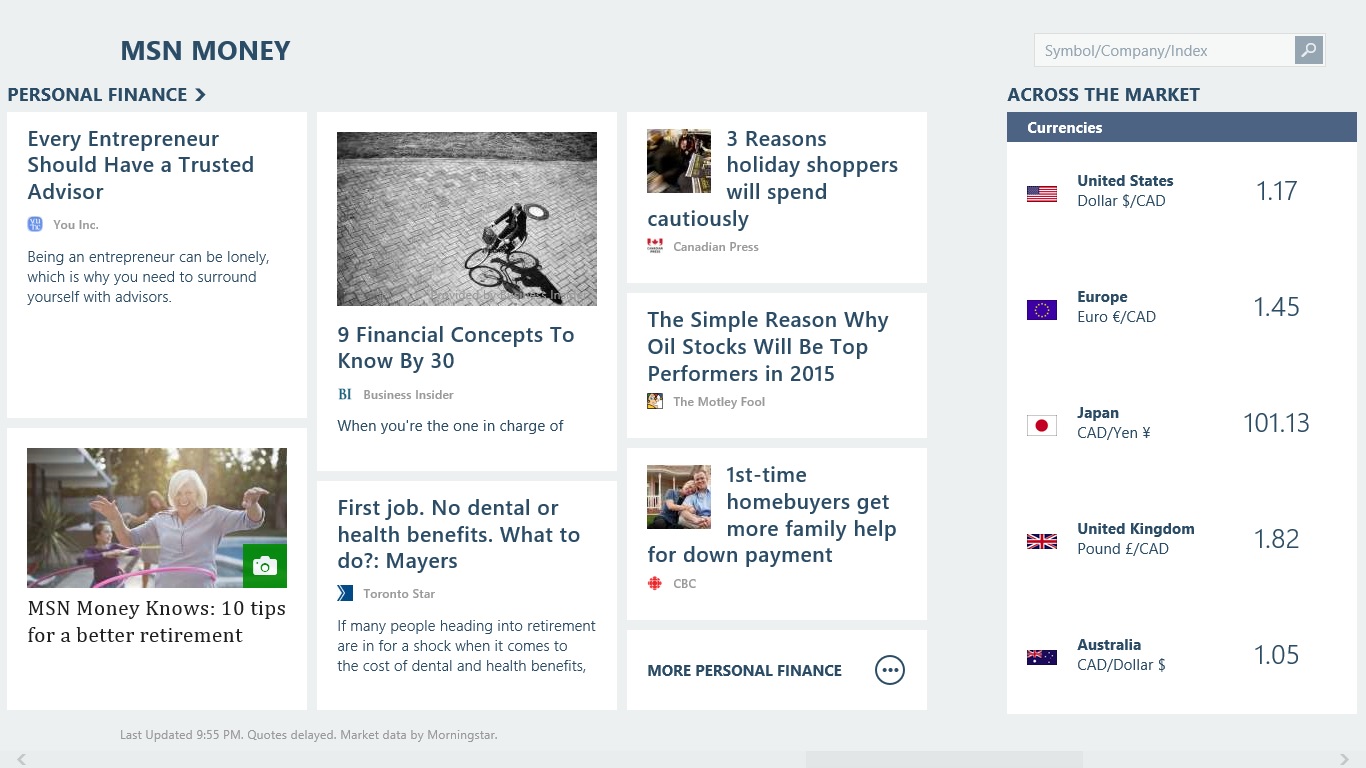
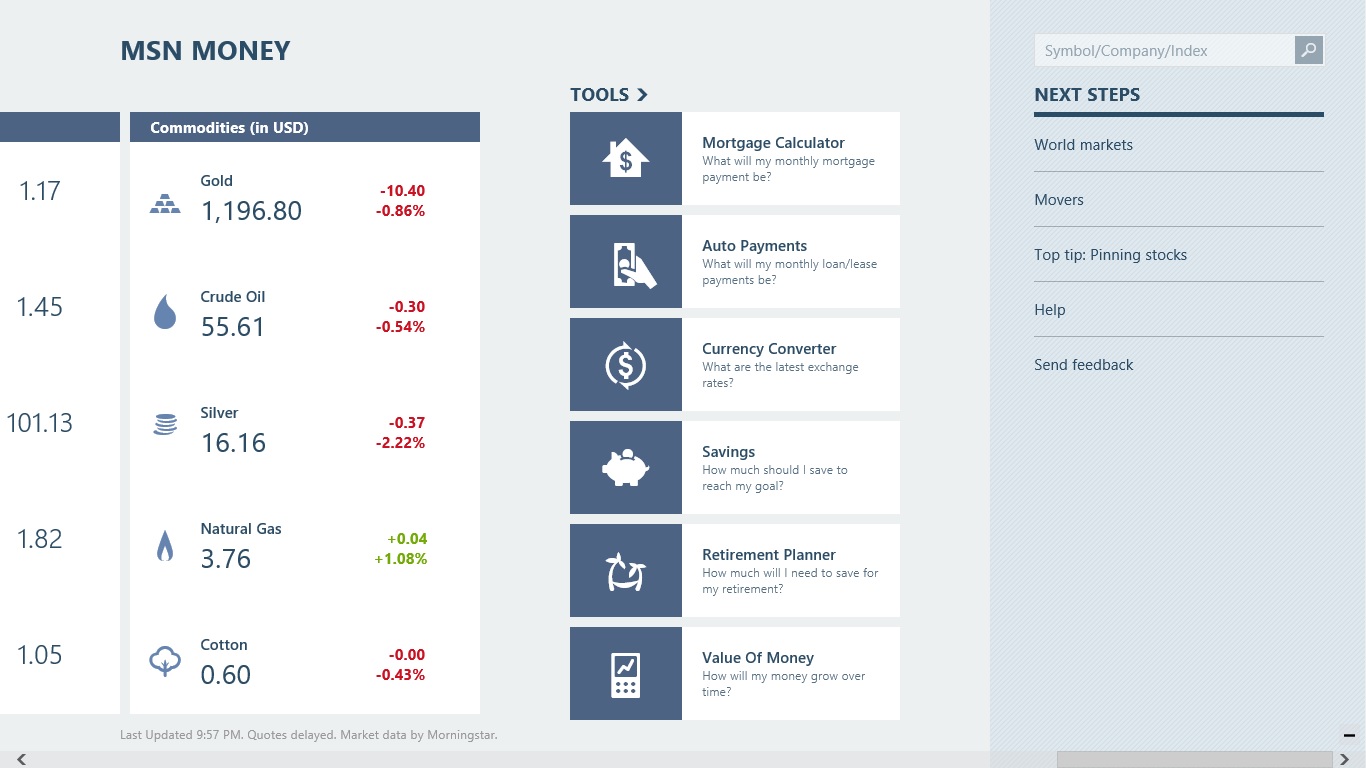
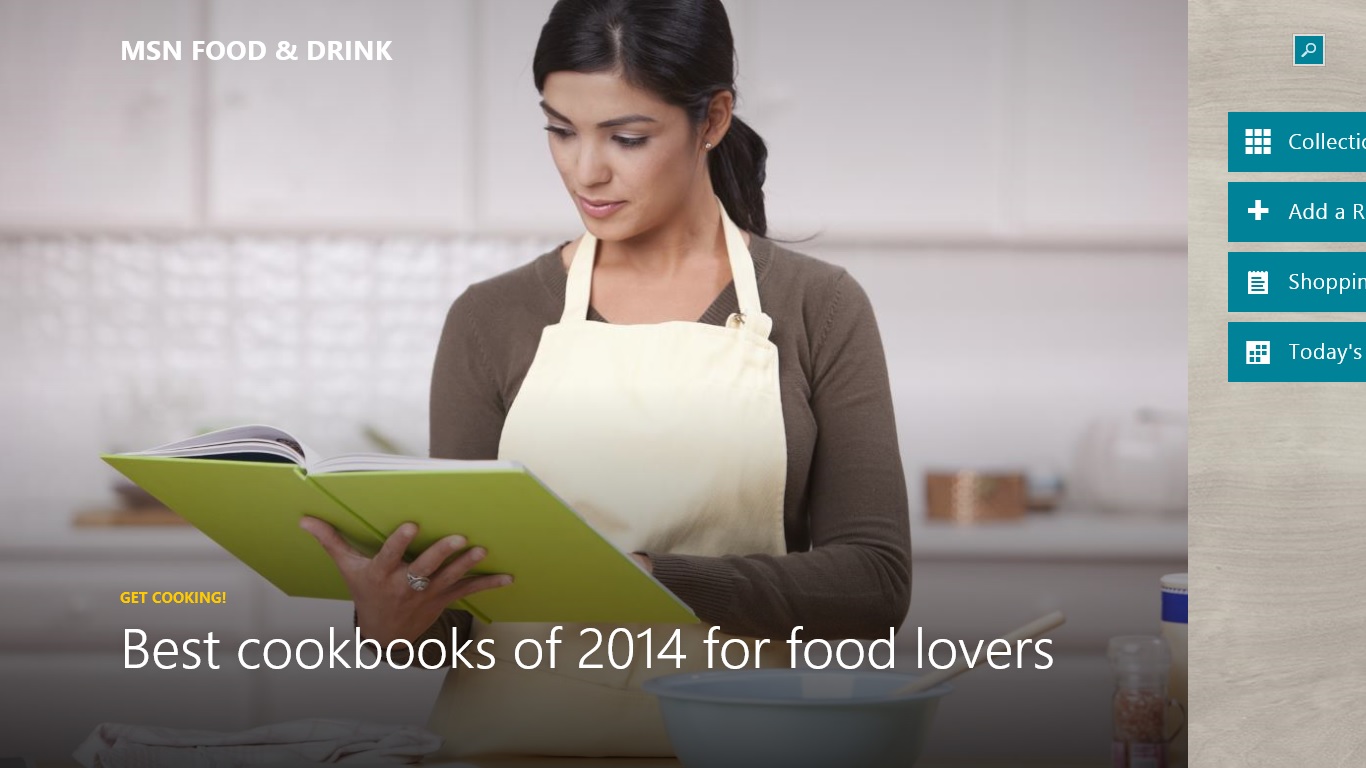
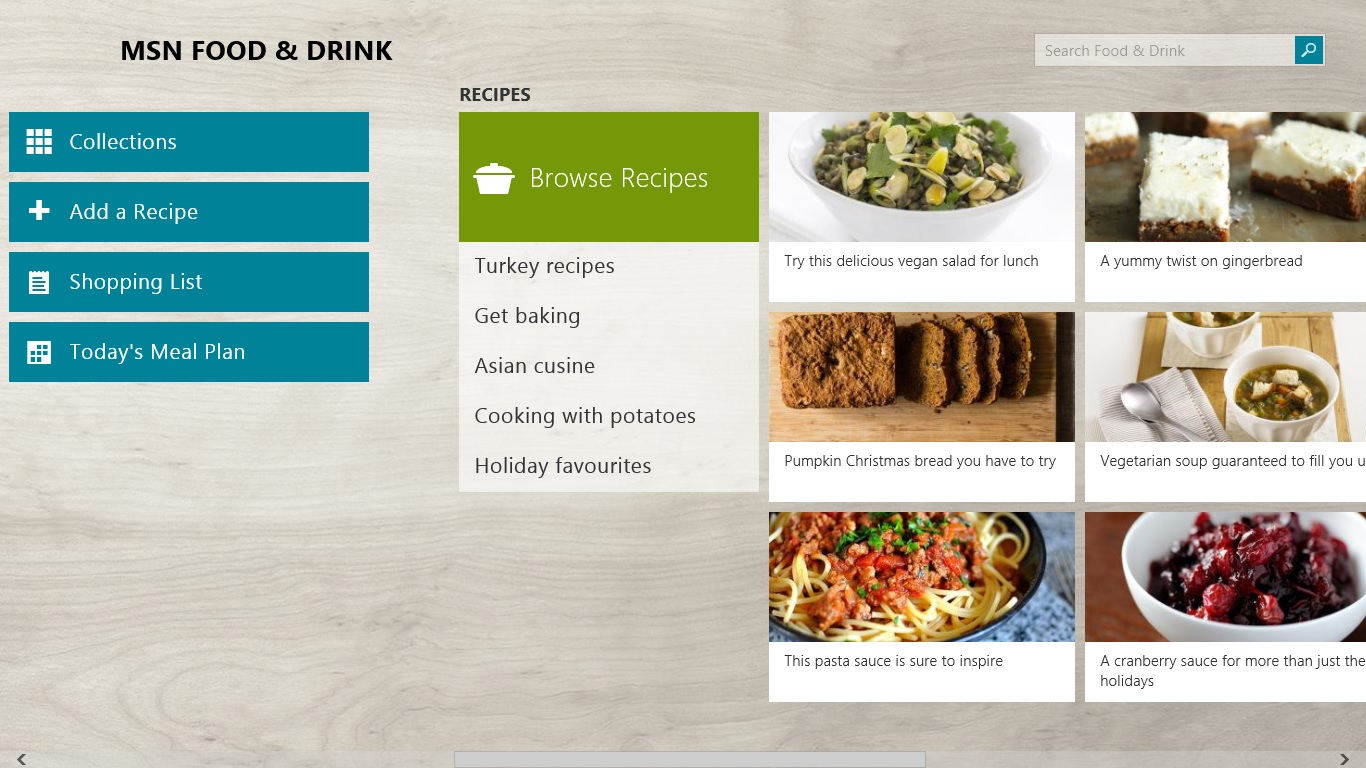
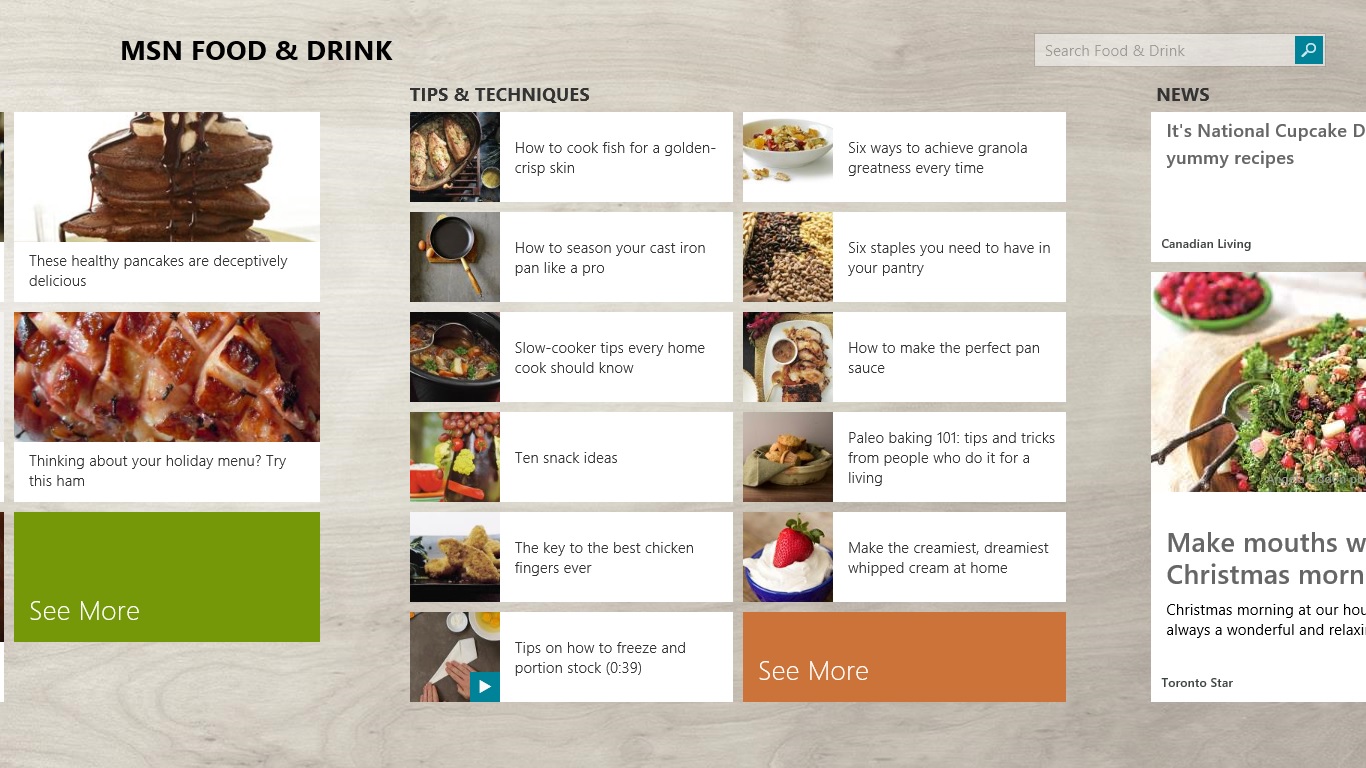
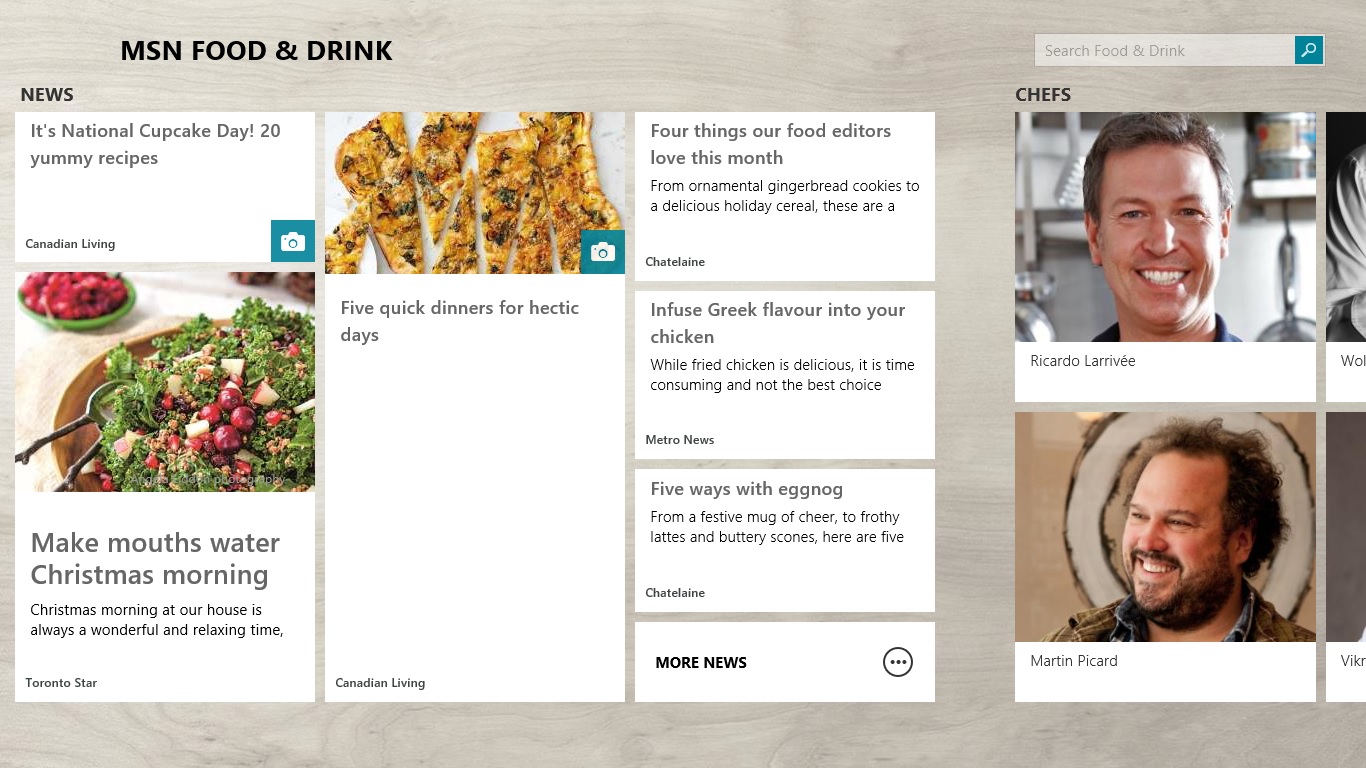
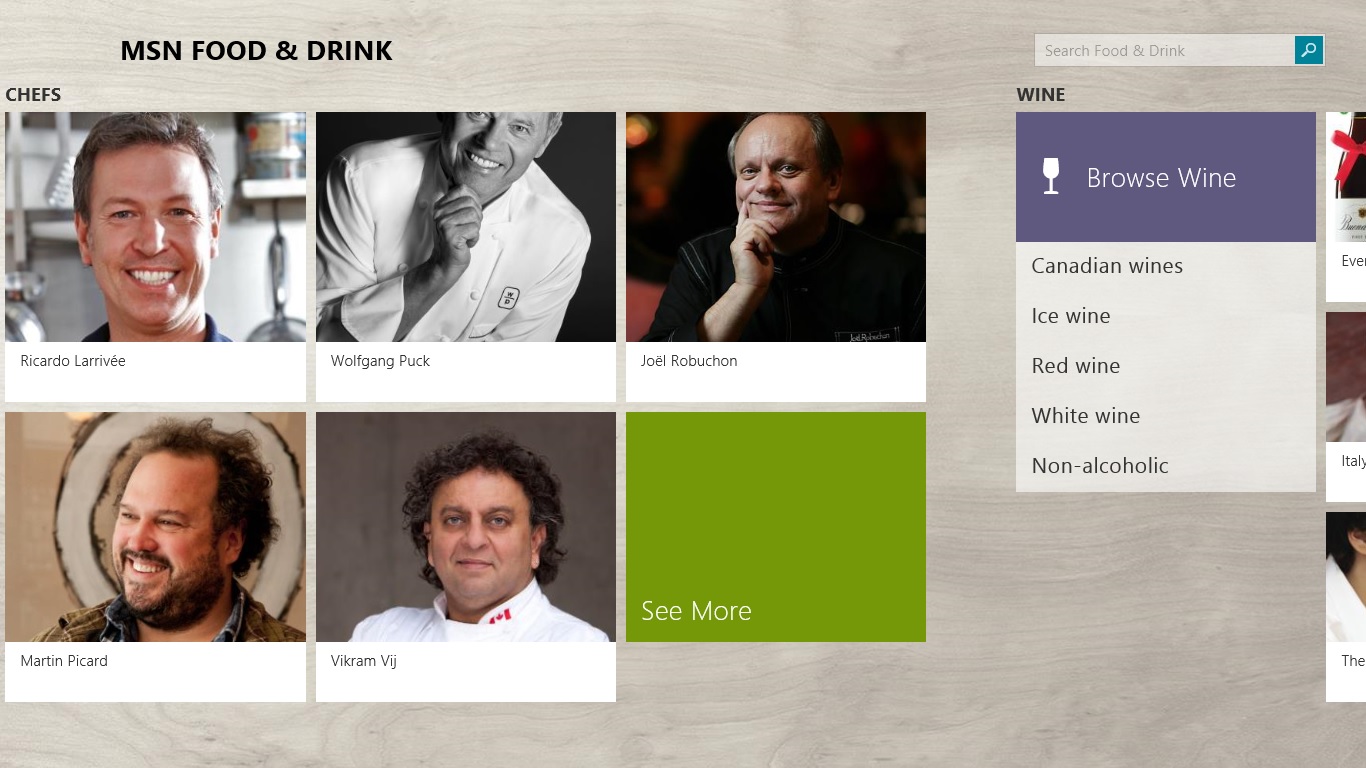
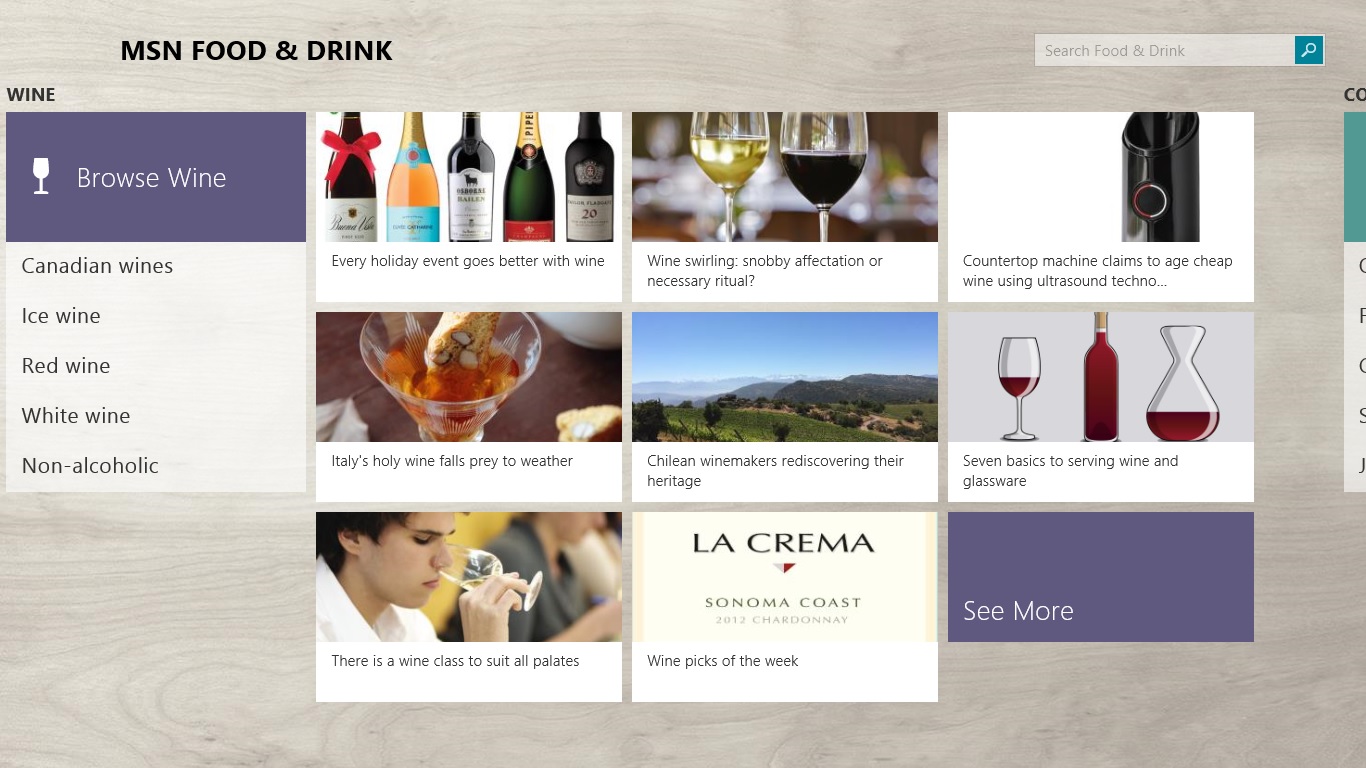
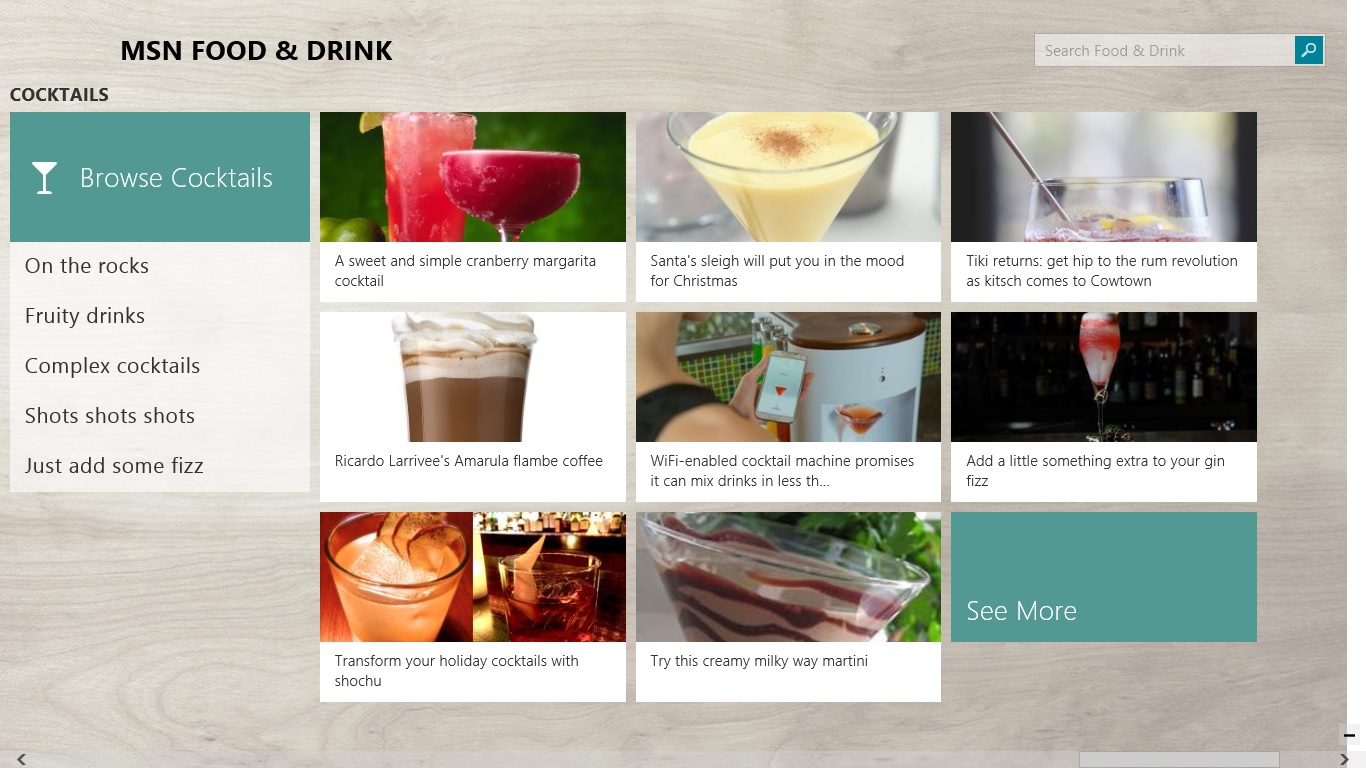
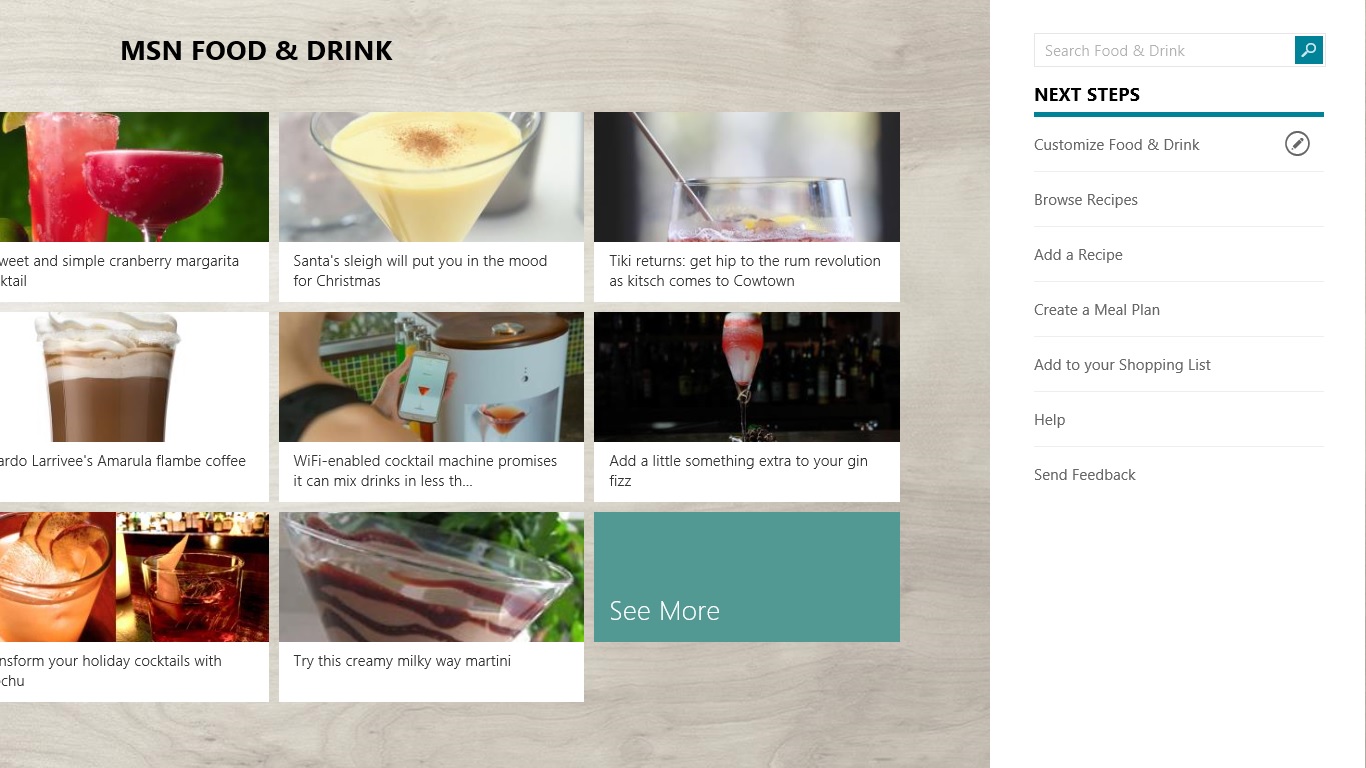
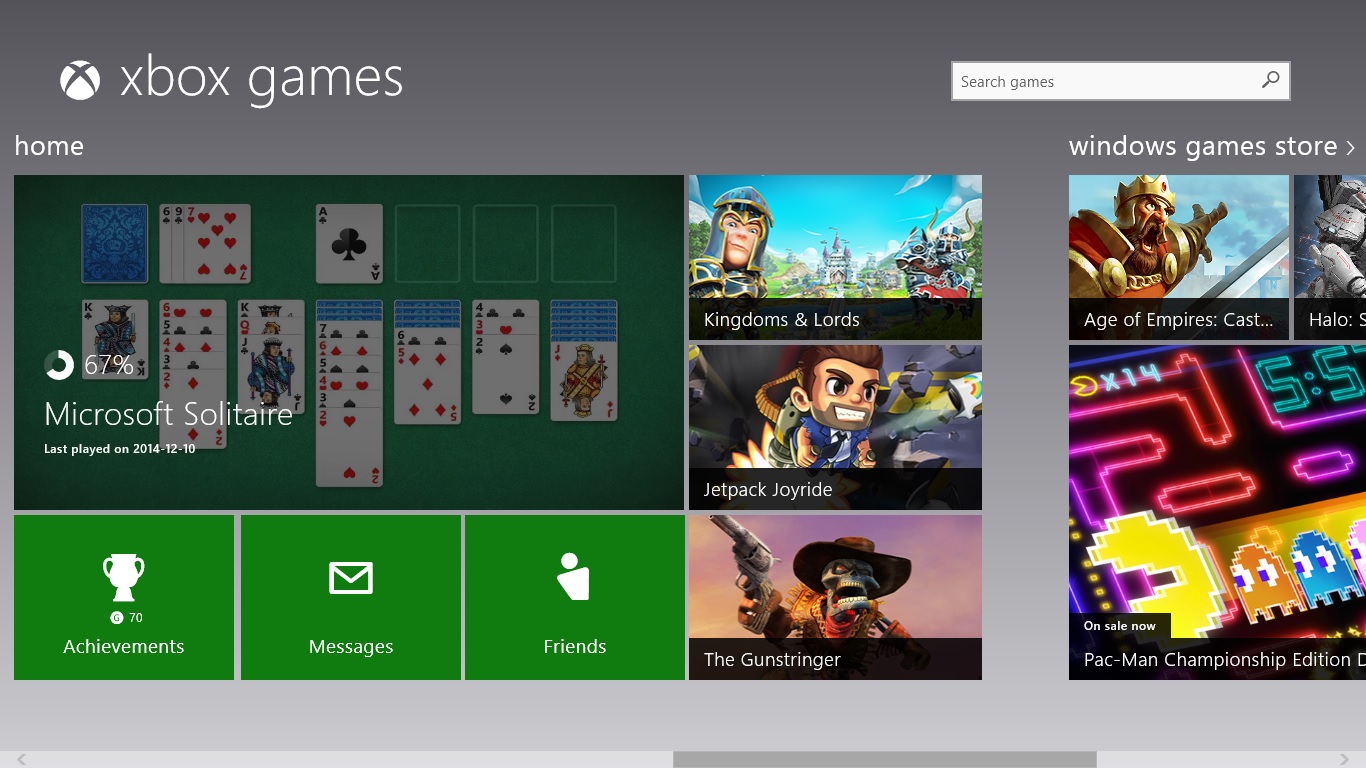
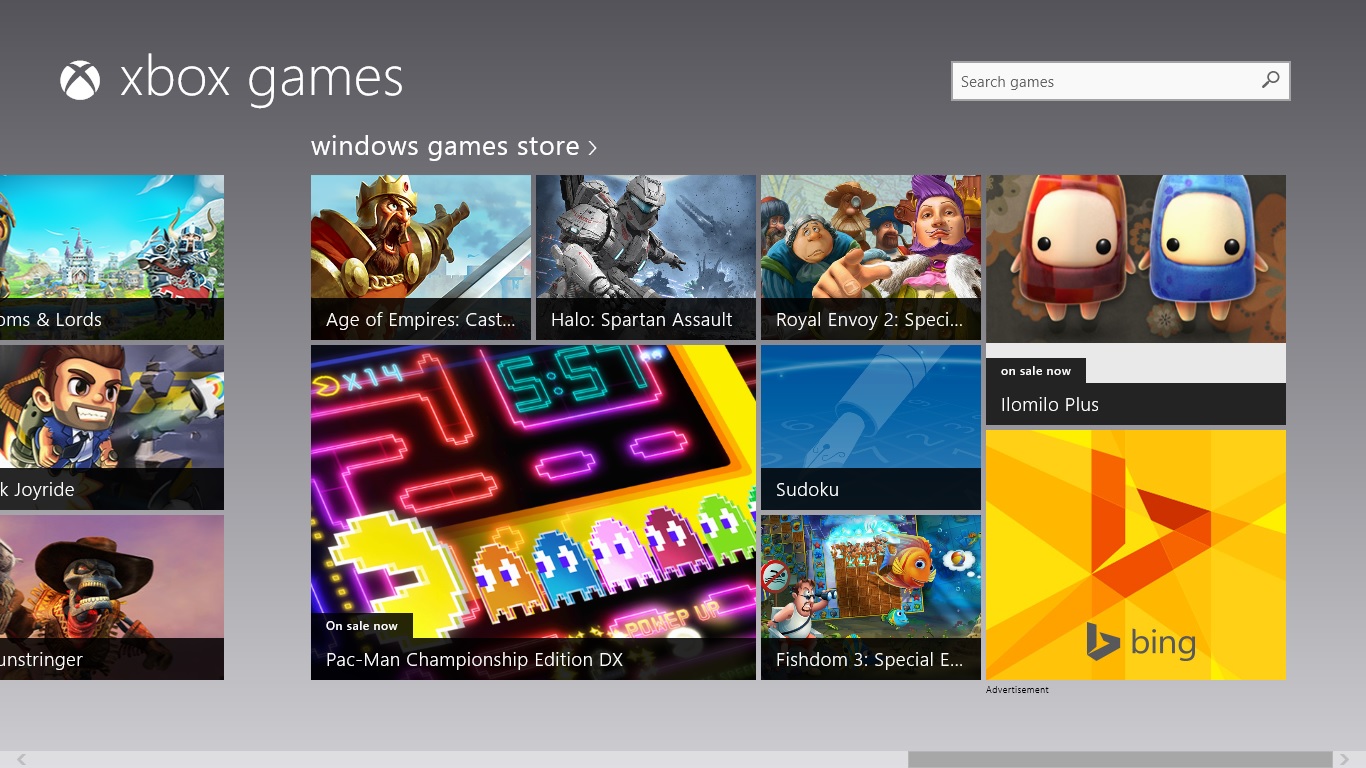
Now let's take a look at some new Apps on Windows 8
- Alarm Clock
- Finance/Money
- Food & Drink
- Games
New Apps : Part 2
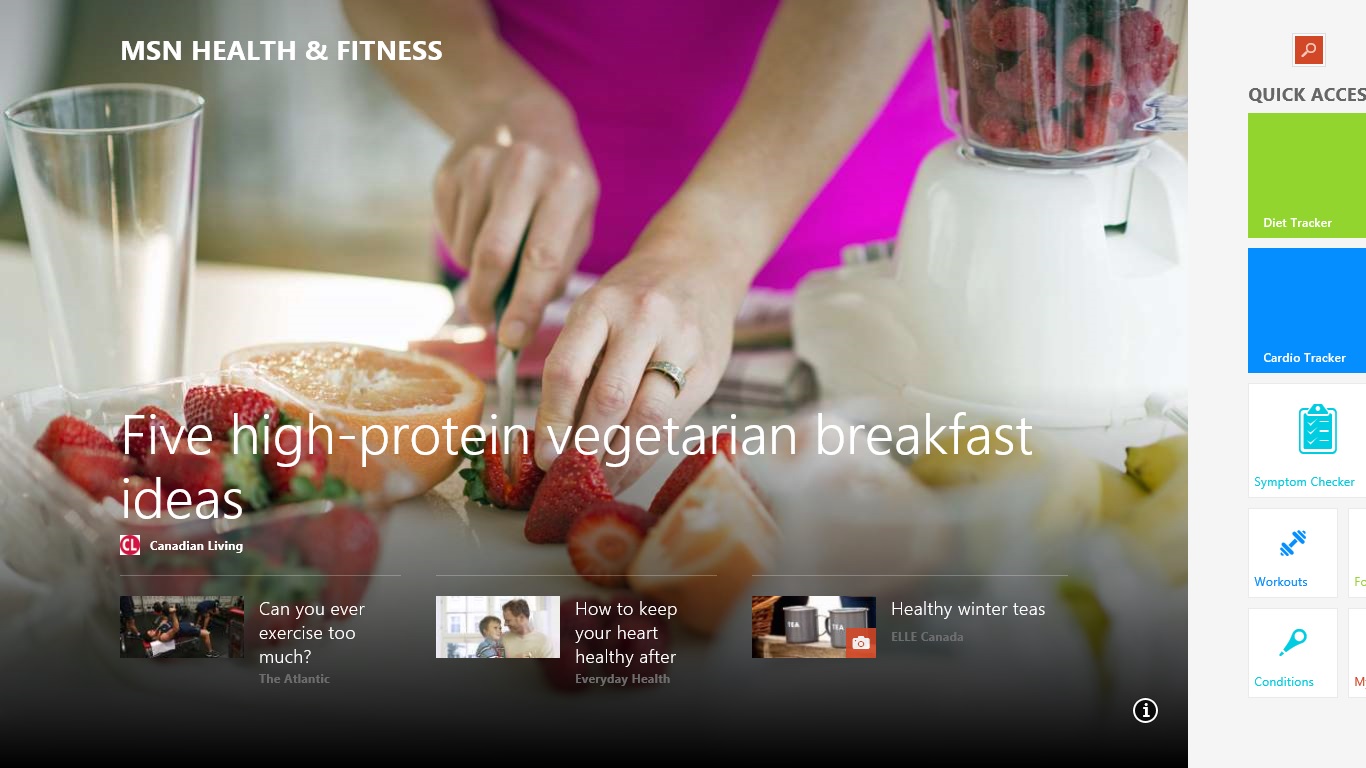
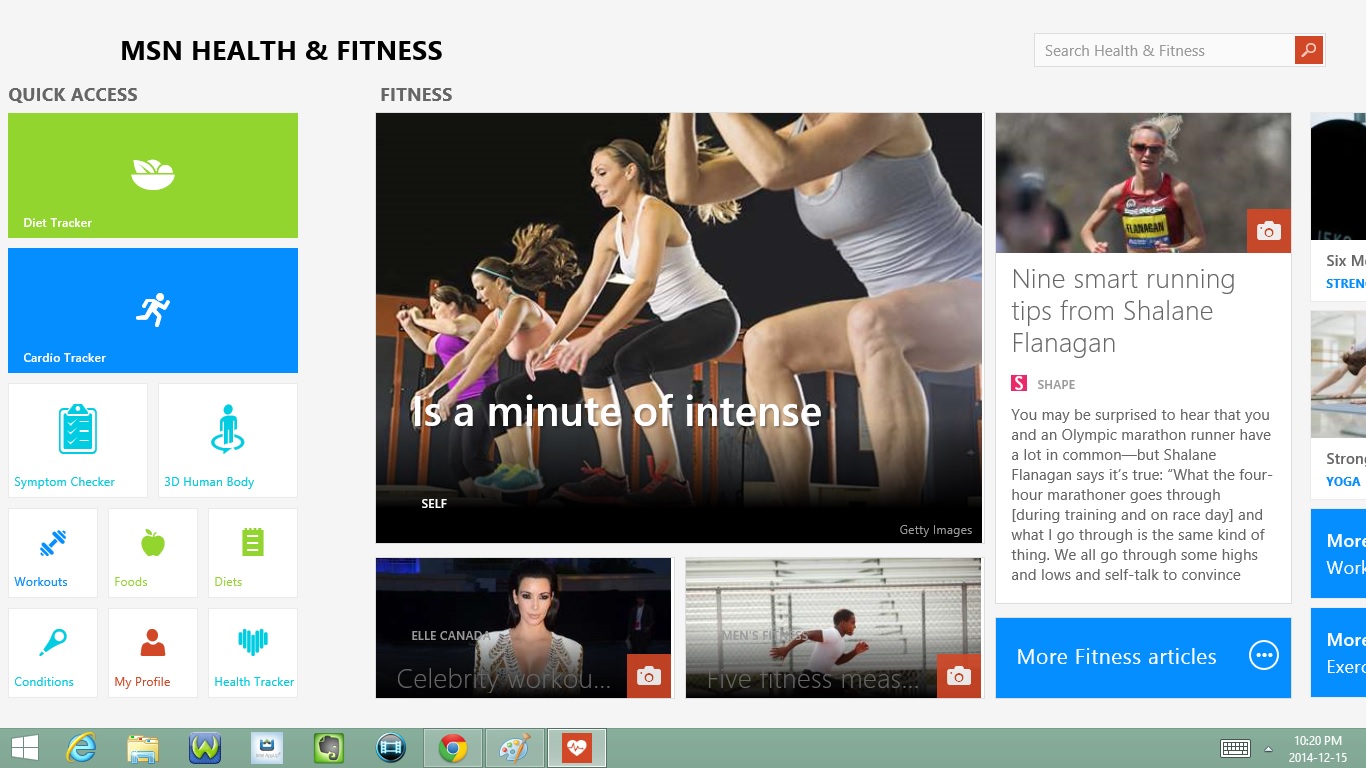
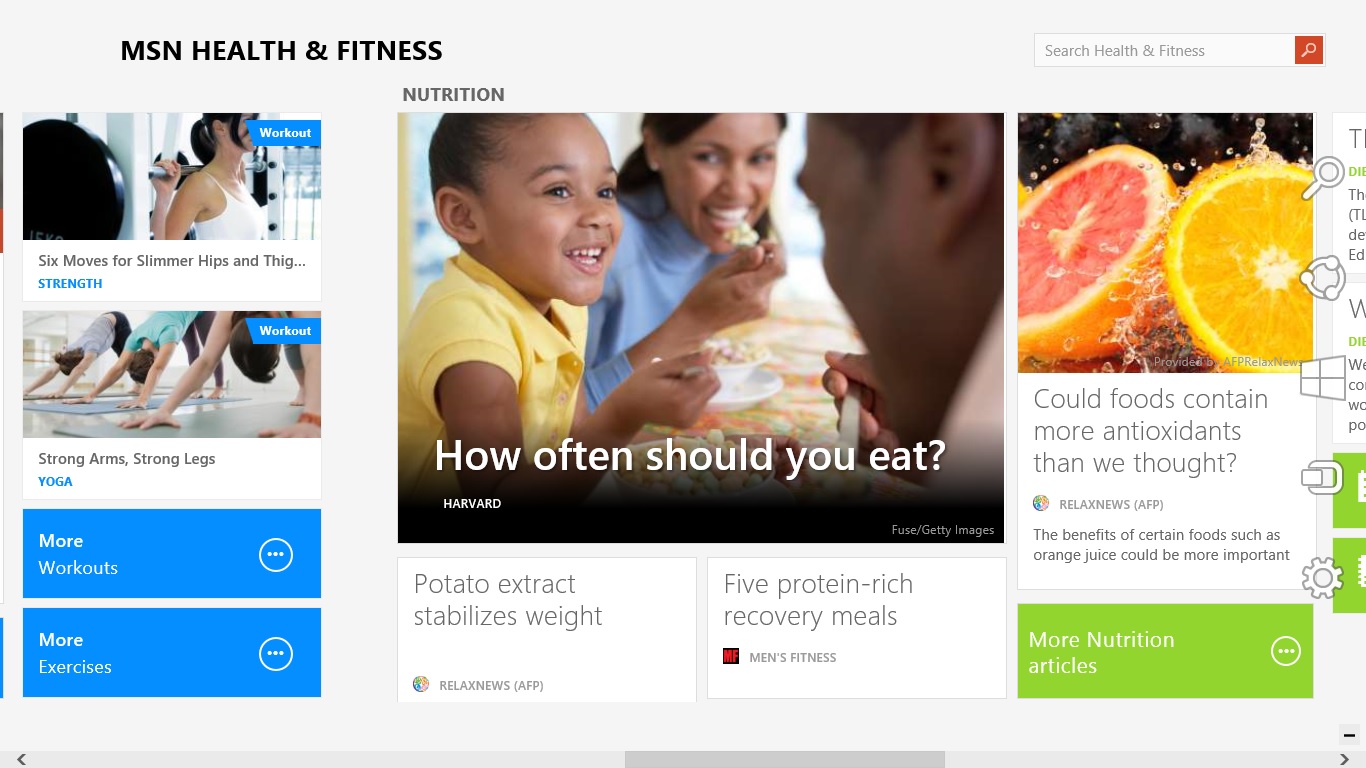
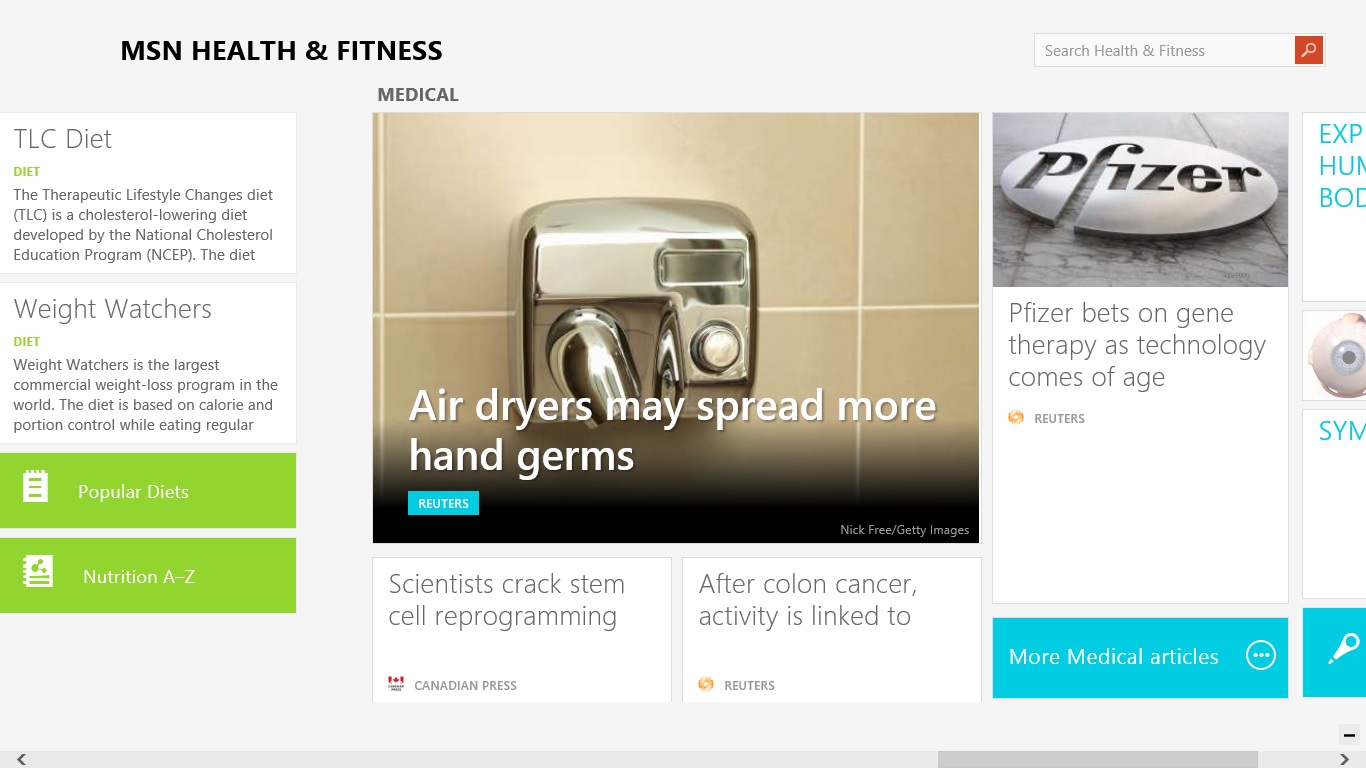
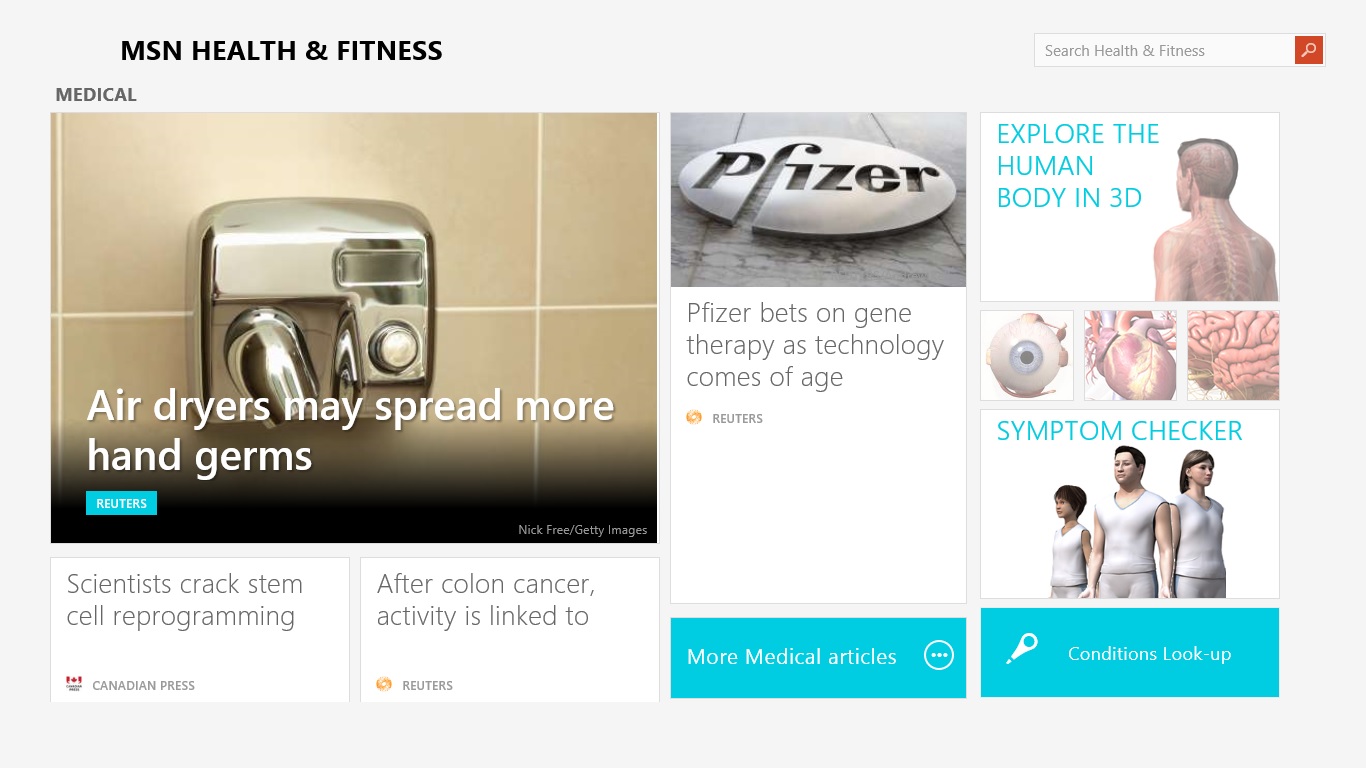
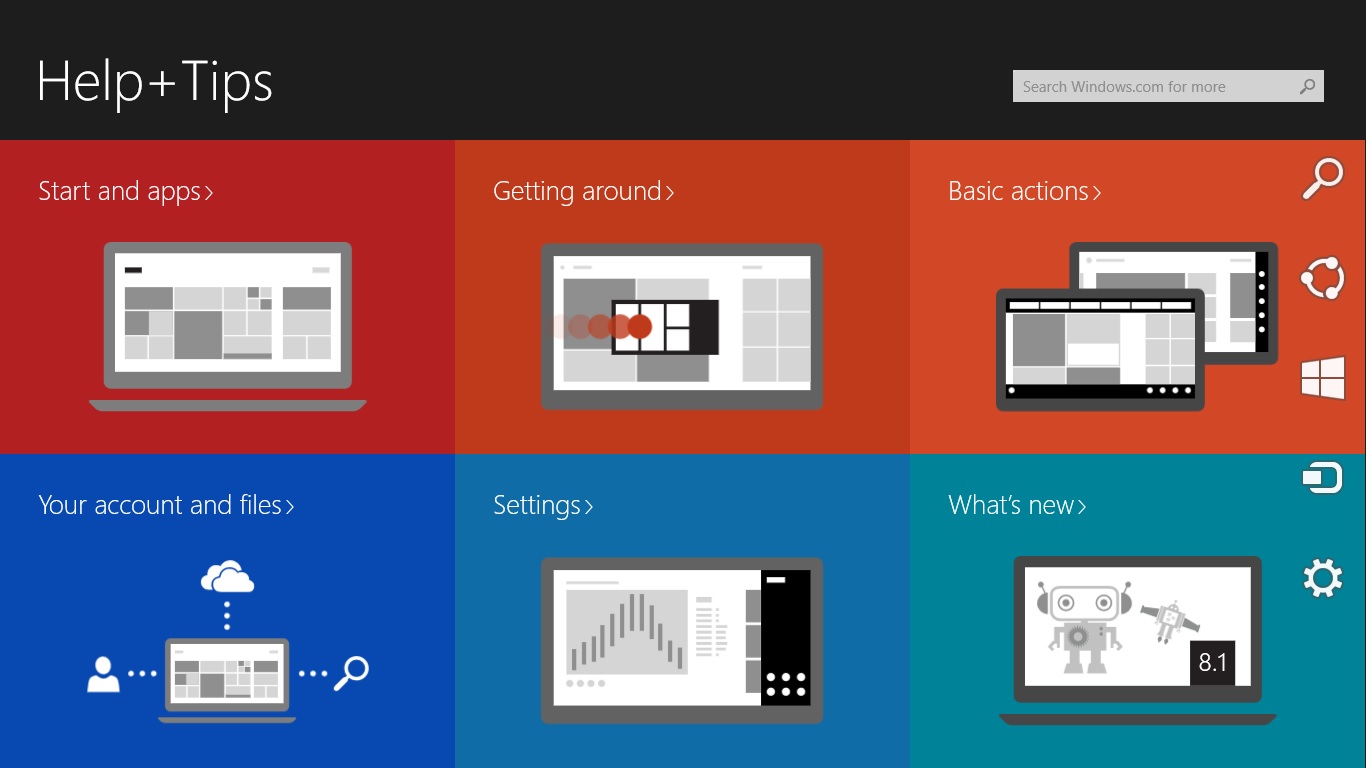
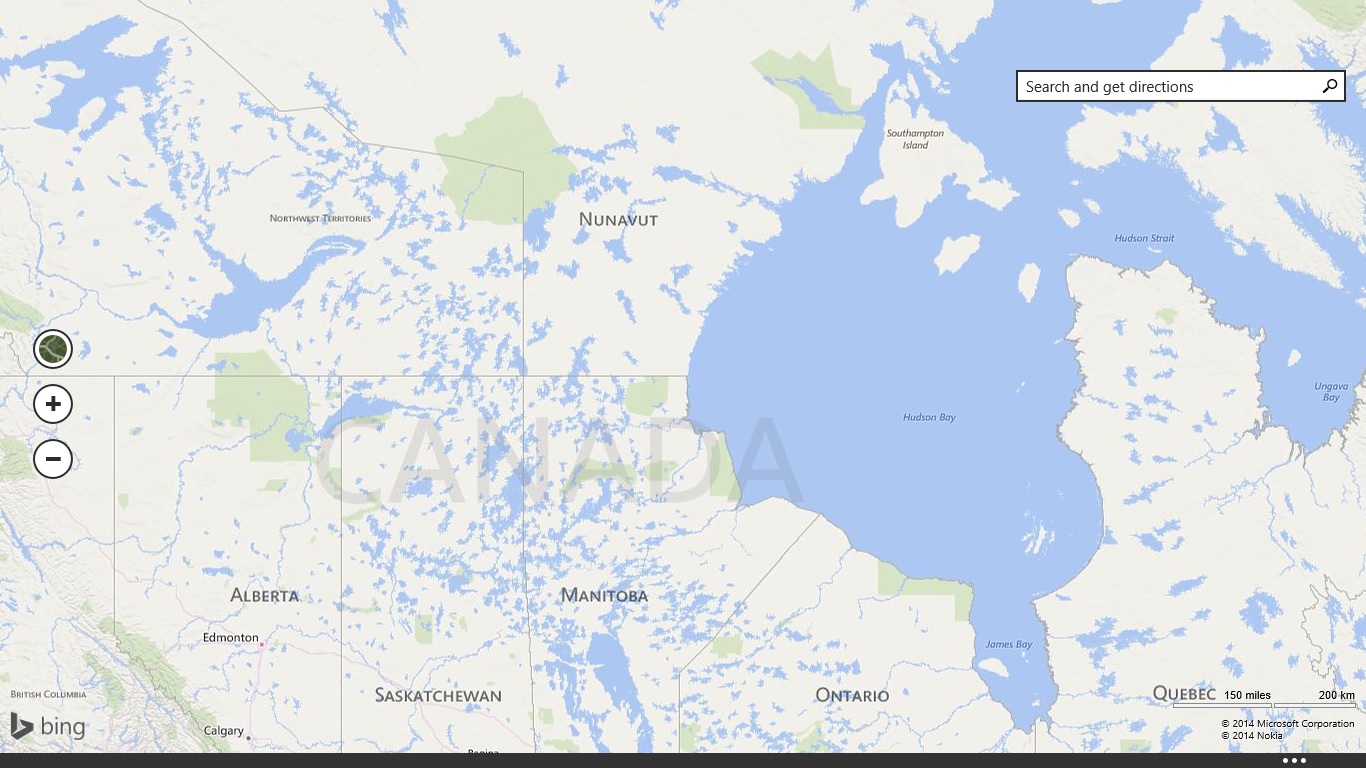
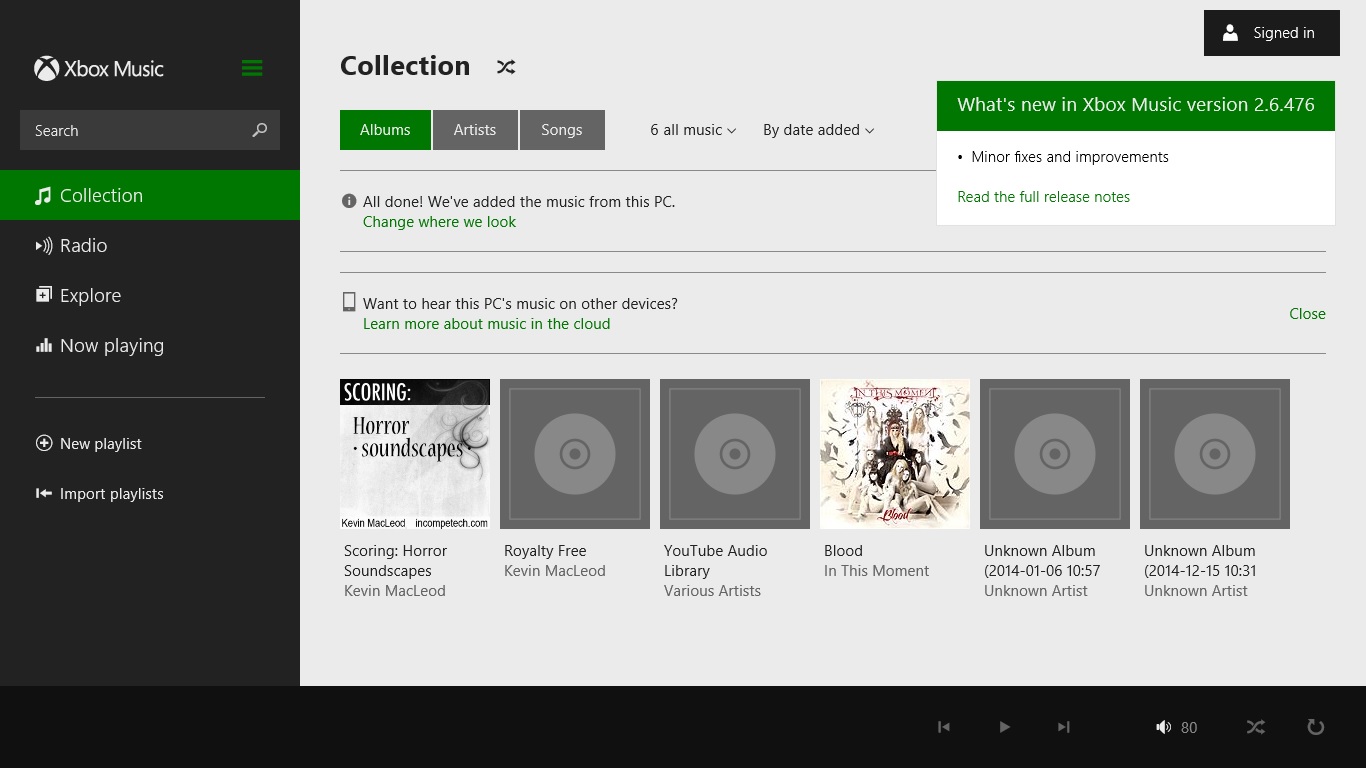
- Health & Fitness
- Help + Tips
- Maps
- Music
New Apps : Part 3
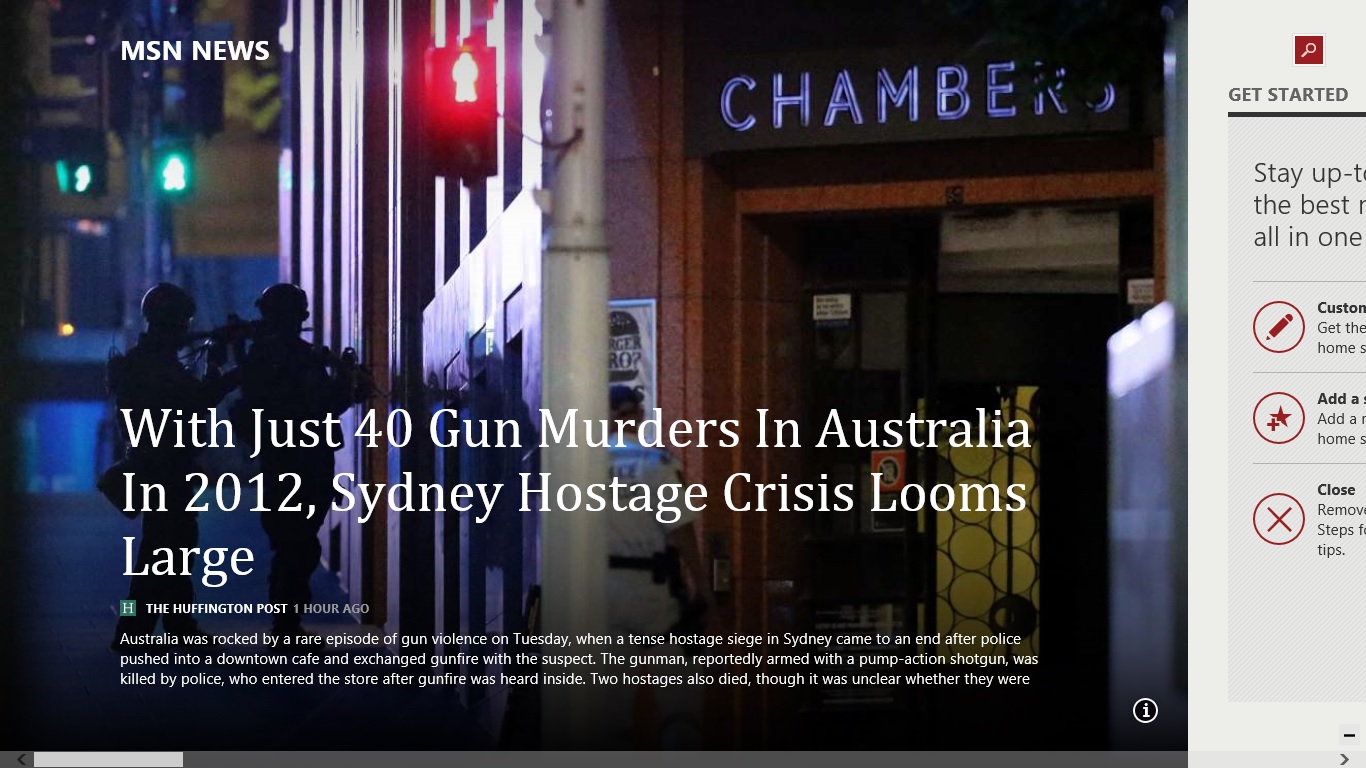
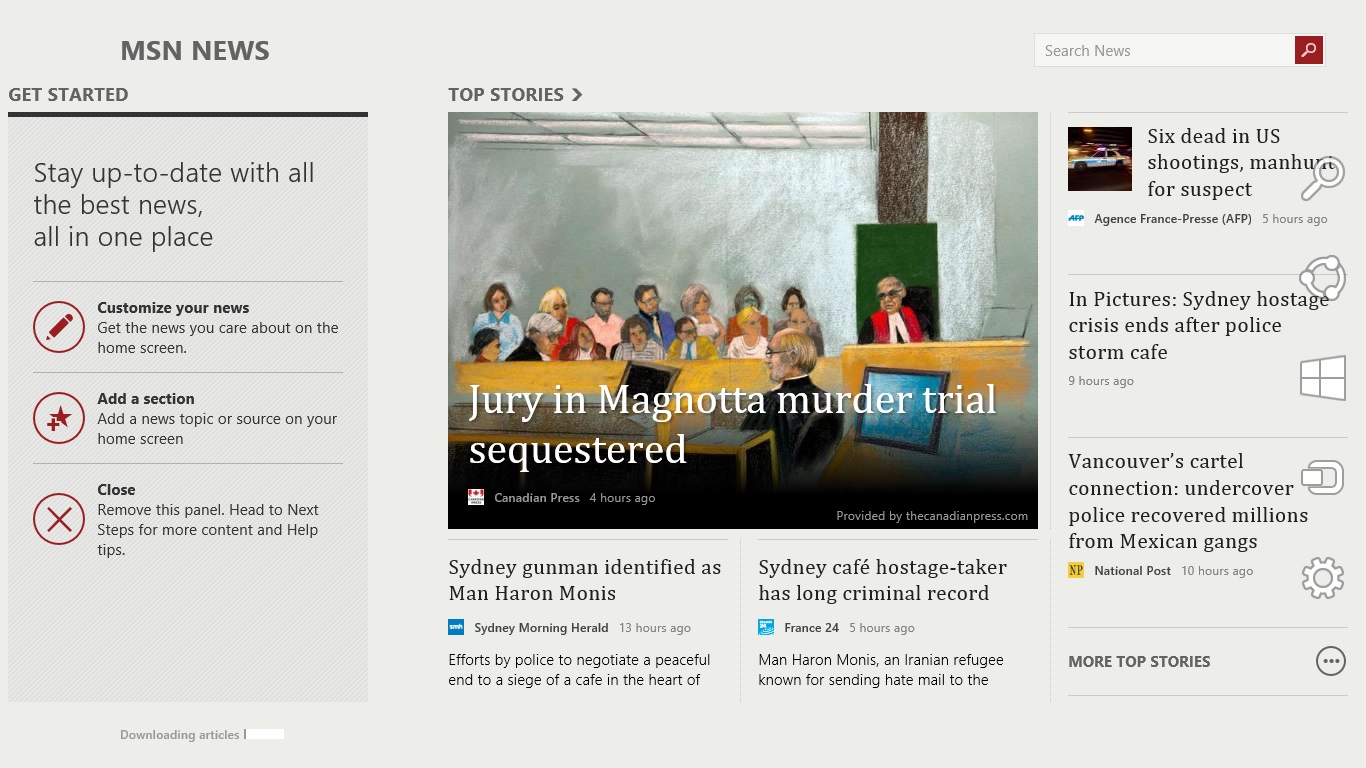
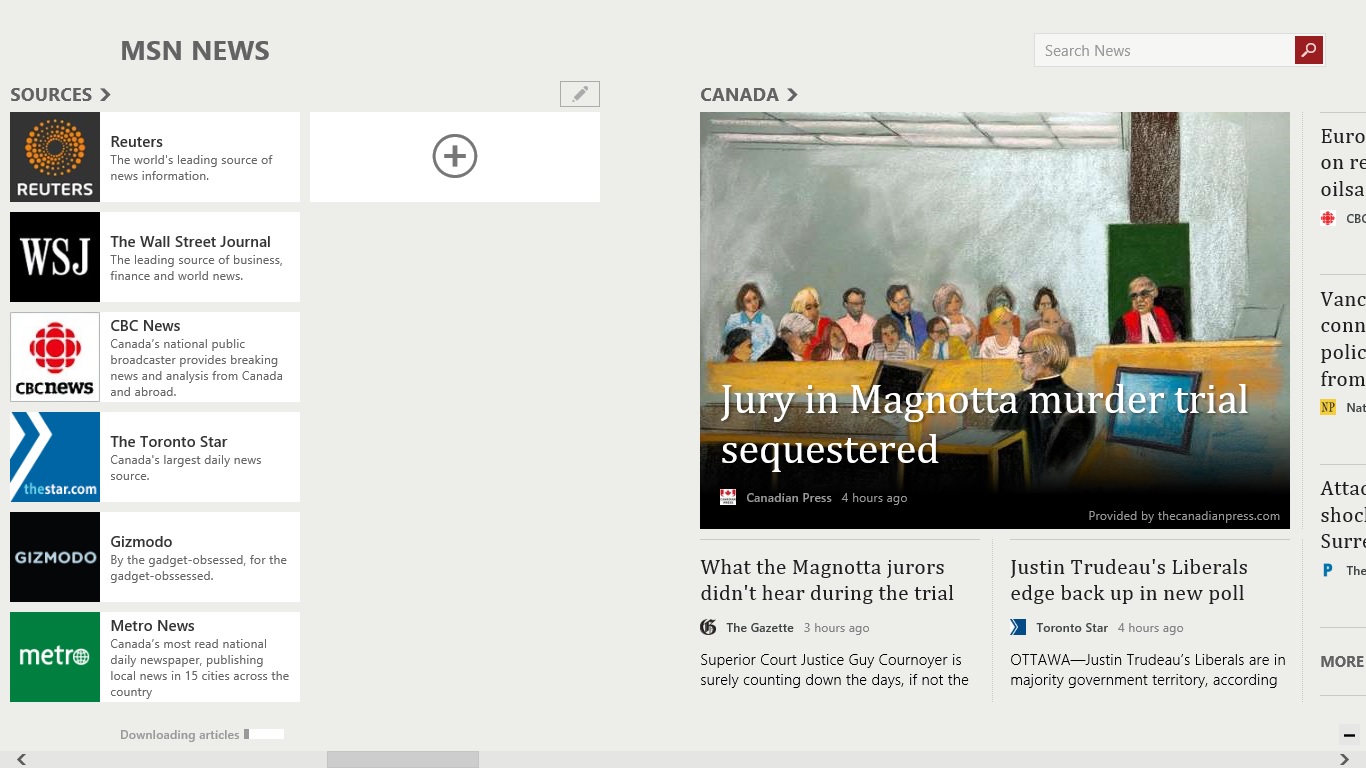
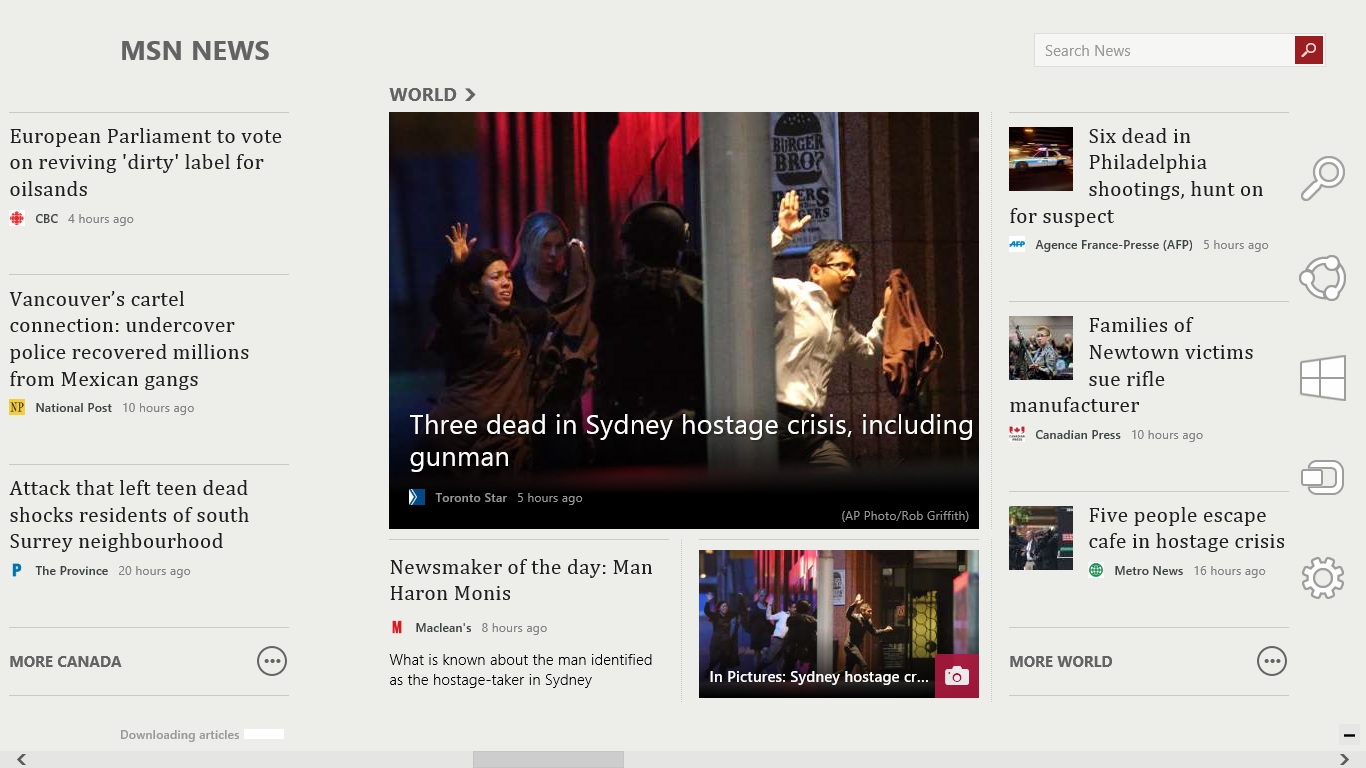
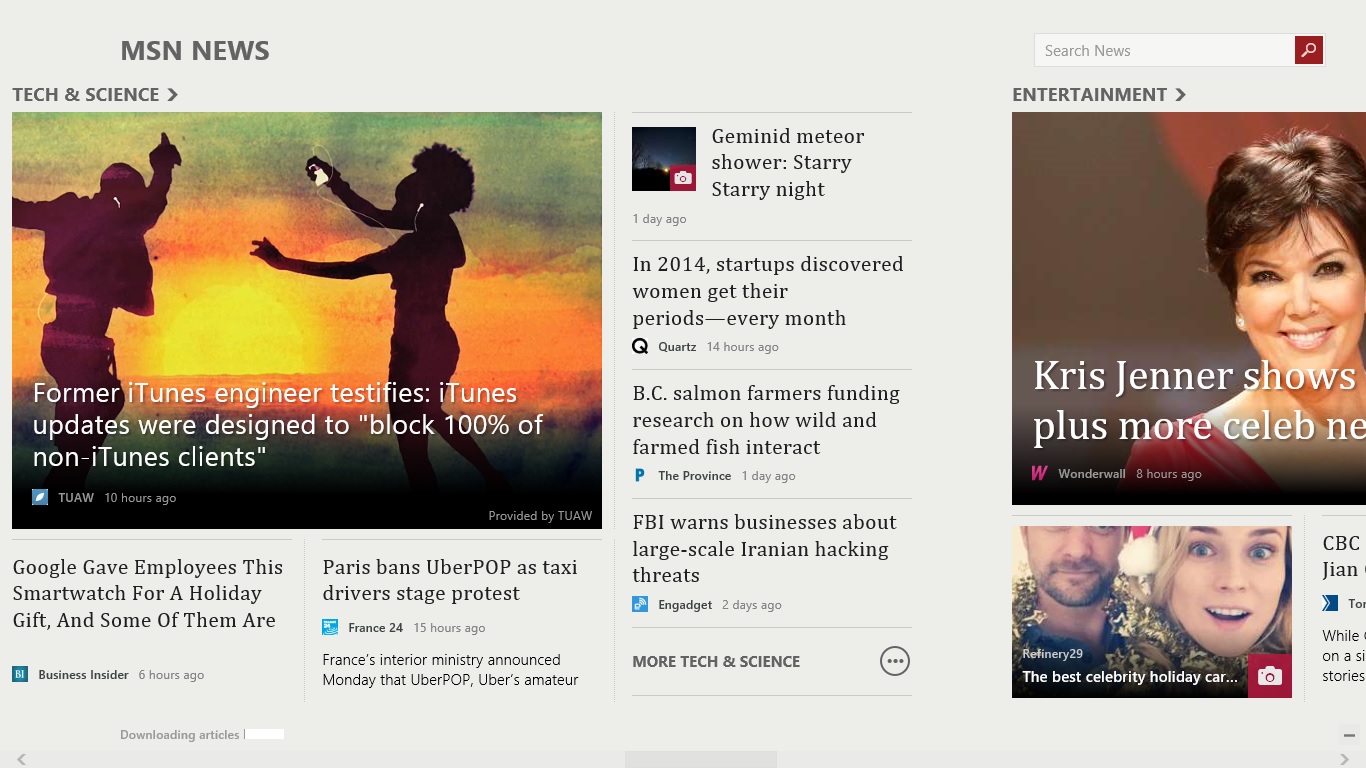
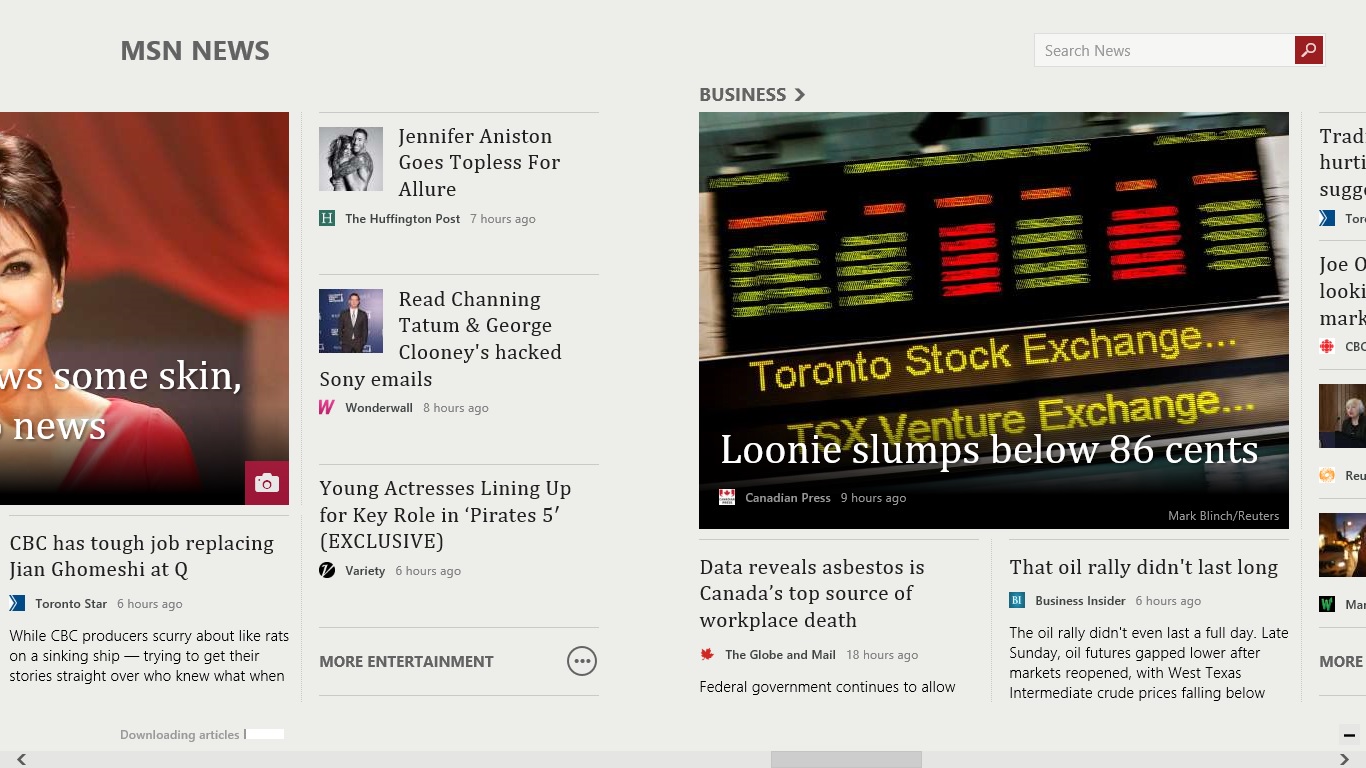
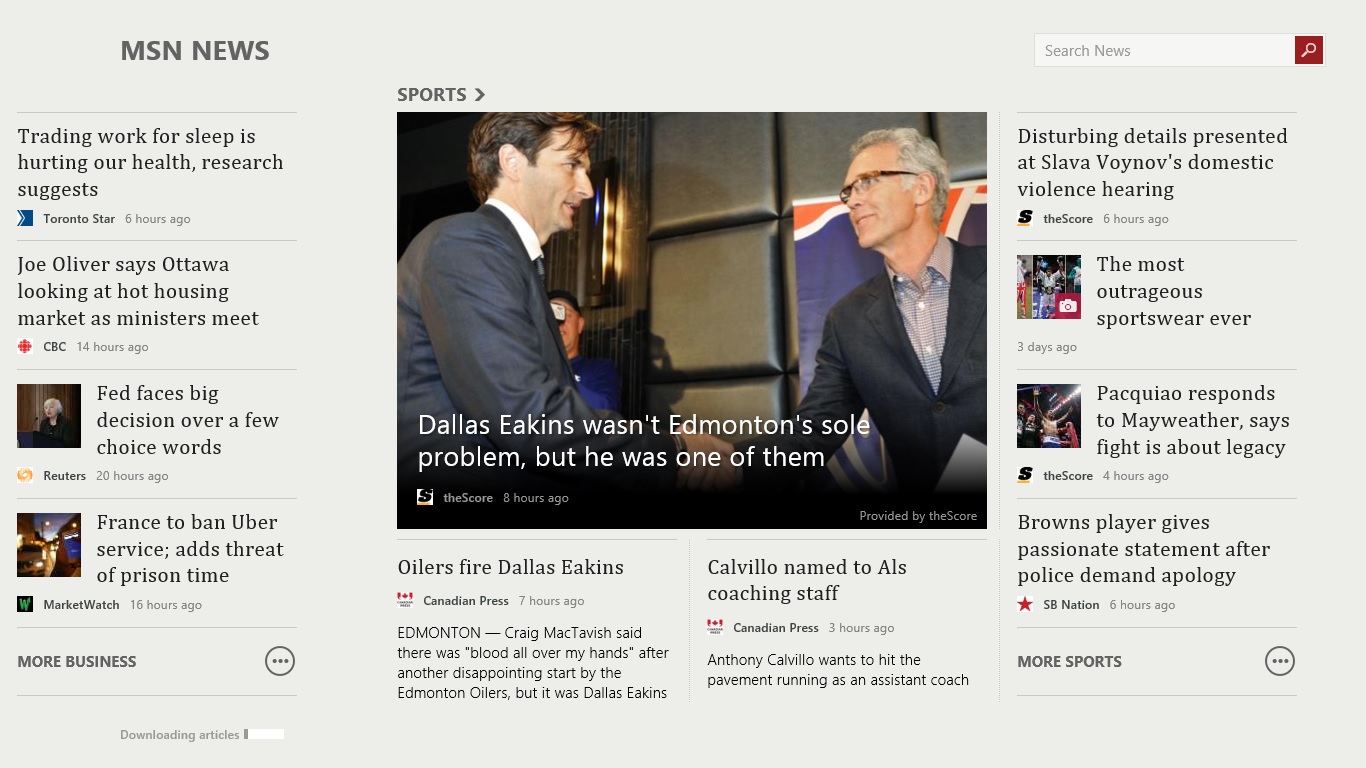
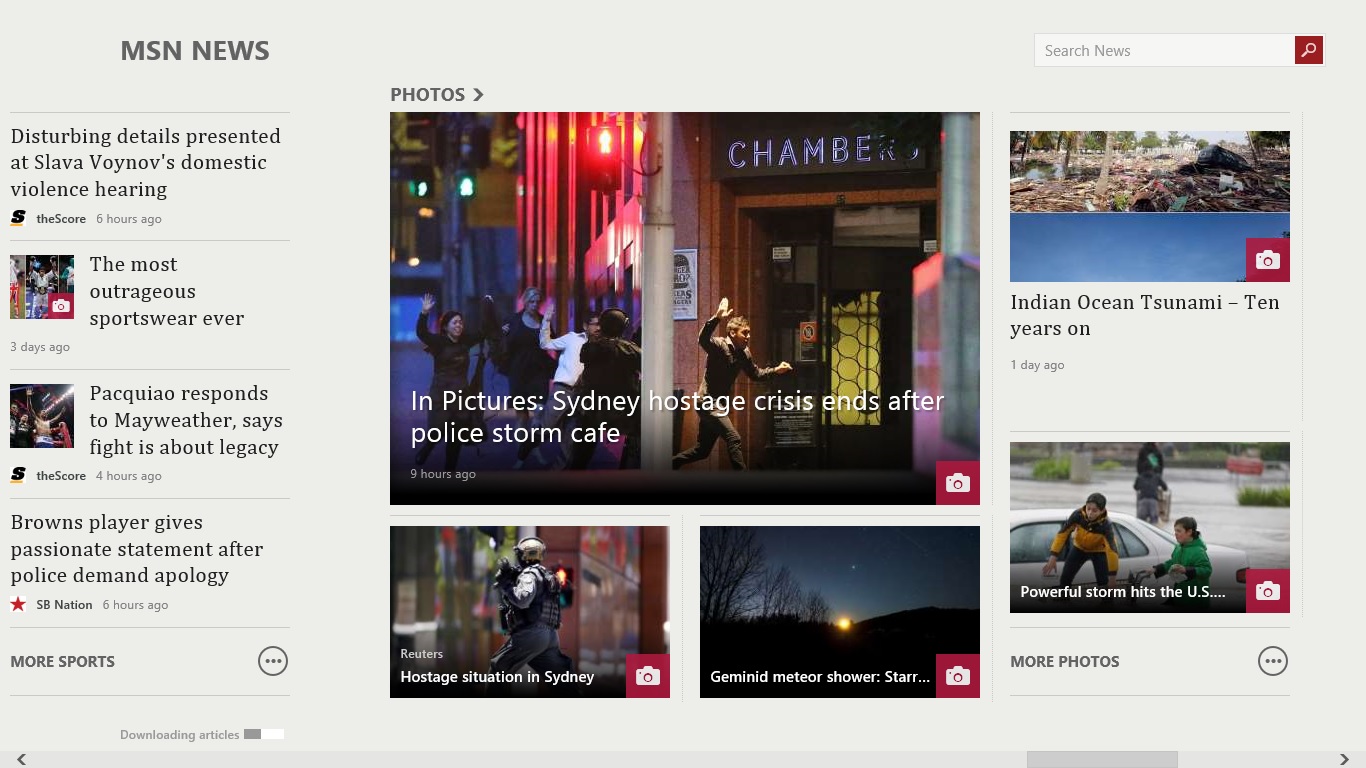
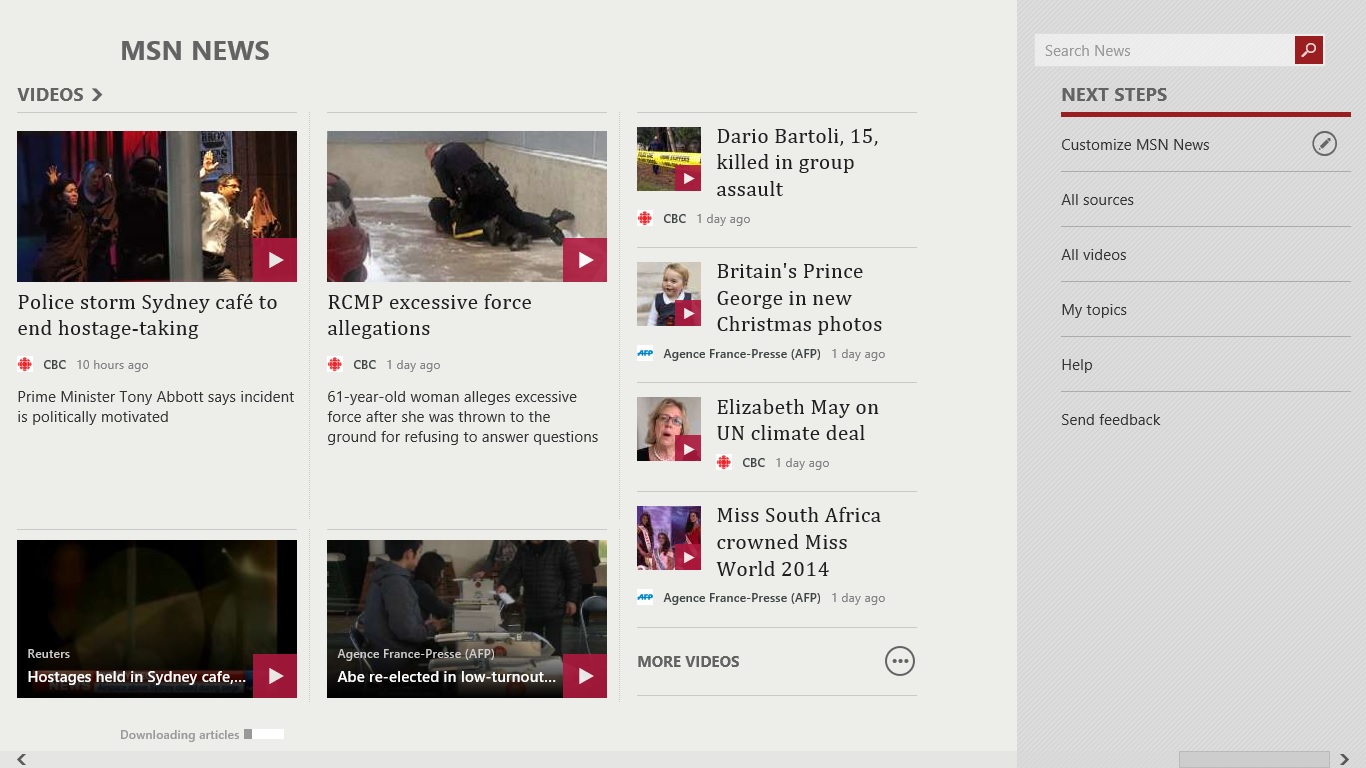
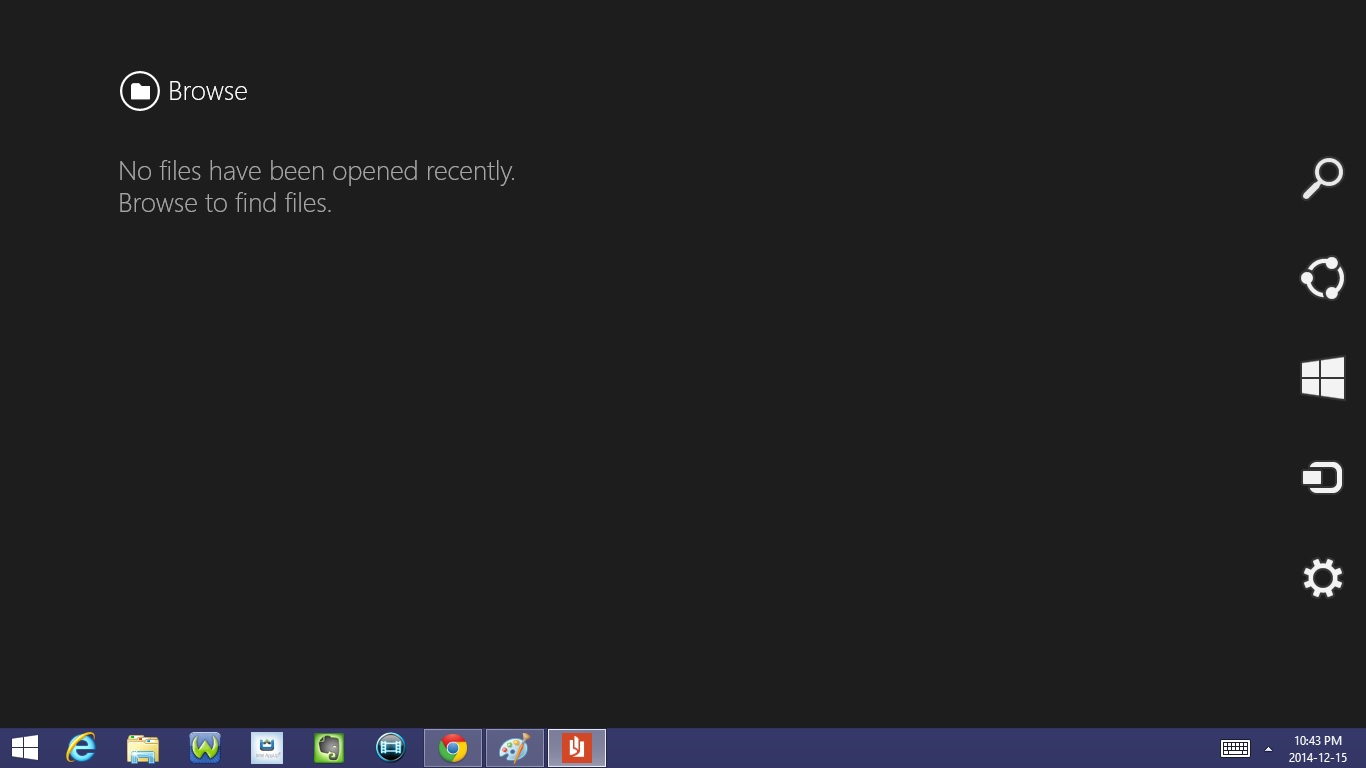
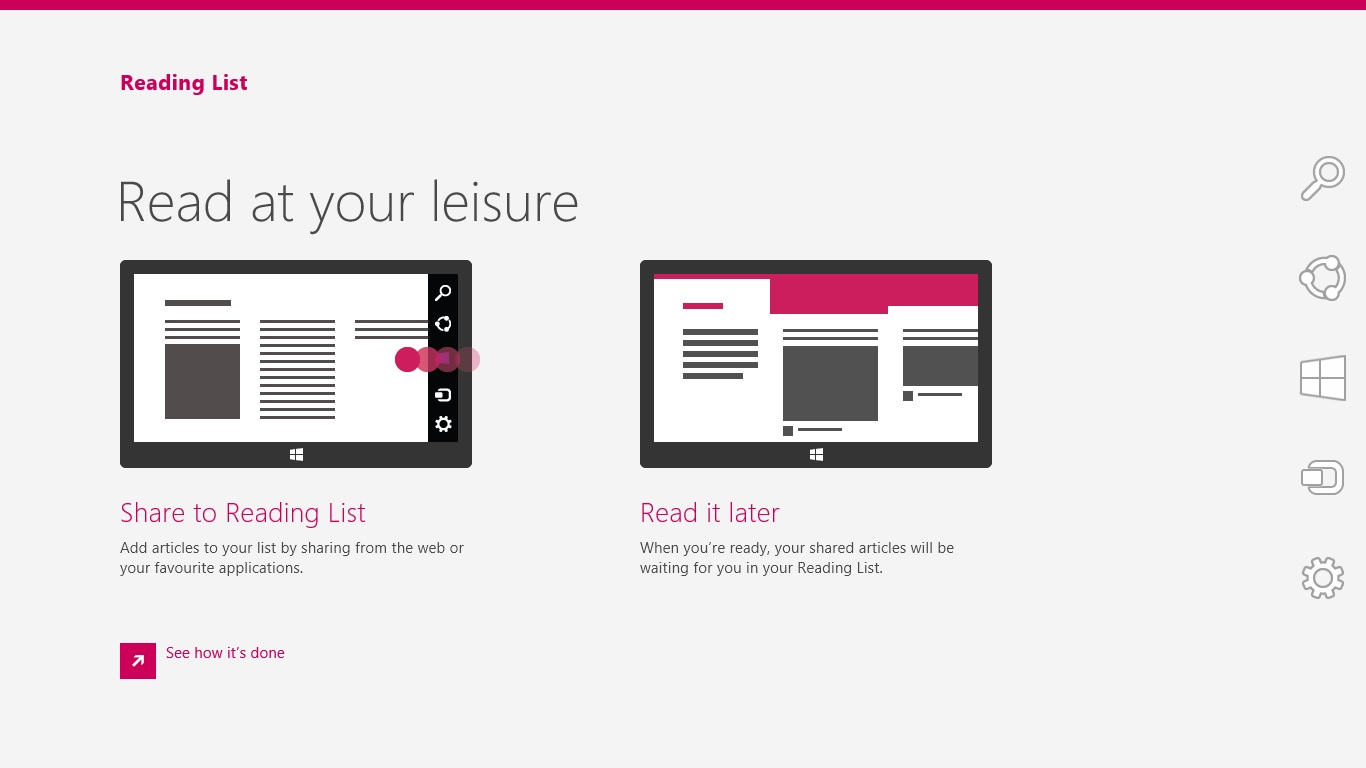
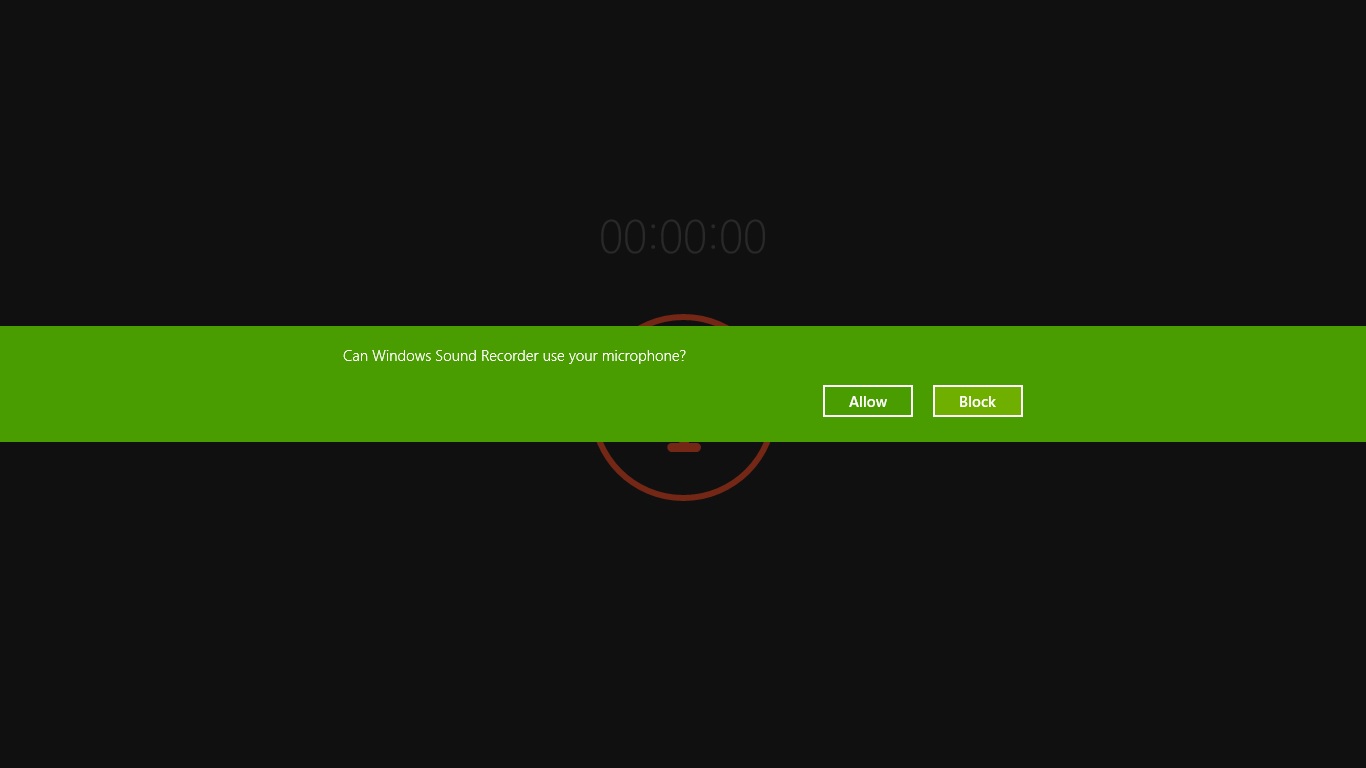
- News
- Reader
- Reading List
- Sound Recorder
New Apps : Part 4
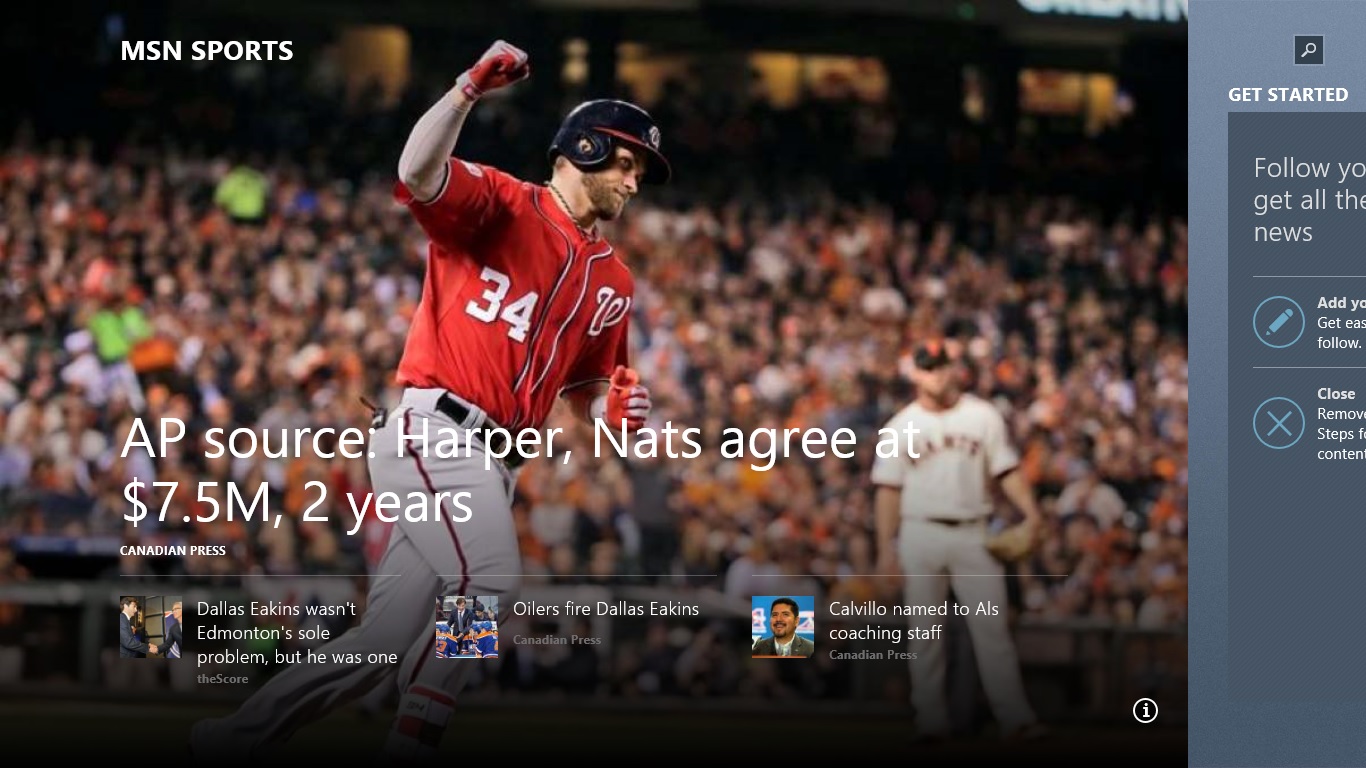
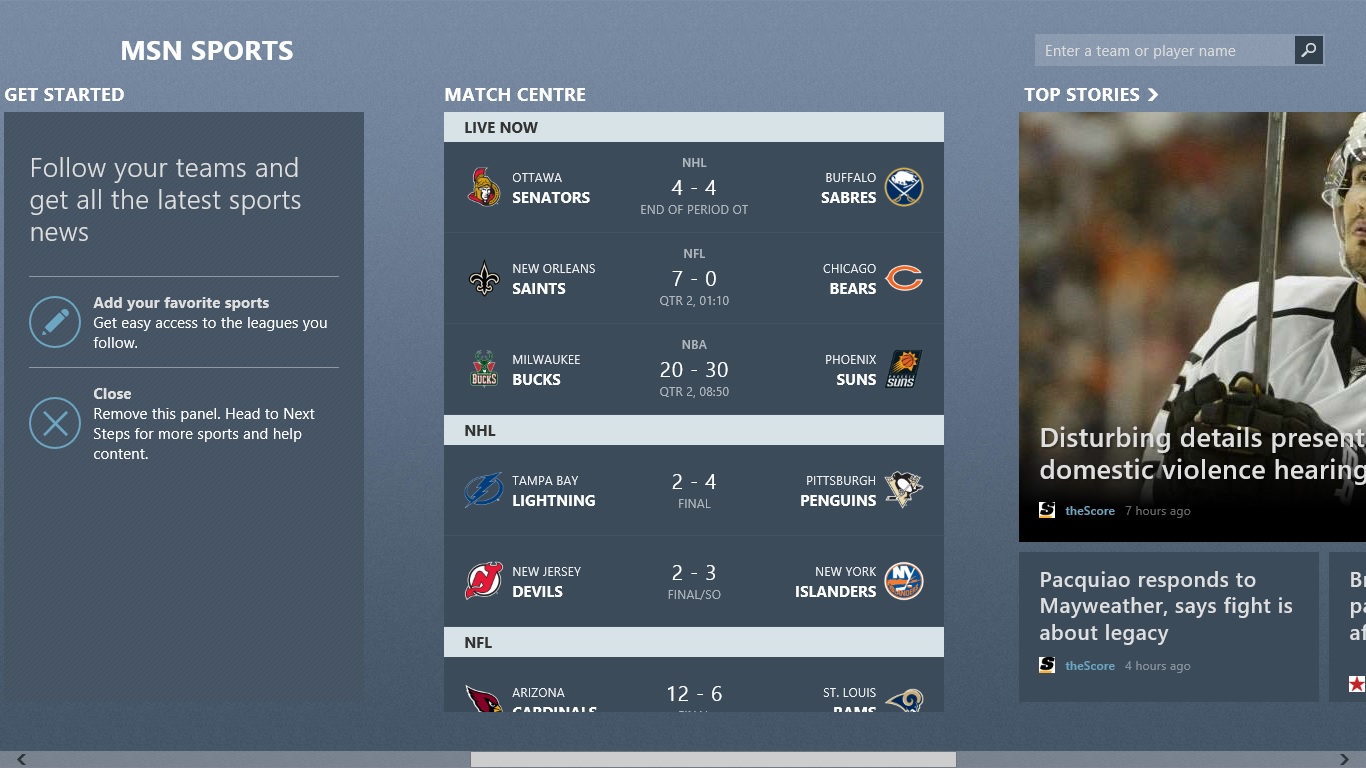
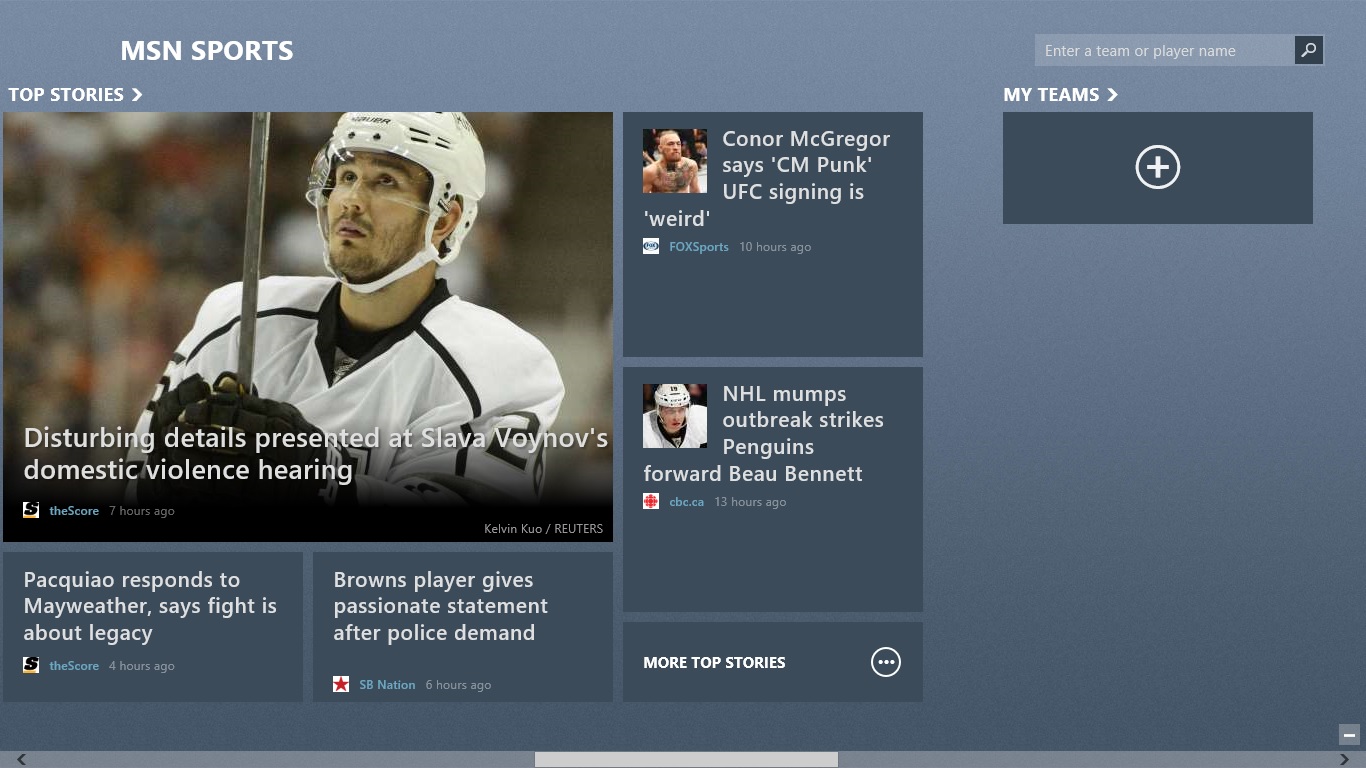
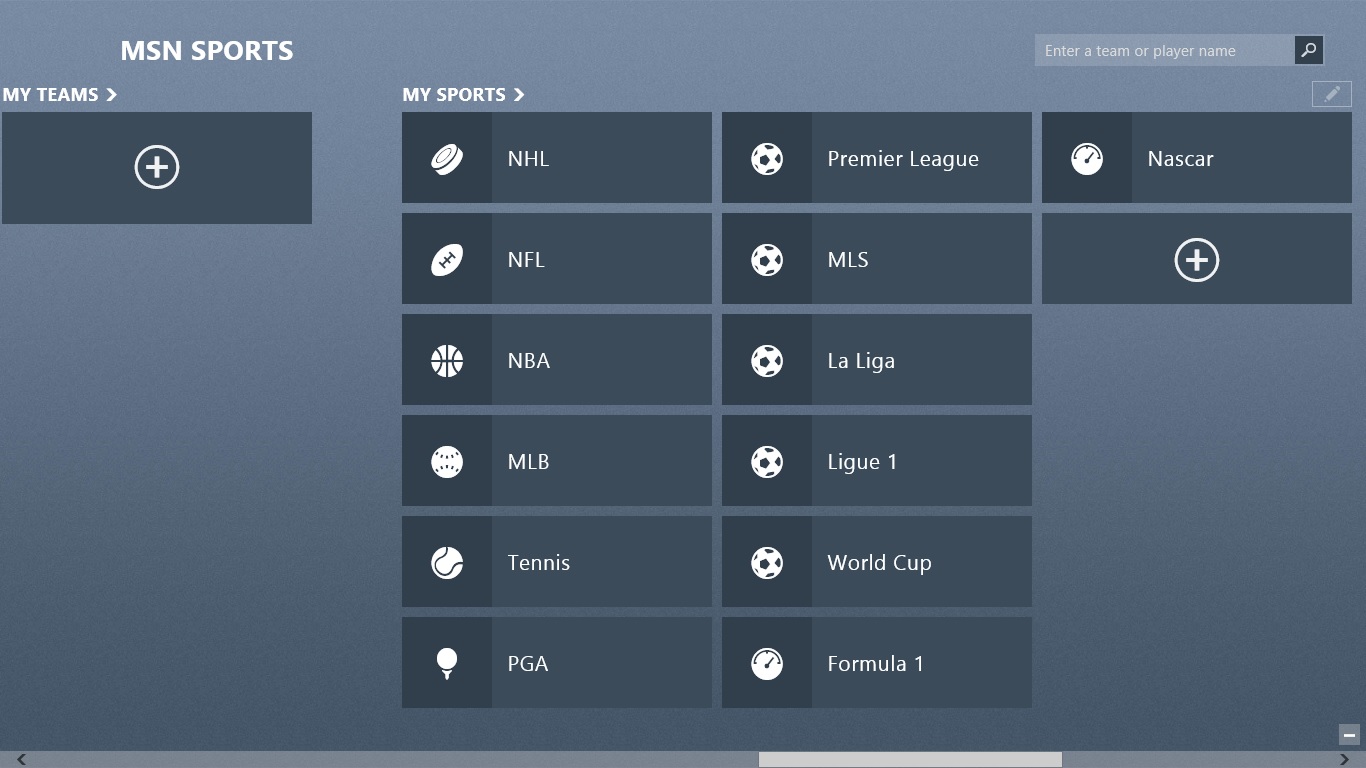
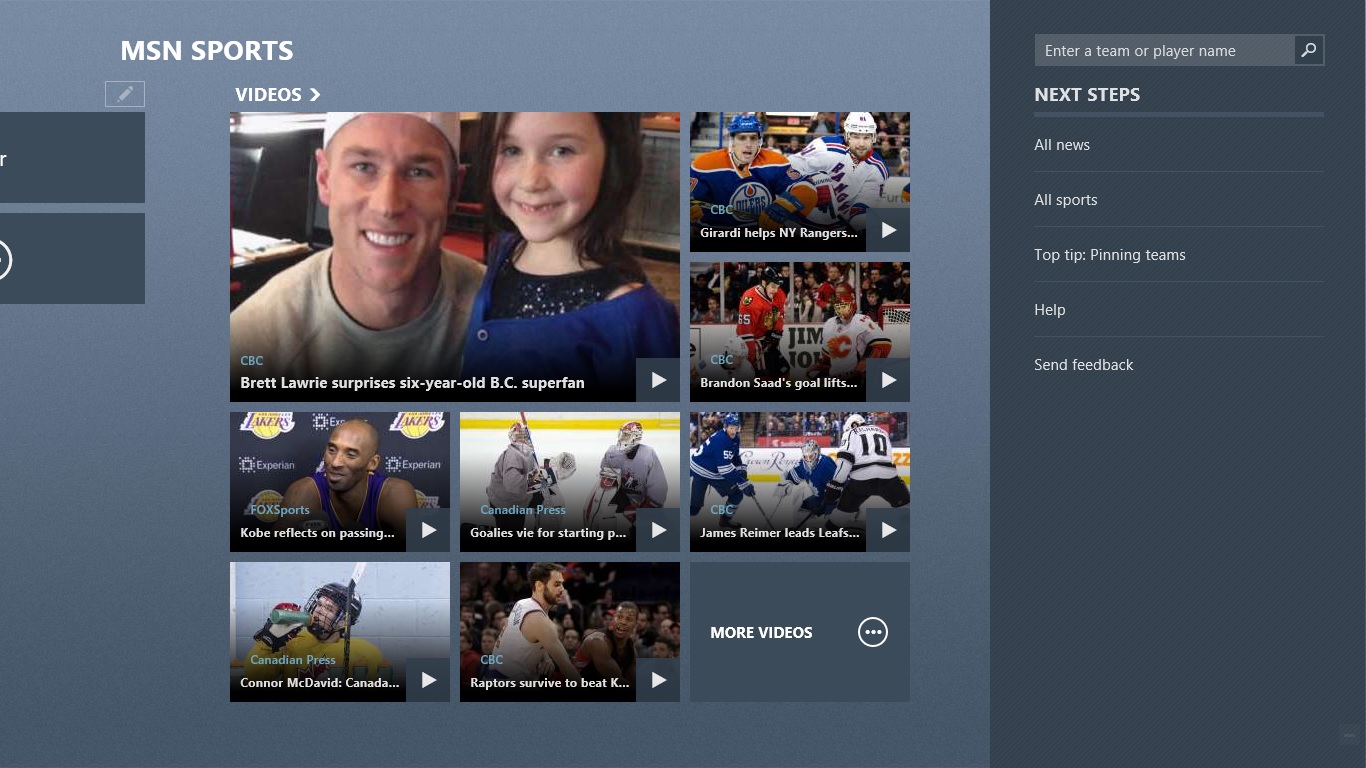
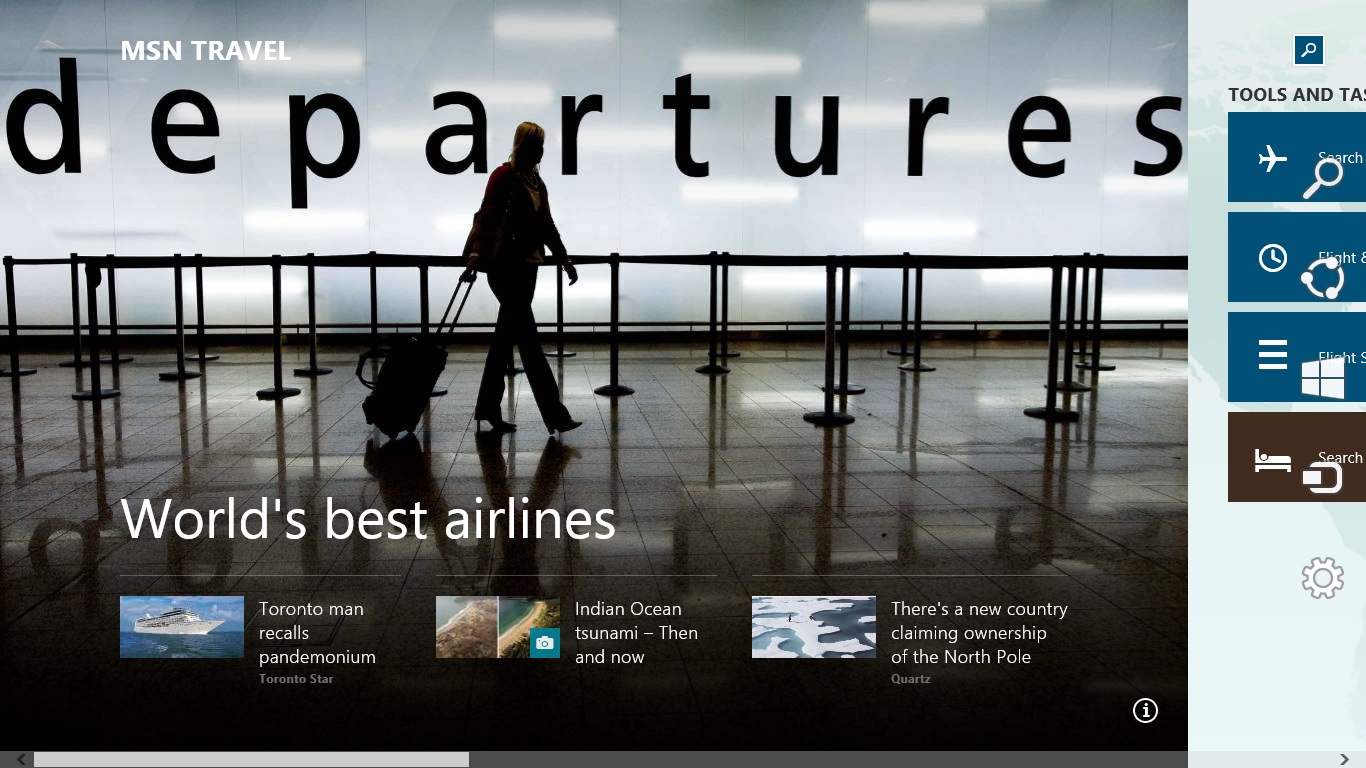
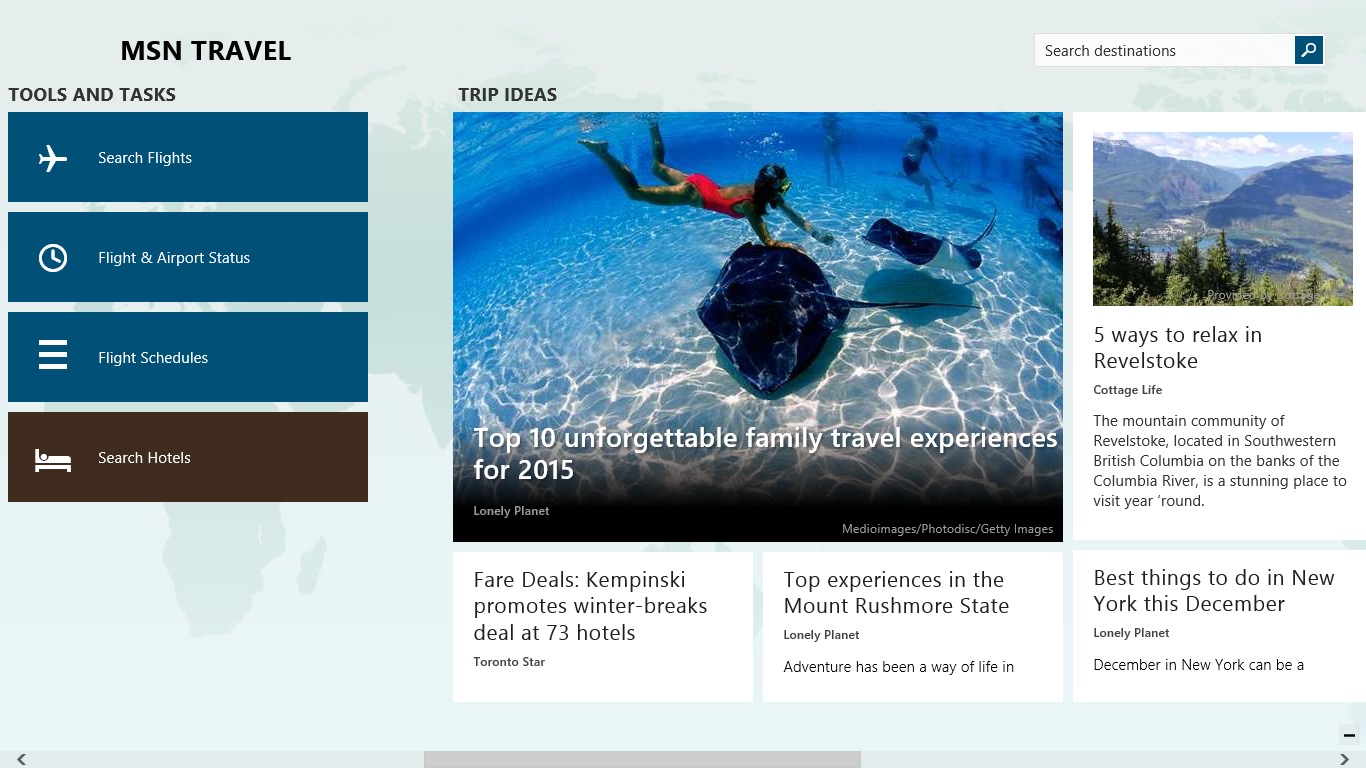
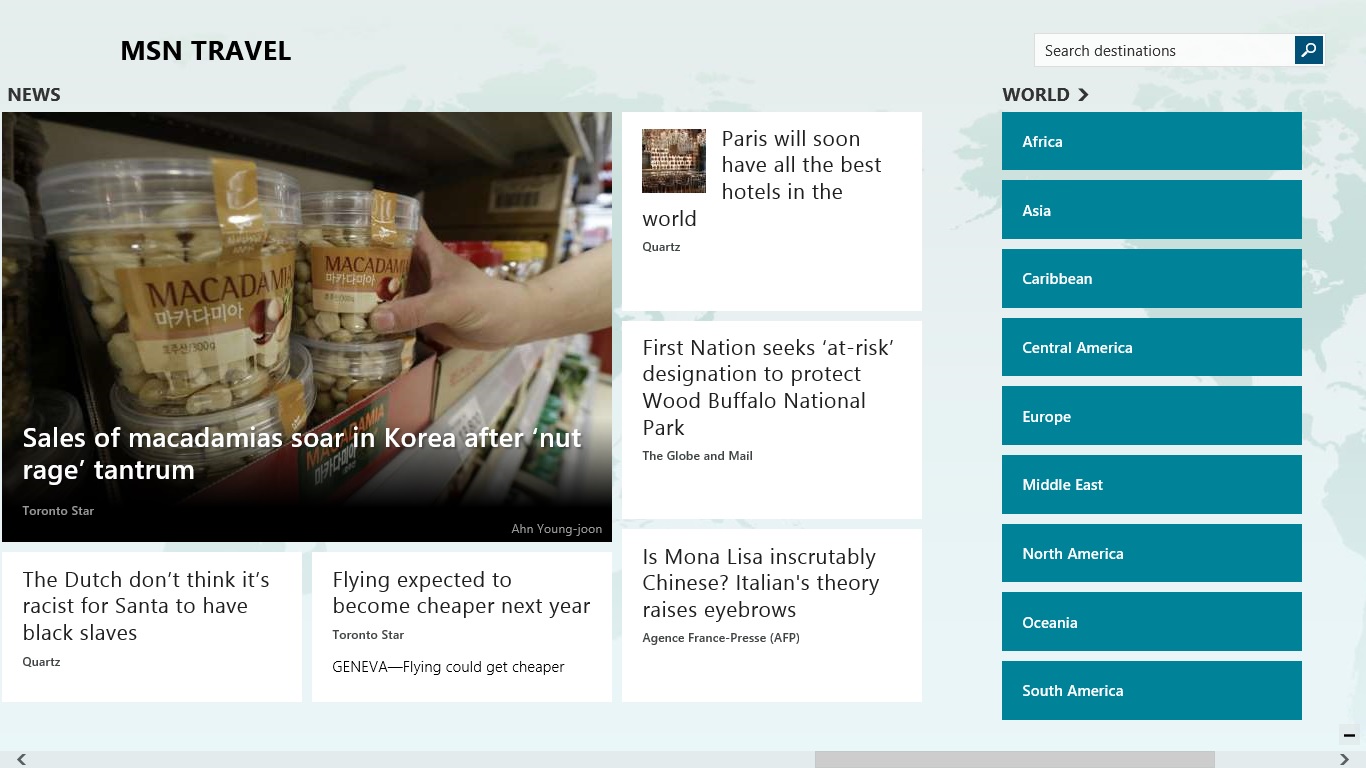
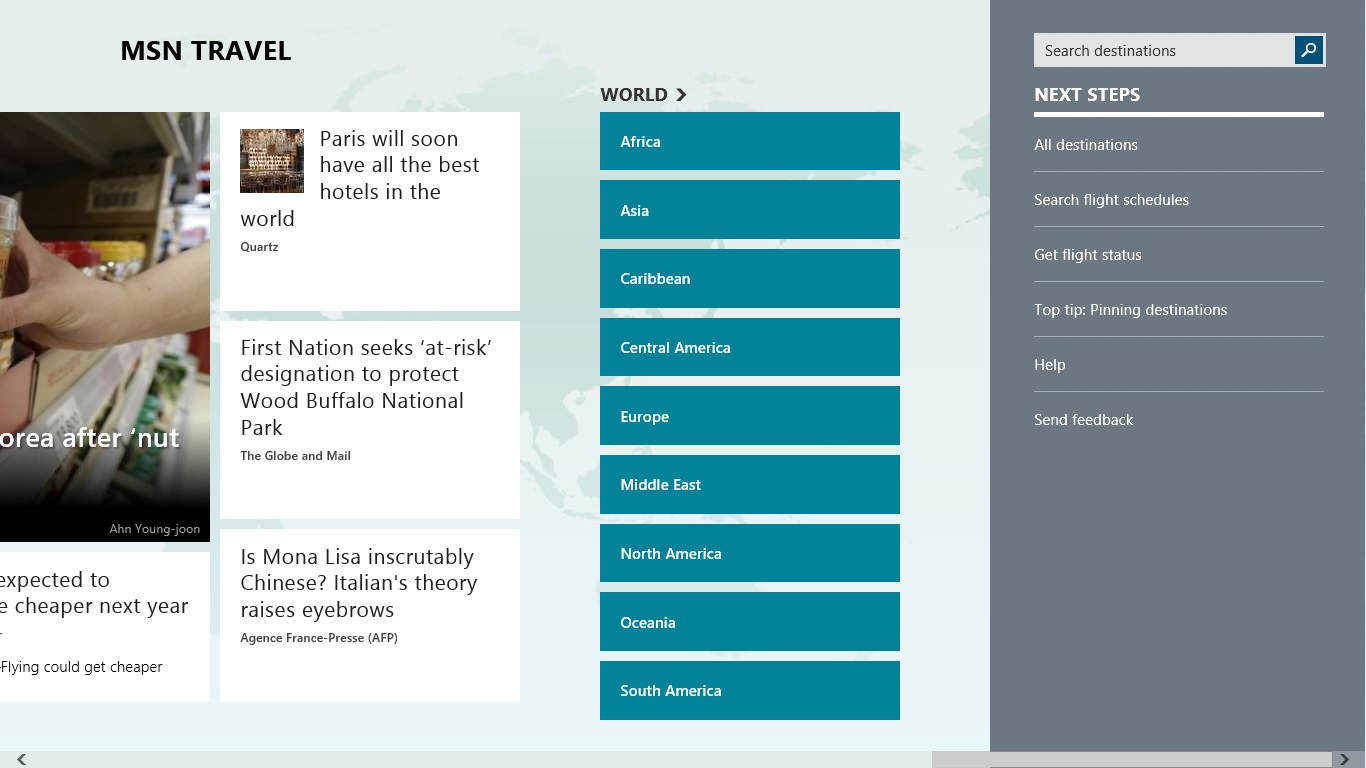
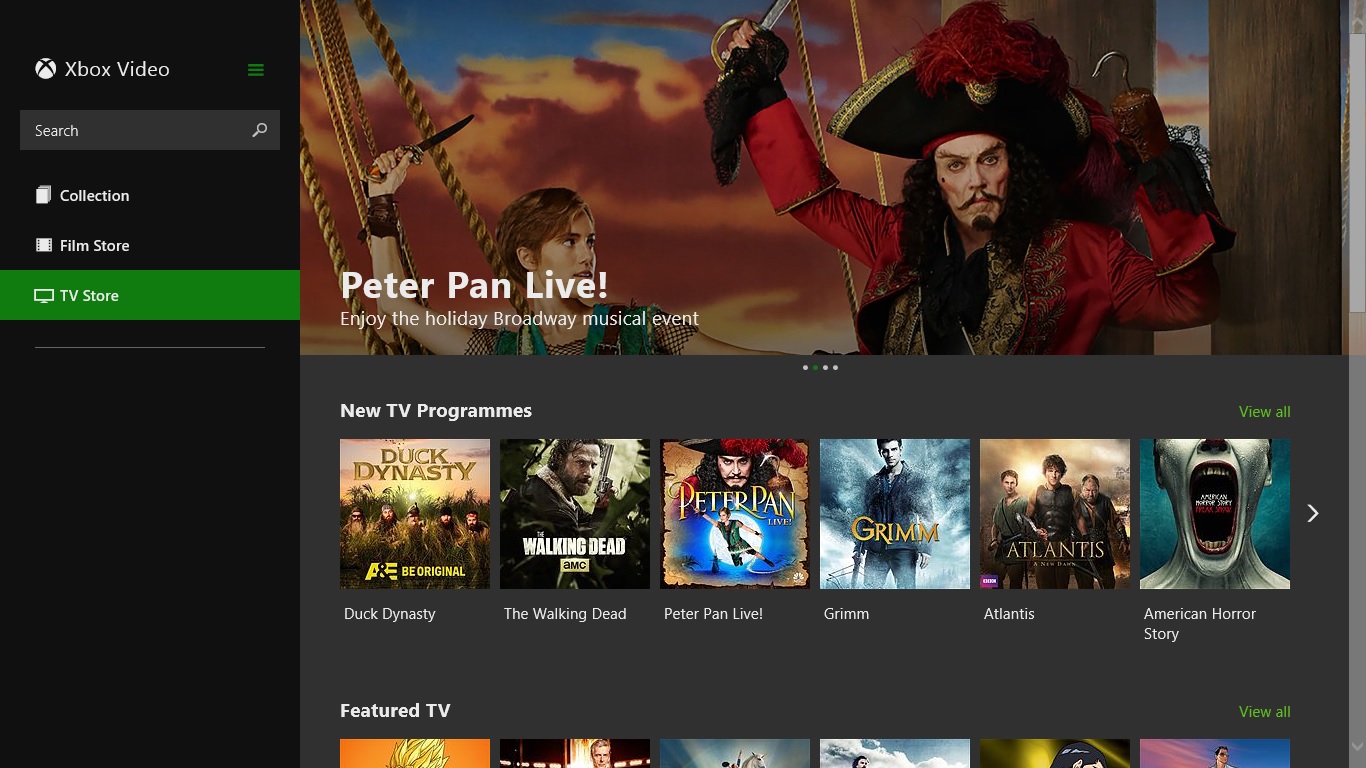
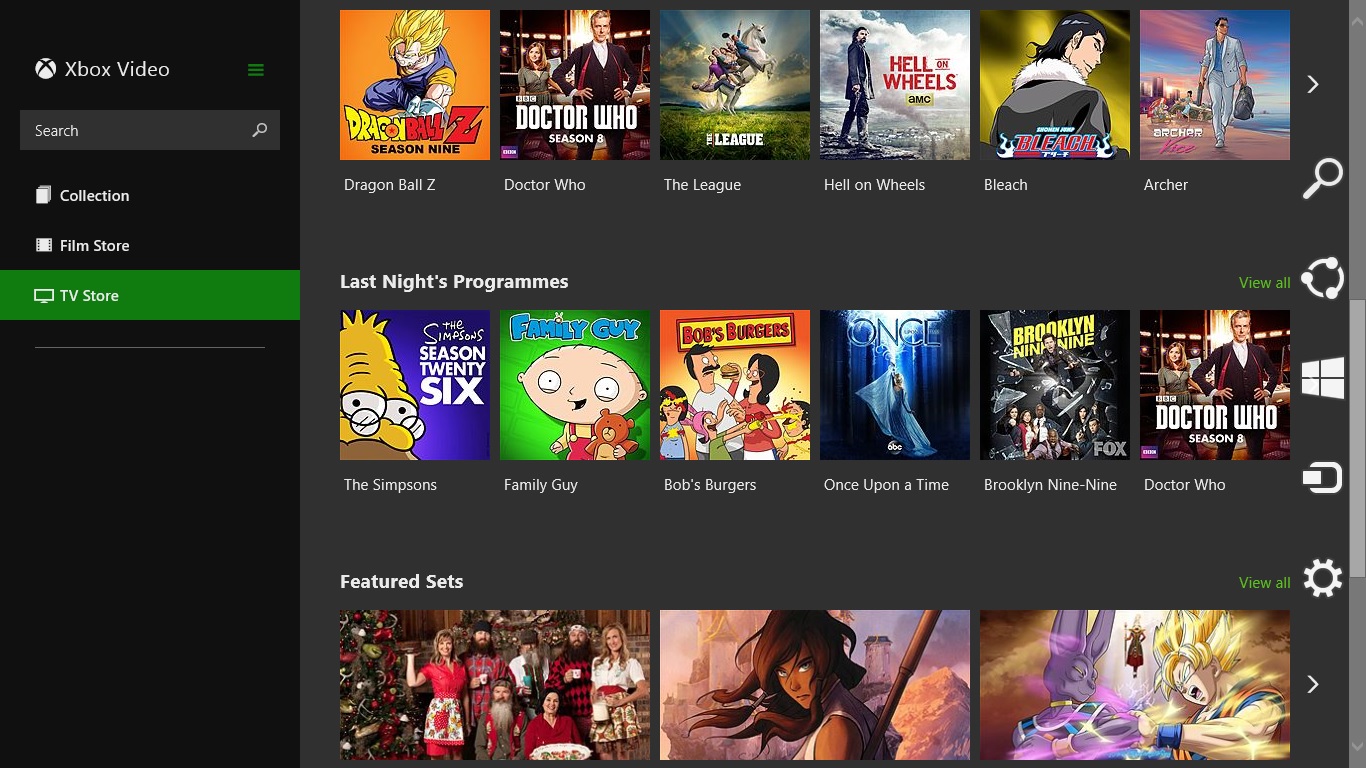
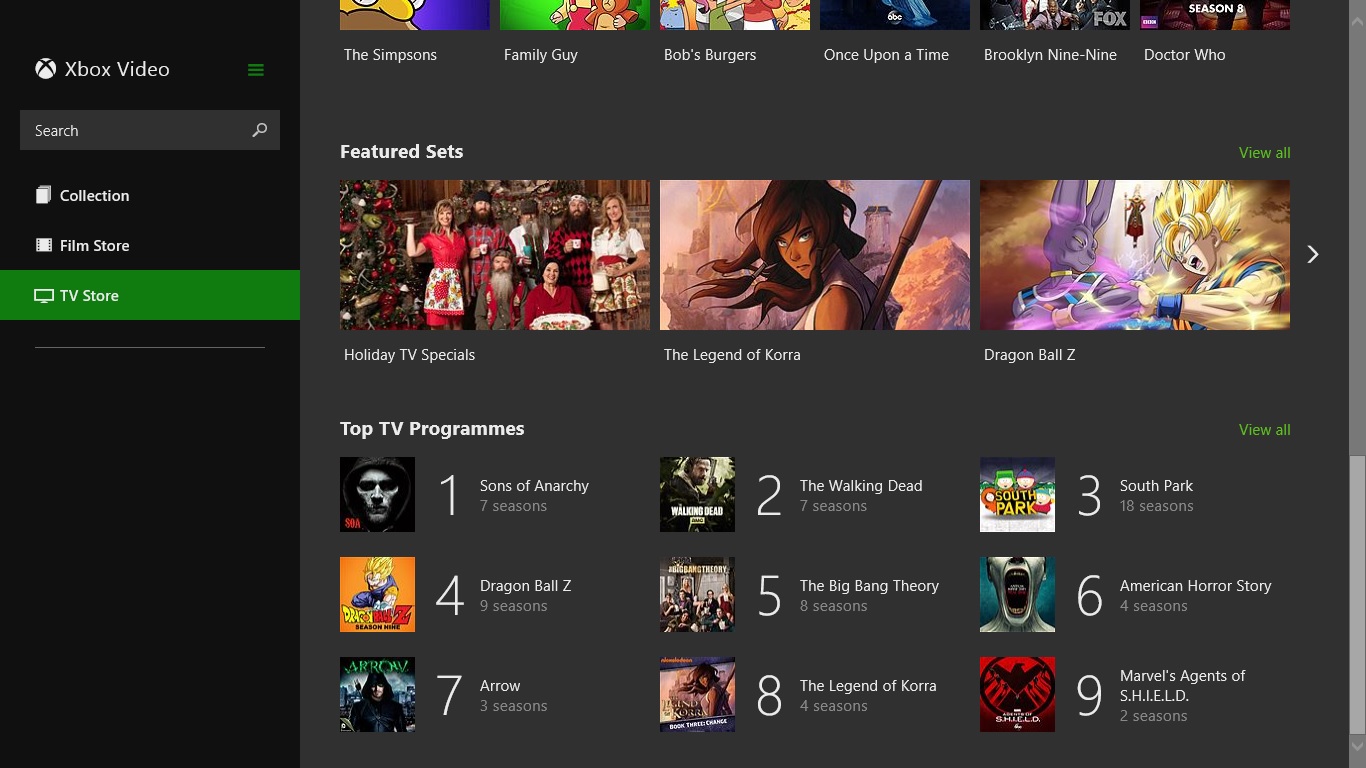
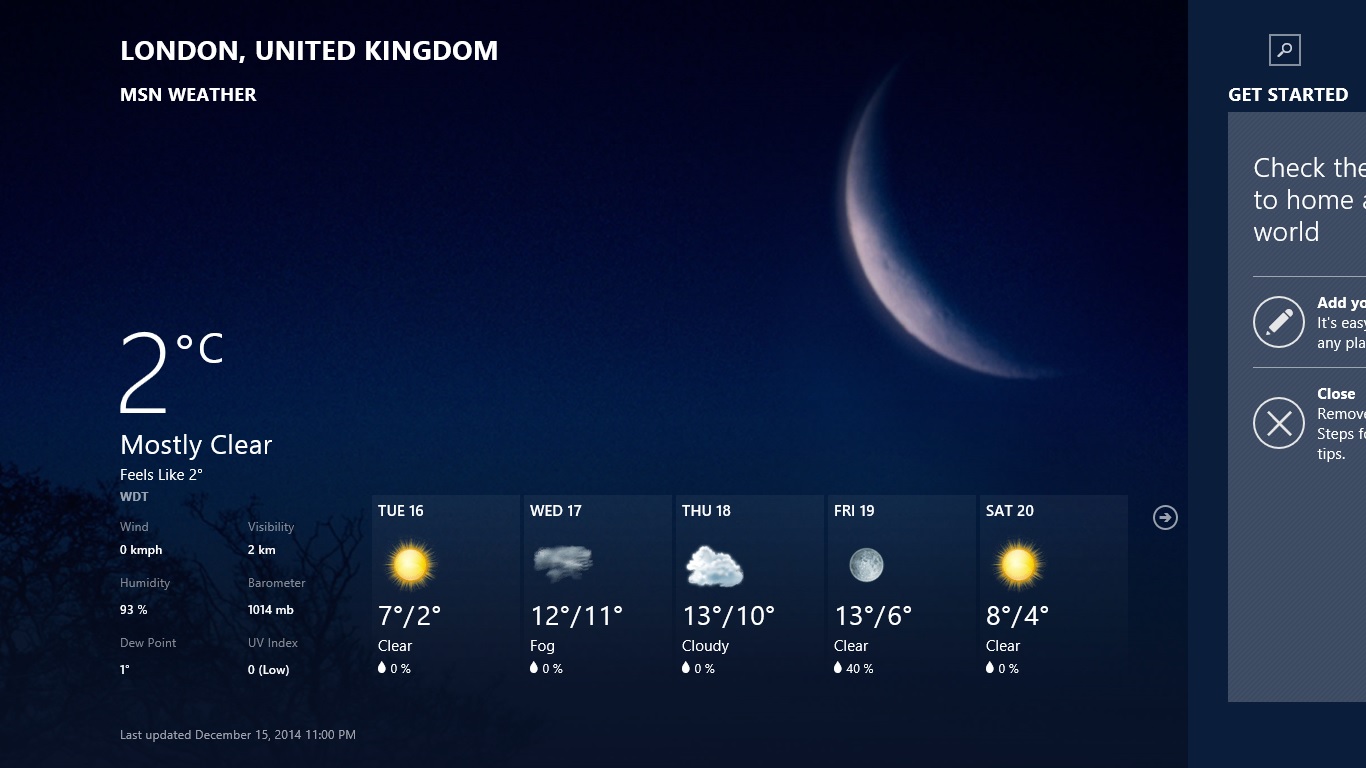
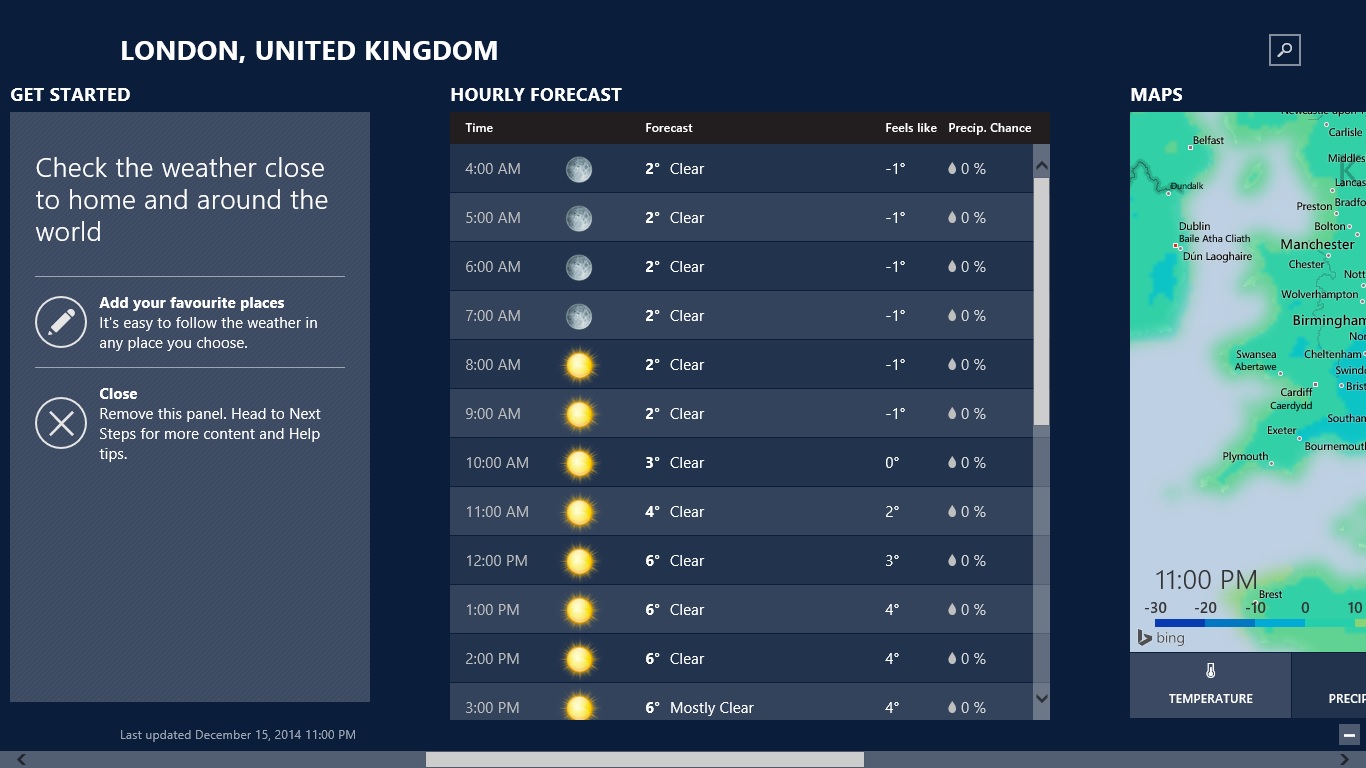
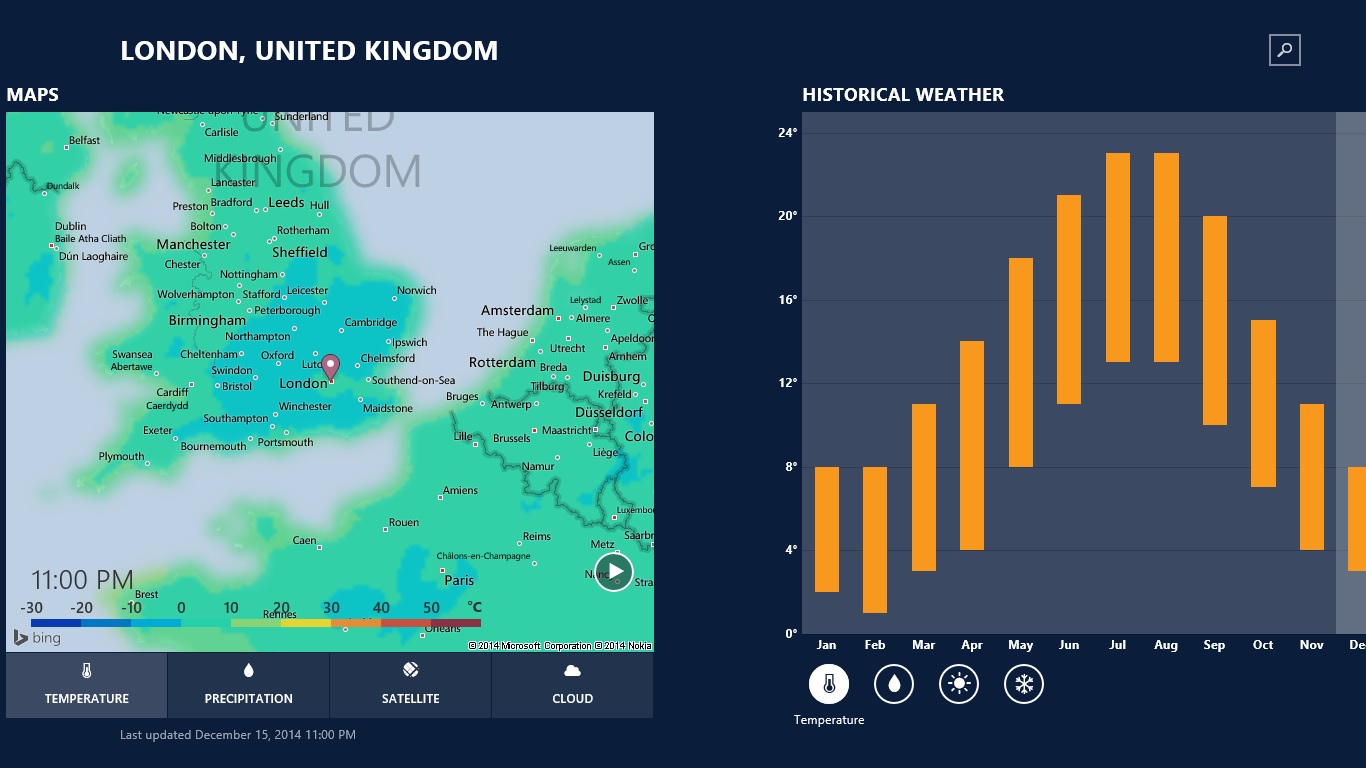
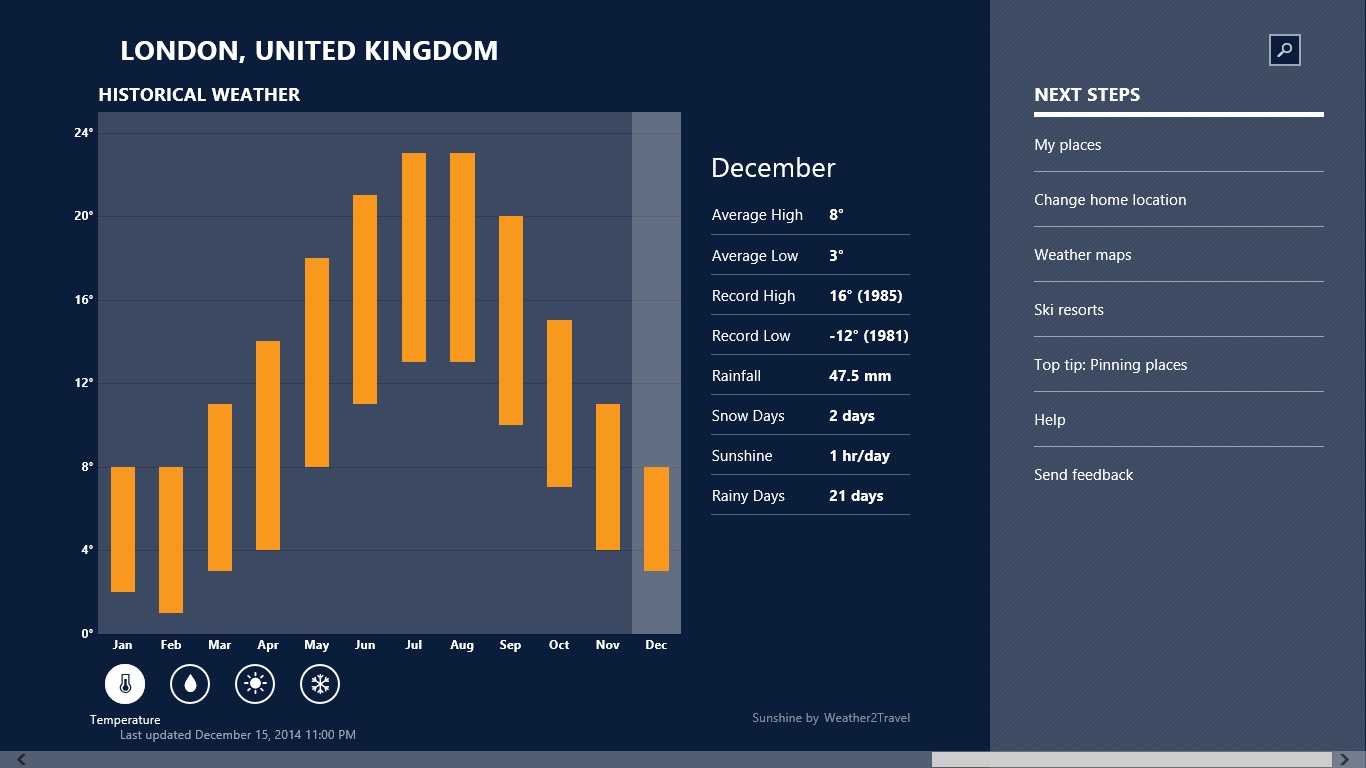
- Sports
- Travel
- Video
- Weather