How to Build a Gaming Keypad
by Mr Tesla in Design > Game Design
17486 Views, 187 Favorites, 0 Comments
How to Build a Gaming Keypad

This Instructable will show how to build a gaming keypad out of a Logitech controller. This was designed for League of Legends (or, so as not to alienate anyone, DOTA), but it will work for any game (I've done quite a bit of Starcraft with it as well). The examples for key setup will be for League though.
I'll be entering this in the Epilog VII contest, so please vote for this Instructable. Having a laser cutter would be amazing! I have many projects in my mind that I simply am unable to make right now. I also work with a FIRST robotics team that would love to learn about and use one.
Why You Should to Have This...

Whether you are really into gaming, or just play for fun, this is a piece of equipment that makes the gaming experience more enjoyable. No longer does your hand have to cramp up from contorting it to reach the correct keys; every button you need is in an ergonomic position. Every key you need can be pressed without even having to move your hand, speeding up reaction times and overall efficiency. Now you could shell out $100 or so to buy one, but we are DIY people! We can make our own!
What You Will Need

You will need:
1x Logitech gamepad
1x Enclosure (The files are at http://www.thingiverse.com/thing:1004166 if the instrucables files aren't working)
1x 2inch x 6inch piece of plexiglass
1x 5.25inch x 7.5inch thin material (I used sheet metal)
4x 1.5inch x 2inch x .125 inch rubber blocks
7x screws
3x washers
2x LEDs
2x 100 Ohm resistors
15-20 inches of wire
Disassemble the Controller

Take out the screws from the back of the controller and remove the circuit board. Make sure not to lose the buttons though. Those will be used later on.
Attach the LEDs


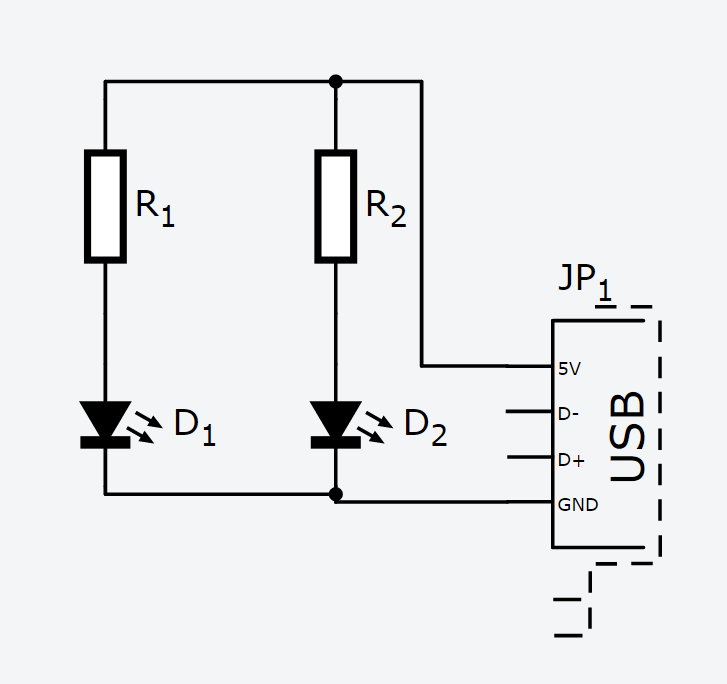
Plug in the circuit board to a computer. Using a multi meter, check where the wire connects to the circuit board for the positive and negative lead. You should get a reading of approximately 5V. Solder one wire to each of the connections. Connect an LED and 100 Ohm resistor to each wire [The resistors are not pictured (see schematic). They were added after one of the LEDs burned out]
Extend the Buttons

Extend the wires of the trigger buttons by soldering on longer wires. These wires are quite small, so I would suggest using hot glue, heat shrink, or something similar the add extra support to the solder joints.
Add the Plexiglass

The plexiglass is what gives the cool glowing look to the project. Cut it out to fit inside of the enclosure on the side with the hexagon cutouts. Then sand it so it has an opaque appearance. I found that using a power sander with medium grit sandpaper gave a nice, consistent finish. Hot glue it into place.
Attach the Buttons


Hot glue the trigger buttons into the corresponding holes on the top of the enclosure. Make sure that no glue gets inside the buttons themselves or they may start to stick. Slide the numbered button pieces into the four holes on the side.
Connecting the Circuit Board

This will use the same holes that the board was originally connected with. Using three screws and three washers, (only two of each are pictured) secure the circuit board to the enclosure. Hot glue the LEDs so that the light is spread out over the plexiglass.
Adding the Hand Rest

Cut out a piece of foam that fits your hand nicely while on the keypad. Hot glue this into place on top of the enclosure. This will provide comfort and support for you palm as you are using the keypad.
The Bottom Cover



Cut and drill out the sheet metal to match the bottom of the enclosure. Also cut out the rubber blocks to fit at the four corners. I cut out a small hole in the rubber where the screw would go. Glue the rubber to the metal and screw the whole thing to the bottom of the enclosure.
Getting It to Work
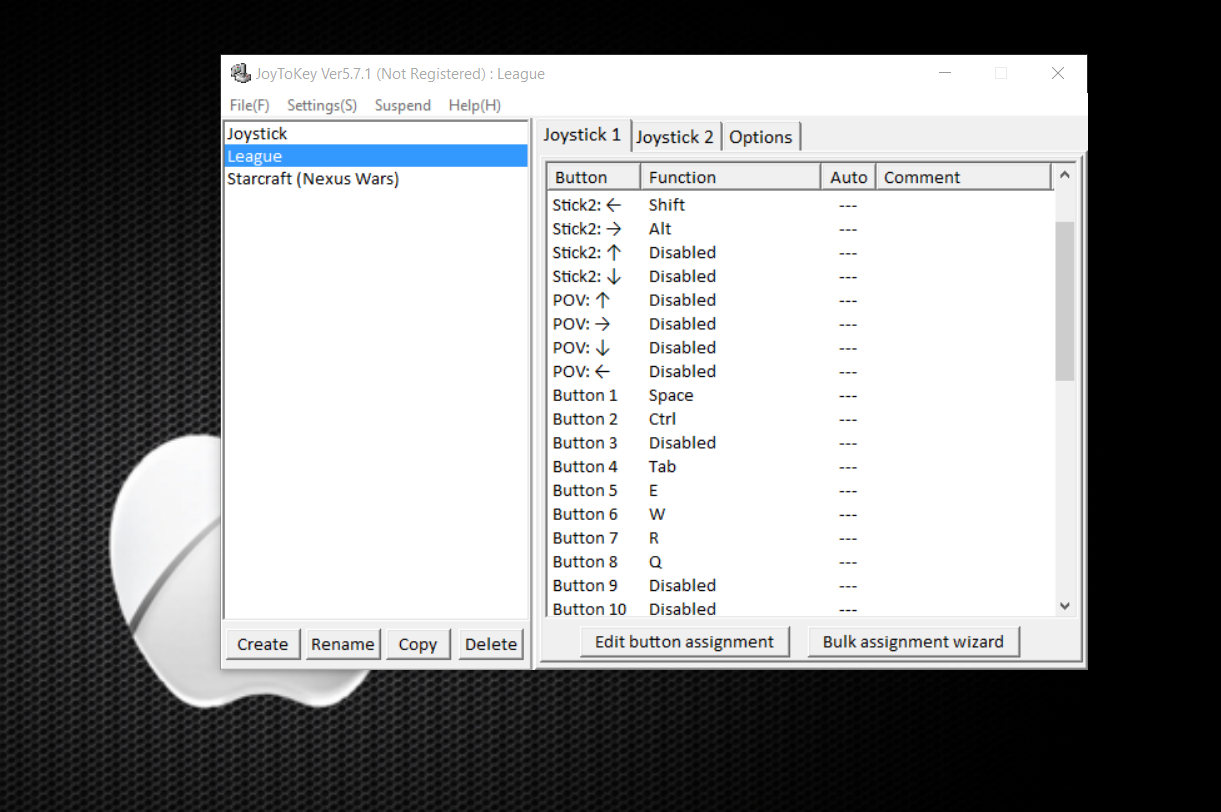
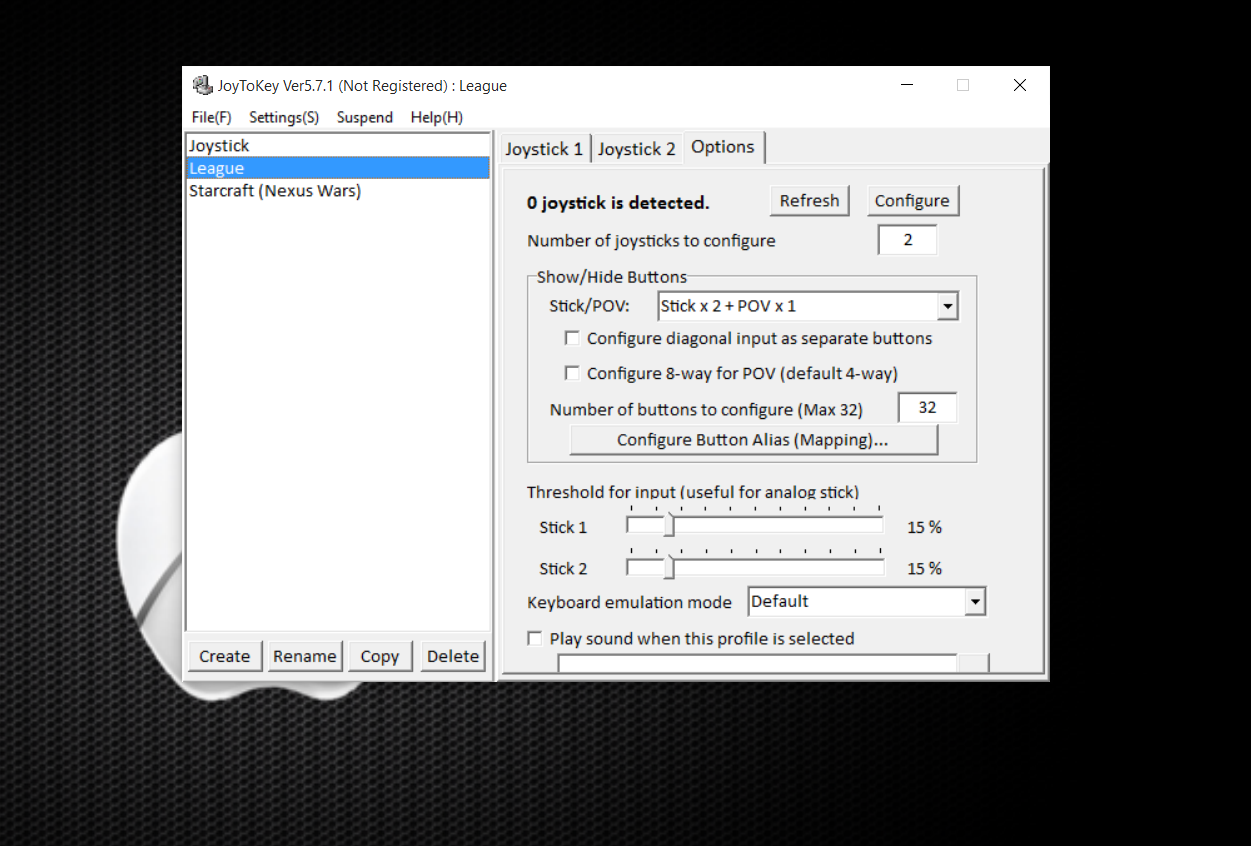
Download JoyToKey from the following link: http://joytokey.net/en/download
This is a program that takes the Logitech gamepad buttons and converts them to standard keys. This will have to be running while you play your game. Note: for some games you will have to run JoyToKey as administrator. To do this, right click on the application and select run as administrator.
To set up the keys, right click on the joystick button you want to edit and click on "edit this button assignment". Then, simply press which key on the keyboard you want to assign. I have mine set up with buttons 5,6,7, and 8 being E,W,R, and Q. Button 1 and 2 being Space and Ctrl. Stick2 left being shift and Stick2 right being alt.
You may find it necessary to increase the analog stick threshold if it is triggering when you are not pressing it. They naturally rest at +/- 3%. By going under options you can adjust the threshold that reads as pressed. Under "Threshold for input" I have mine set to 15%. That means that the stick has to be pushed 15% before it will count as pressed.
Finished


Congratulations! You now have your very own gaming keypad. If you liked this, please vote. Any questions, suggestions, or comments would be greatly appreciated.