How to Add Outlook, Office365, or Your Corporate Exchange Email to Your IPhone Via IMAP / POP3
by BizOfTech in Circuits > Mobile
5738 Views, 8 Favorites, 0 Comments
How to Add Outlook, Office365, or Your Corporate Exchange Email to Your IPhone Via IMAP / POP3
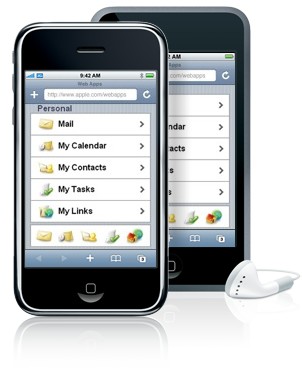
This is a tutorial on how to add your outlook, office365, or your corporate exchange email to your iPhone. This tutorial is specifically for email accounts ending in a domain you own or where you work, not @outlook.com. For example, I own PeakEnergies.com and want to set up Sarah@PeakEnergies.com, not Sarah@outlook.com. This is a tutorial for how to do that on your iPhone using IMAP or POP3 with SMTP.
Open Settings
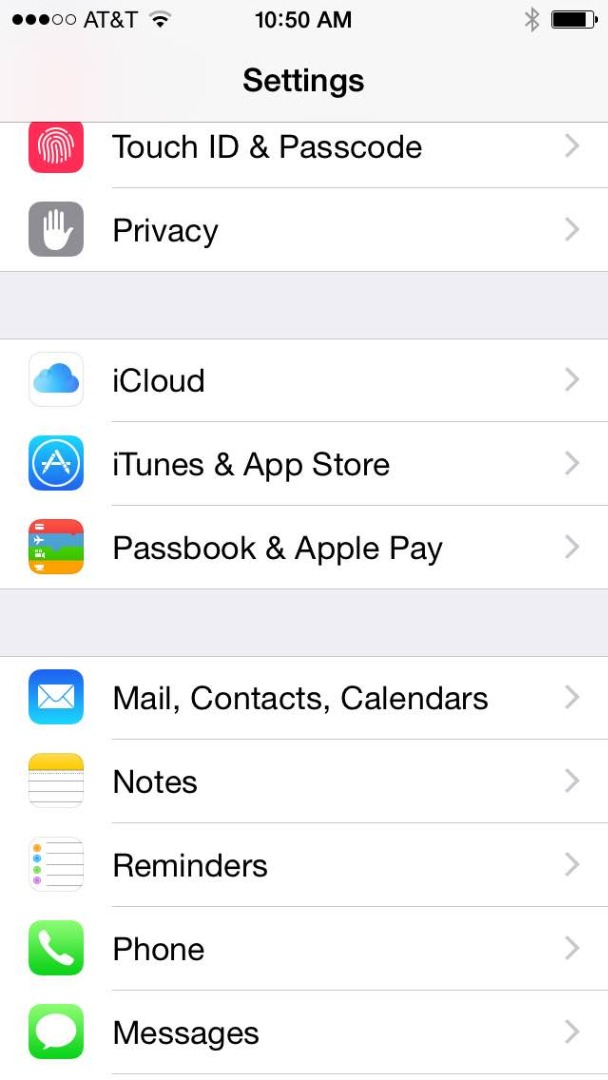
Open your settings app from your iPhone home screen. Scroll down until you see "Mail, Contacts, Calendars" with the blue icon to the left. Tap the icon bar to enter that folder.
Add Account
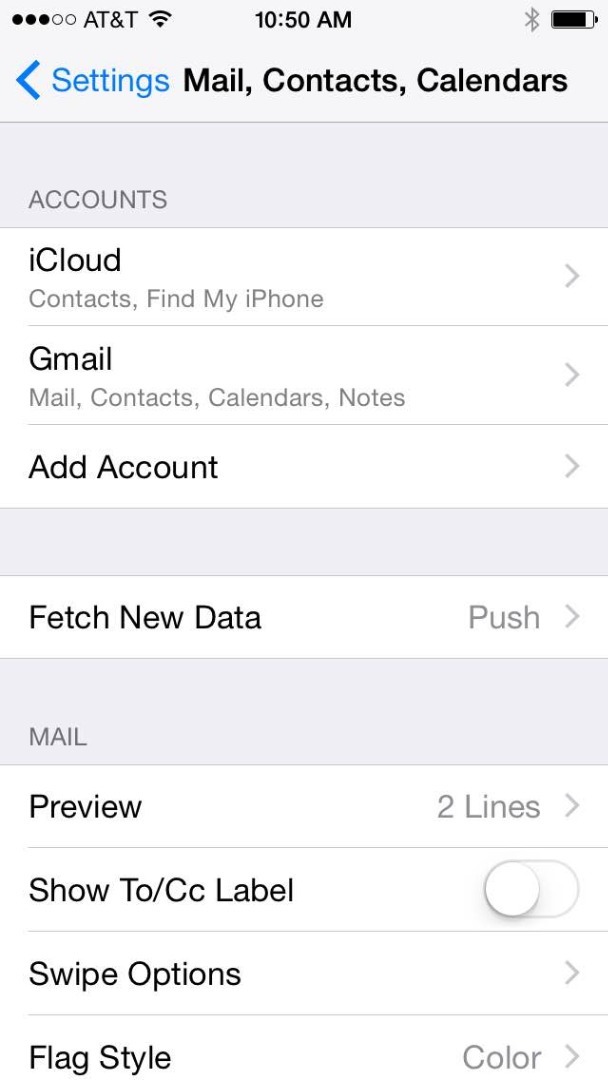
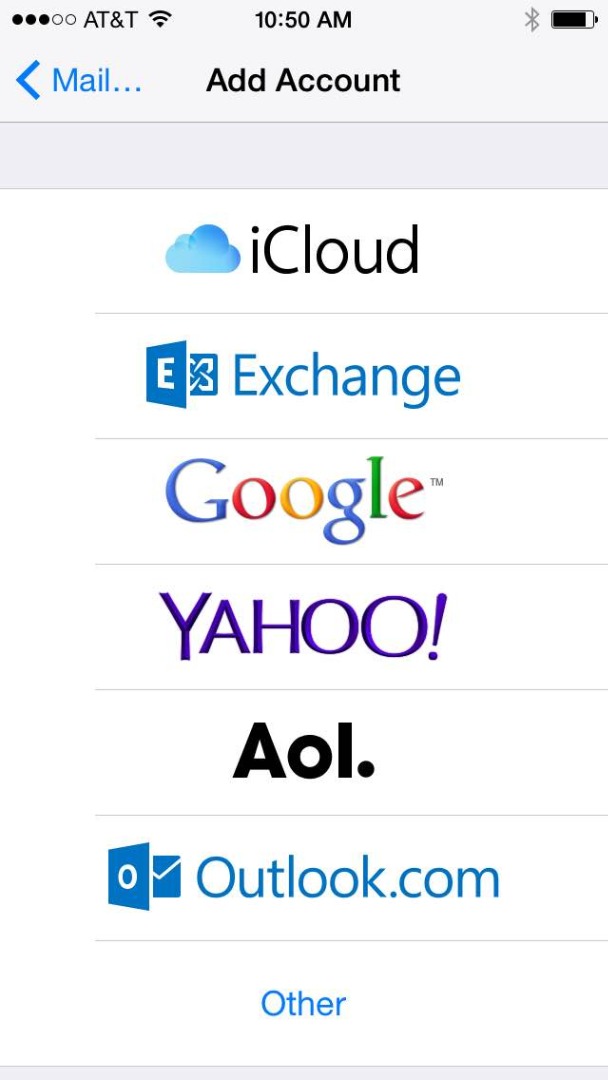
Once you are in the folder, you will see "Add Account." Tap and enter. You will see all the options for different mail from Outlook to Exchange, Gmail and AOL. Because you want to add your own domain, you are going to want to tap on "other."
Add Mail Account
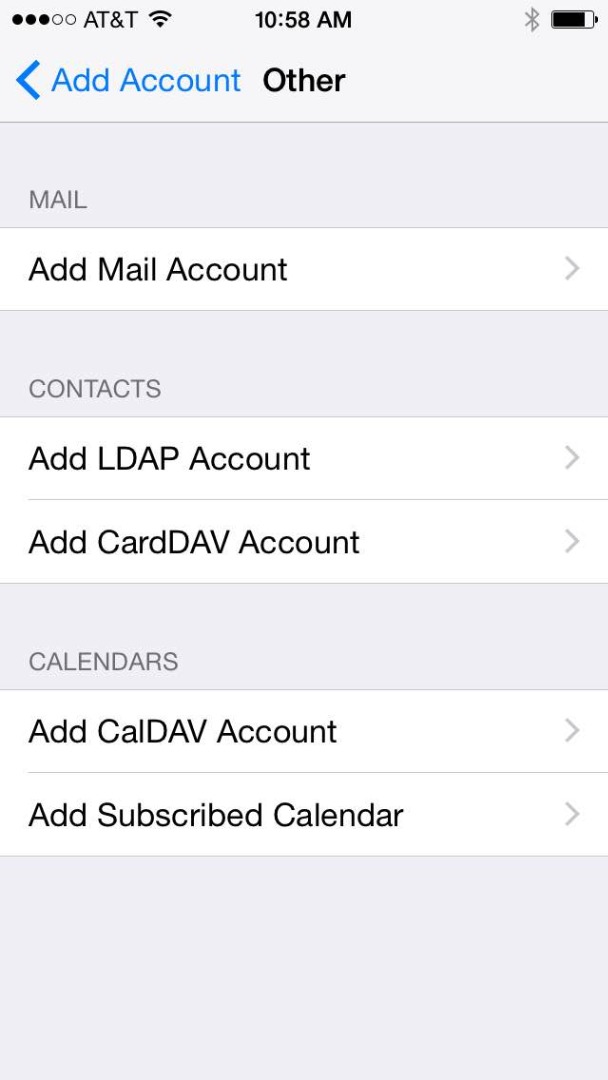
When you enter the "other" folder, you will want to tap "Add Mail Account" and enter your name, email, password and a description of your account into the New Account settings. Then tap next on the top right hand corner.
Enter IMAP Settings
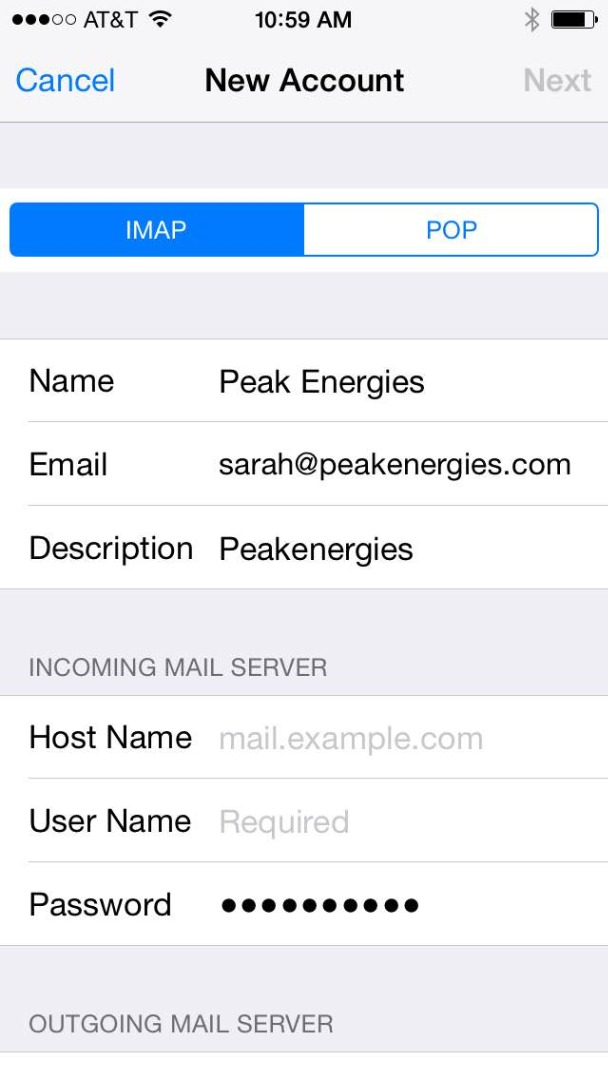
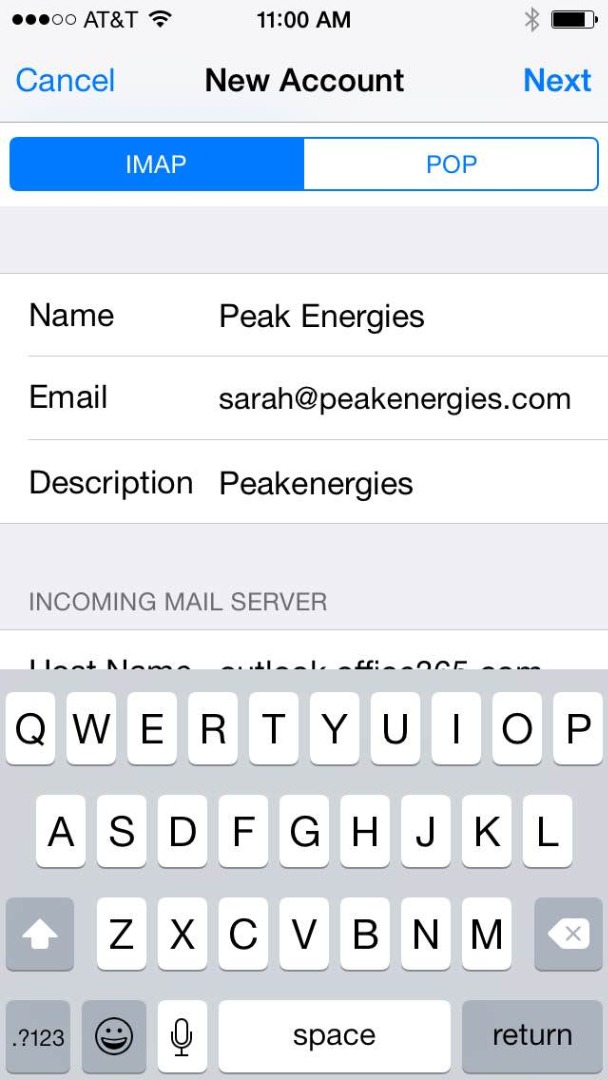
That's going to be host name outlook.office365.com, your username will be your email, and your password is private. Your host name will be smtp.outlook.com and your username and password are the same as as what you entered above.
Verify and You Are Done
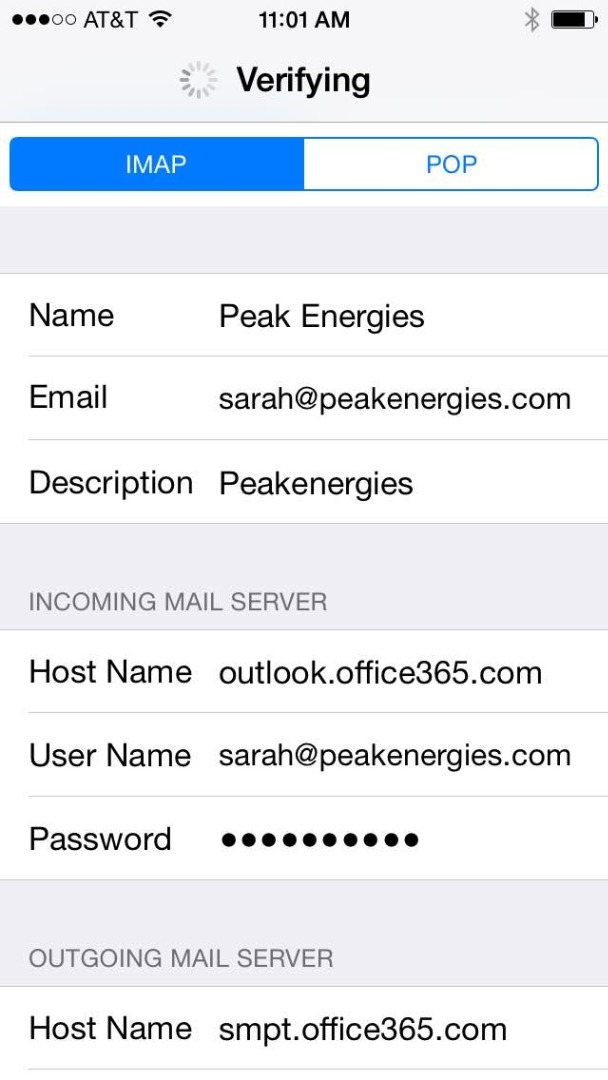
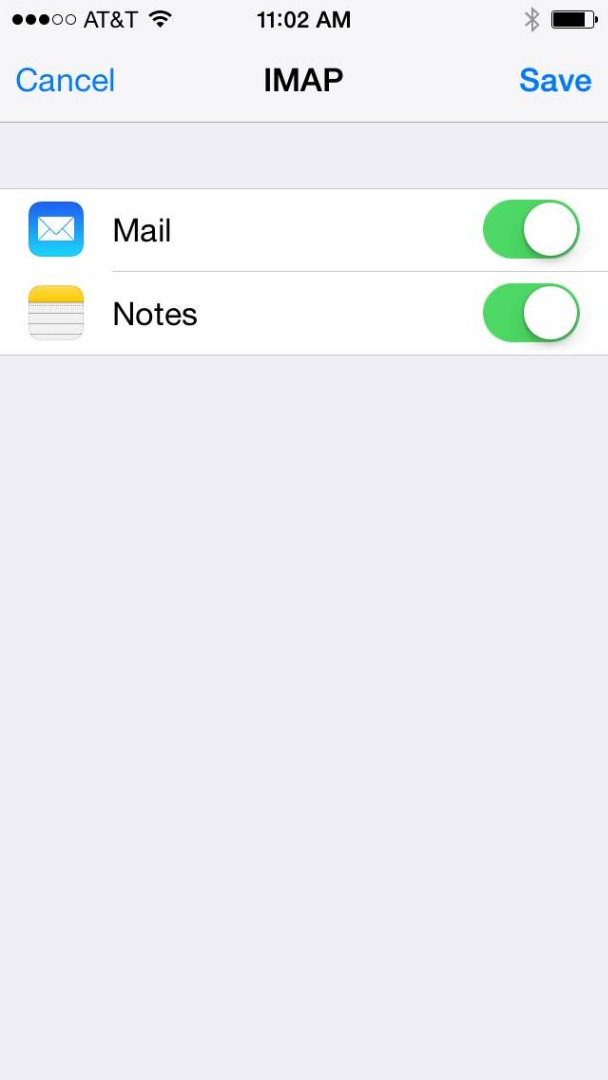
Once you tap "next" the verification checks all the information you added to make sure you entered everything correctly like email and password and there aren't any typos. Make sure the mail is on. Now you can open your mail app and read your email as well as send email.