Setup Proxy Server Using Brainy Pi
by aaditya04gupta in Circuits > Electronics
239 Views, 1 Favorites, 0 Comments
Setup Proxy Server Using Brainy Pi
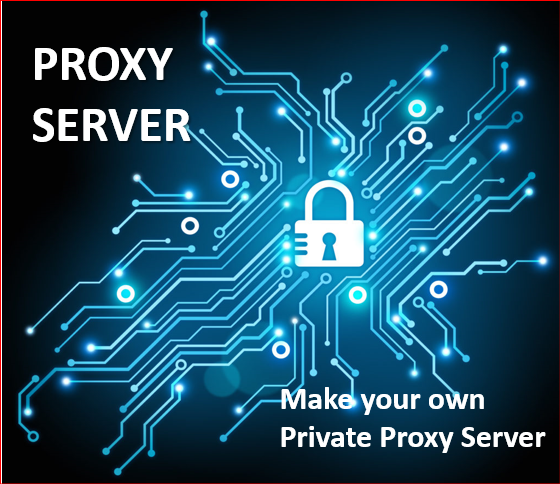
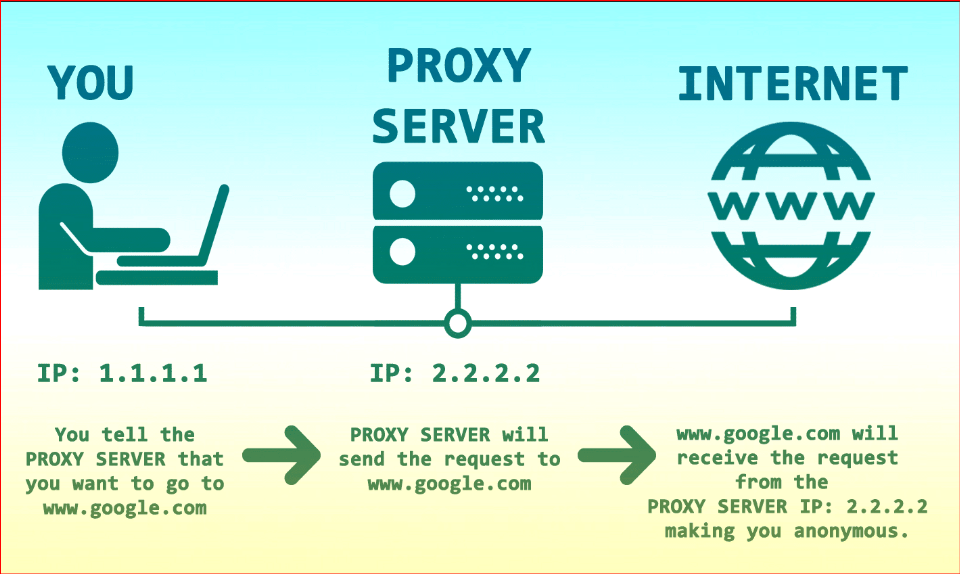
In the growing digital world, we spend most of our time on the internet and our important tasks like banking transactions and etc on the internet but we take our privacy very lightly and do not take any actions for our privacy cybercrimes. So to ensure our digital privacy and avoid cybercrimes we all should use a proxy server or VPN.
The proxy server is a computer on the internet that accepts incoming requests from the client and forwards those requests to the destination server. It works as a gateway between the end-user and the internet. It has its own IP address. It separates the client system and web server from the global network.
There are a lot of benefits to setting up a proxy server. The website you access will not be able to log your real IP address, as it will log the proxy server’s IP address. You can use it as an ad blocker. The admin of the system can also control the user’s accessibility to specific websites that seem malicious. By doing this, the admin prevents the users to get into any trouble and ensures their security. You will also save yourself from being tracked.
lets us now see how we can setup our own proxy server.
Supplies

Brainy Pi
Ethernet / Wi-Fi
Update System
Before installing any new package we should always update the existing packages.
1. To update use the command
sudo apt update
2. To upgrade use the command
sudo apt upgrade
3. Now we can install the Proxy package by using the command.
sudo apt install privoxy
Setting Up Proxy Server
Now that we have installed the Privoxy software, we can now go ahead and make some changes to its configuration to allow outside access to the proxy server.
1. We can do this by modifying the file. To modify the file use the command.
sudo nano /etc/privoxy/config
2. In this file, search for the following block of text.
Find
listen-address 127.0.0.1:8118
listen-address [::1]:8118
And replace this with.
listen-address :8118
Once done, save the file by pressing CTRL + X, followed by Y, then ENTER.
3. Now use the following command to restart the service
sudo systemctl restart privoxy
Verifying Your Raspberry Pi Proxy Server Is Working
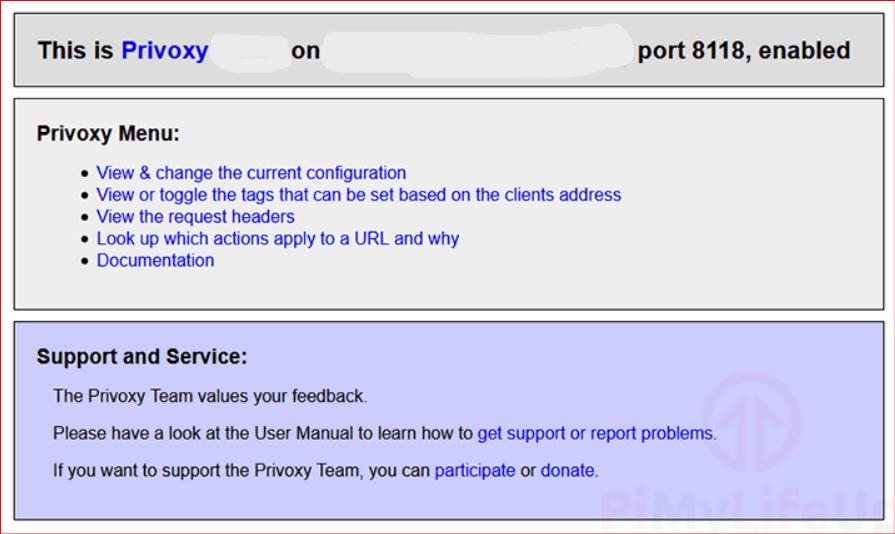
Before beginning this section, we highly recommend that you make sure your Raspberry Pi has a static local IP address.
1. To be able to make use of Privoxy you will need to change your web browser to make use of your Raspberry Pi’s proxy server.
The method for this differs from browser to browser, but below, we have some quick guides on where you can find the proxy settings for three different web browsers.
- In Chrome:
- Open the “Settings” menu or go to “chrome://settings in the address bar.
- Scroll down to the bottom
- Click “Advanced” to open the advanced settings
- Scroll down until you see the “System” heading
- Click the “Open your computer's proxy settings” button.
- In Firefox:
- Open up the Options menu or go to “about: preferences” in the address bar.
- Scroll down to the bottom.
- Click the “Settings...” button under the “Network Settings” heading.
- In Internet Explorer:
- Go to Settings.
- Click the “Connections” tab.
- Click the”LAN settings button.
- Tick “Use a proxy server for your LAN“.
2. Once you have found the proxy configuration page for the web browser that you are using, you will need to enter the following details.
The IP Address you set should be the IP for your Raspberry Pi. You would have retrieved this in the previous section.
The port should be set to 8118 as this is the port Privoxy will be listening on.
3. Once you have configured your proxy settings to point to your Raspberry Pi, go ahead and go to the following address.
http://config.privoxy.org/
4. Now you are all set to use your private proxy server.