How I Made an Autodesk Student Expert Locket?
by alamtania in Design > Software
822 Views, 5 Favorites, 0 Comments
How I Made an Autodesk Student Expert Locket?

This project is dedicated to the Autodesk's Student Expert Network. I was awarded the status of Autodesk Student Expert last year, along with which came my expert logo and tech tattoos.
Just among one of my random things, I thought of making a model of the Expert logo and give it a form of a locket. The model is published on Autodesk Gallery too.
Software required:
Fusion 360 by Autodesk
Pre-requisites:
Although the Instructables is meant to be for beginners, it is recommended to have some basic knowledge of the software.
Lessons recommended:
Fusion 360 class (Lessons: 1-5 and 9)
Sketch the Profile
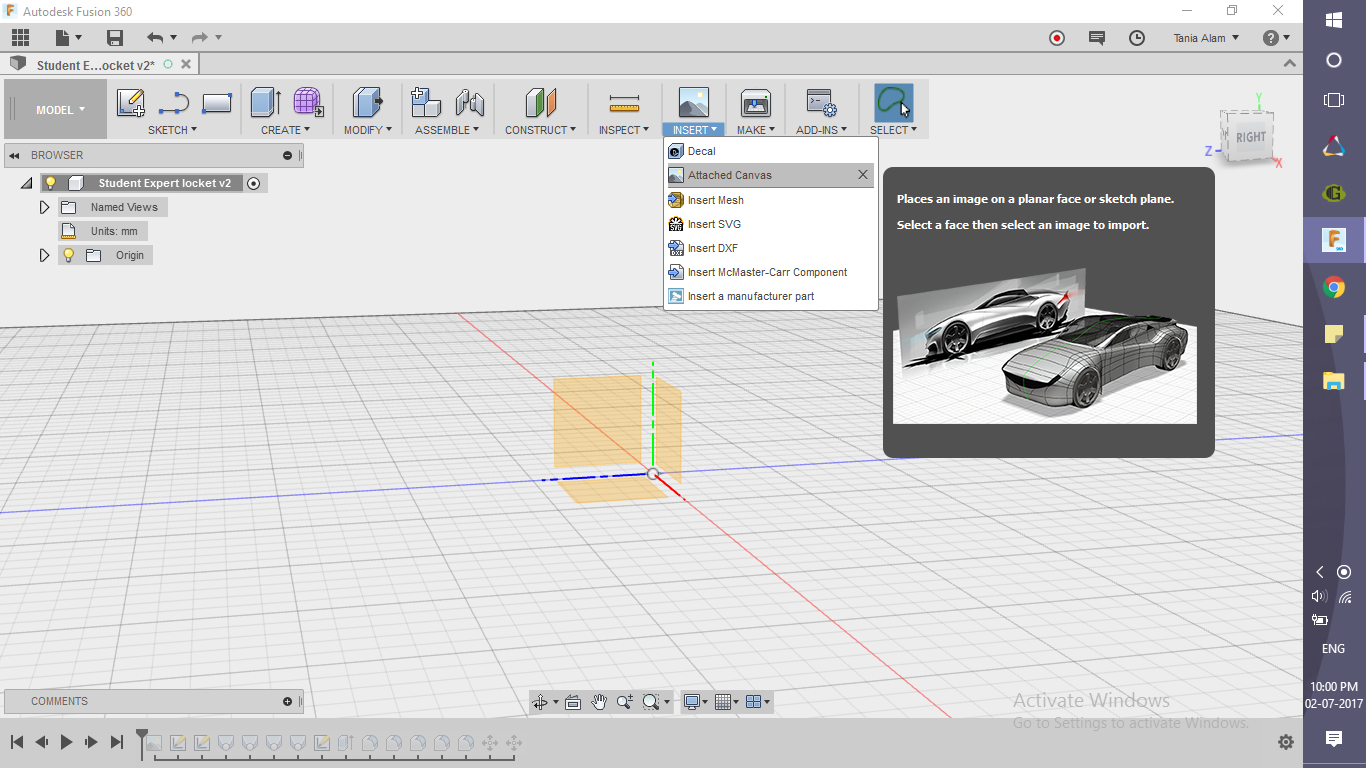.png)
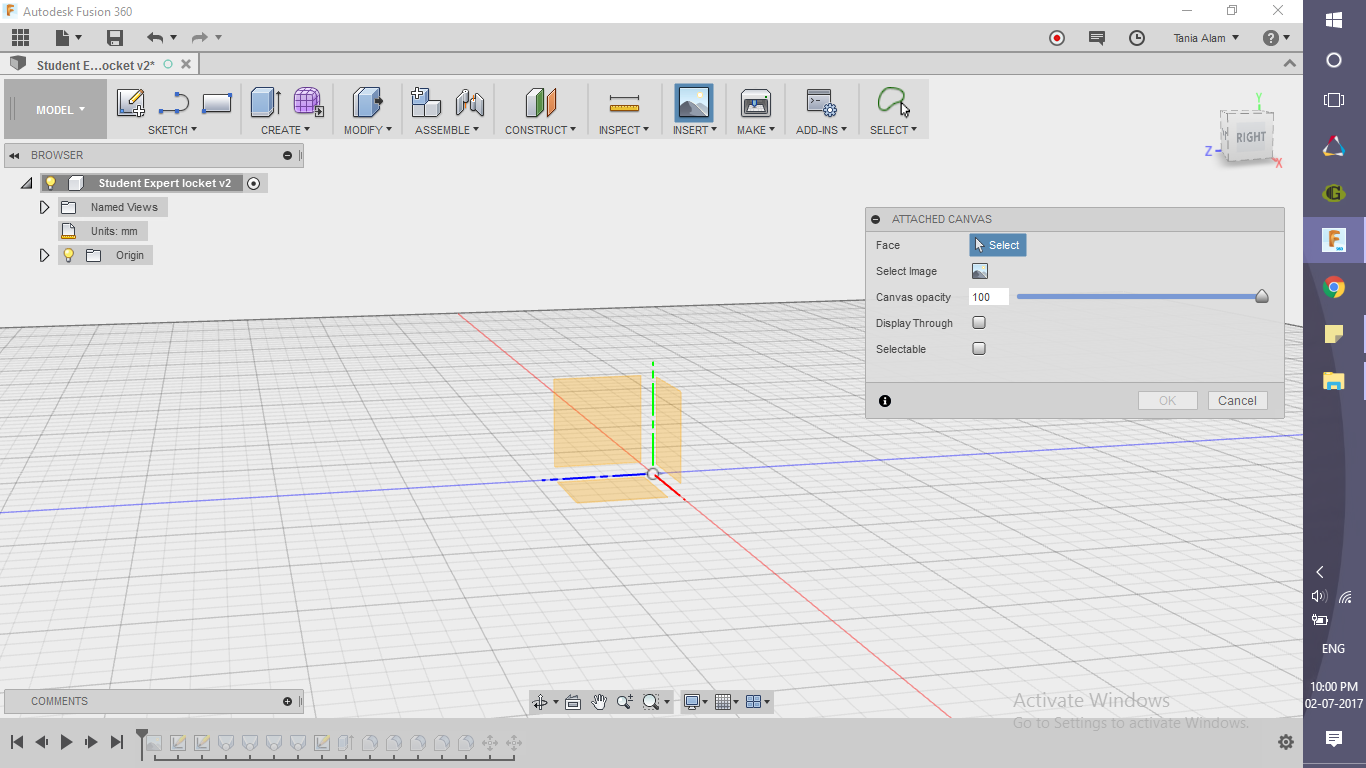.png)
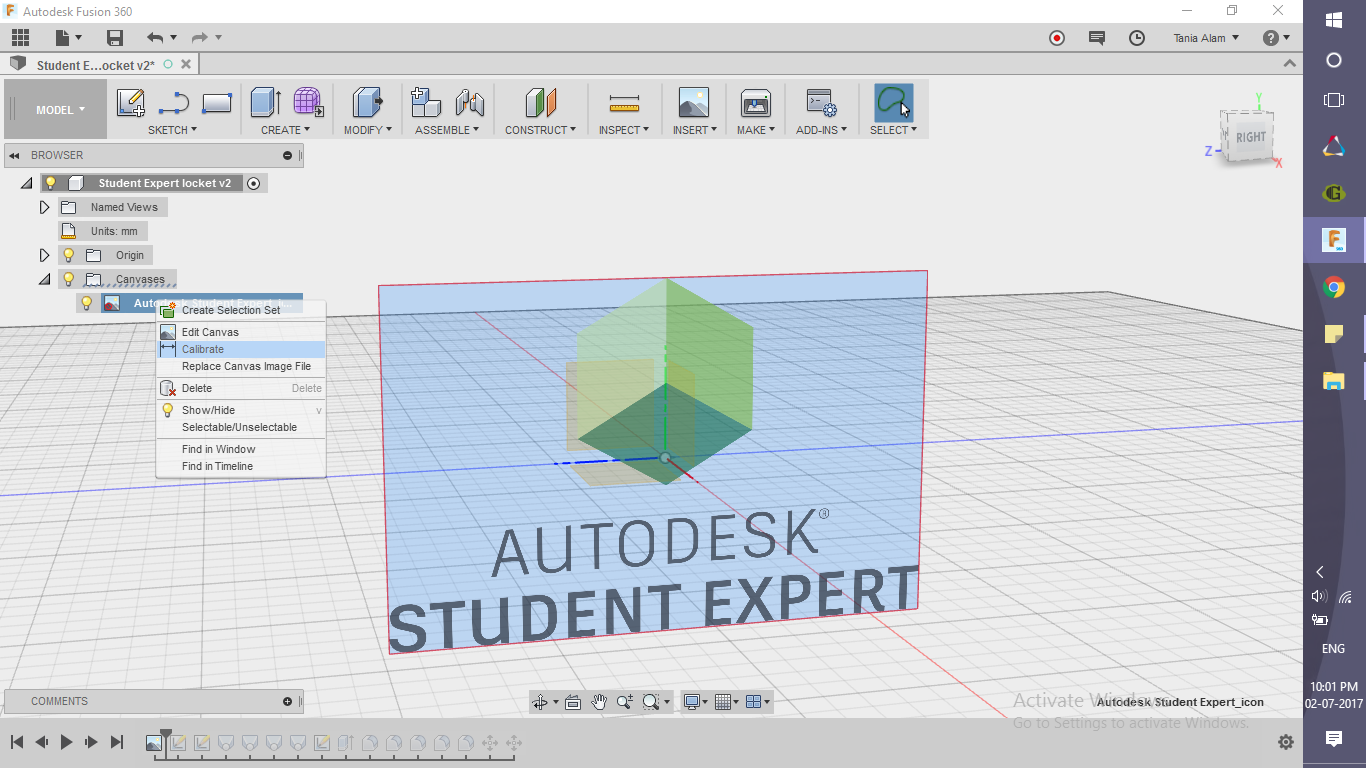.png)
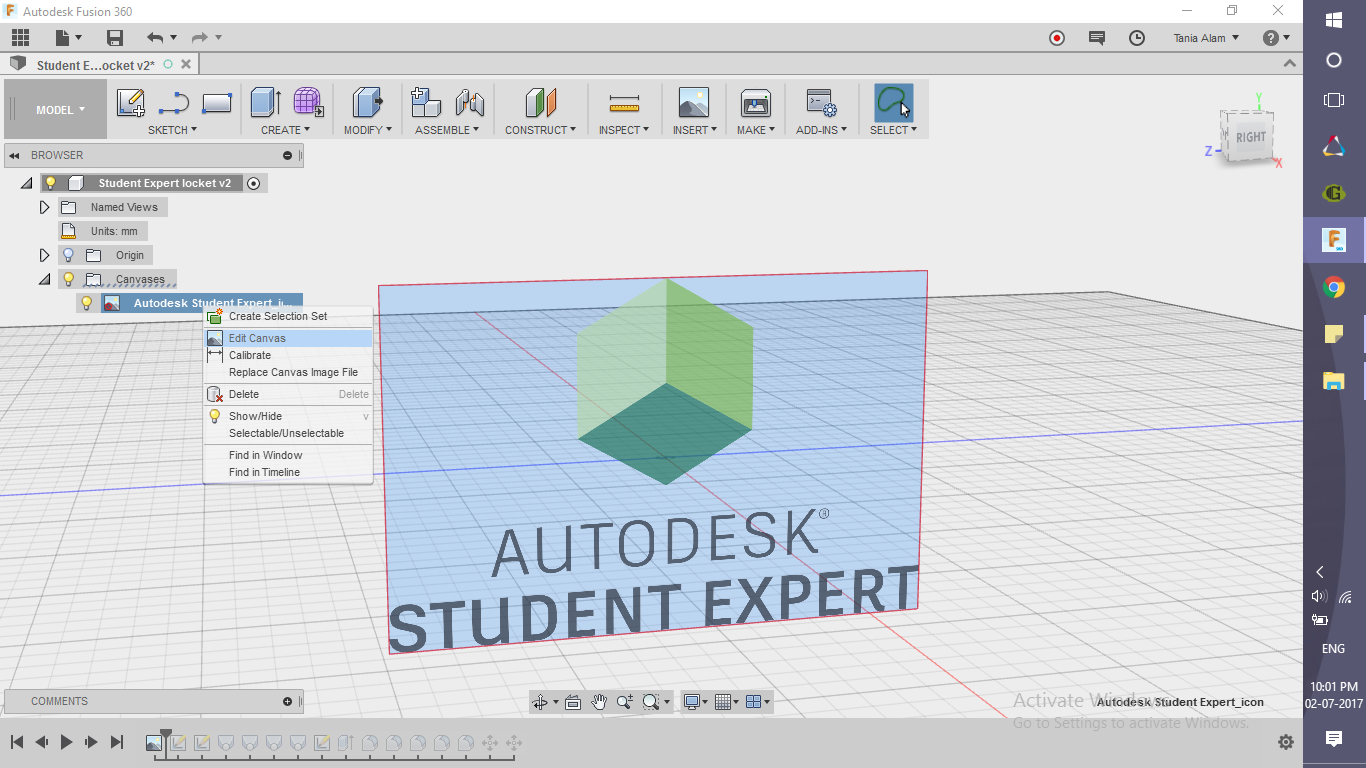.png)
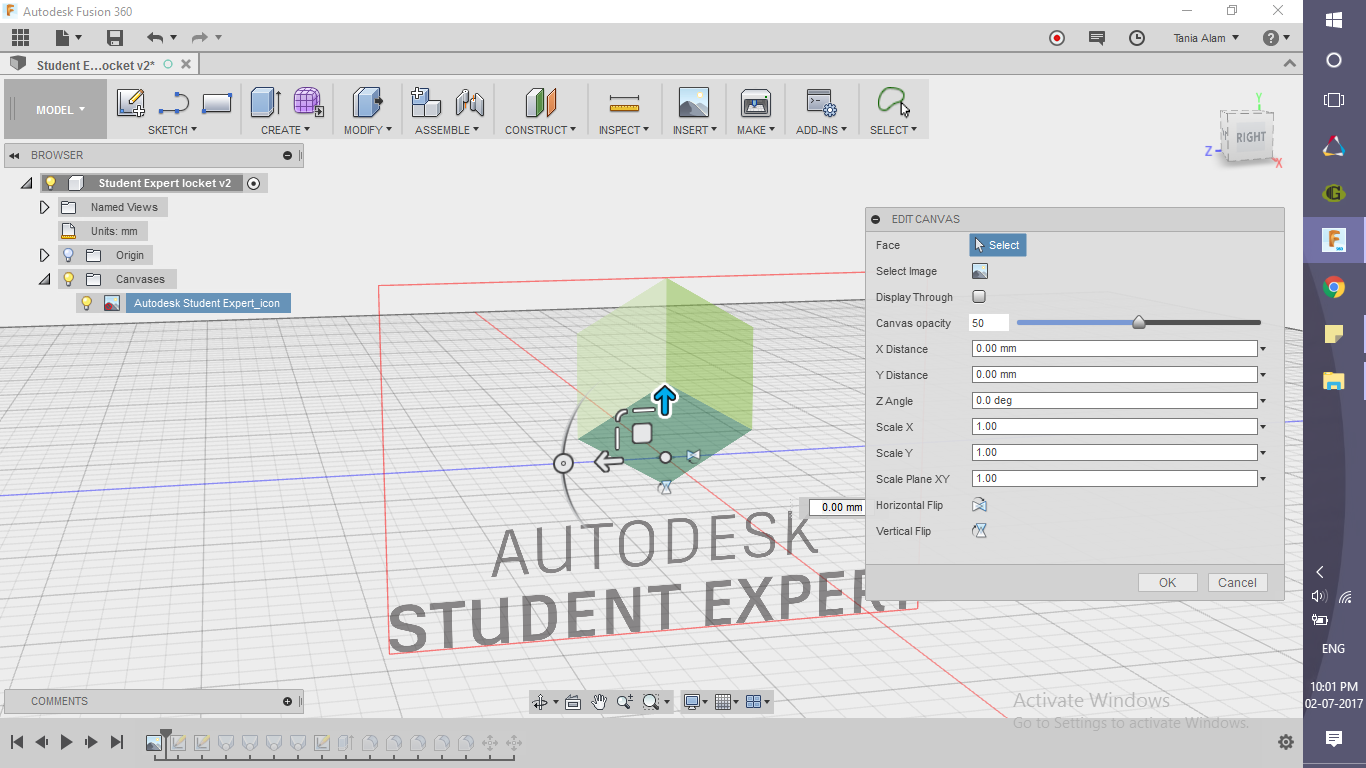.png)
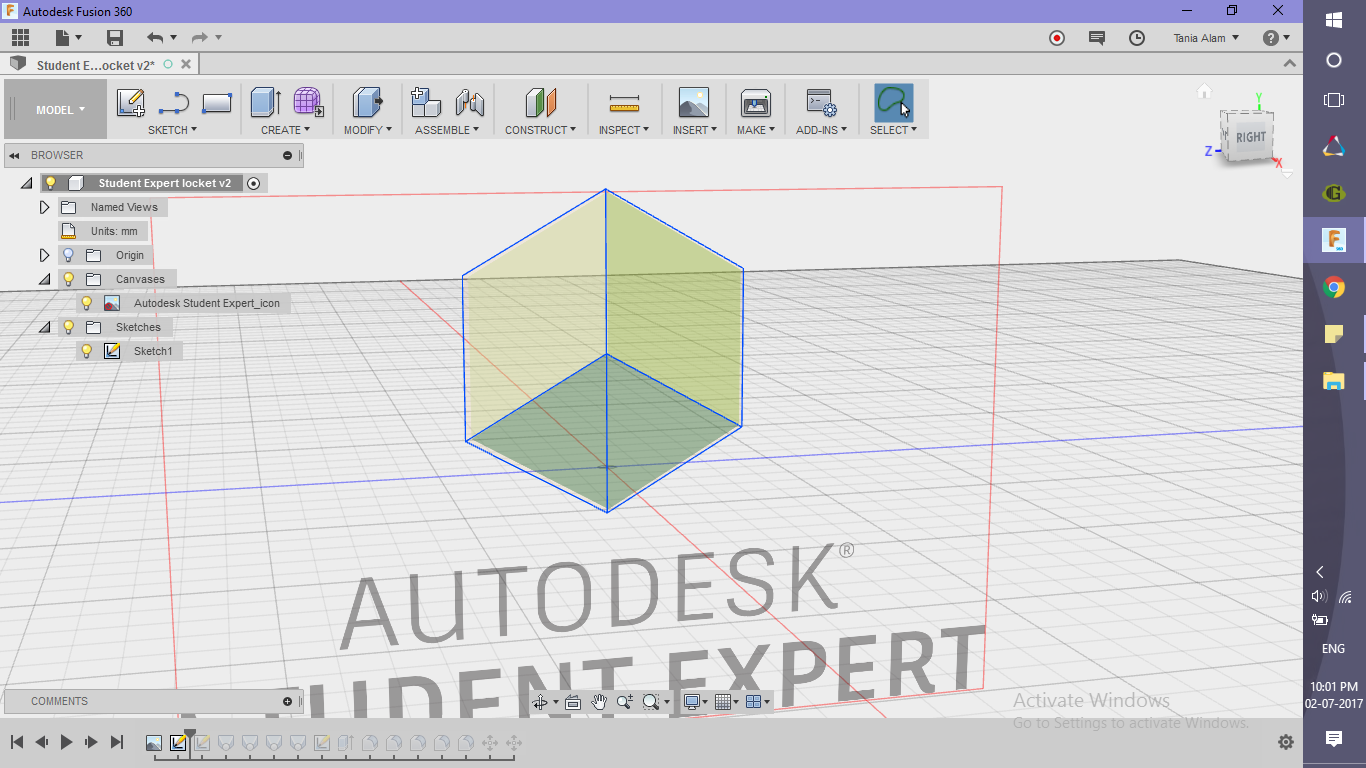.png)
- Attach the Student Expert logo as a Canvas
- Edit the canvas and change it's visibility
- Calibrate the canvas to a suitable dimension
- Choose the same plane and sketch all the lines
Sketch the Side Profile
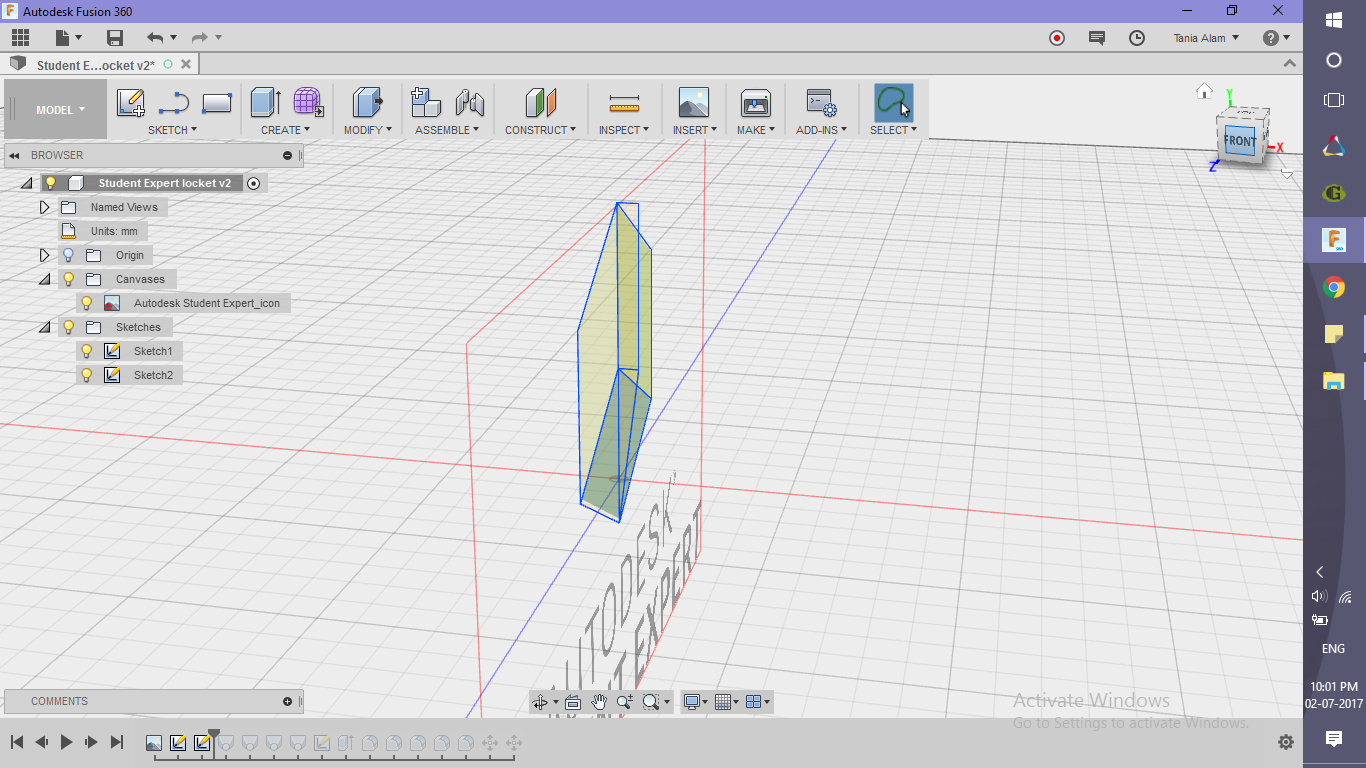.png)
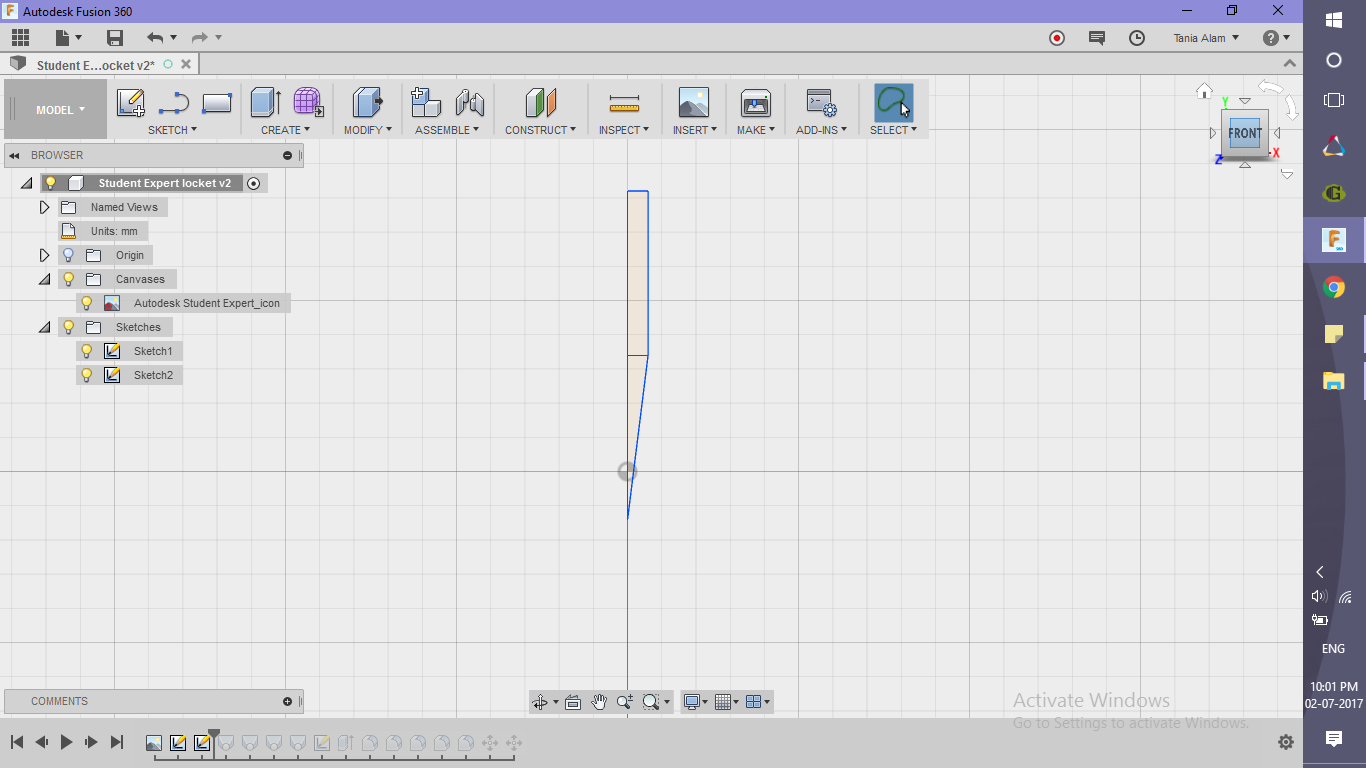.png)
- Choose a plane perpendicular to the plane you just sketched on
- Make the profile as shown using the end points of the previous sketch
Use the Loft
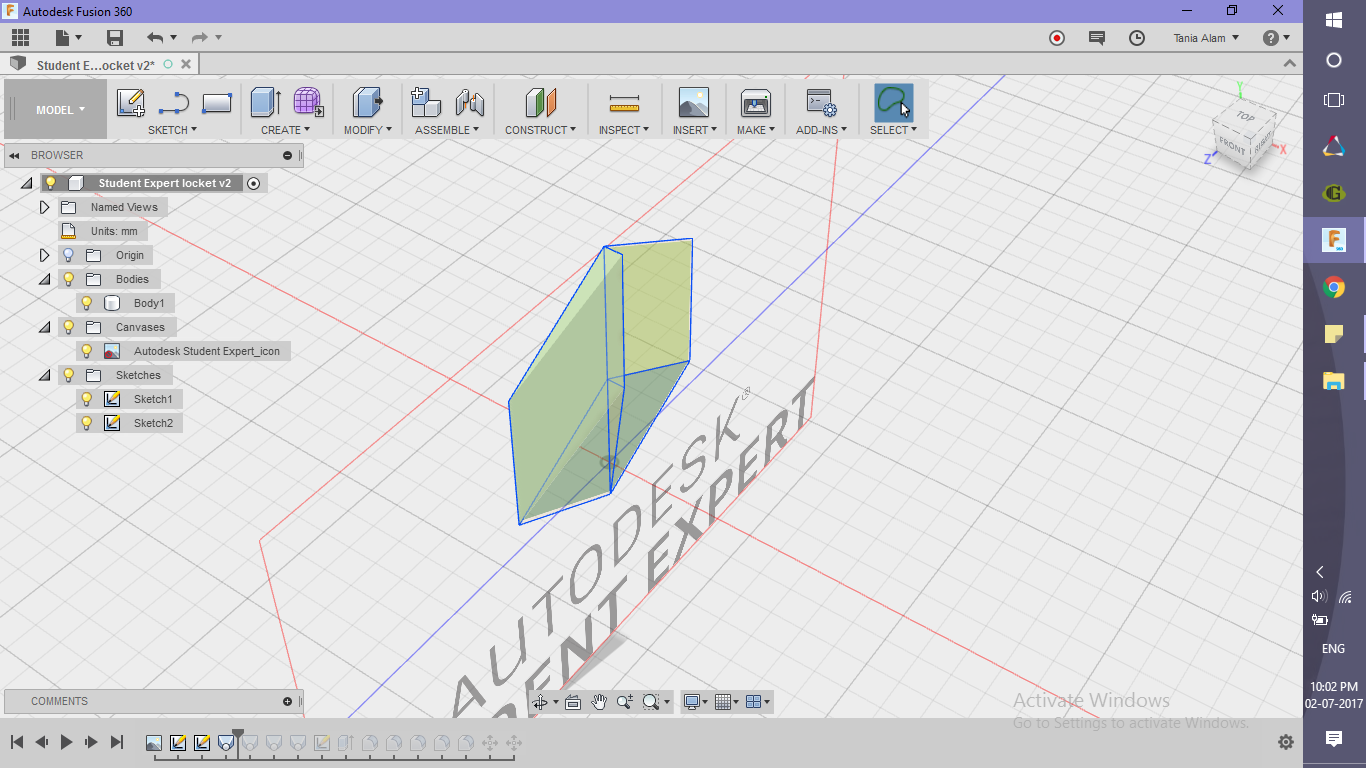.png)
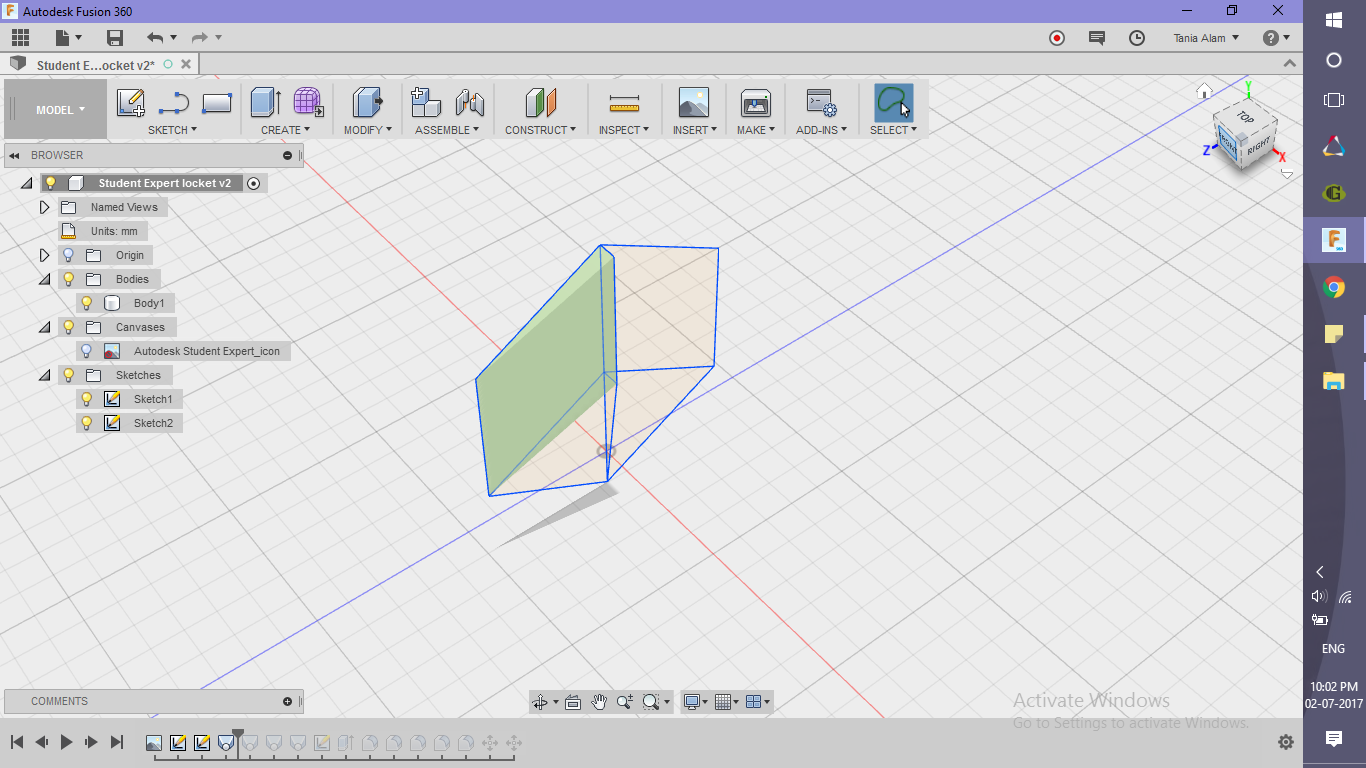.png)
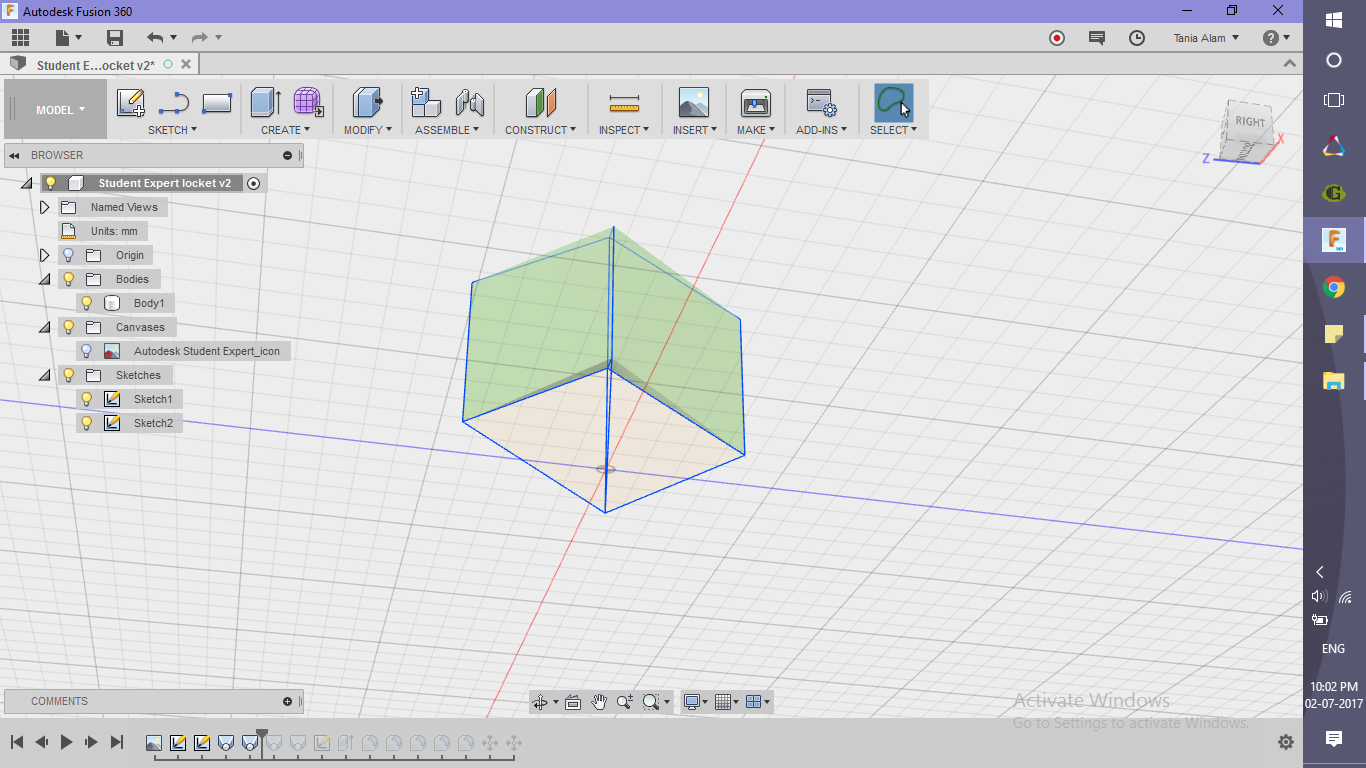.png)
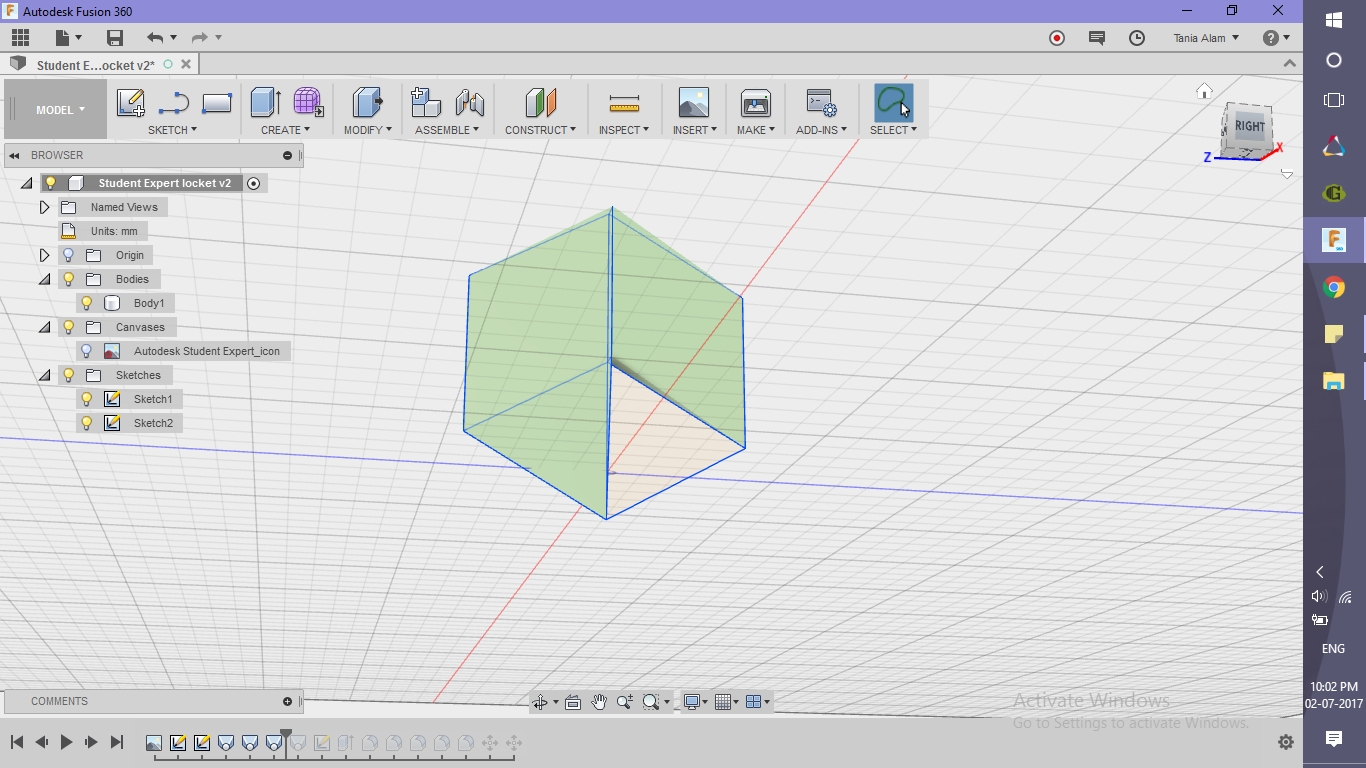.png)
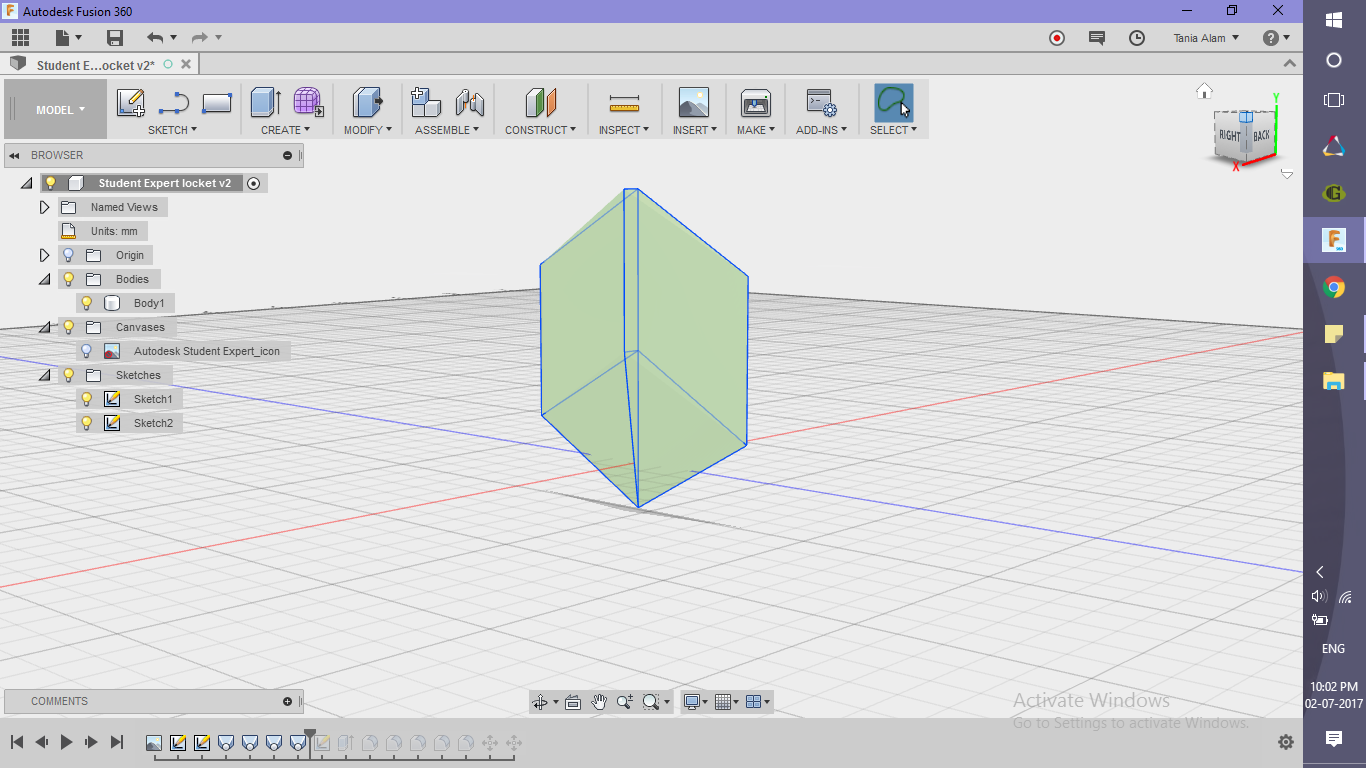.png)
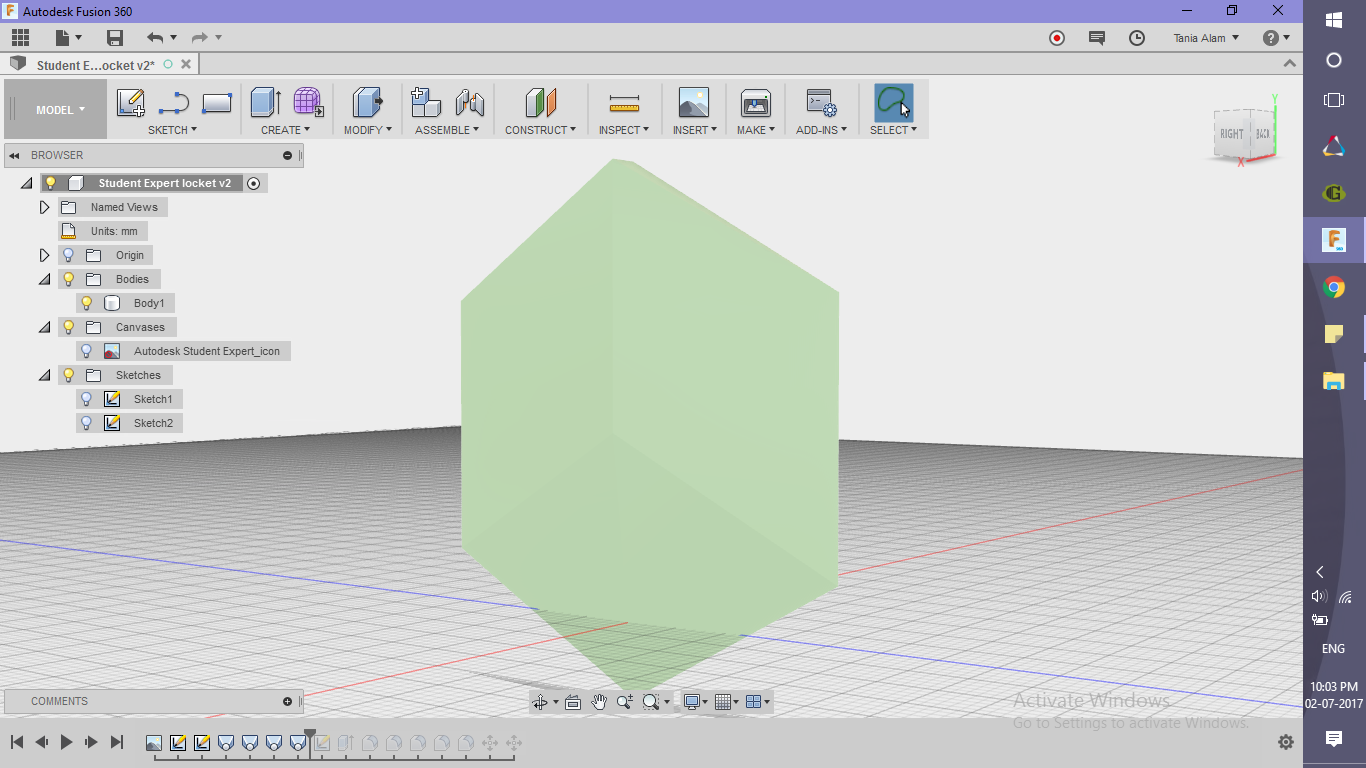.png)
- Choose the perpendicular profiles to create 4 "Lofts" accordingly
Create the Locket Base
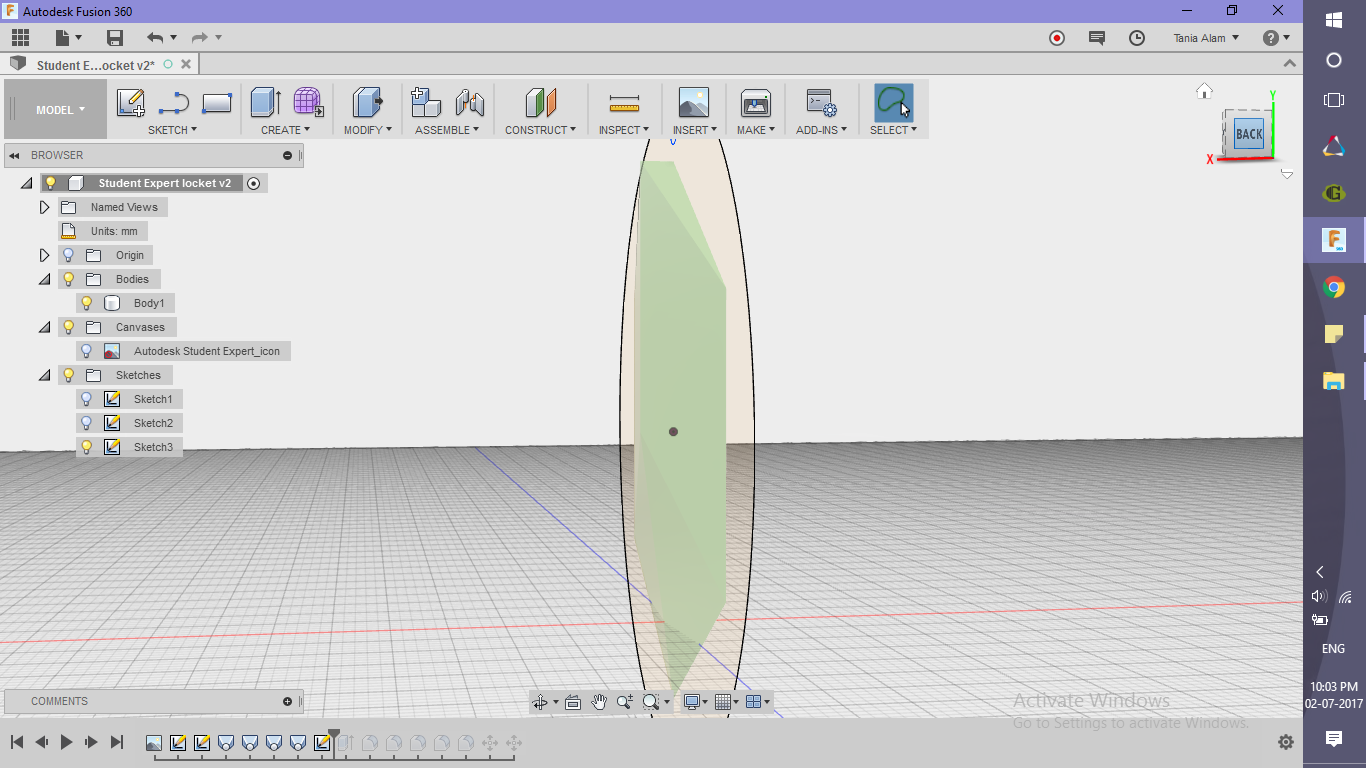.png)
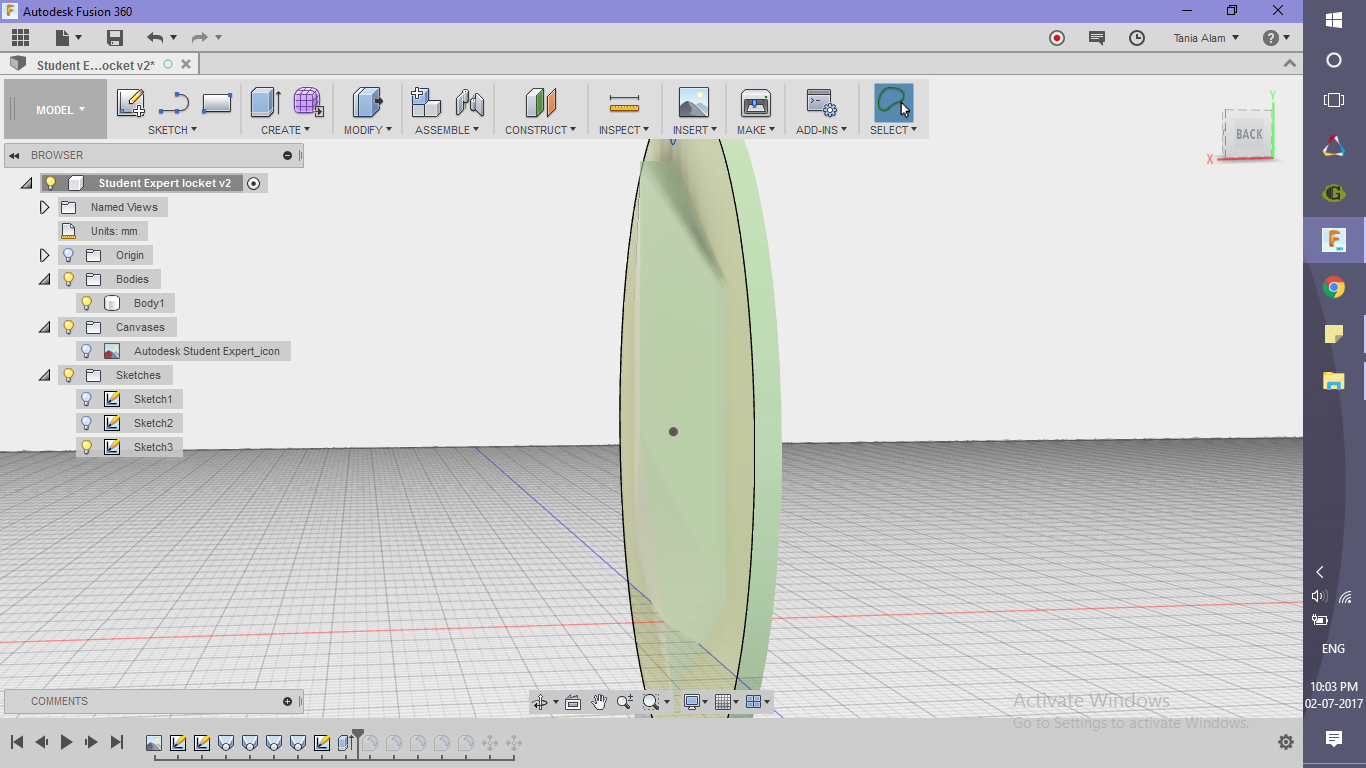.png)
Sketch a circle (of somewhat larger diameter) on the backplane of the model and extrude it. Instead of making this simple shape, you can also create some other shapes like a rhombus, a hexagon or even a flower-like pattern!
Add Some Finishing
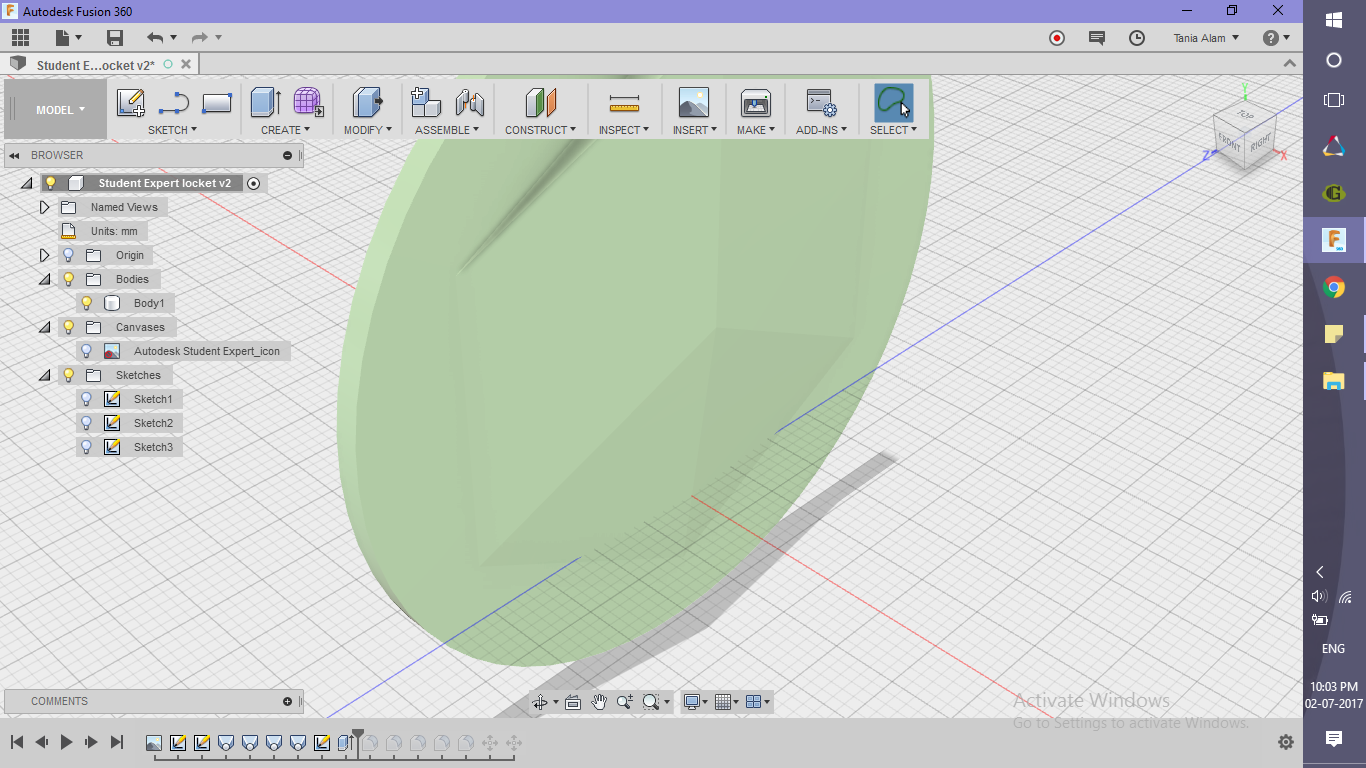.png)
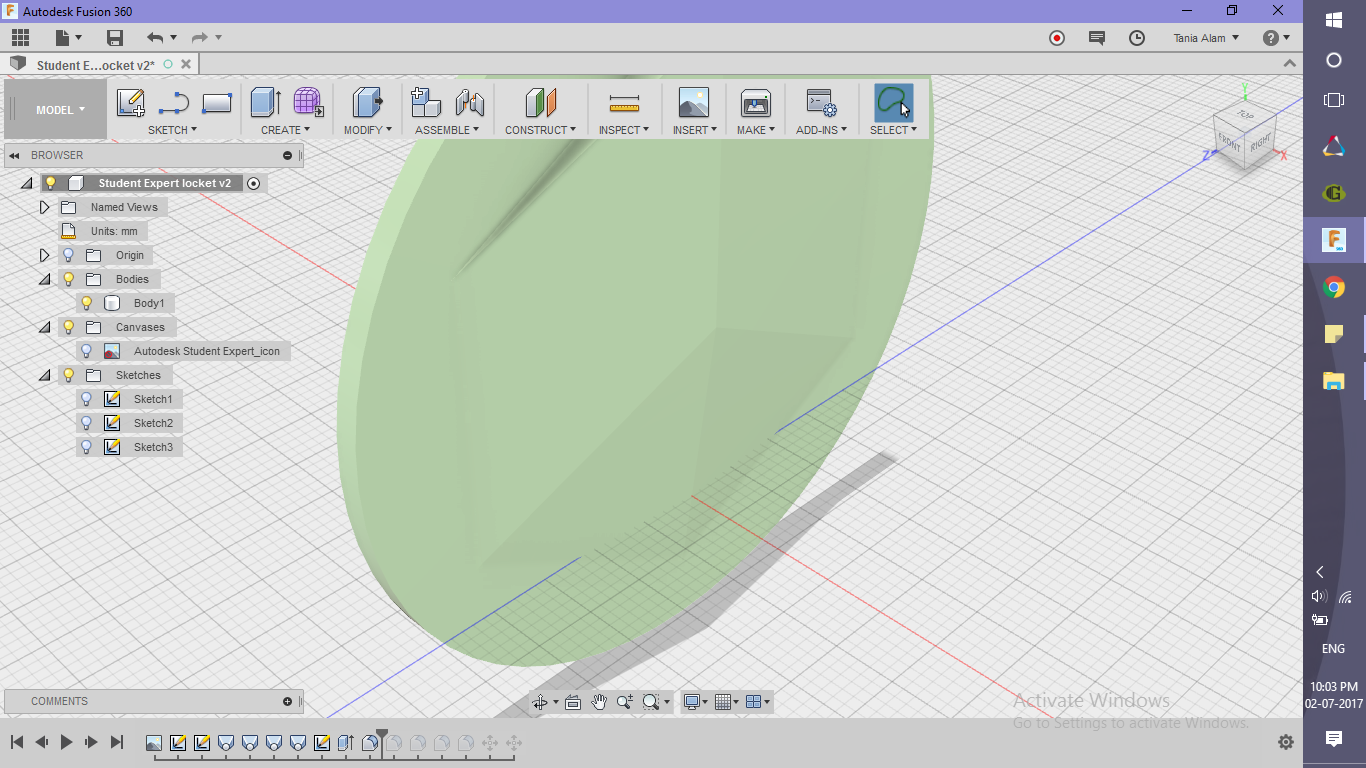.png)
.png)
.png)
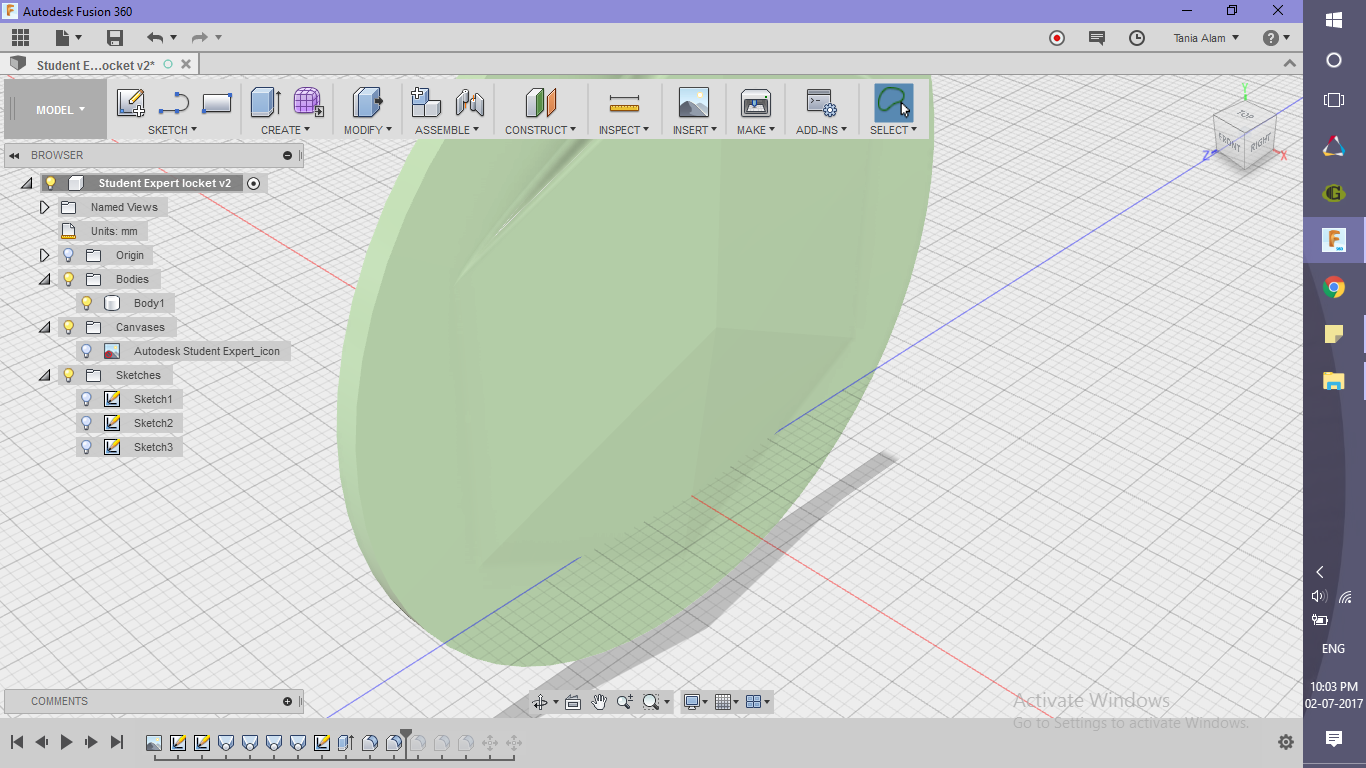.png)
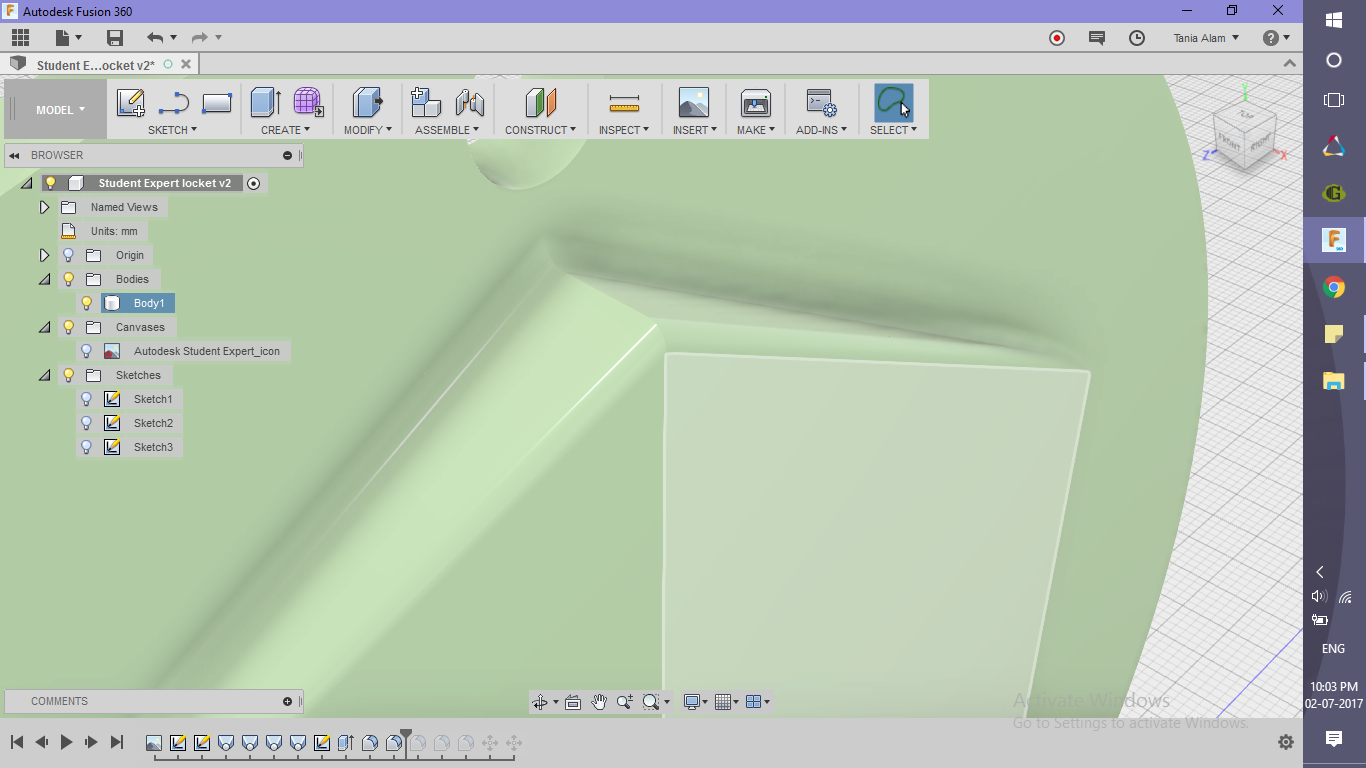.png)
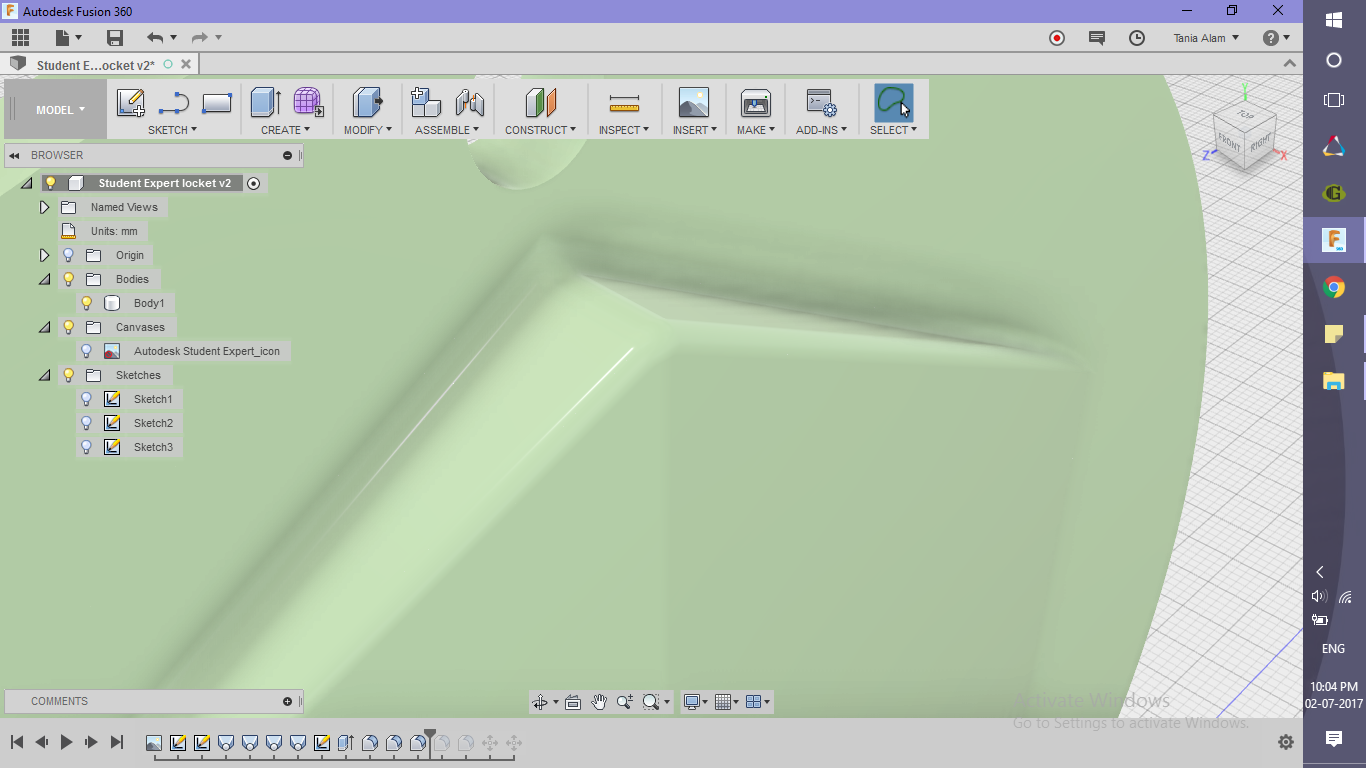.png)
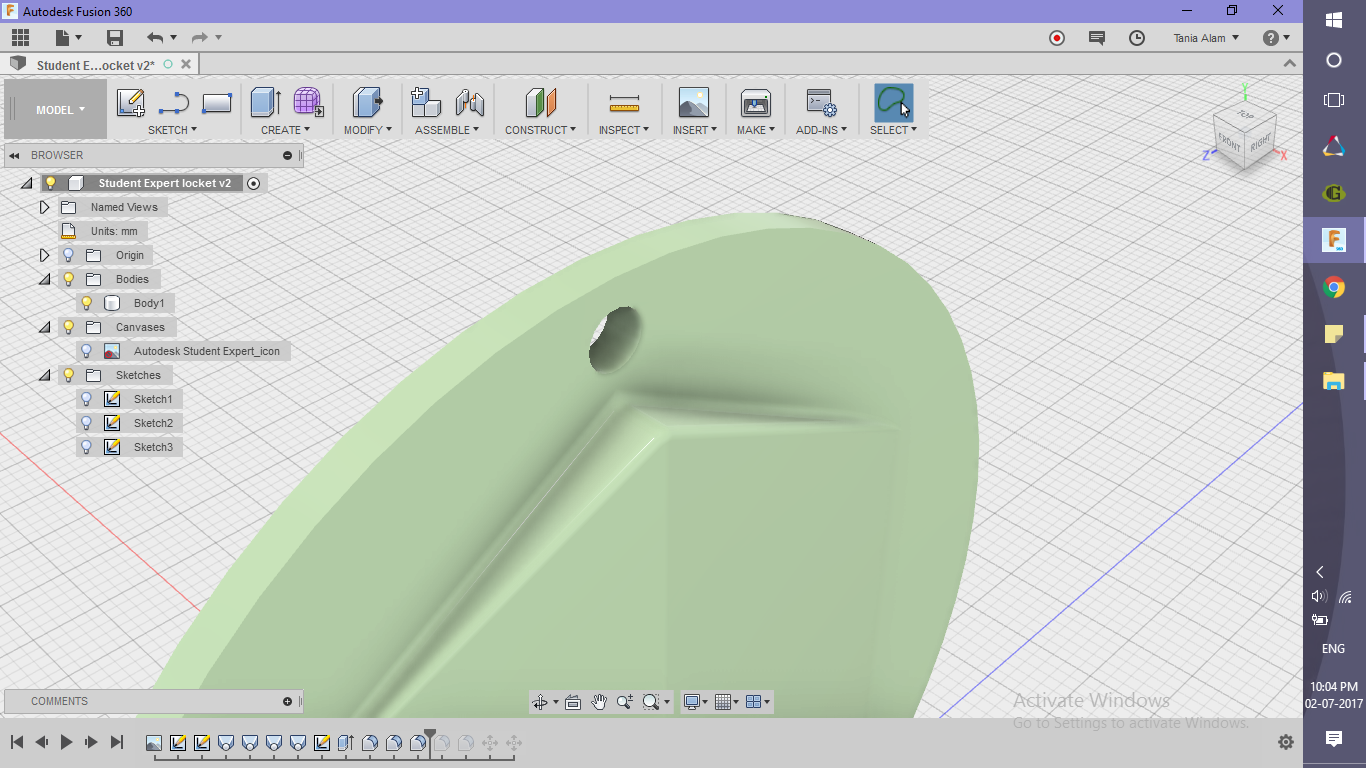.png)
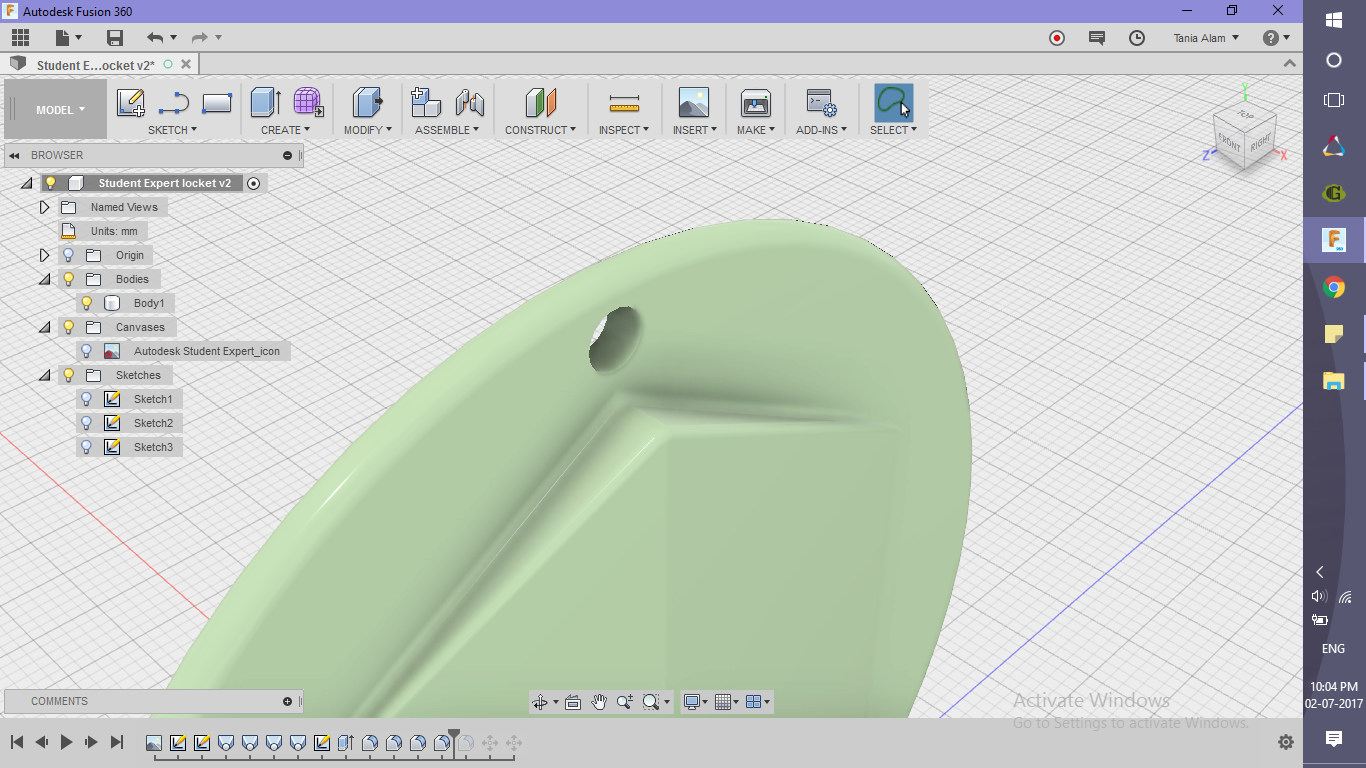.png)
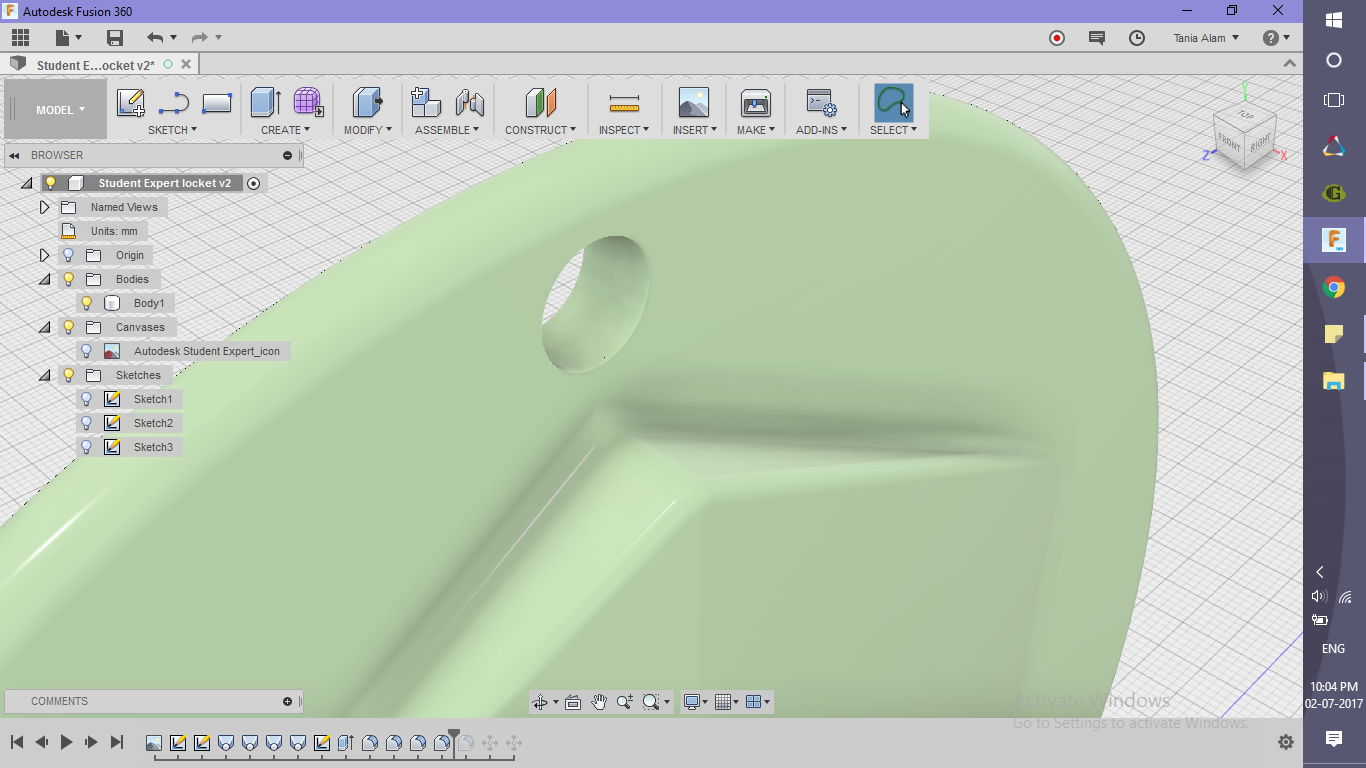.png)
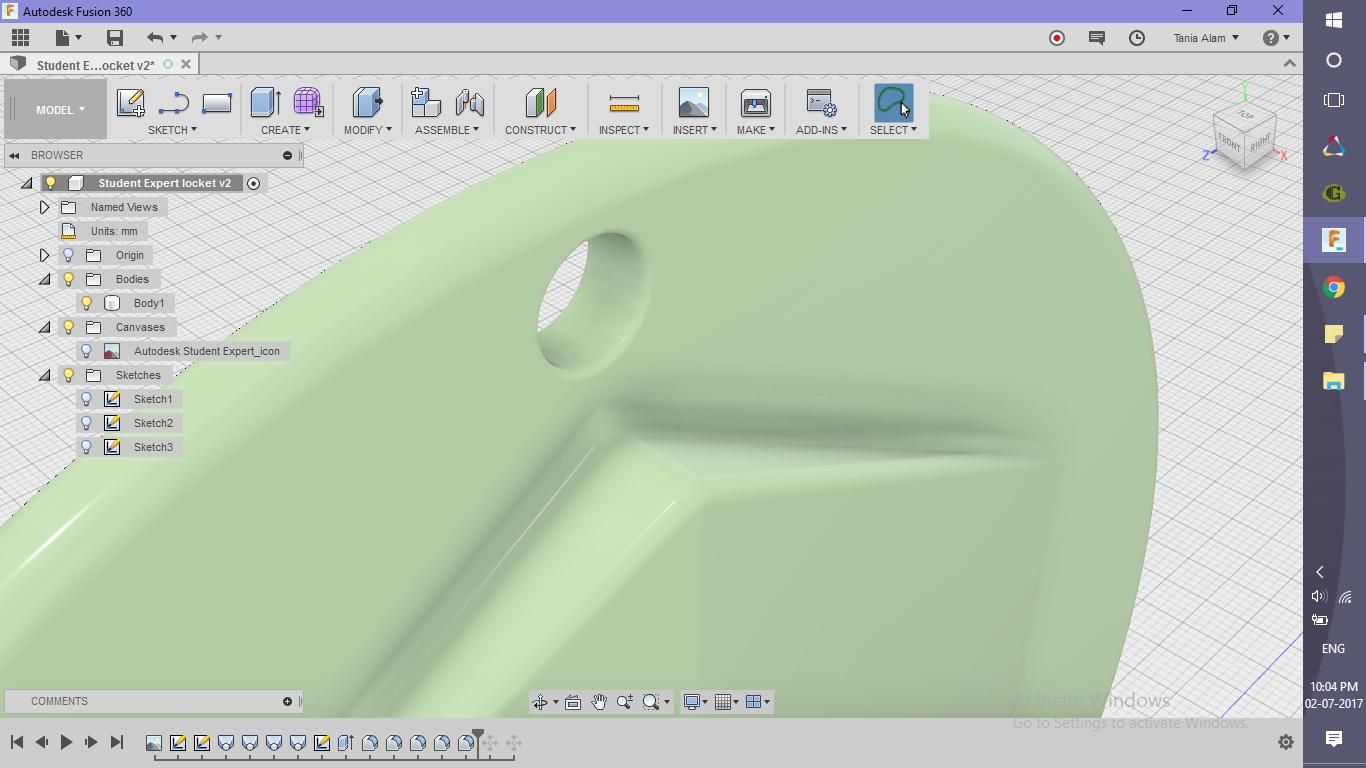.png)
Add fillets to all the sharp edges and make sure the surfaces look smooth.
Add the Apprearance
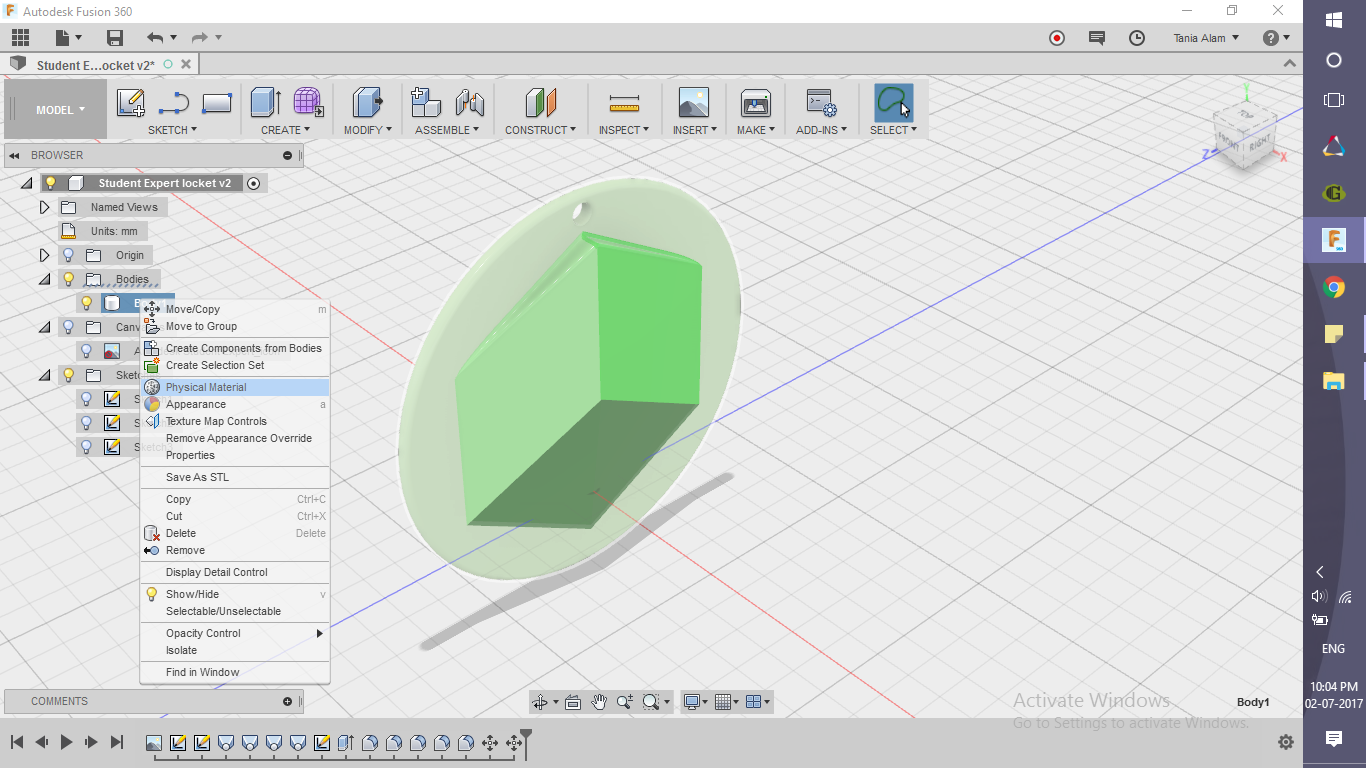.png)
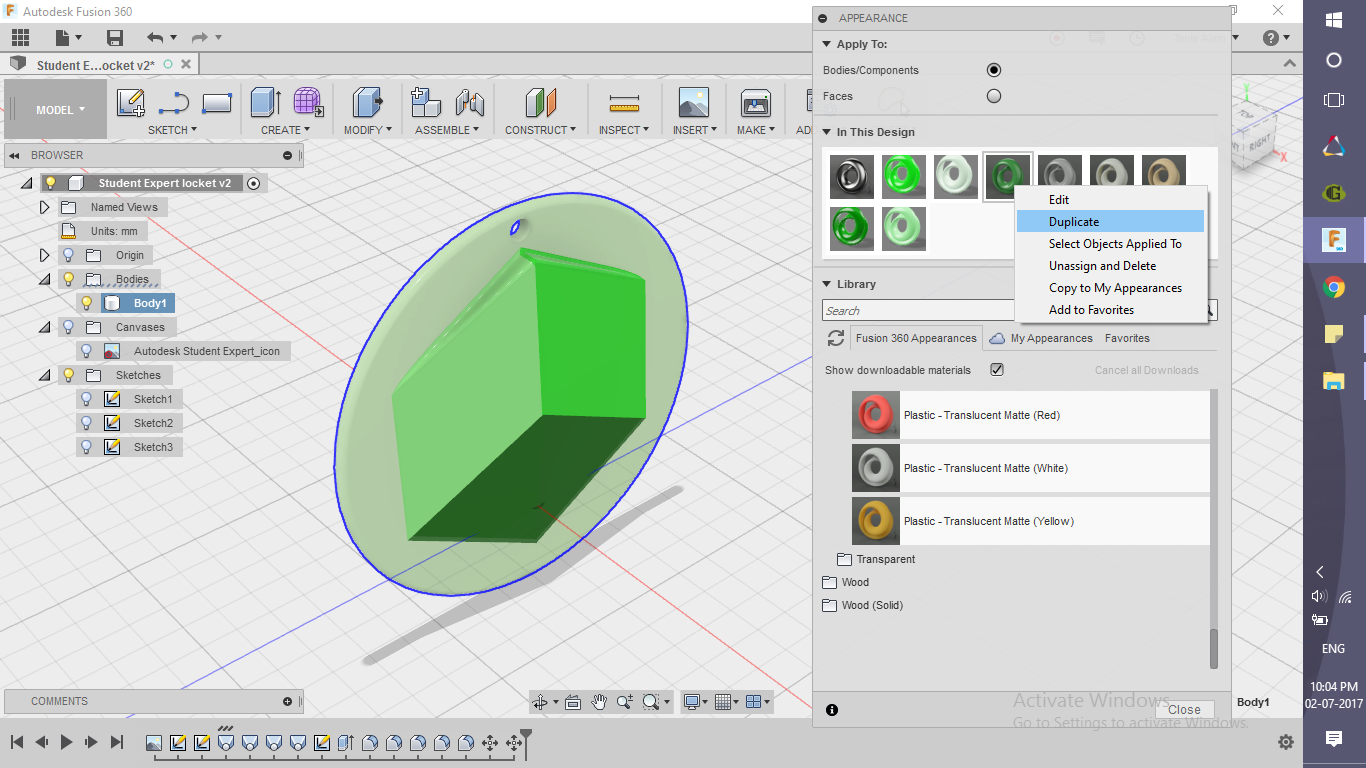.png)
.png)
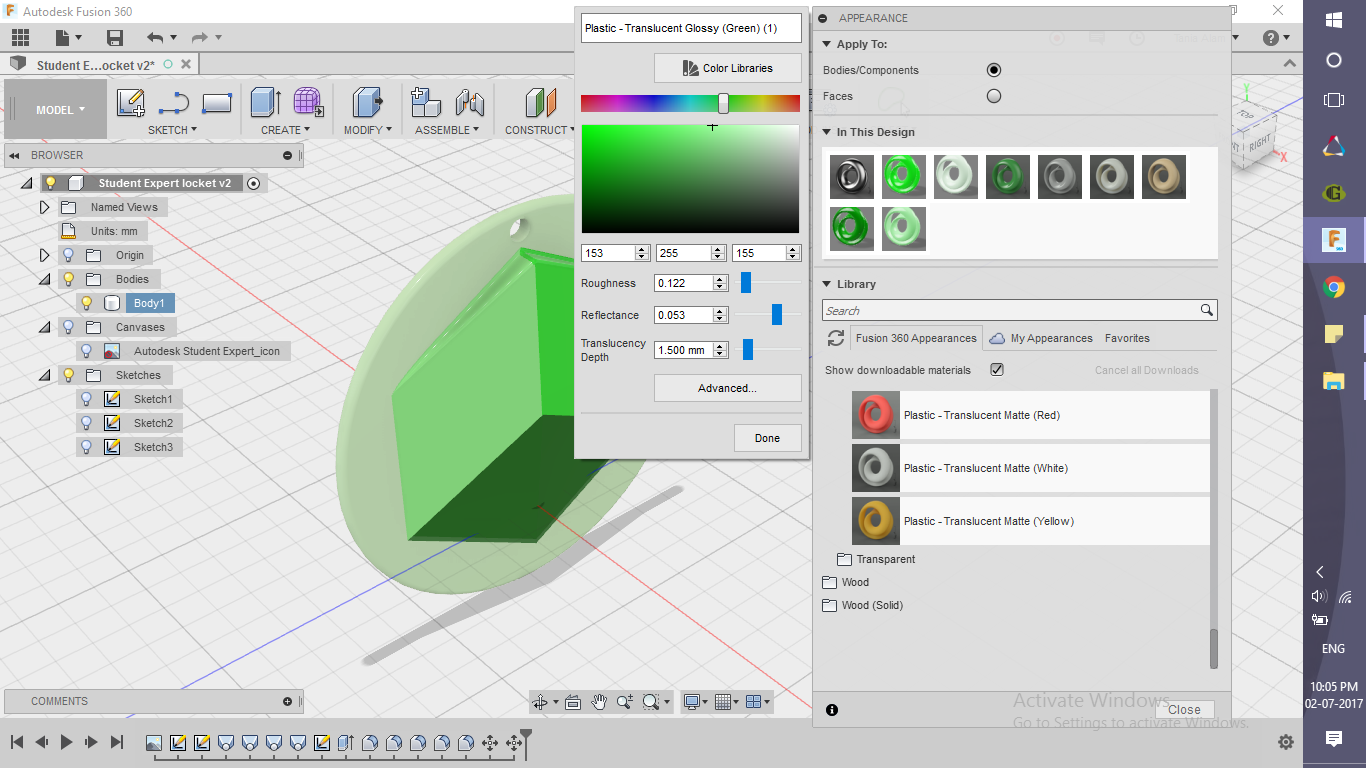.png)
- Add the physical material (choose a metal)
- Add the appearance (Choose from Paints)
- Some colors are there by default, other need to be edited (Steps in picture)
Get the Renderings!
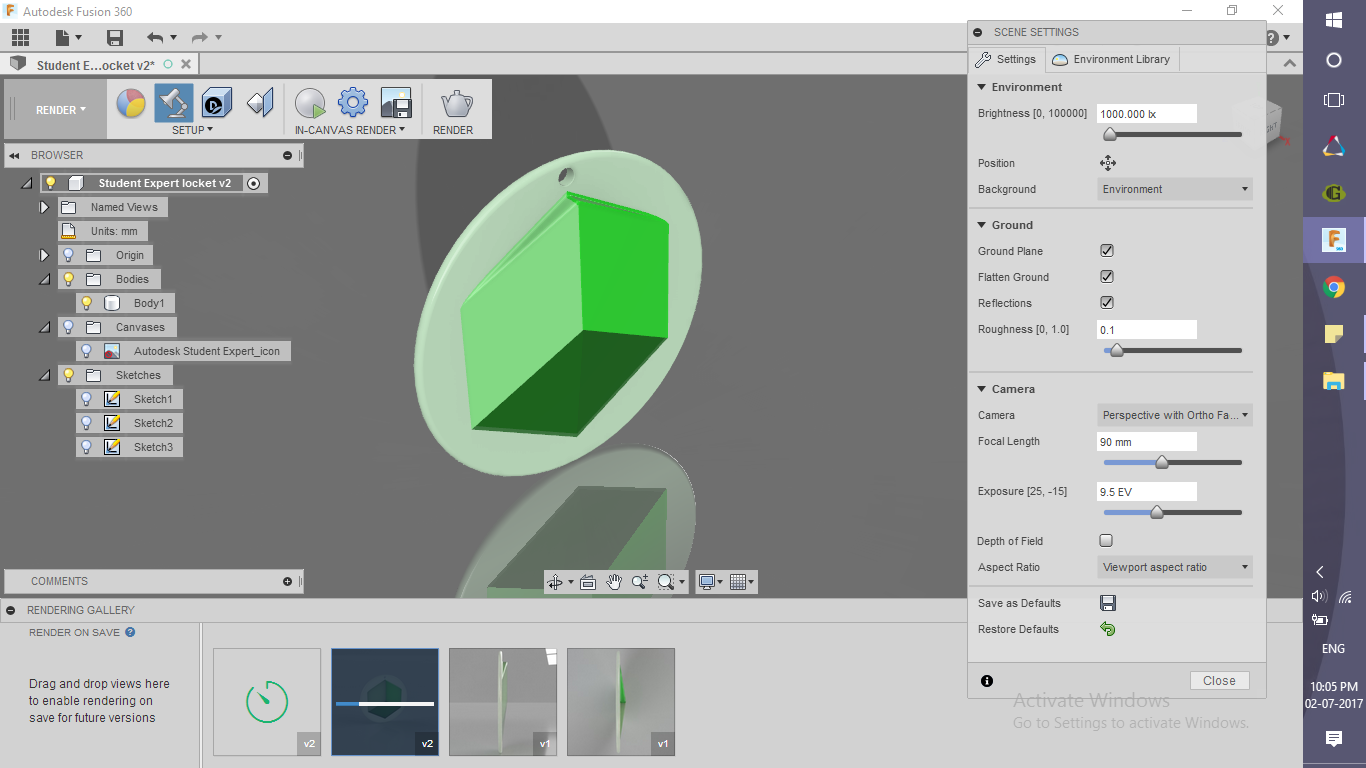.png)



Once you save the file it'll automatically start the four basic renderings of the home, front, top and right side views.
If you could make this successfully, please share your renderings here using the "I Made It" button and let everyone know!