Happy Pants (laser Etched Denim Jeans)
by ihavesparkle in Workshop > Laser Cutting
8453 Views, 35 Favorites, 0 Comments
Happy Pants (laser Etched Denim Jeans)
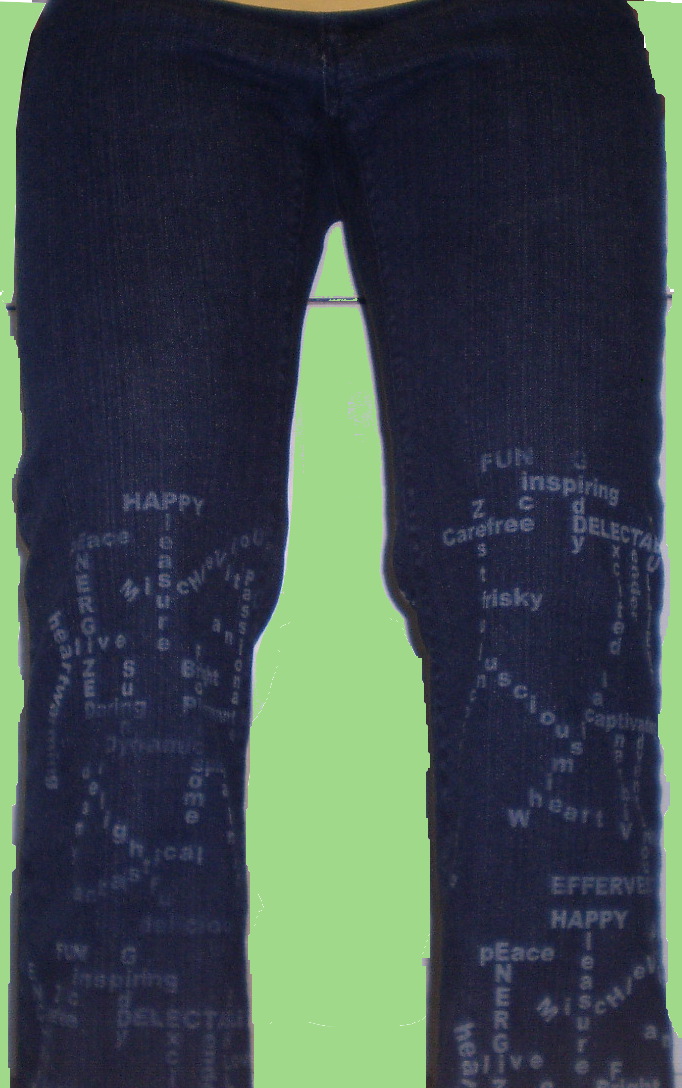

Where I live it's been a loooong, extra cold winter. It's still winter here buuuuuut, I am looking forward to spring and summer -
especially with my new Happy Pants!
Happy Pants are great because when you can't think of anything positive, when you're only looking at the cup as half empty - just look down at your pants. That cup will be half full in no time!
Do you need Happy Pants too? Here's what you gotta do!
Everything You Need to Make Happy Pants...
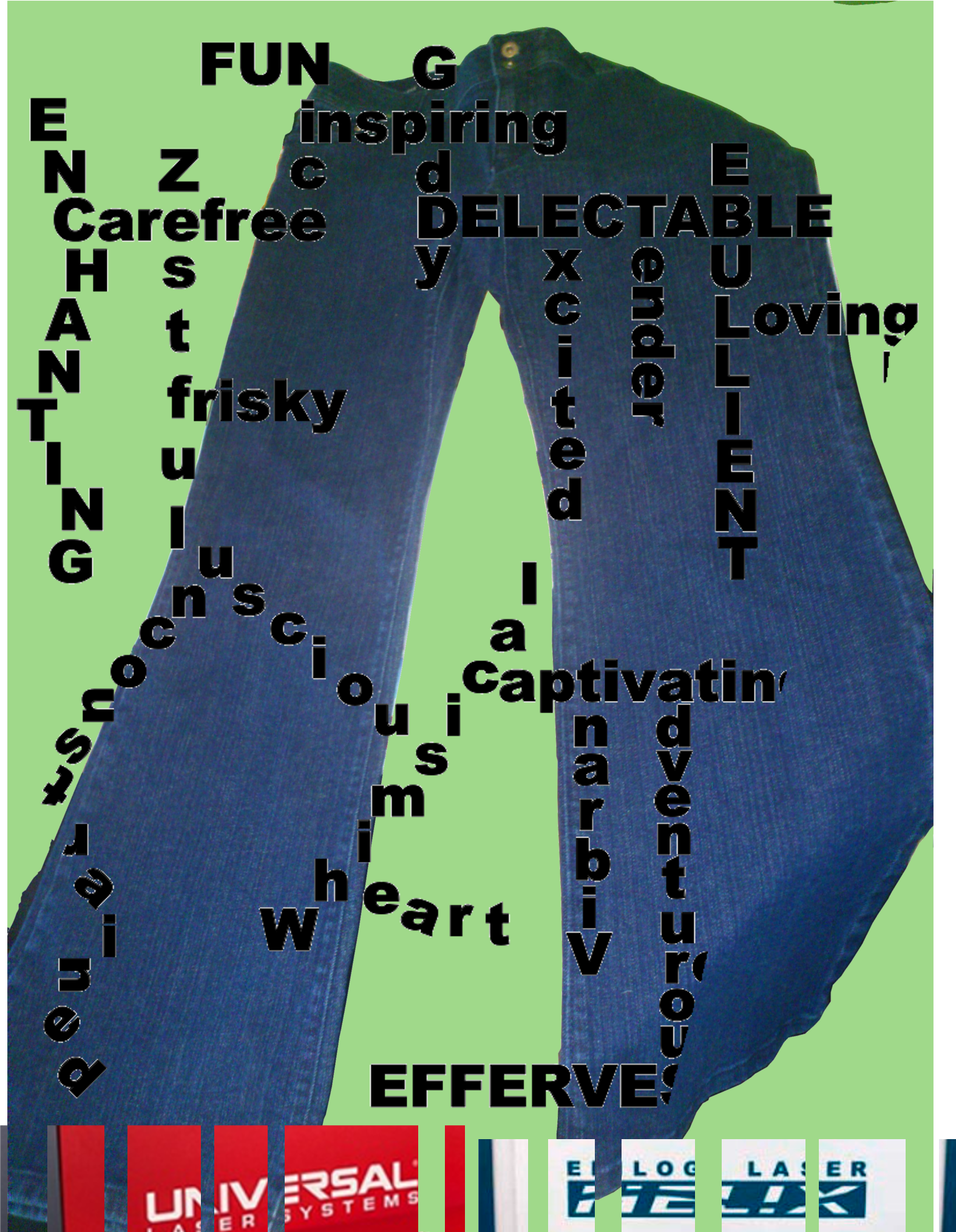
-
a laser engraver / etcher machine.
i used the 2 available from my local makerspace (assenworks): the Epilog Helix (little blue) and the ILS from Universal Laser Systems(big red). (The only reason I used two was because one got shipped away before I finished) - one pair of dark jeans. (with lighter material inside. The greater the contrast the more the happy is amplified!)
-
one design program that will work with your laser (for me that is Corel Draw)
-
a happy design. i created a crossword style piece of art with synonyms for happy or energized!
- paper to test the design
Create Your Design
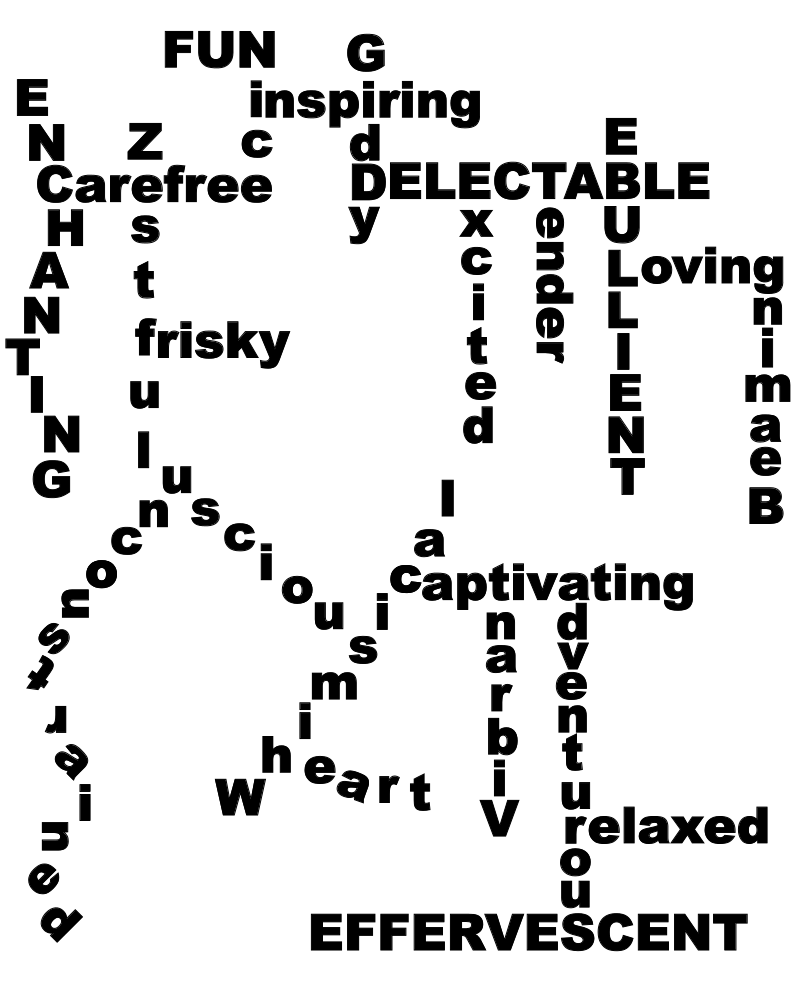
Happy pants need a happy design. Corel Draw works seamlessly with the laser machines at our makerspace so it was used to create my Happy Crossword Design.
At least you need to be able to import your artwork into a design program that can "talk to" your laser etcher! Since I designed this from scratch it was easy enough to manipulate it when the time came.
Here are the files I used...
Test Your Design: Papercut
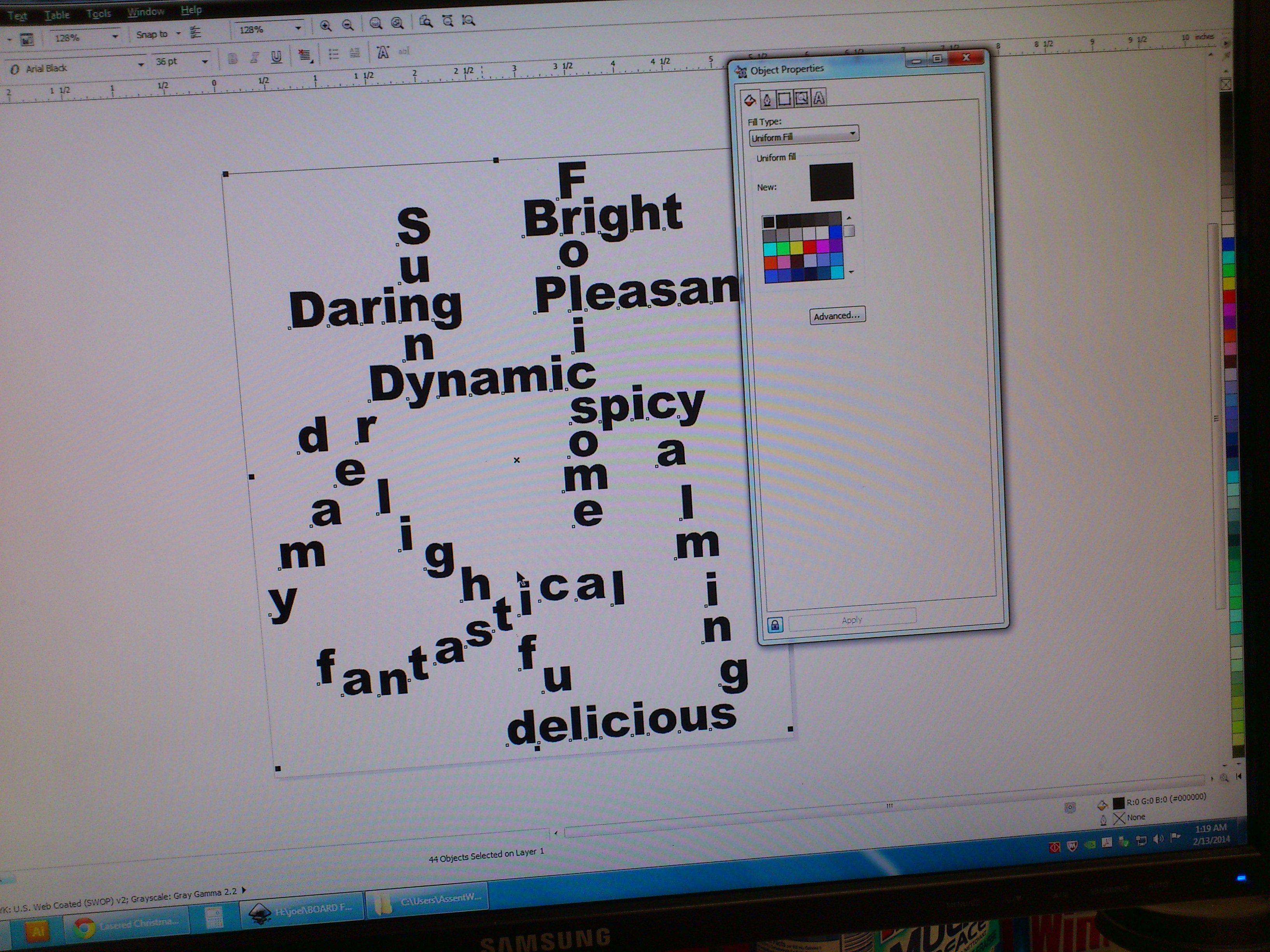
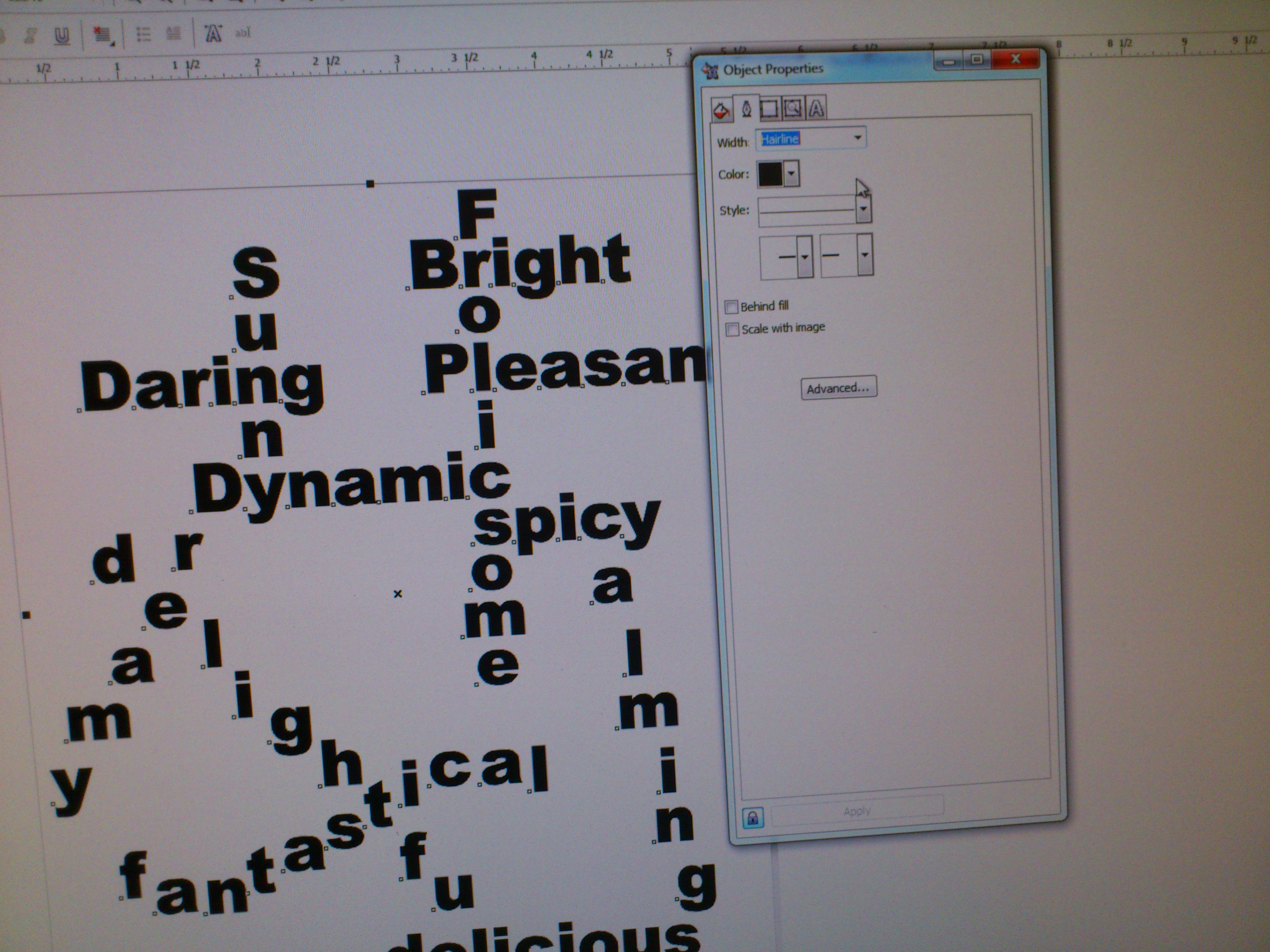
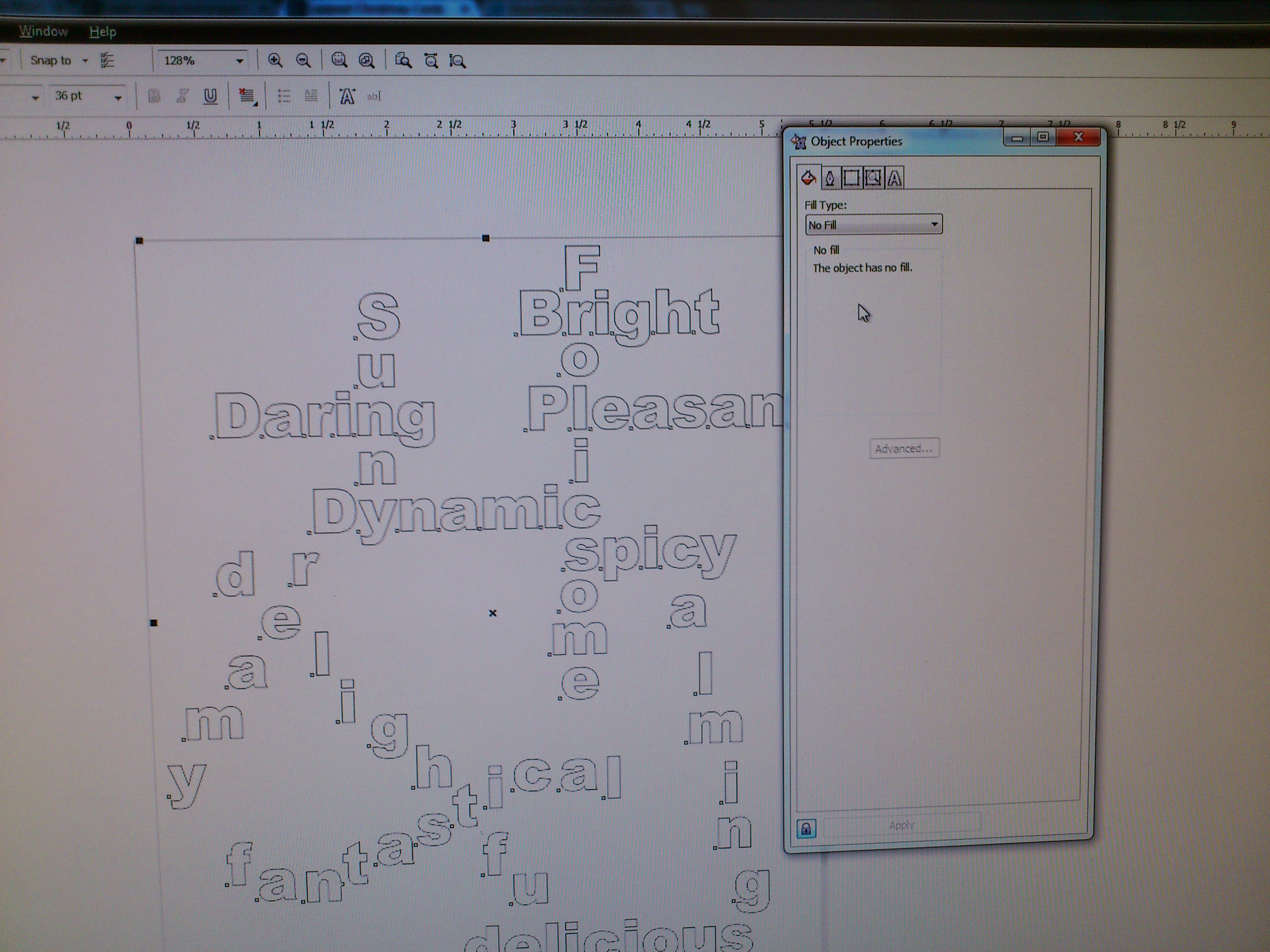
I tested my design by vector cutting it out on paper first.
To test, the design had to be changed. To cut (as opposed to etch) the following was modified:
- all letters outlined by a hairline line. In Corel Draw the Object Properties window will let you do this once your design is selected. (Note: if running test on the Universal Laser machine the line also has to be changed to the color RED (rgb red))
- all letters changed to No Fill (fill = etch!). Once again the Object Properties window will let you make this adjustment.
Test Your Design: Machine Settings
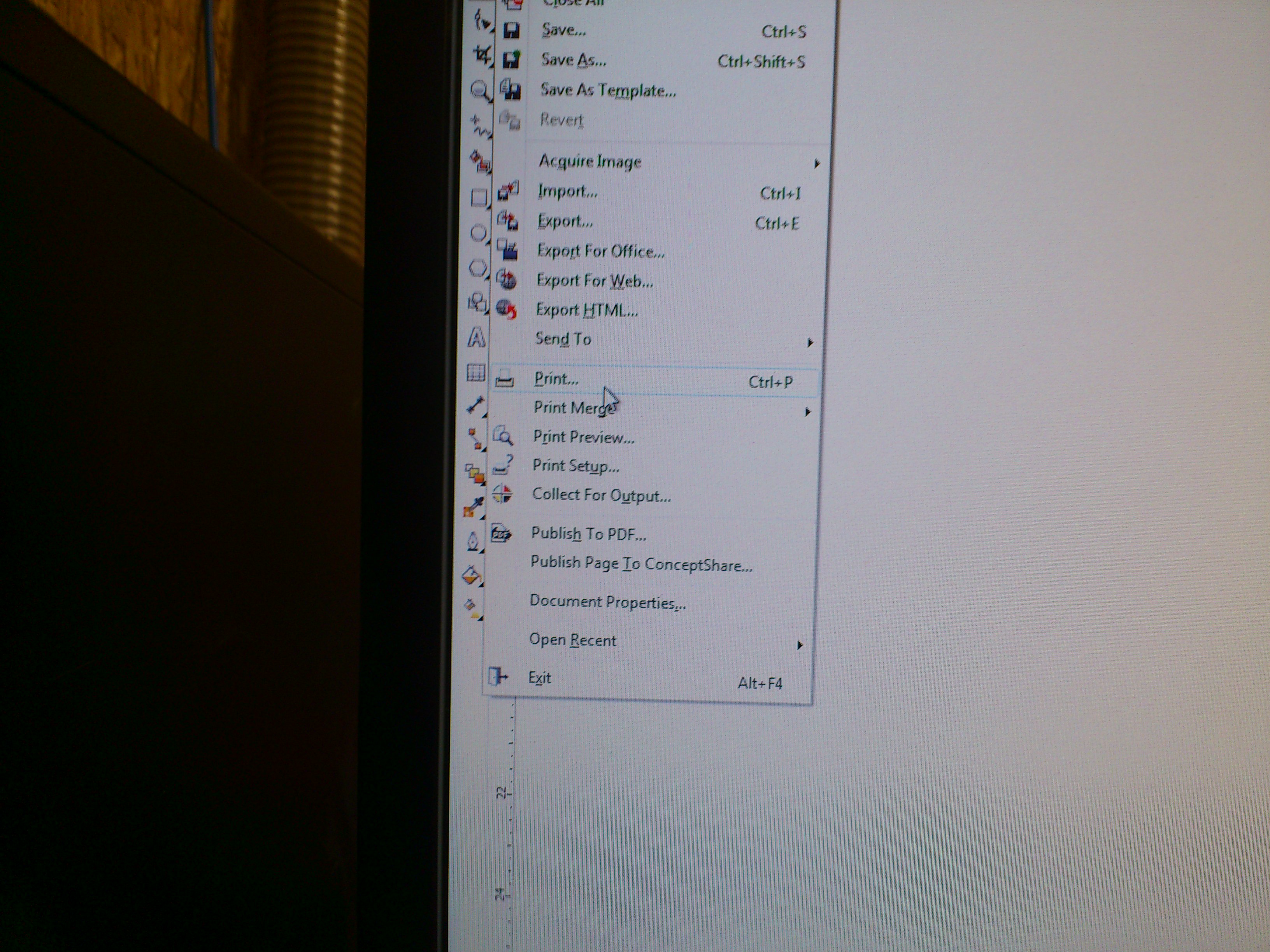
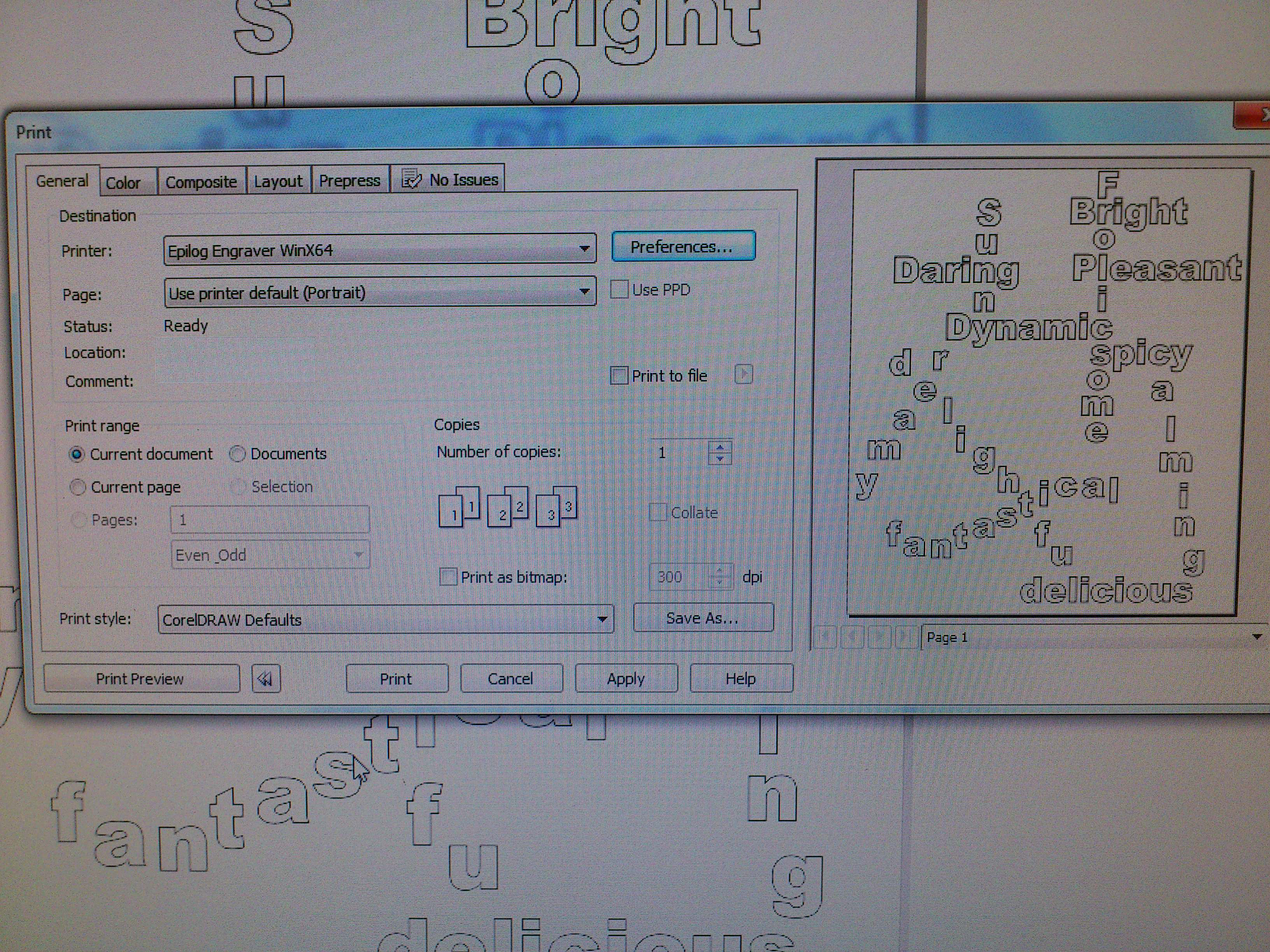
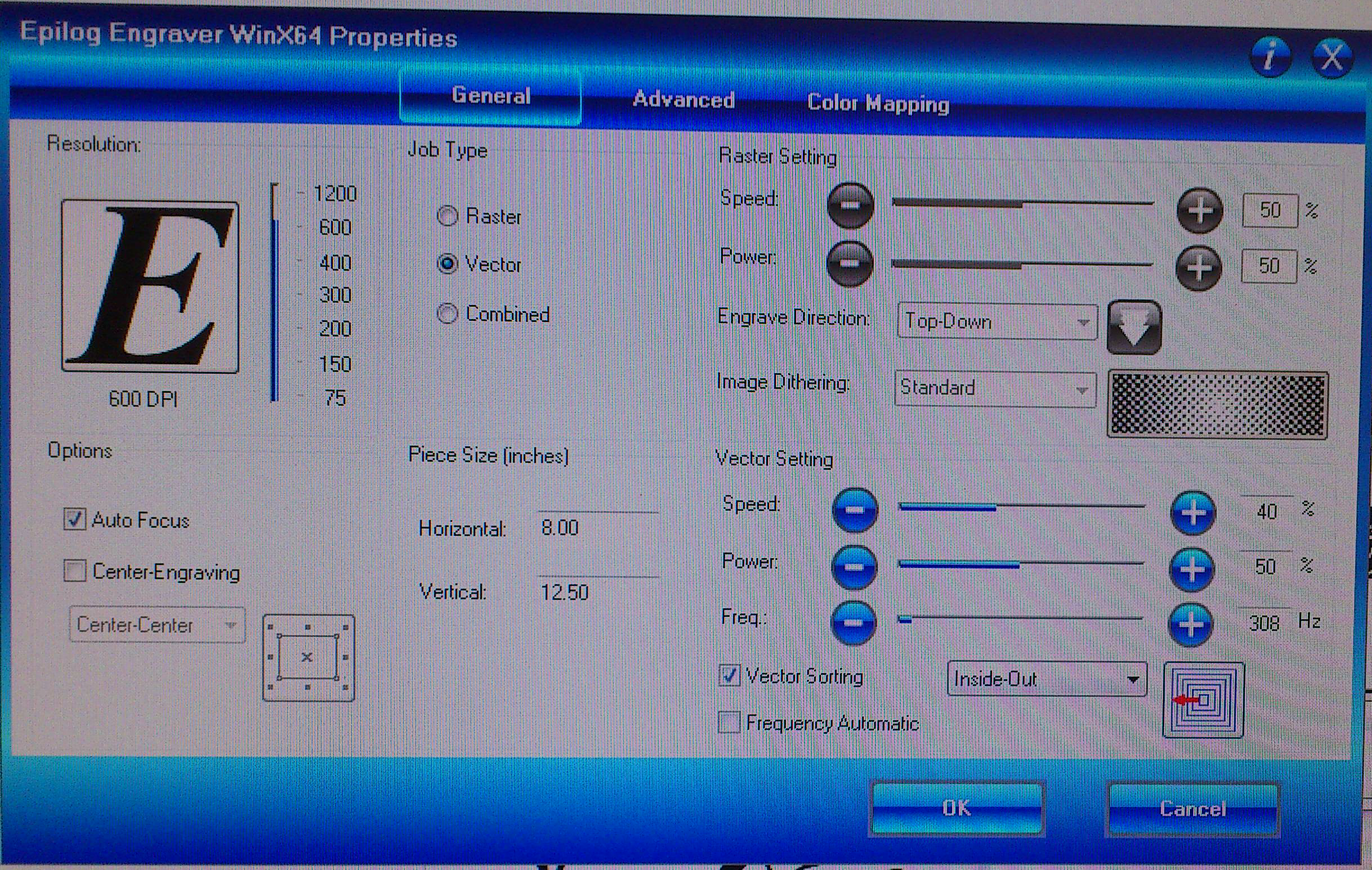
Now we're going to send the design to your laser.
- Turn the machine on.
- Go to Select File-> Print and select your laser etcher. For this section I am selecting the Epilog Helix. Choose Preferences.
- On the Preferences Screen (Epilog Engraver Properties screen) make the piece size (Width and Length) the same size as your document size in Corel Draw.
- Also, set your Vector Setting Speed, Power and Frequency. (For paper, the settings shown on the diagram are too powerful. The speed should be higher, close to 90 or 100 %, while the power can be low, less than 30%. Your machine set up may vary and this is also something to test.)
- Click OK on the Epilog Engraver Properties screen. Click Print on the print screen which will send your design to the printer.
Test Your Design: Laser Machine Settings


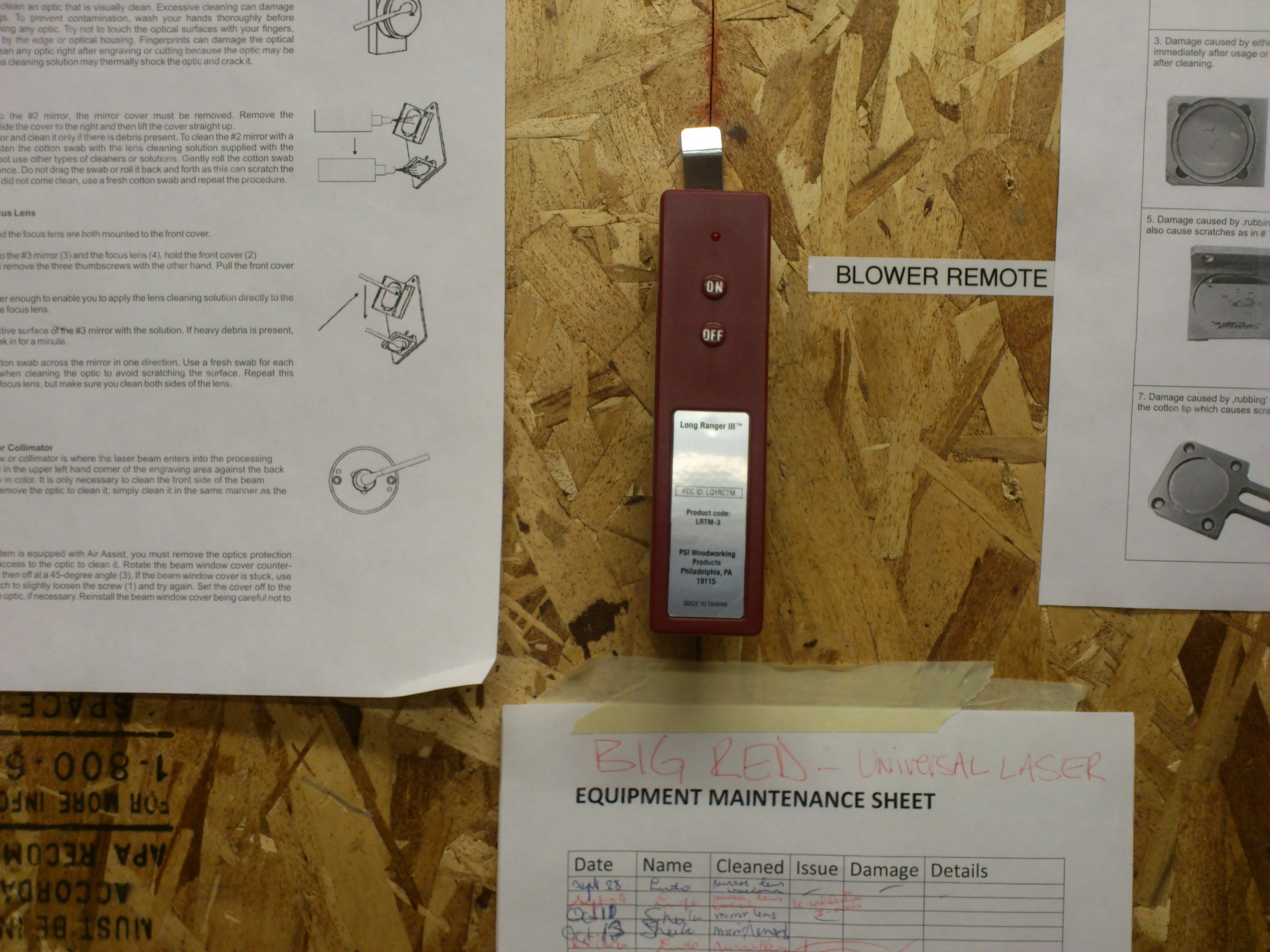
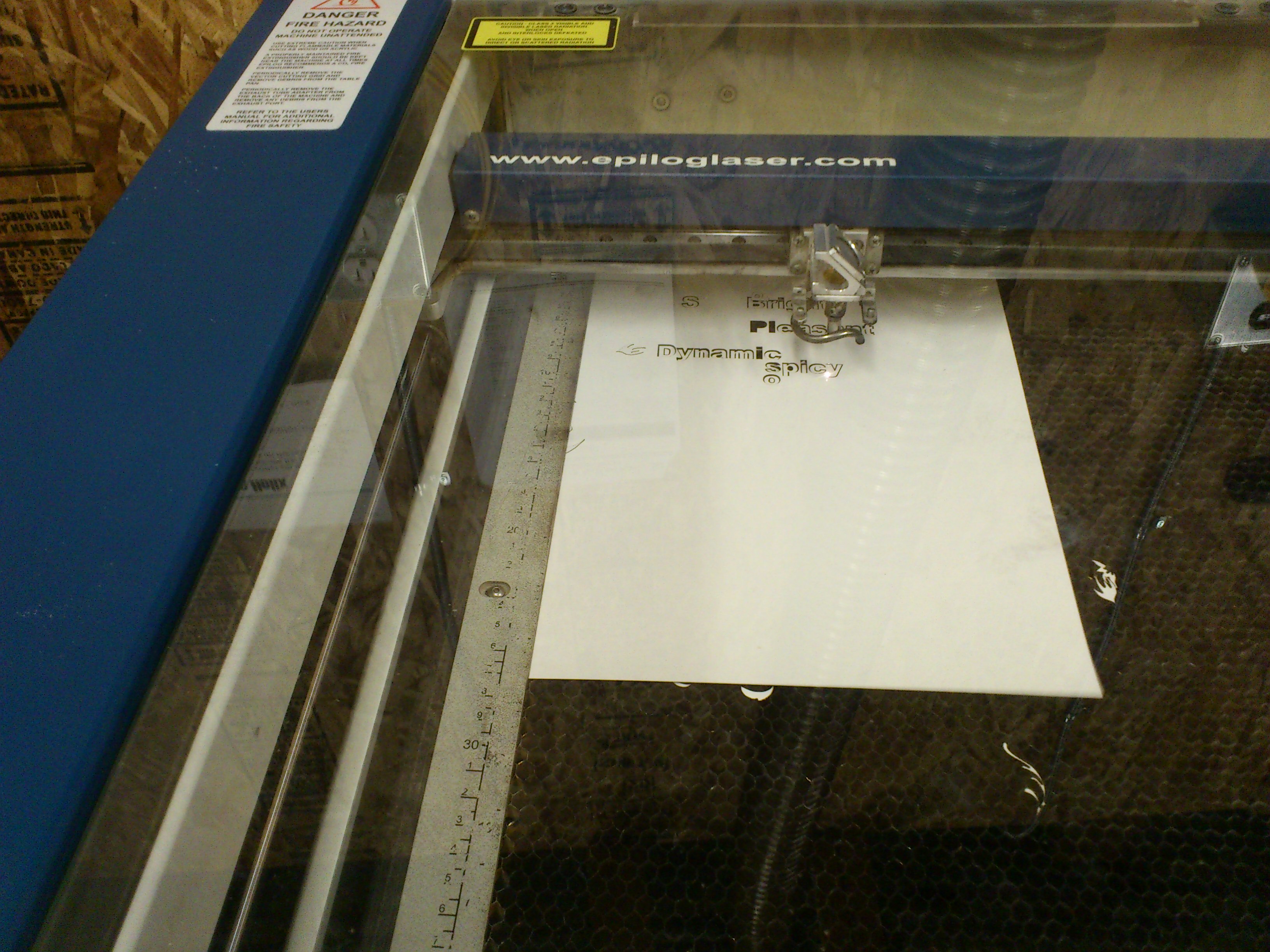
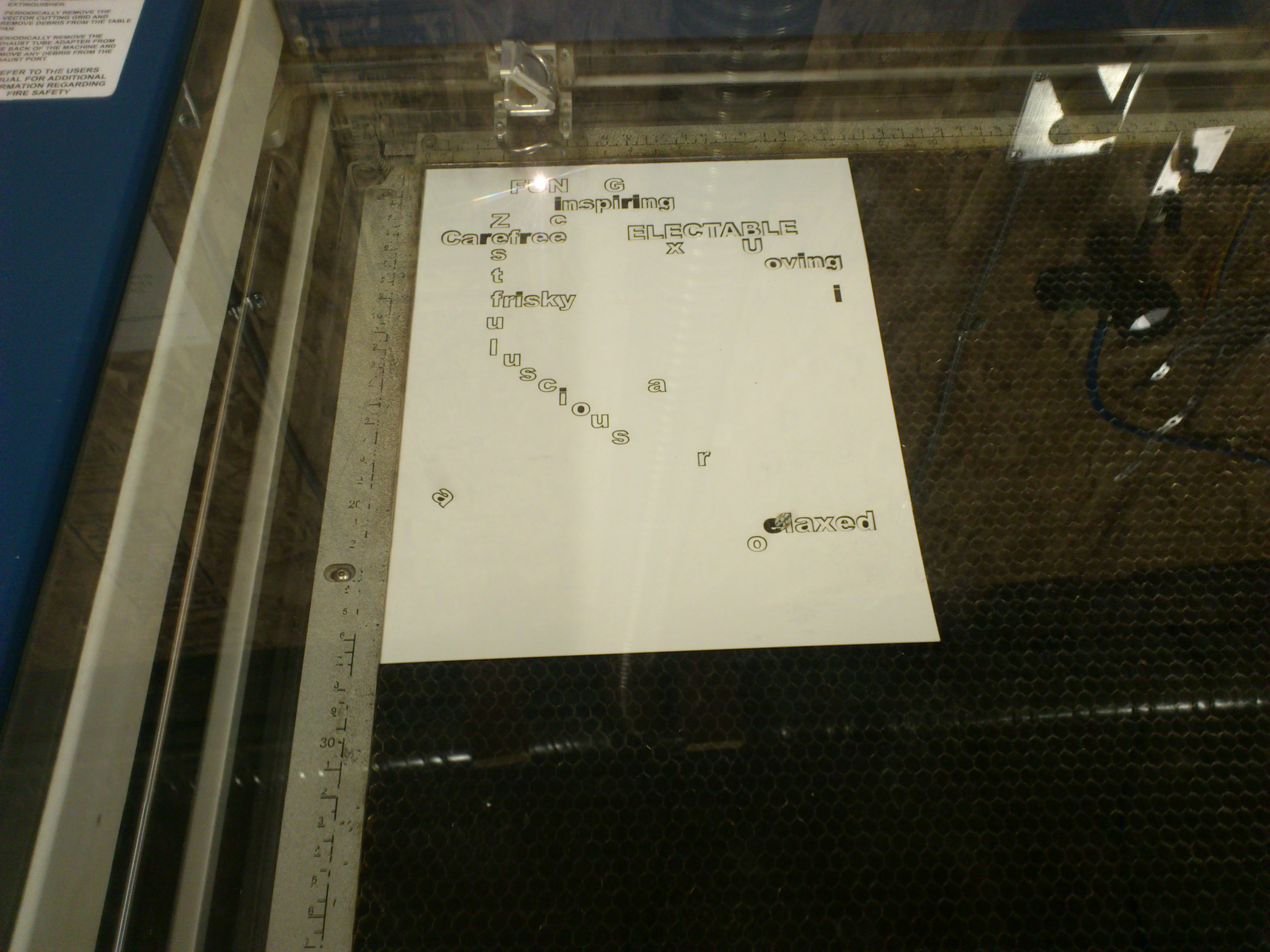
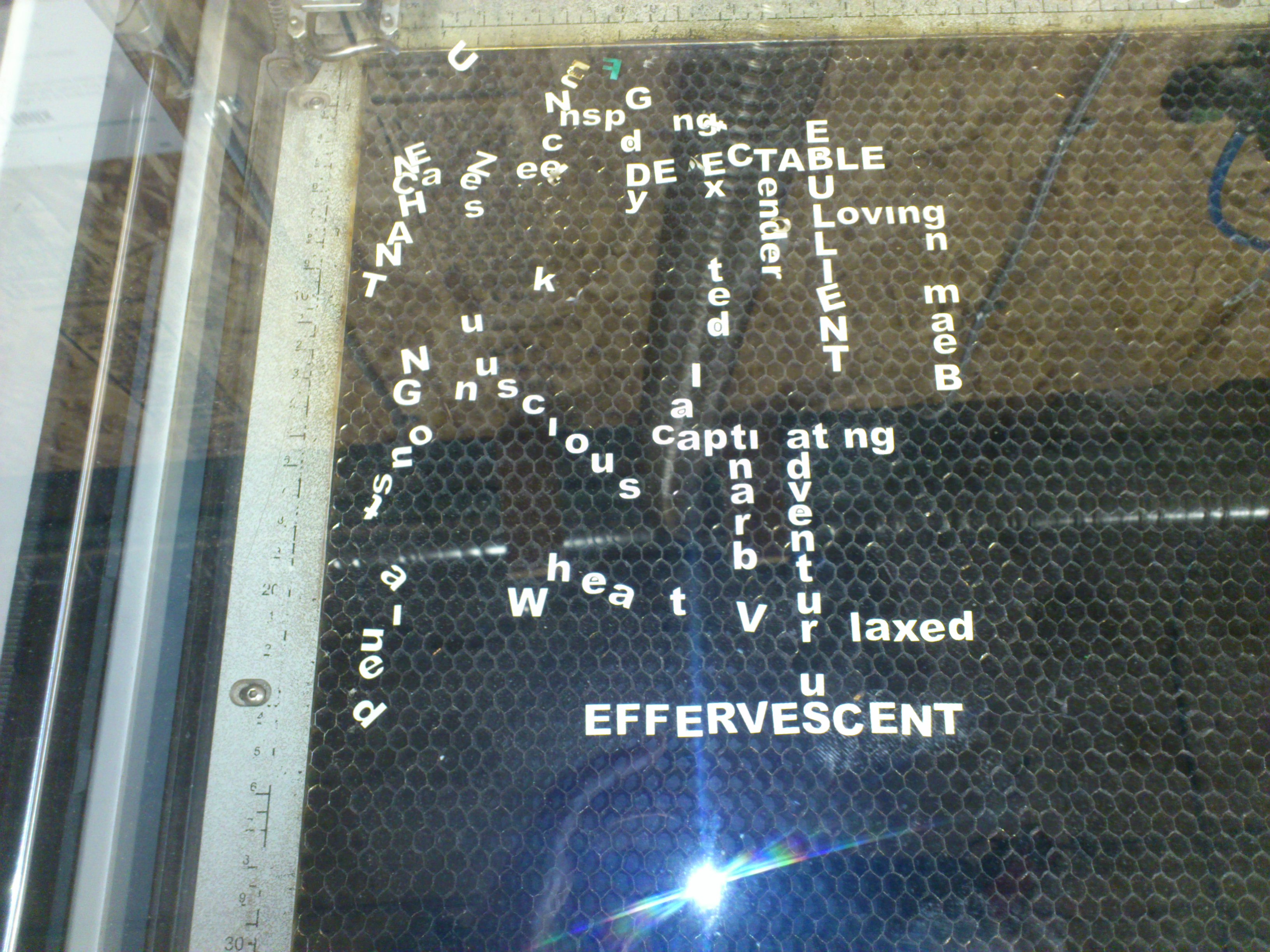
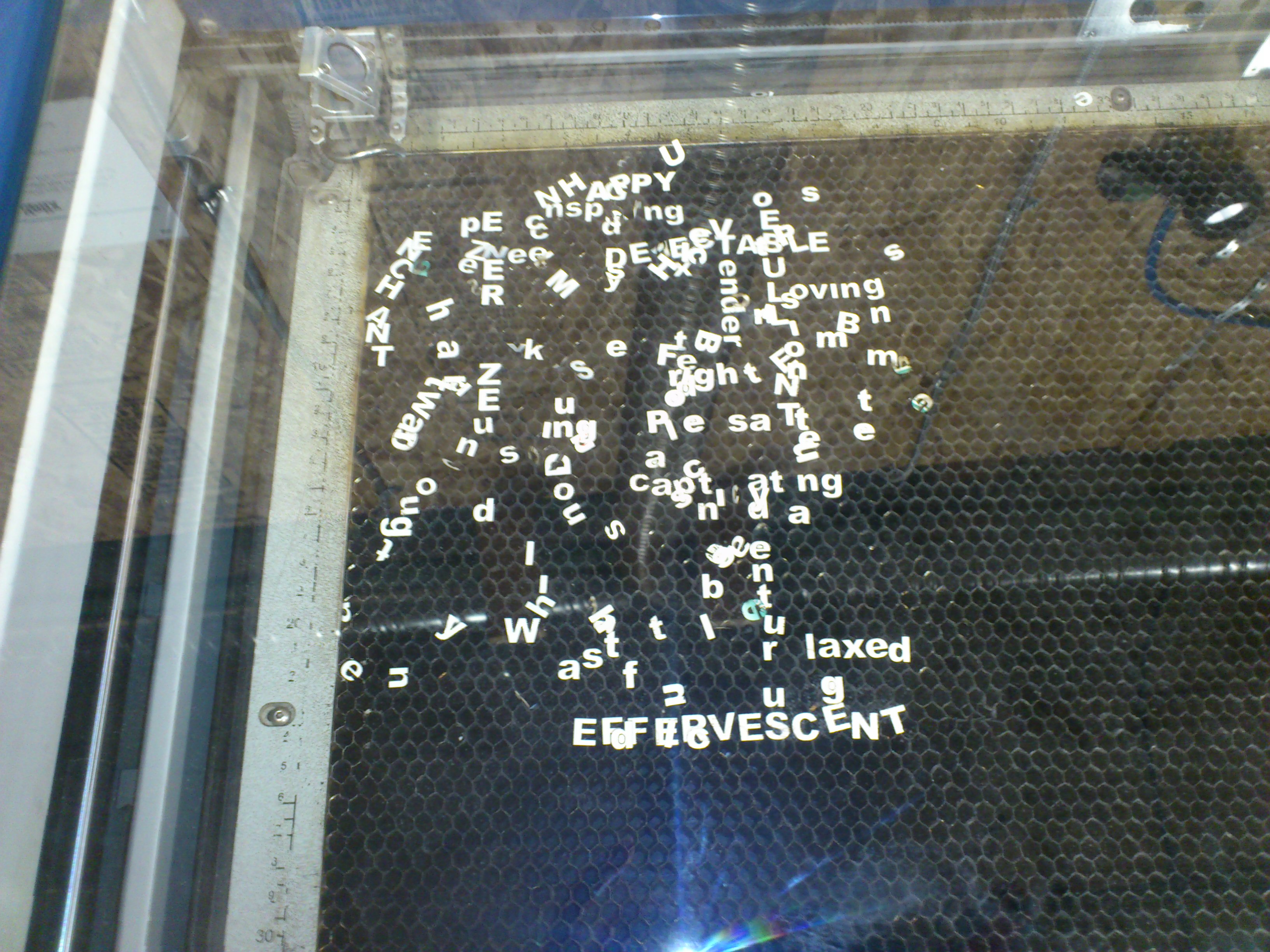
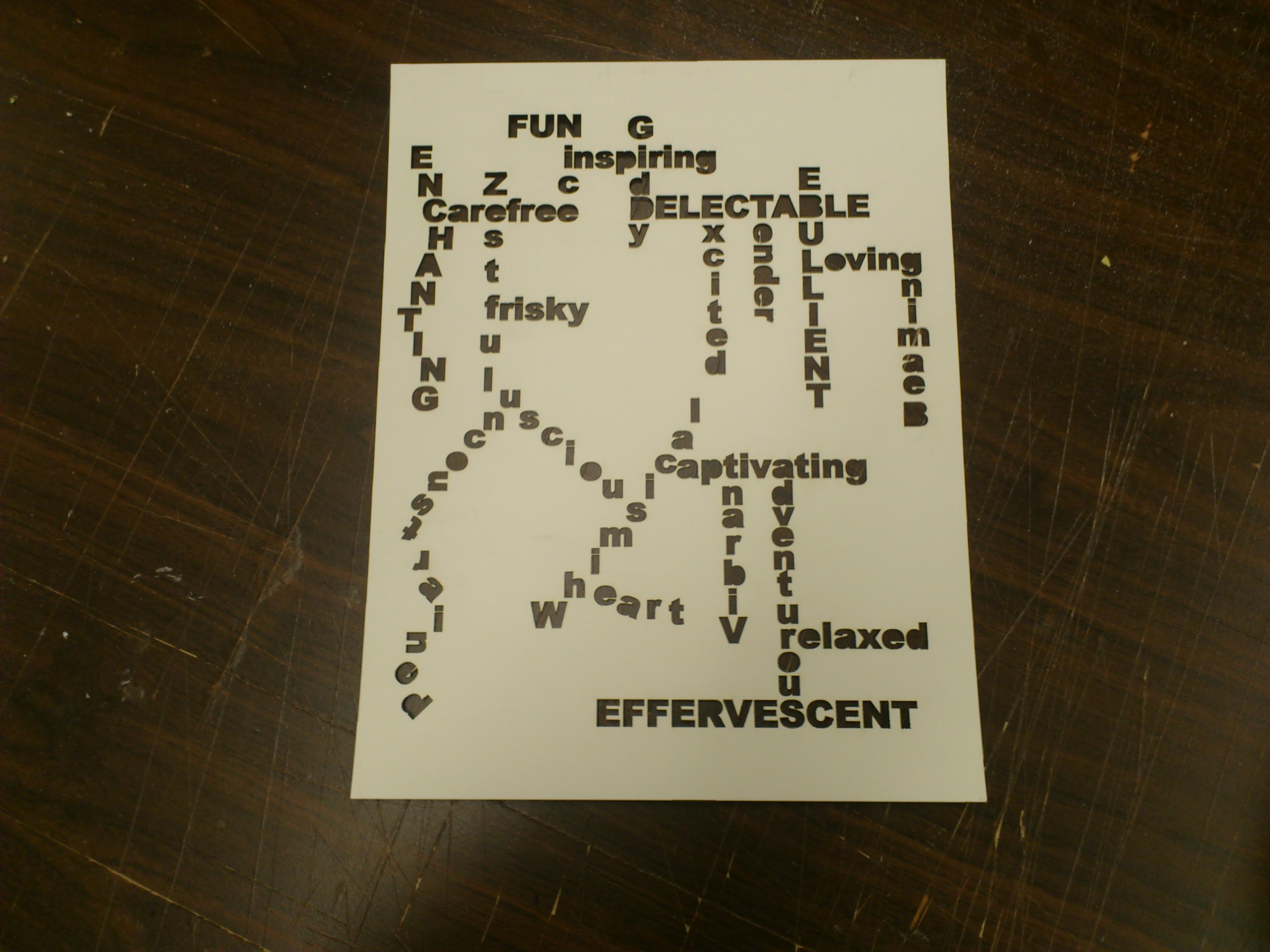
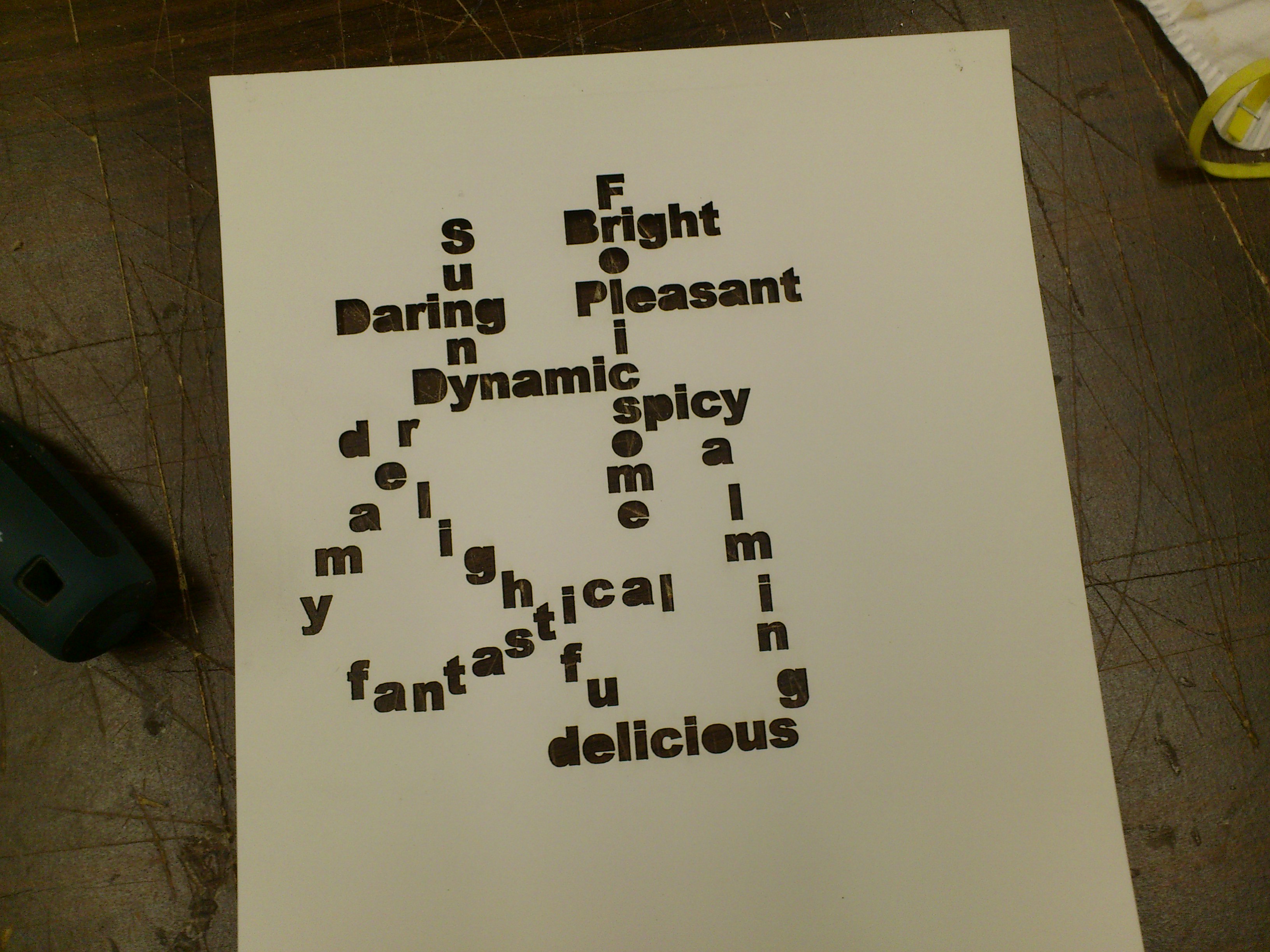
Now that your design has been sent to the Laser Machine let's do the following:
- Turn on Air Assist (the manual says this must always be on for vector cutting!)
- Turn on the Exhaust Blower (we have a convenient red remote to turn this on. How nice!)
- Place your material (paper) in the upper left corner
- Press the green Go button
- Don't leave the machine area while the machine is running. Look at it go!
- Take out the design and examine the results.
- Clean the laser machine of any paper bits. You probably will have to vacuum up some paper.
- At this point if you're done for awhile turn off machine, air assist and exhaust blower.
The results are pretty cool. The laser machine bed is full of tiny letters! That I cleaned up!
Examine Results

I put the resulting design on the jeans and decided that it was pretty good. I liked it. What do you think? There really are sooooo many possibilities aren't there? What can you think of? What do you want to see laser etched on your (Happy) jeans?
Run the Design: Design Settings
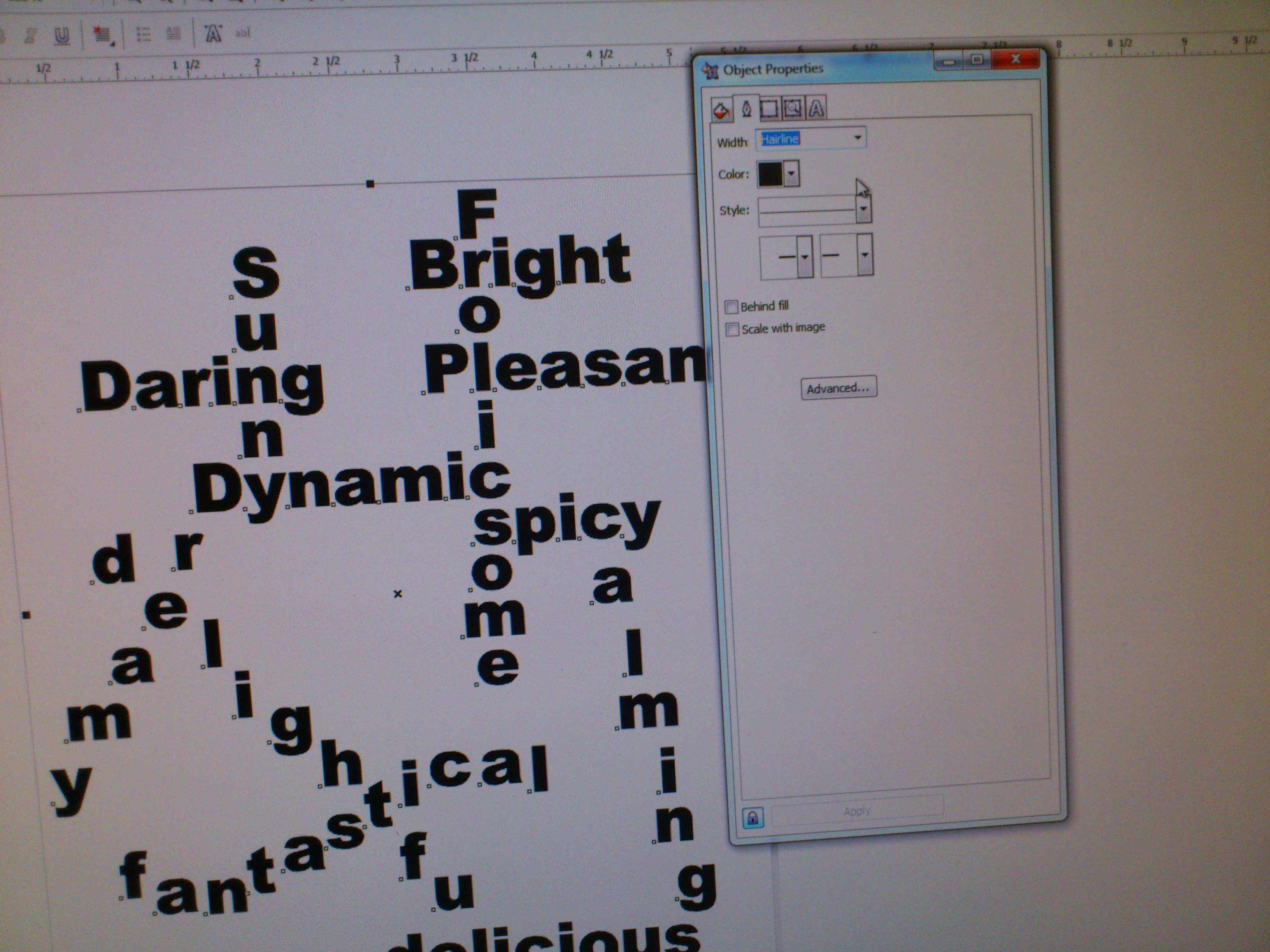
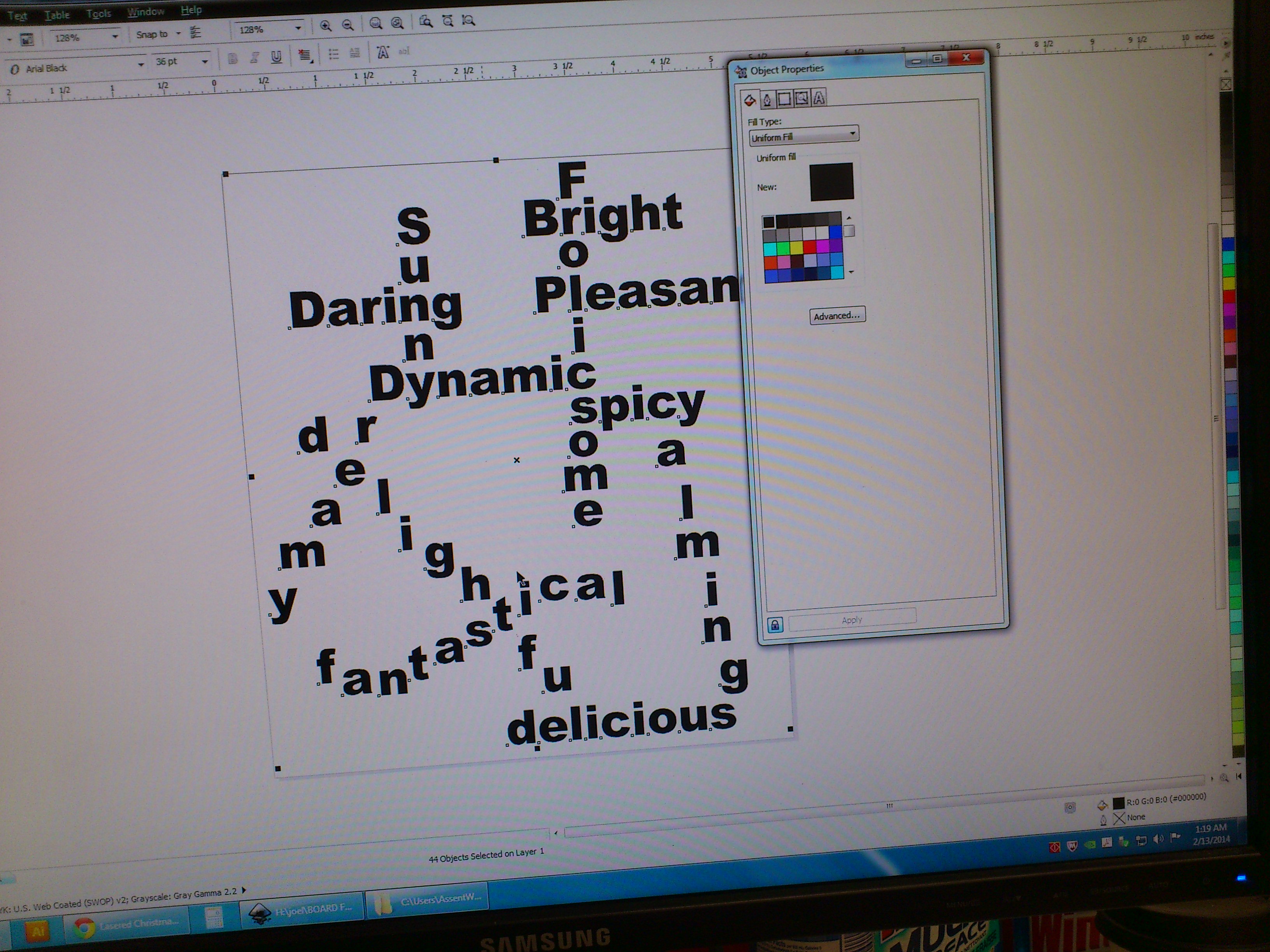
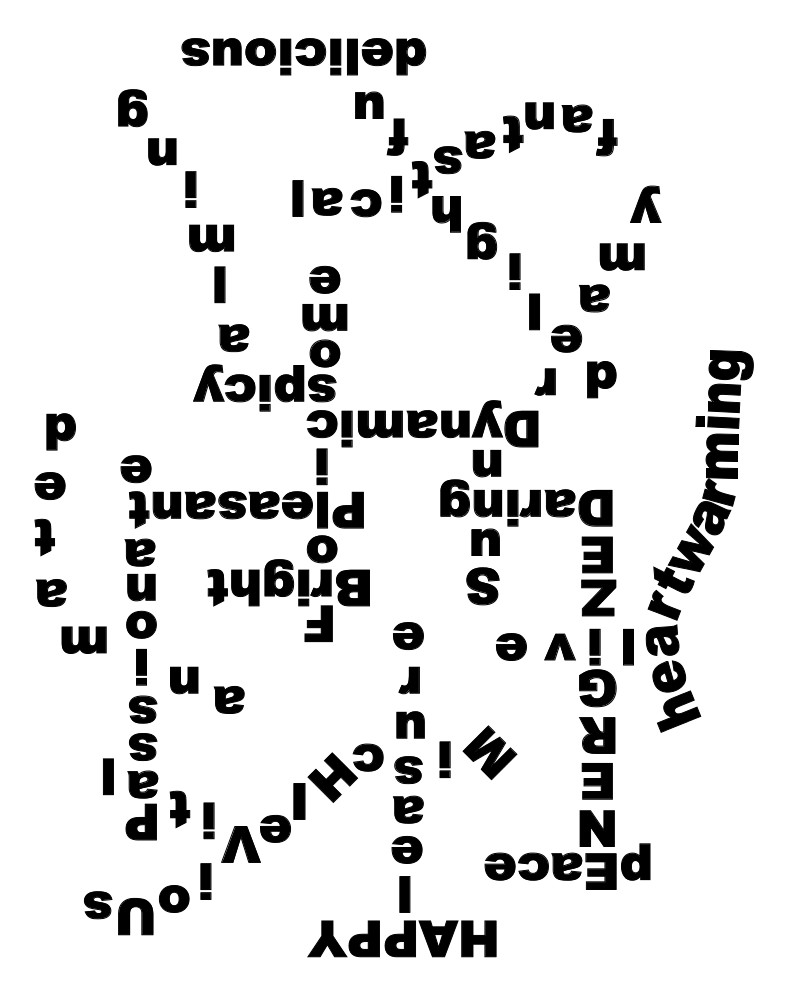
Now that we're ready to run the design we're going to make sure the design is ready to be etched and NOT vector cut. If you're design is in vector cut mode let's take it back to etch mode by changing it's Object Properties in Corel Draw.
Change the line width property from Hairline to none.
Change the fill type to Uniform Fill (if it was set to none).
Now, Select File->Print and select your laser cutter. This time I selected the ILS machine (big red!). Little Blue (the Helix) was taking a vacation.
Oh, one thing I did here was flip the design by 180 degrees because I knew my material would be put in upside down.
Run the Design: Machine Settings
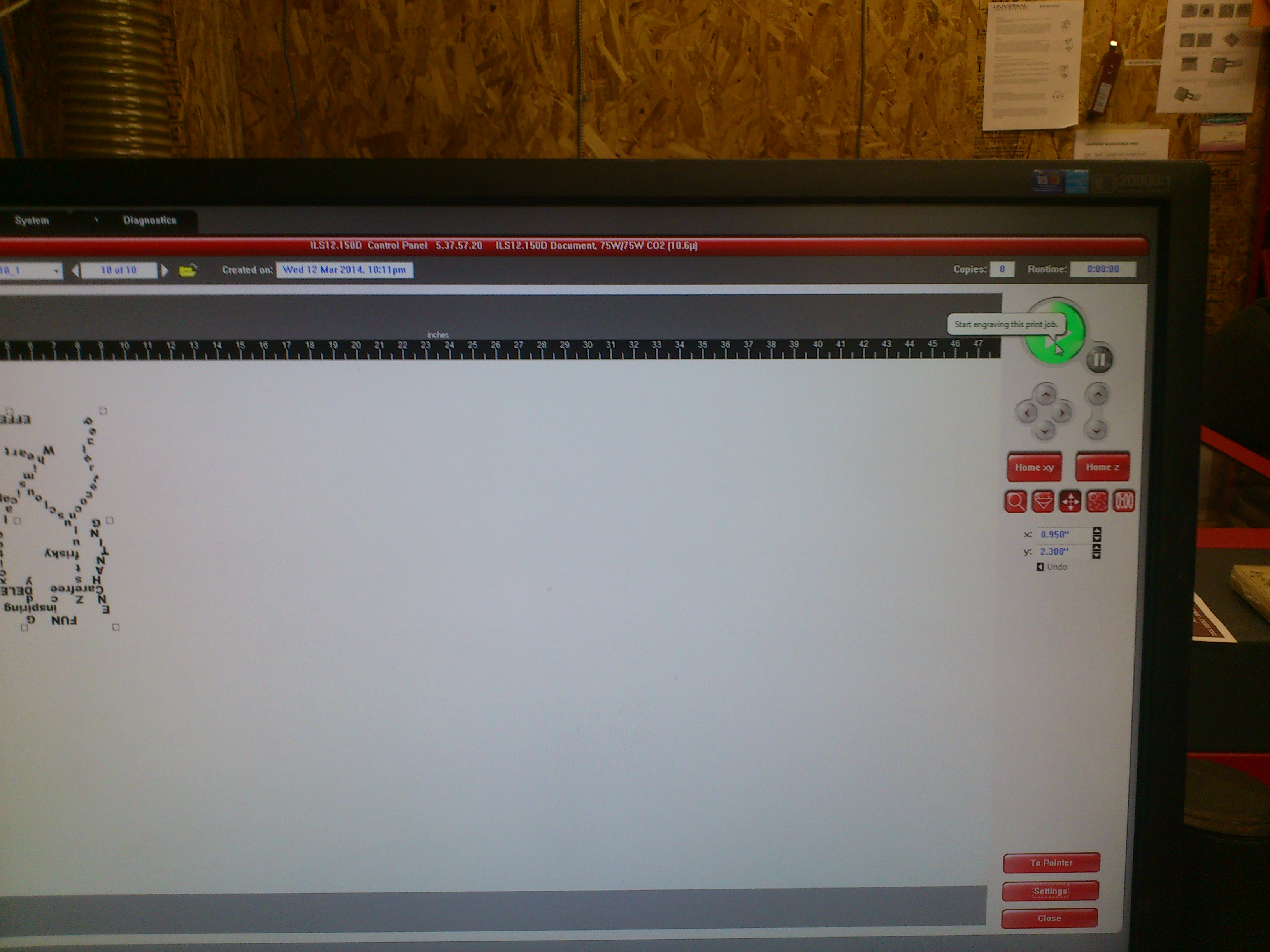
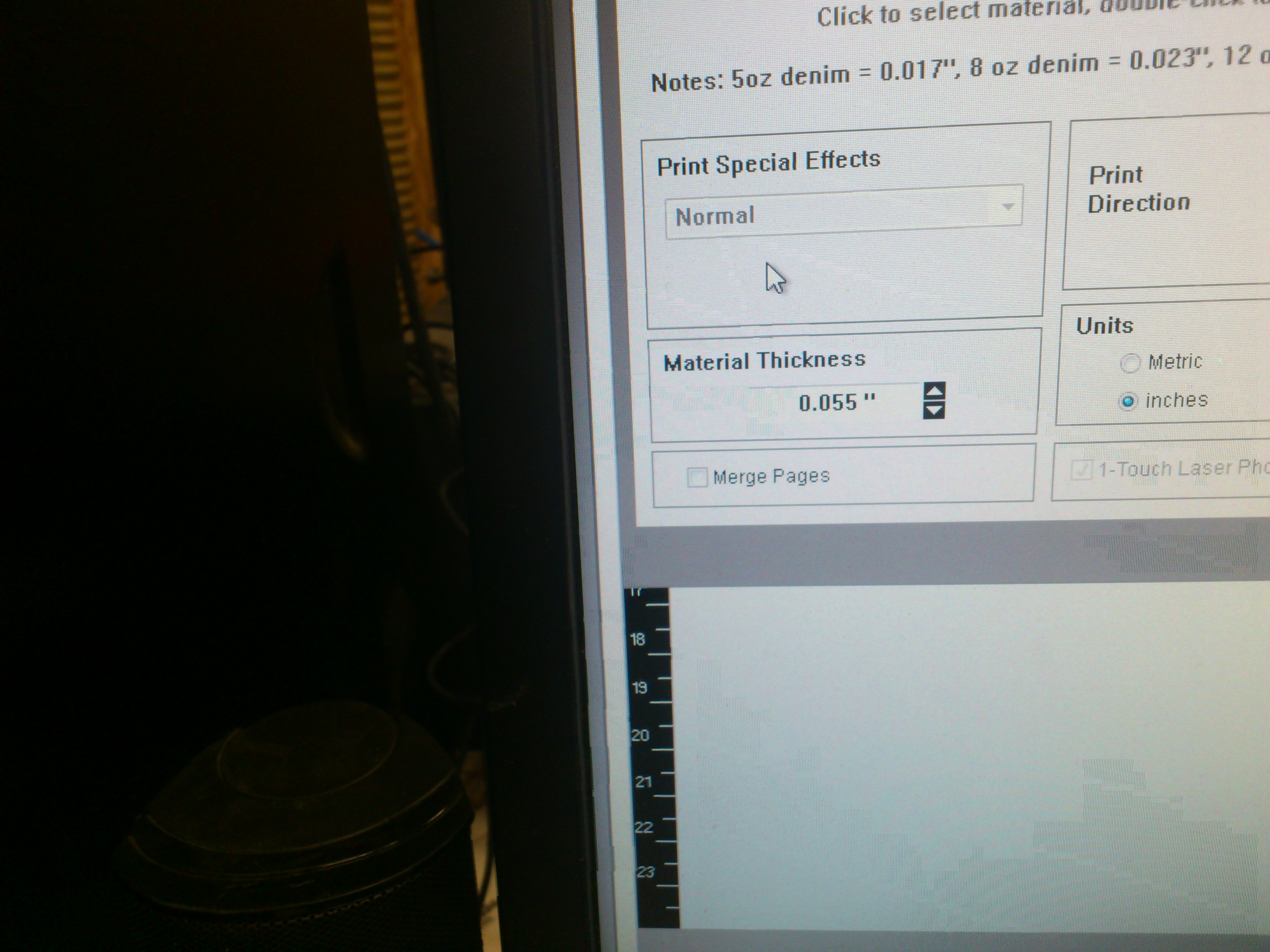
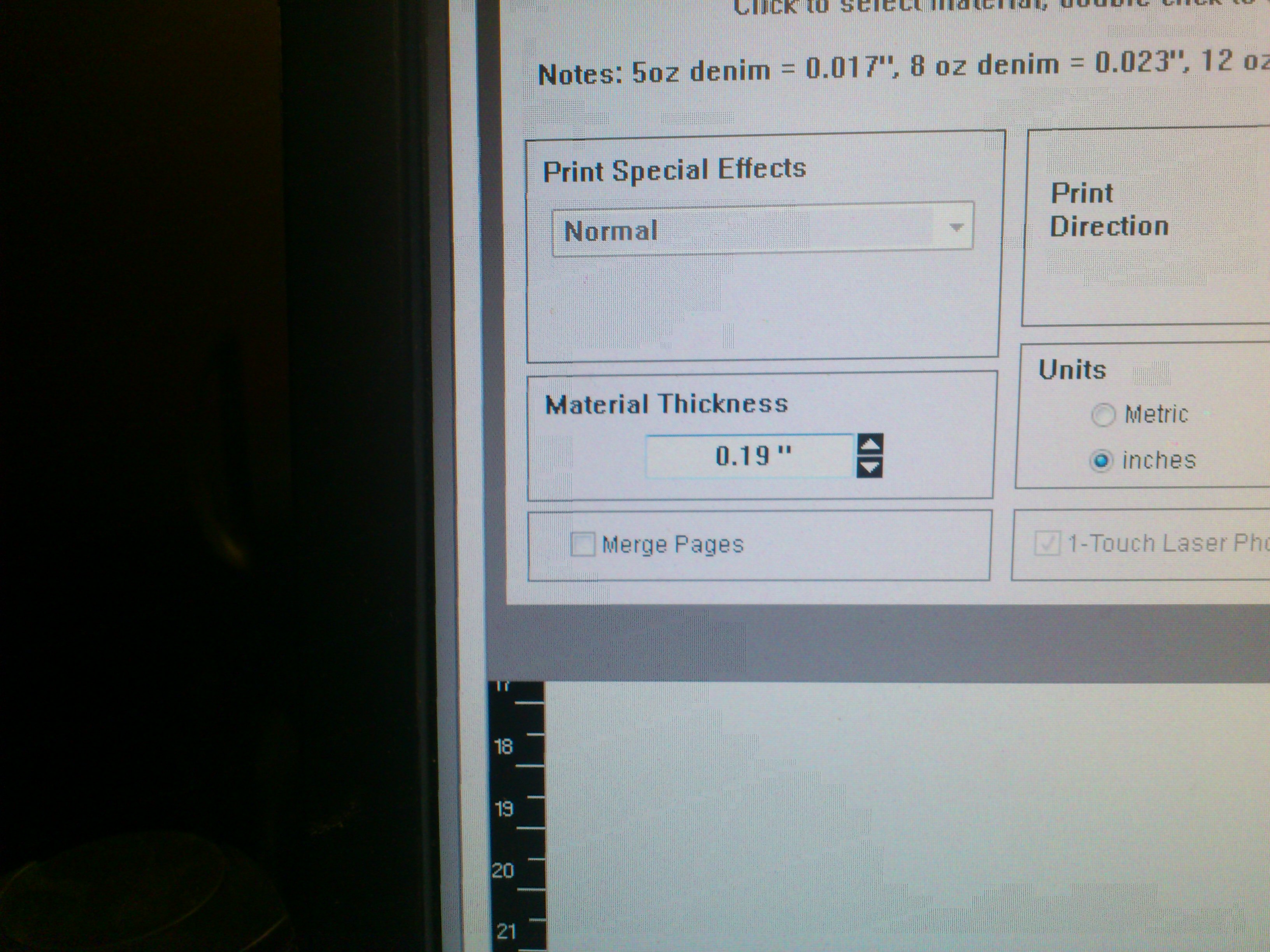
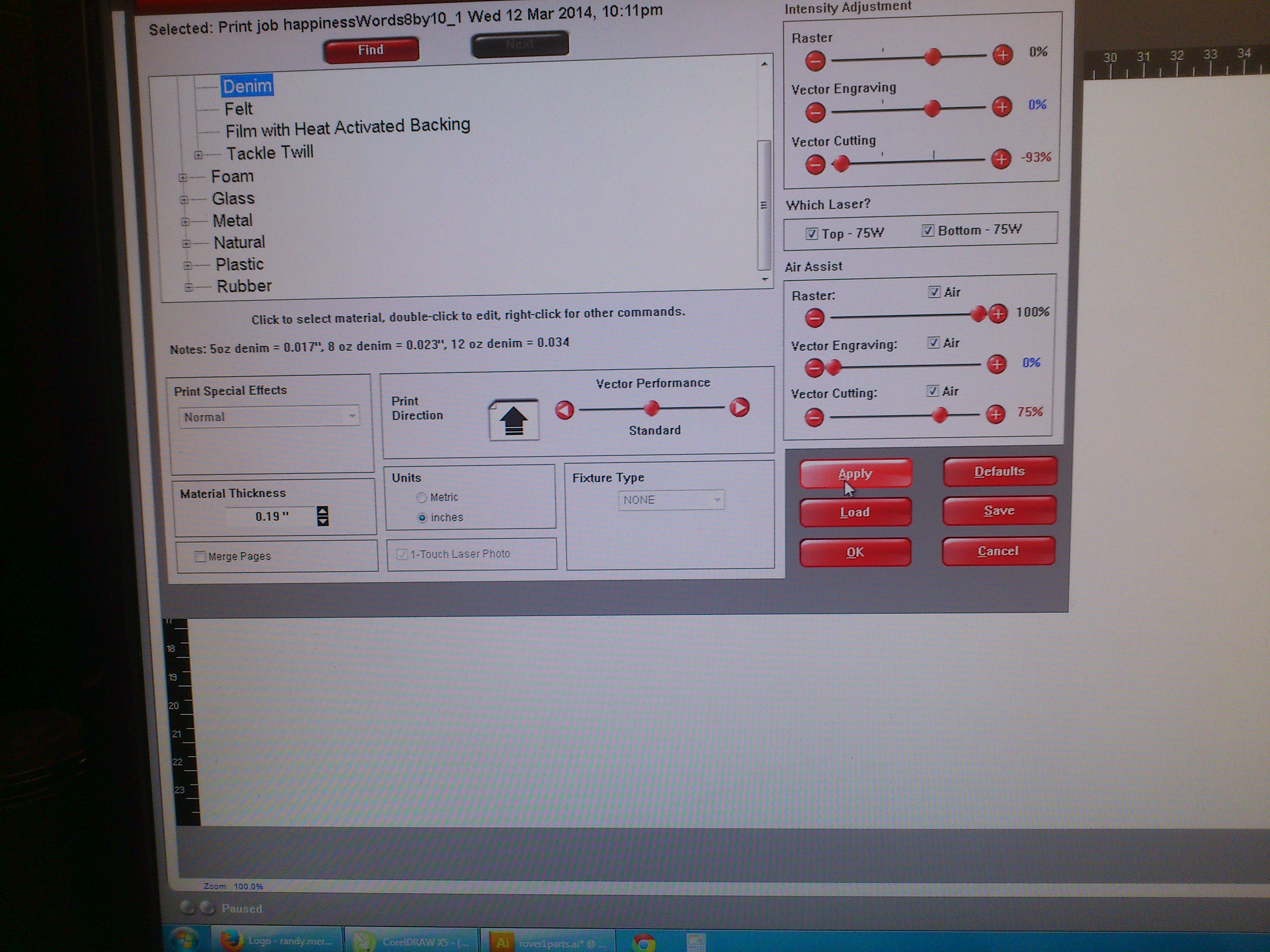
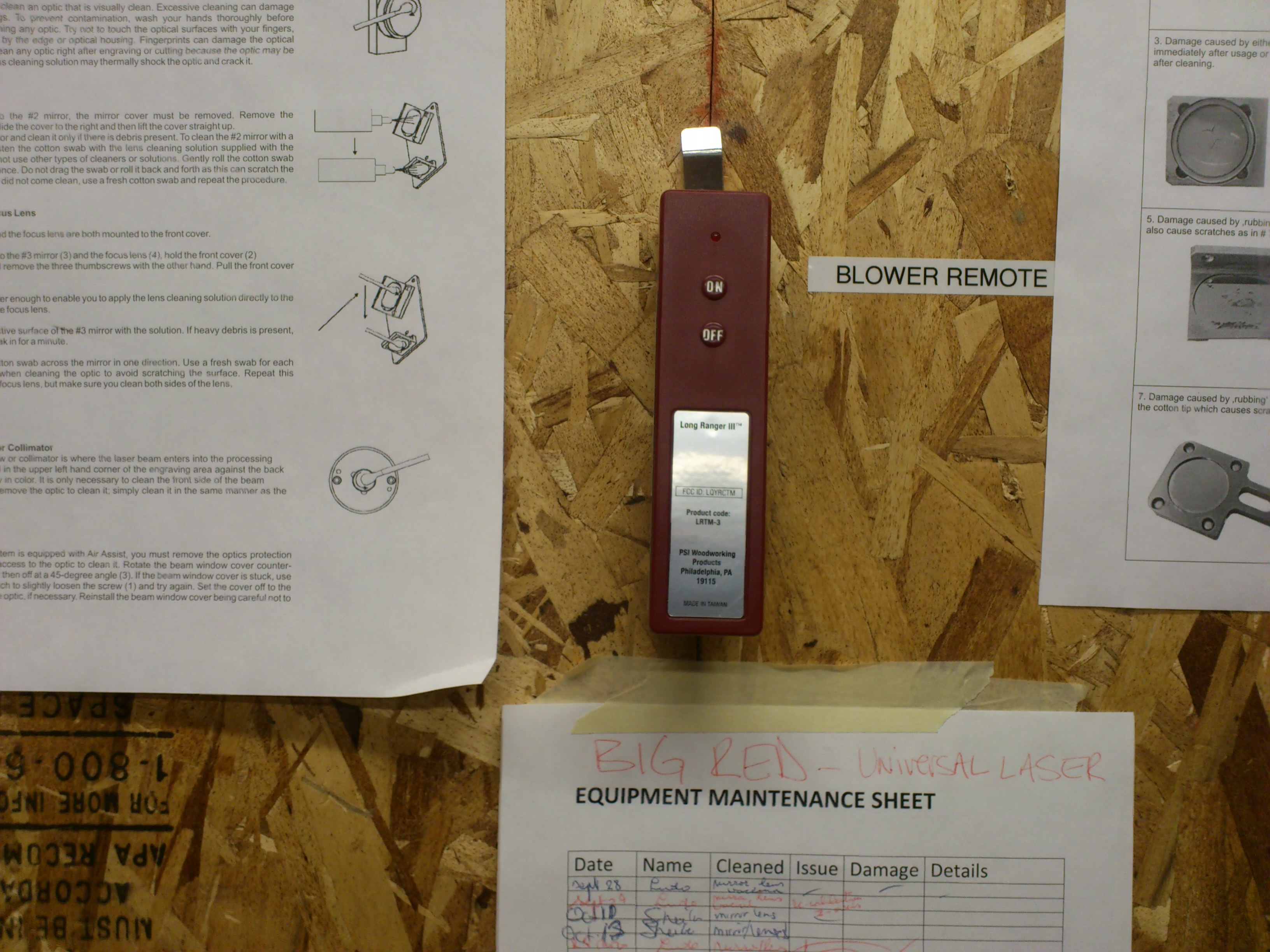
You will set up your material and machine settings for the Universal Laser Systems machine in the Universal Control Panel. In the Universal Control Panel do the following:
- Hit the settings button to choose your material. I picked the denim fabric but cheated a little. The default thickness given was 0.055". However, this material was folded over once and sometimes twice so that thickness wouldn't work. The correct way to deal with this would be to choose a Fixture Type of Custom and set a backing material height. However, for some reason that was greyed out and I couldn't choose that option. Where there's a will there's a way though - so I just quadrupled the material thickness. This meant the laser was out of focus - however for etching I wasn't too concerned. (Note: there is a maximum material thickness I could write in, which for denim was set at 0.2")
- Click the Apply button and the the OK button.
- Next set up your material on the laser bed. This can be tricky because with the Air blowing could move your material and then your design would be ruined. To compensate for this I used the thing that solves everything… duct tape! I taped the denim to the bed where I knew the laser would not be etching. Alternatives would be (especially if I knew how to add in a Custom Fixture and set the height) to pin the denim to a wooden board… Or to use a fabric adhesive to stick the denim to a board. Luckily the denim wasn't ruined by the tape. (Heartbreakingly, I can't say the same for a beautiful leather skirt I tried duct taping to the laser bed. Duct tape and green leather do not mix :( )
- Once again make sure your Air Assist and Exhaust blower are on.
-
Before hitting play I tried to take measurements of where the design was on the laser bed and where I would want the design to be etched. I then tried to match this design position on the software side (in the Universal Control Panel). Make sure the laser machine is on.... then hit the green play button.
Run the Design: Machine Execution



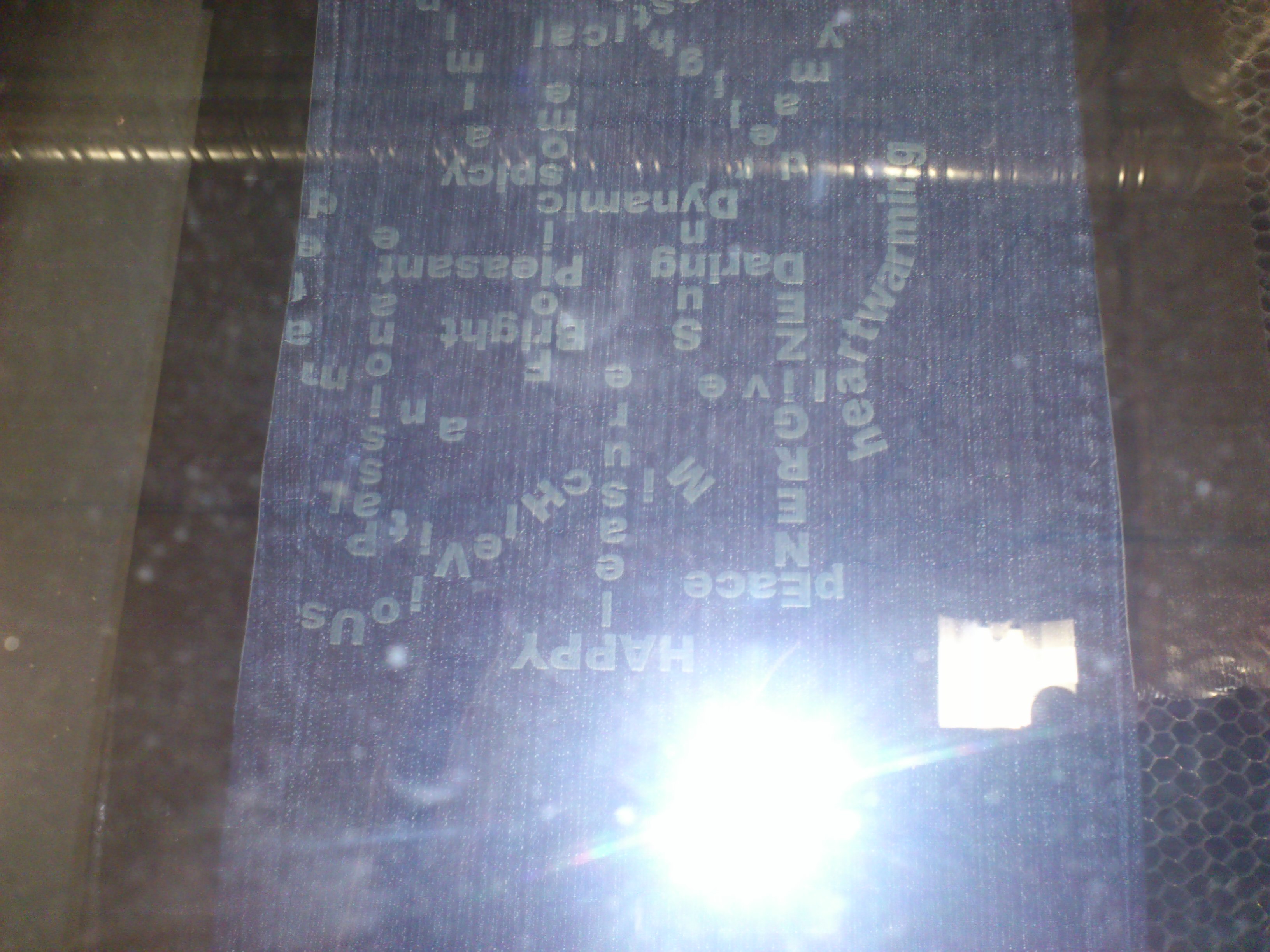
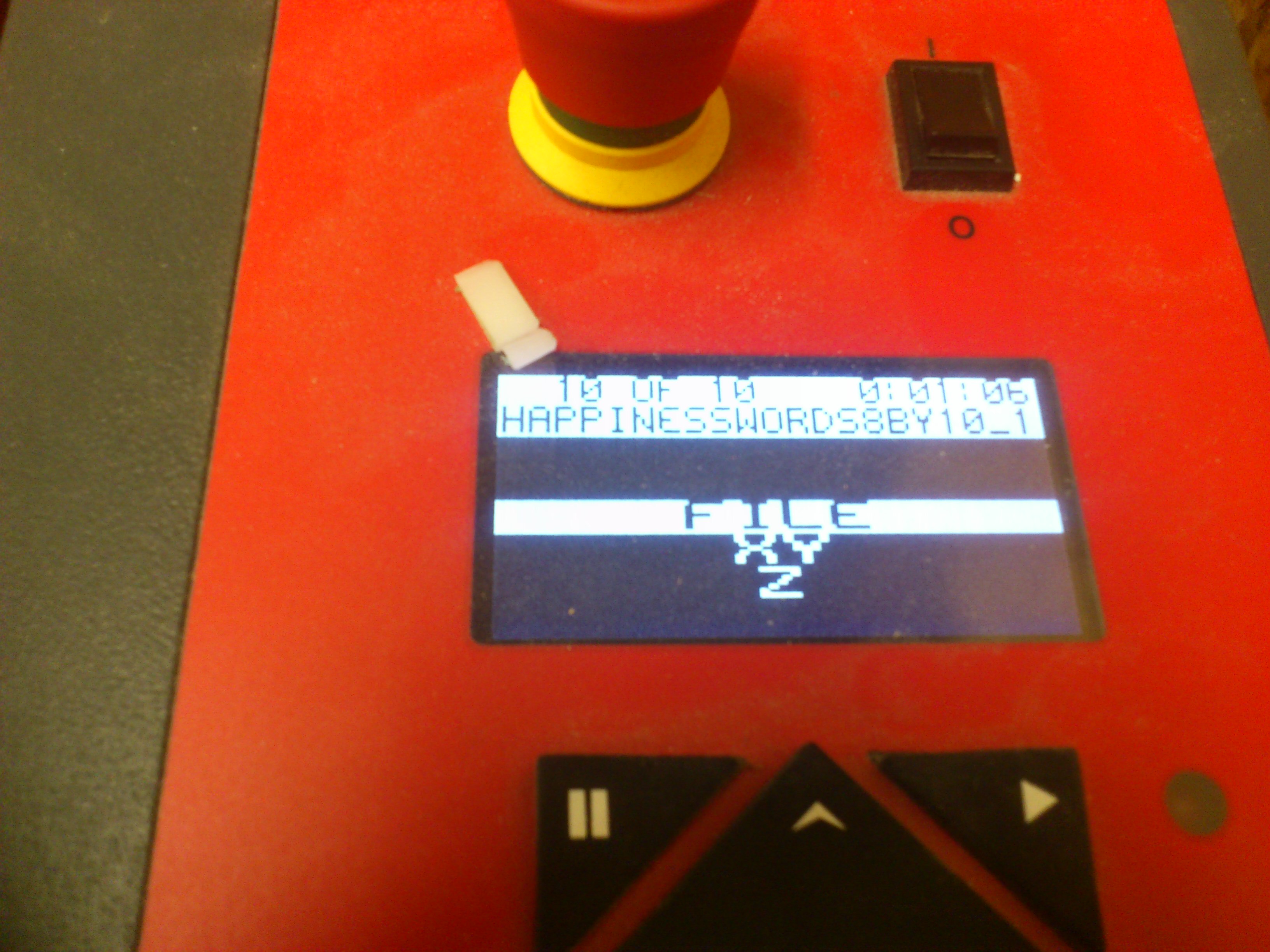

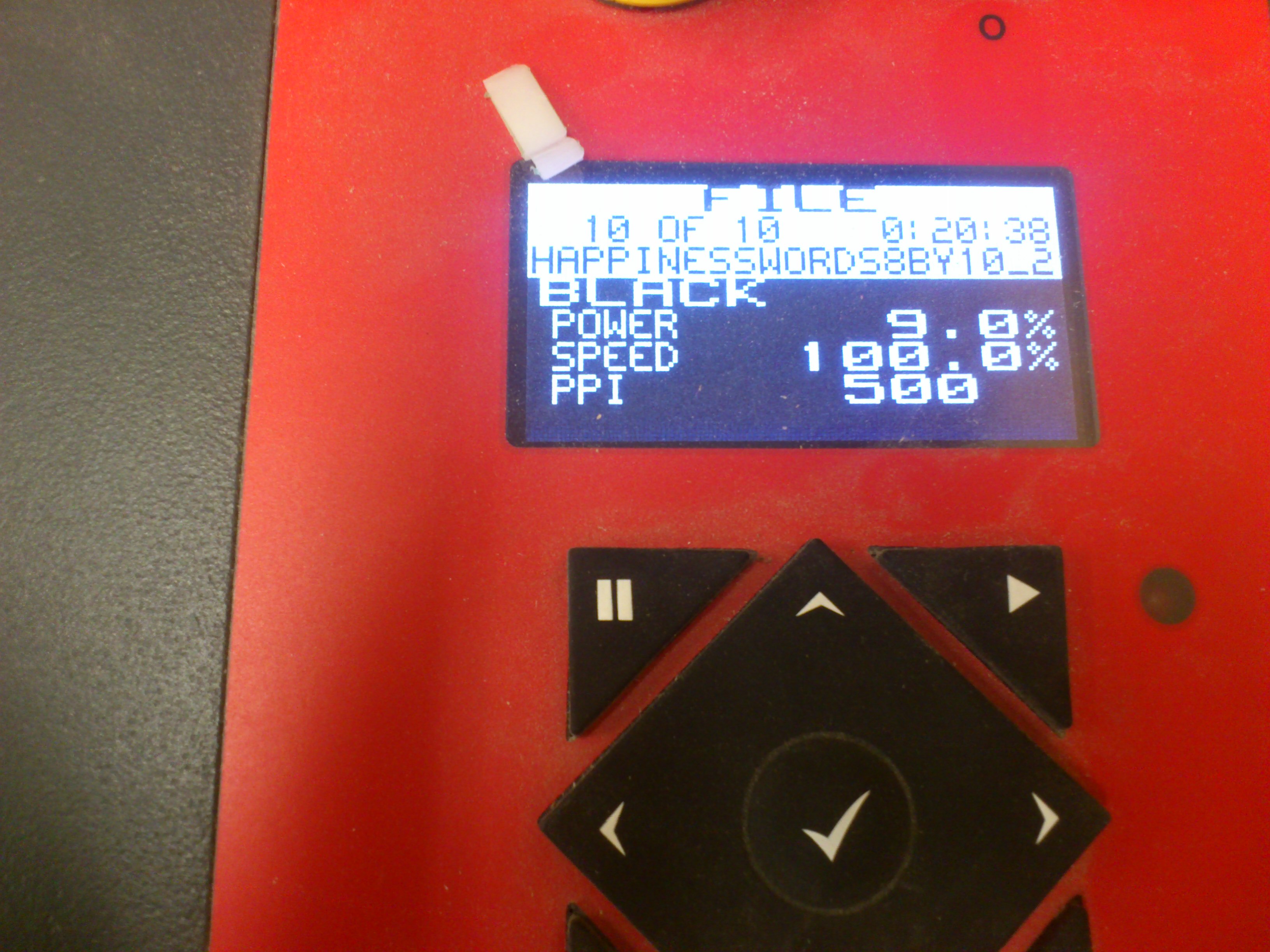
The machine will start running right away and you will see if your placement in the x,y,z space has been close… this was pretty close. If you are worried while running the design about the Power being too little or too great it is easy to go into the file while it is running by hitting "play" on the machine, scrolling down using the up, down arrows and increasing, decreasing the power, speed or ppi, using the left, right arrows.
Conclusion



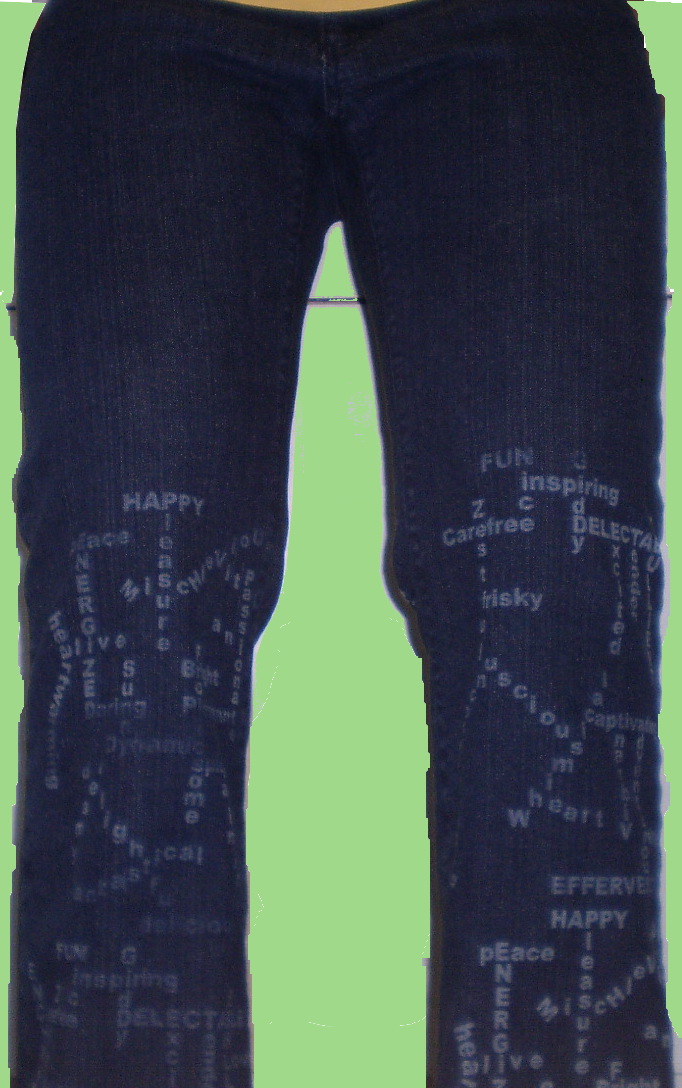
Note, I did this 8 times: the 2 legs, front and back around the lower leg, then I running it all again one 'sheet' higher. It took a long time and there was probably a more efficient way to do this. Any suggestions?
Pretty happy with the results.
Warning: Happy Pants have the possibility to make you deliriously happy. Please.... try this at home!