FHDR Photography + Stitching
by kaiwashere in Circuits > Cameras
42443 Views, 542 Favorites, 0 Comments
FHDR Photography + Stitching

Hello there! This instructable will allow you to use your camera and create amazing looking landscapes that are usually achieved with expensive high-end cameras.
You will need :
1. A camera with RAW capture. (JPEGs are less effective, but still usable if you do not have RAW)
2. Photoshop CS5 and above, and a little bit of experience with the program
3. A nice scenery for you to do this project with.
To be more exact on the outcome, you will be creating a high-dynamic range image (HDRI) panorama using a series of photographs that are taken in quick succession.
As oppose to using a wide angle lens to take the usual panoramic shots, you will be using a normal or telephoto lens to create a more compressed field of view. This method, although more tedious (with more shots), is more effective in creating the sense-of-place; putting the viewer of the photograph into the scene.
It is highly recommended to use a focal length of 28-85mm for the purpose of this project.
This instructable is created with a 50mm normal lens and a Nikon D600 DSLR camera.
You will need :
1. A camera with RAW capture. (JPEGs are less effective, but still usable if you do not have RAW)
2. Photoshop CS5 and above, and a little bit of experience with the program
3. A nice scenery for you to do this project with.
To be more exact on the outcome, you will be creating a high-dynamic range image (HDRI) panorama using a series of photographs that are taken in quick succession.
As oppose to using a wide angle lens to take the usual panoramic shots, you will be using a normal or telephoto lens to create a more compressed field of view. This method, although more tedious (with more shots), is more effective in creating the sense-of-place; putting the viewer of the photograph into the scene.
It is highly recommended to use a focal length of 28-85mm for the purpose of this project.
This instructable is created with a 50mm normal lens and a Nikon D600 DSLR camera.
Taking the Shots



The idea is to start from a corner of your desired panorama, taking each shot in a systematic fashion. With your camera, frame your scene in portrait when shooting your panorama. If you're doing this handheld, do use a high enough shutter speed (1/60s or more) to reduce motion blur.
In this example, the first photo starts from the top left corner, and a second successive shot is taken with a 20% overlap with the first one. 12 photos were taken in order to fill up the entire panorama!
Repeat until the entire panorama is captured.
*Camera Settings tip: Use the lowest ISO setting (etc. ISO 200) to get the best dynamic range achievable by your camera model.
In this example, the first photo starts from the top left corner, and a second successive shot is taken with a 20% overlap with the first one. 12 photos were taken in order to fill up the entire panorama!
Repeat until the entire panorama is captured.
*Camera Settings tip: Use the lowest ISO setting (etc. ISO 200) to get the best dynamic range achievable by your camera model.
Loading Up Your Images


Transfer your photos to your computer, and boot up Adobe Bridge.
Navigate to your photo folder, select all the photos taken in the panorama, and double-click to boot up Photoshop Camera Raw.
This will load up all the photos together inside Camera Raw.
Navigate to your photo folder, select all the photos taken in the panorama, and double-click to boot up Photoshop Camera Raw.
This will load up all the photos together inside Camera Raw.
Adjusting and Synchronizing Exposures
.png)
.png)
.png)
.png)
Using the histogram at the top right corner, move the exposure slider to the left to remove highlights, or to the right to increase the black region.
In this extreme example, sunsets usually cause your pictures to be incorrectly exposed. As such, increase the exposure / shadows to bring out all the details hidden in the darker parts of your photograph. Shift the highlight slider to the left to recover the "blown out" parts of the shot.
Once you're done with the adjustments of a photo, select all the photos on the left window. Click on "Select Rated" and "Synchronise" at the top to quickly apply the same settings to selected photos.
In this extreme example, sunsets usually cause your pictures to be incorrectly exposed. As such, increase the exposure / shadows to bring out all the details hidden in the darker parts of your photograph. Shift the highlight slider to the left to recover the "blown out" parts of the shot.
Once you're done with the adjustments of a photo, select all the photos on the left window. Click on "Select Rated" and "Synchronise" at the top to quickly apply the same settings to selected photos.
Colour Toning

.png)
.png)
While selecting all the photos, click on the Basic tab and use the Temperature slider to make your picture more neutral. This is to bring out more detail and to prepare your file for split toning.
Click on the split toning tab to bring out the colour sliders. Move the Highlight towards a blueish-cyan hue, and the Shadows towards the orange-yellow hue. Add 15 - 20 saturation to both sliders. You can play around with each hue in Highlights and Shadows to create your desired feel to the photo.
When you're done, click Save Image at the bottom left corner of the window.
Click on the split toning tab to bring out the colour sliders. Move the Highlight towards a blueish-cyan hue, and the Shadows towards the orange-yellow hue. Add 15 - 20 saturation to both sliders. You can play around with each hue in Highlights and Shadows to create your desired feel to the photo.
When you're done, click Save Image at the bottom left corner of the window.
Saving to JPEG for Photomerge





With the Save Options window prompt, select first a folder in which the JPEGs will be saved to. Click Save, and give the programme some time to save down your work.
To use the Photomerge option, open up the main Photoshop window and click on File -> Automate -> Photomerge.
Browse for the JPEGs that you've saved in the previous stage and add them as part of the series of Photos for the Photomerge function.
Remember to check Blend image Together, and the Geometric Distortion Correction check-box before clicking Ok.
Photoshop will now automatically analyse all the photos you've added to the Photomerge command, and attempt to align them into a combined panorama. Depending on the photo resolution and speed of your computer, this automated process will take between 2-10 minutes.
To use the Photomerge option, open up the main Photoshop window and click on File -> Automate -> Photomerge.
Browse for the JPEGs that you've saved in the previous stage and add them as part of the series of Photos for the Photomerge function.
Remember to check Blend image Together, and the Geometric Distortion Correction check-box before clicking Ok.
Photoshop will now automatically analyse all the photos you've added to the Photomerge command, and attempt to align them into a combined panorama. Depending on the photo resolution and speed of your computer, this automated process will take between 2-10 minutes.
Smart Object Layer
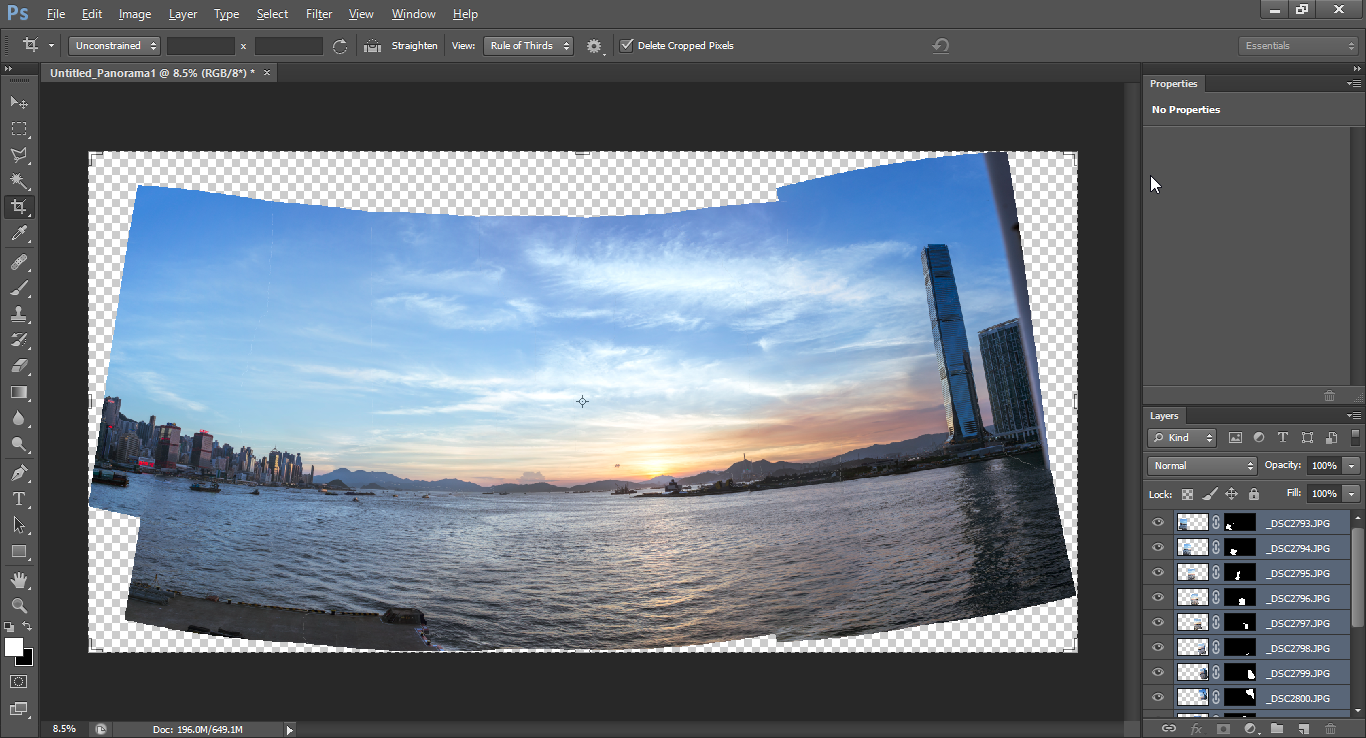.png)
.png)
.png)
Hopefully, the previous step wasn't too long of a wait...
There's a couple things that you may see at this step.
1. You have a really nice distorted panorama
2. You have separated bits of panorama in different corners of your canvas, in which Photoshop isn't clever enough to blend and stitch your photographs.
3. A really distorted fish-eye lens effect. (This happens if you're using an ultra-wide angle lens to begin with, simply )
If you have a pretty decent distortion as with this instructable's example, the next step is to select all the layers at your layer panel (Hold Shift + Left Click) and convert these layers together as a Smart Object layer (Right click layer, Convert to Smart Object).
If not, you will be unable to move on from here. Identify the problematic parts of the panorama (unable to stitch properly due to blurring / hand movements) and repeat Step 5 again without these parts. Move to the next step!
There's a couple things that you may see at this step.
1. You have a really nice distorted panorama
2. You have separated bits of panorama in different corners of your canvas, in which Photoshop isn't clever enough to blend and stitch your photographs.
3. A really distorted fish-eye lens effect. (This happens if you're using an ultra-wide angle lens to begin with, simply )
If you have a pretty decent distortion as with this instructable's example, the next step is to select all the layers at your layer panel (Hold Shift + Left Click) and convert these layers together as a Smart Object layer (Right click layer, Convert to Smart Object).
If not, you will be unable to move on from here. Identify the problematic parts of the panorama (unable to stitch properly due to blurring / hand movements) and repeat Step 5 again without these parts. Move to the next step!
Adaptive Wide Angle Filter
.png)
.png)
.png)
.png)
.png)
.png)
.png)
.png)
.png)
.png)
.png)
This is a feature available only in Photoshop CS5 and above. It is an extremely powerful tool to straighten horizons, and gives you more of a "landscape" photo.
Click on the Constraint Tool in the corner of the panel. Then, identify the horizon line and draw a line using the tool. You will notice that your line is smart enough to align itself to the distortion. This will straighten your image, but your picture might still have it's horizon slanted to one side.
Right click on the blue line that you've drawn, and Select Horizontal. This will align the entire image magically accordingly.
In this panorama example, you will notice that the skyscraper on the right is curving upwards to the centre. Let's fix that!
Again, using the Constraint Tool, click on two points that you might feel is the absolute vertical straight line from the ground towards the sky. Right Click and Select Vertical.
In this example, the same method was used for the smaller buildings on the right and adjusted vertically. Also, do add more reference horizontal lines to straighten the image even better.
Use the check boxes at the bottom of the panel to Preview changes you done, and do a quick comparison of before and after.
Once you're done, click Ok.
Click on the Constraint Tool in the corner of the panel. Then, identify the horizon line and draw a line using the tool. You will notice that your line is smart enough to align itself to the distortion. This will straighten your image, but your picture might still have it's horizon slanted to one side.
Right click on the blue line that you've drawn, and Select Horizontal. This will align the entire image magically accordingly.
In this panorama example, you will notice that the skyscraper on the right is curving upwards to the centre. Let's fix that!
Again, using the Constraint Tool, click on two points that you might feel is the absolute vertical straight line from the ground towards the sky. Right Click and Select Vertical.
In this example, the same method was used for the smaller buildings on the right and adjusted vertically. Also, do add more reference horizontal lines to straighten the image even better.
Use the check boxes at the bottom of the panel to Preview changes you done, and do a quick comparison of before and after.
Once you're done, click Ok.
Cropping



Your panorama will have weird edges sticking out of places; it's not a perfect rectangle.
Click on the Crop Tool and find the best fit crop of your panorama. At this point, it's ok to have some empty area with no pixels, there's a fix for that in the next step.
In this example, the Rule of Third is applied, separating the sky as the bigger portion, and the focus of this panorama. The little bit of sea at the lower left corner is missing, and can be added back later on.
Click on the Crop Tool and find the best fit crop of your panorama. At this point, it's ok to have some empty area with no pixels, there's a fix for that in the next step.
In this example, the Rule of Third is applied, separating the sky as the bigger portion, and the focus of this panorama. The little bit of sea at the lower left corner is missing, and can be added back later on.
Content-Aware Fill
.png)
.png)
.png)
.png)
.png)
.png)
.png)
.png)
.png)
.png)
Duplicate your current layer with the adaptive wide angle filter by right clicking on the layer in the layer panel.
Create a new layer by pressing SHIFT + CTRL + Click. Then, make merge down your newly created layer and the Duplicated layer using CTRL + E or, Right Click the layer and select Merge Layer.
Select the Magic Wand icon, click on the empty areas while holding down the Shift key. This will add up all the individual areas together.
Click on Edit -> Fill. Select Content-Aware and click Ok. This will fill up the empty areas by analysing the other parts of the photograph to create a somewhat seamless patch of pixels.
It's not perfect, and Content-Aware Fill will not work on overly complex and "untilable" areas. However, elements like sky, water, or grass works exceptionally well.
Create a new layer by pressing SHIFT + CTRL + Click. Then, make merge down your newly created layer and the Duplicated layer using CTRL + E or, Right Click the layer and select Merge Layer.
Select the Magic Wand icon, click on the empty areas while holding down the Shift key. This will add up all the individual areas together.
Click on Edit -> Fill. Select Content-Aware and click Ok. This will fill up the empty areas by analysing the other parts of the photograph to create a somewhat seamless patch of pixels.
It's not perfect, and Content-Aware Fill will not work on overly complex and "untilable" areas. However, elements like sky, water, or grass works exceptionally well.
Final Save
.png)
.png)
.jpg)
Go to File -> Save As and save the file down to a format of your choice.
At this stage, you can take it even further by applying further effects to enhance the colours and contrast!
You're done!
At this stage, you can take it even further by applying further effects to enhance the colours and contrast!
You're done!