Gummy Water Elemental: Video Game Gummies on the Cheap Remix
by Jetpack5 in Workshop > 3D Printing
10360 Views, 9 Favorites, 0 Comments
Gummy Water Elemental: Video Game Gummies on the Cheap Remix







So, you just finished designing a sweet Water Elemental for World of Warcraft, Goblin from Skyrim, Zombie Mook for Half-Life 2, Mutant Bunny for Fallout 3, or whatever other game will give this Instructable a lot of Google hits.
What better way to celebrate than with some tasty, tasty gummies?
And what better gummies to eat than your own Zombie Ninja Robot Kitten Assassin?
Problem is, you're on a budget and can't afford the latest in gummy-tech. Although Rapid Prototyping Machines are coming down in price, it may still be beyond your price range. Now you have the sads...
In this handy, dandy Instructable we'll walk through the steps to prepare your model, transfer it to make a molding blank, form the mold, make a gummy, and then steal your soul. You are on your own for how to enjoy them. Did I say soul? Forget that.
The original inspiration was to make a Water Elemental. The elemental is based off of Hydross the Unstable. This has a complex shape, which was more difficult to produce.
As a fan of The Elder Scrolls, I wanted to start with a good starting monster, the rat. I made my own spin on it as a fun cartoon mouse. I wanted to use this as part of the example as it is easier to work with due to the simpler geometry.
For whatever reason I can't upload the Elemental into the 123D Gallery, but it is included with the mouse as an attachment to this step.
Once you have your idea, you will need the following tools (or equivalents) (see the last image):
What better way to celebrate than with some tasty, tasty gummies?
And what better gummies to eat than your own Zombie Ninja Robot Kitten Assassin?
Problem is, you're on a budget and can't afford the latest in gummy-tech. Although Rapid Prototyping Machines are coming down in price, it may still be beyond your price range. Now you have the sads...
Well, friend, this is not a problem!
In this handy, dandy Instructable we'll walk through the steps to prepare your model, transfer it to make a molding blank, form the mold, make a gummy, and then steal your soul. You are on your own for how to enjoy them. Did I say soul? Forget that.
The original inspiration was to make a Water Elemental. The elemental is based off of Hydross the Unstable. This has a complex shape, which was more difficult to produce.
As a fan of The Elder Scrolls, I wanted to start with a good starting monster, the rat. I made my own spin on it as a fun cartoon mouse. I wanted to use this as part of the example as it is easier to work with due to the simpler geometry.
For whatever reason I can't upload the Elemental into the 123D Gallery, but it is included with the mouse as an attachment to this step.
Once you have your idea, you will need the following tools (or equivalents) (see the last image):
- A block of wood at least slightly larger in all directions than your model. I prefer balsa wood as it is inexpensive and easy to carve.
- Access to a laser printer or photocopy machine. In a pinch try the local library for a copier.
- An iron (the kind you use to iron clothes)
- Tape (masking, duct, Scotch, etc...)
-
A wood cutting tool. I used a Dremel 565 Multipurpose Cutting Kit on my off-brand "Dremel Style" rotary tool. Alternates include:
- A router (or router attachment for your tool)
- A milling machine
- A router, end mill, or rotary tool cutting bit in a drill press
- Non-toxic acrylic paint
- Several bowls and spoons
- A paper plate
- Wire whisk or fork
- Corn starch
- A microwave
- Gummy candy in your favorite flavor (any shape)
- Light food oil (olive, vegetable, canola, etc...)
- Pearl nonpareils or other decorations
Download Your Software Tools


In a few steps we will be slicing the model. Now, for a good gamer this has some horrible implications but the truth is far more boring.
Slicing creates a series of contours from the part along parallel planes. This makes a mapping like a topographic contour map. We will use the contours to guide our cutting of the blank.
Slicing is used extensively in Rapid Prototyping. STL files were in fact developed for use in Stereolithography, a type of rapid prototyping. Slicing programs are fairly common, including a few Freeware or Open Source applications.
Since we are working in the cheap here, free software is our friend. In particular we will be using two programs:
These are both really useful programs. These give up the options we want with the minimum of fuss and cost. We hardly touch the surface of their capabilities. After you are done here, I encourage you to get more familiar with these great systems.
Slicing creates a series of contours from the part along parallel planes. This makes a mapping like a topographic contour map. We will use the contours to guide our cutting of the blank.
Slicing is used extensively in Rapid Prototyping. STL files were in fact developed for use in Stereolithography, a type of rapid prototyping. Slicing programs are fairly common, including a few Freeware or Open Source applications.
Since we are working in the cheap here, free software is our friend. In particular we will be using two programs:
- MeshLab (http://meshlab.sourceforge.net/) will be used to process the mesh file. It is critical here that you do not use the latest version right now as the slicing function is buggy. You will need to use version 1.2.3, which can be found here: http://sourceforge.net/projects/meshlab/files/meshlab/MeshLab%20v1.2.3/
- Inkscape (http://inkscape.org/) will be used to process the resulting contour file.
These are both really useful programs. These give up the options we want with the minimum of fuss and cost. We hardly touch the surface of their capabilities. After you are done here, I encourage you to get more familiar with these great systems.
Extracting the Model
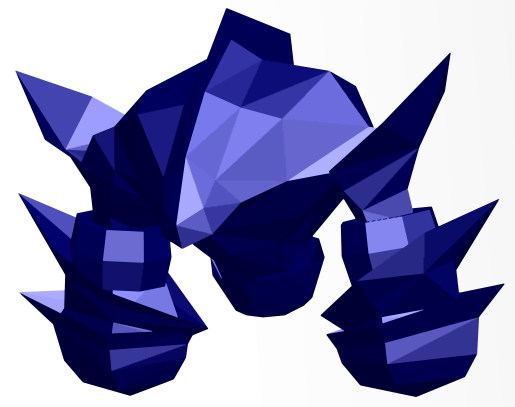
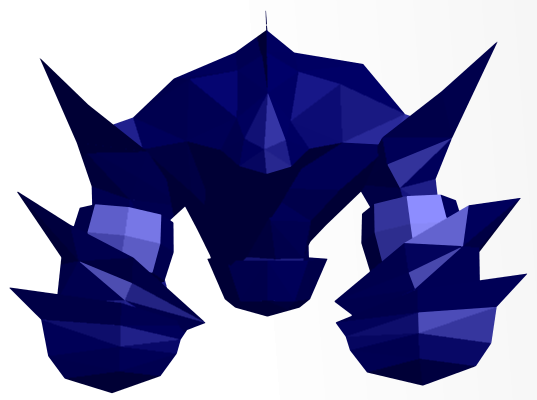
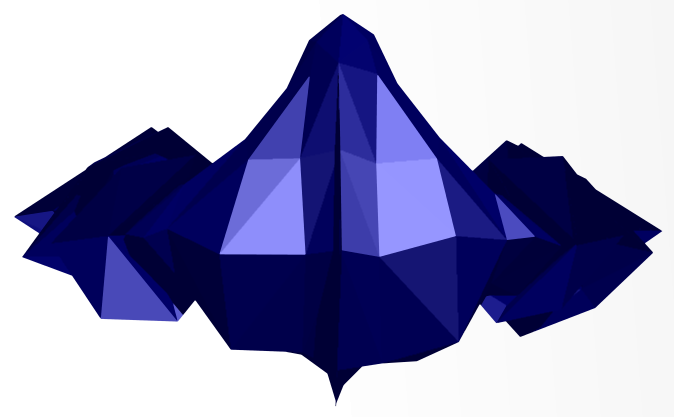
We'll follow a three-step process to get your model from where it is to a standard format that we can work with. It will depend on your model how much processing is needed. The Water Elemental starts at Step 2 while the mouse starts at Step 3. If your model is already awesome you may start at Step 4. If you are God, then I would like peace on earth and a snow cone.
The steps are:
To Extract your model you will need to select your source model and your modeling software.
The source model is really up to you. Ideally the best models are made yourself, unless you have no talent, but we are assuming you are talented.
Now, if your talent might is in taking other people's work as a baseline and building on it. I understand this. Autodesk 123D has a handy gallery if you need inspiration. Feel free to use my models. These models can be modified in Autodesk 123D, so if that is your modeling software skip to Step 4 and pay me $200 (payment optional).
If you are working off of your own game mod, you will probably want to just make a copy of the file and work with your own software. You may also skip this step.
If you are ripping the files from your favorite game, you may have to convert your game file to a different format to work with it.
If you are making files for Oblivion, Fallout 3, and several others the information is in a .NIF format. Fortunately this helpful Wiki has information on a great tool called NifTools that will allow you to view the data in the NIF file and can export it to a mesh as an OBJ file. For other games you'll have to consult your documentation.
It appears that most of the World of Warcraft files are already in an OBJ format, so you lucked out there. However, you will have to locate the file and extract it.
Another source of base files are mesh files for Rapid Prototyping. There are many sources of these mesh files. A quick search on Google will find many galleries of mesh files. If you have access to a 3D scanner then you could use real objects as the basis for your model. I have to put in a plug here for the research being done at my alma mater, IIT, on 3D Scanning. These may or may not be ready to use as-is.
The steps are:
- Extract the Model into a file format you can modify
- Modify the Model to improve the quality of the original and prepare it for casting.
- Export the Model into a file format that can be processed for prototyping
To Extract your model you will need to select your source model and your modeling software.
The source model is really up to you. Ideally the best models are made yourself, unless you have no talent, but we are assuming you are talented.
Now, if your talent might is in taking other people's work as a baseline and building on it. I understand this. Autodesk 123D has a handy gallery if you need inspiration. Feel free to use my models. These models can be modified in Autodesk 123D, so if that is your modeling software skip to Step 4 and pay me $200 (payment optional).
If you are working off of your own game mod, you will probably want to just make a copy of the file and work with your own software. You may also skip this step.
If you are ripping the files from your favorite game, you may have to convert your game file to a different format to work with it.
If you are making files for Oblivion, Fallout 3, and several others the information is in a .NIF format. Fortunately this helpful Wiki has information on a great tool called NifTools that will allow you to view the data in the NIF file and can export it to a mesh as an OBJ file. For other games you'll have to consult your documentation.
It appears that most of the World of Warcraft files are already in an OBJ format, so you lucked out there. However, you will have to locate the file and extract it.
Another source of base files are mesh files for Rapid Prototyping. There are many sources of these mesh files. A quick search on Google will find many galleries of mesh files. If you have access to a 3D scanner then you could use real objects as the basis for your model. I have to put in a plug here for the research being done at my alma mater, IIT, on 3D Scanning. These may or may not be ready to use as-is.
Modify the Model
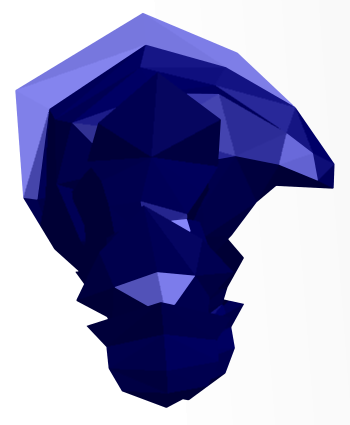


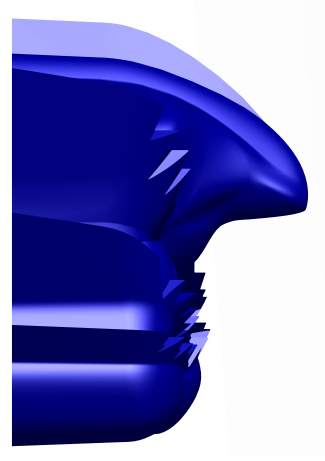
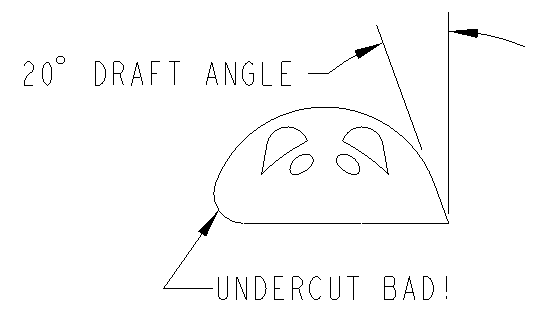
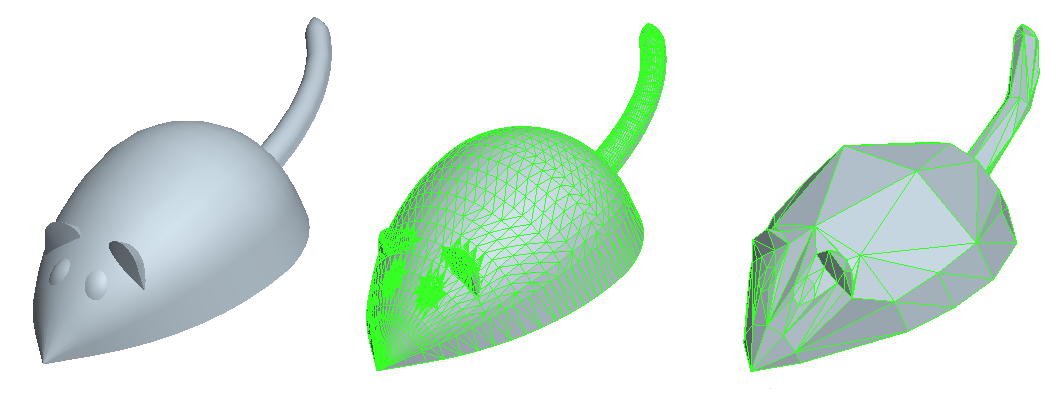
3D CAD is my favored tool for working with models. Everyone has their own favorite and choosing a CAD package is beyond the scope of this Instructable. If you don't have one, definitely go check out Autodesk 123D (which is in no way a craven appeal to the Make it Real sponsors...I swear!).
If you are modifying your own model then you will want to stick with your current modeler, of course.
There are two objectives to this step:
The first rule of modeling is that not all meshes are created equal!
Game designers and Modders have to make a balance between a low polygon count giving faster rendering and a high polygon count for better appearance. When making your model, more is better. A high polygon count will result in a much smoother part. Fortunately, as game systems get better the models in the game get higher polygon counts. See the figure for a comparison of polygon counts.
When stripped of the image map, it's clear that the Water Elemental model needs some work. If your model is more blocky than you like then you will need to refine it. For the elemental this took the form of using the vertices of the OBJ file to anchor and scale 3D surfaces.
We are going to be casting the gummy part. Again, the first instinct of a good gamer should be thinking about the mana cost of this casting, but again you would be wrong. Aren't you paying attention?
Casting is a process where a hot liquid is poured into a cavity and allowed to cool to a solid. Designing a good cast part requires some thought to your design. The Draft Angle and the Base are important features for your part.
The Draft Angle is the mount that your part angles away from a vertical wall (see the figure). When you have negative draft you get an Undercut. There are techniques that can be used to cast parts with undercuts but these are for the advanced class. Undercuts are bad because they prevent you from removing your blank from the mold intact. In fact even a vertical wall will tend to hang up on your mold and cause problems. You need a minimum draft angle of 5 degrees, but more is better. Draft angle applies to every surface of the part. Notice in the figure that the ears of the mouse also have a draft angle also. Many CAD systems have tools to measure draft angles that you may find useful to check your part.
The other reason why you need to have no undercuts in your part is that you will be carving the part from above. You will not have a way to cut an undercut layer without a lot of additional work (which would be wasted since it would mess up your mold anyways).
For simplicity our mold will be an open mold with a single half. Your part will have to have one flat surface as the Base. This will be the top of your mold cavity where you will pour your melted gummy. The base surface will be the largest surface of your part. Generally this will be either the back or bottom of your part.
The mouse was designed from the ground up with plenty of draft and with smooth surfaces. The elemental is another matter. While I was constructing surfaces I made sure that draft was in the back of my mind. I had to adjust or eliminate some of the anchor points to create draft.
With these considerations you will need to modify your original model. Your model in the game will no-doubt be a full round figure with plenty of undercuts. You will need to make a copy of your model and add or modify features to eliminate undercuts and create a good base surface.
If you are modifying your own model then you will want to stick with your current modeler, of course.
There are two objectives to this step:
- Clean up the model if needed.
- Add features as needed for casting.
The first rule of modeling is that not all meshes are created equal!
Game designers and Modders have to make a balance between a low polygon count giving faster rendering and a high polygon count for better appearance. When making your model, more is better. A high polygon count will result in a much smoother part. Fortunately, as game systems get better the models in the game get higher polygon counts. See the figure for a comparison of polygon counts.
When stripped of the image map, it's clear that the Water Elemental model needs some work. If your model is more blocky than you like then you will need to refine it. For the elemental this took the form of using the vertices of the OBJ file to anchor and scale 3D surfaces.
We are going to be casting the gummy part. Again, the first instinct of a good gamer should be thinking about the mana cost of this casting, but again you would be wrong. Aren't you paying attention?
Casting is a process where a hot liquid is poured into a cavity and allowed to cool to a solid. Designing a good cast part requires some thought to your design. The Draft Angle and the Base are important features for your part.
The Draft Angle is the mount that your part angles away from a vertical wall (see the figure). When you have negative draft you get an Undercut. There are techniques that can be used to cast parts with undercuts but these are for the advanced class. Undercuts are bad because they prevent you from removing your blank from the mold intact. In fact even a vertical wall will tend to hang up on your mold and cause problems. You need a minimum draft angle of 5 degrees, but more is better. Draft angle applies to every surface of the part. Notice in the figure that the ears of the mouse also have a draft angle also. Many CAD systems have tools to measure draft angles that you may find useful to check your part.
The other reason why you need to have no undercuts in your part is that you will be carving the part from above. You will not have a way to cut an undercut layer without a lot of additional work (which would be wasted since it would mess up your mold anyways).
For simplicity our mold will be an open mold with a single half. Your part will have to have one flat surface as the Base. This will be the top of your mold cavity where you will pour your melted gummy. The base surface will be the largest surface of your part. Generally this will be either the back or bottom of your part.
The mouse was designed from the ground up with plenty of draft and with smooth surfaces. The elemental is another matter. While I was constructing surfaces I made sure that draft was in the back of my mind. I had to adjust or eliminate some of the anchor points to create draft.
With these considerations you will need to modify your original model. Your model in the game will no-doubt be a full round figure with plenty of undercuts. You will need to make a copy of your model and add or modify features to eliminate undercuts and create a good base surface.
Creating a Mesh
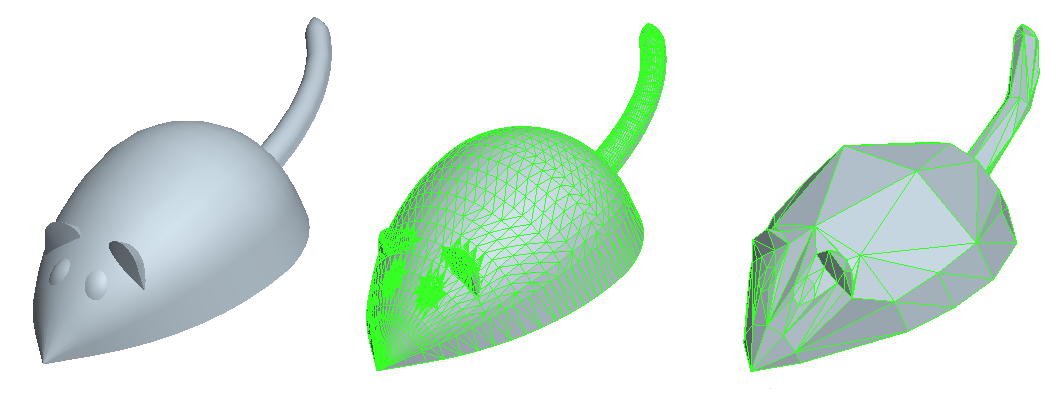
The end goal for us is to make the needed "mesh files".
While most CAD systems work with files that have arbitrary geometry: smooth surfaces, curves, flat panels, etc... This gives us a lot of functionality since we can create essentially any shape. However this is overkill for your average video game. To improve processing the shape is split into a set of polygons called the mesh. This is also used in rapid prototyping to make the processing easier.
If your file isn't already in a mesh format, it will be necessary to convert. Embrace the new faith. All decent CAD packages can save to mesh files, generally using a Save As command. If your CAD package can't make this conversion you need to wash your hands for using indecent software. For our purposes a .STL or a .OBJ file format are fairly standard meshes.
While most CAD systems work with files that have arbitrary geometry: smooth surfaces, curves, flat panels, etc... This gives us a lot of functionality since we can create essentially any shape. However this is overkill for your average video game. To improve processing the shape is split into a set of polygons called the mesh. This is also used in rapid prototyping to make the processing easier.
If your file isn't already in a mesh format, it will be necessary to convert. Embrace the new faith. All decent CAD packages can save to mesh files, generally using a Save As command. If your CAD package can't make this conversion you need to wash your hands for using indecent software. For our purposes a .STL or a .OBJ file format are fairly standard meshes.
Slice and Dice!
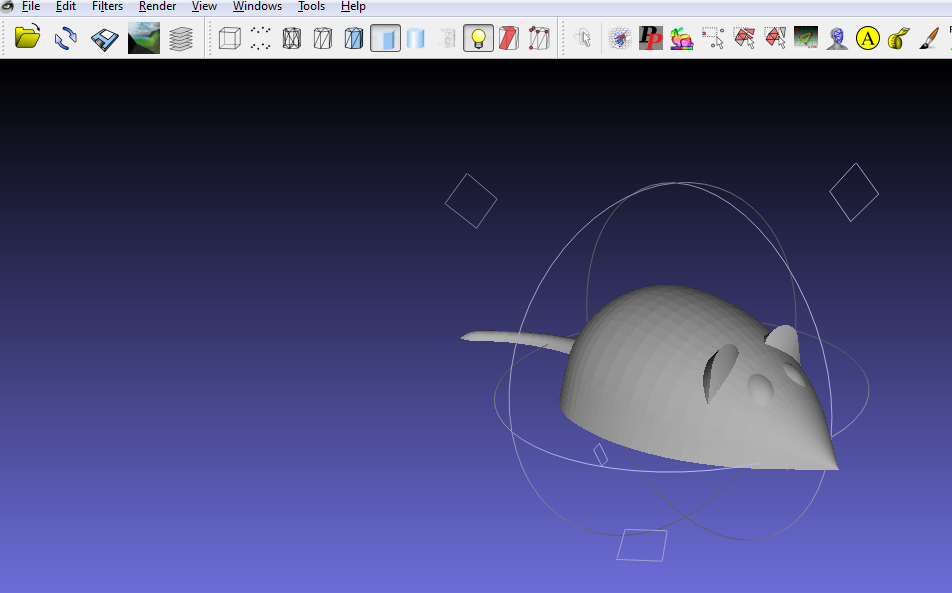
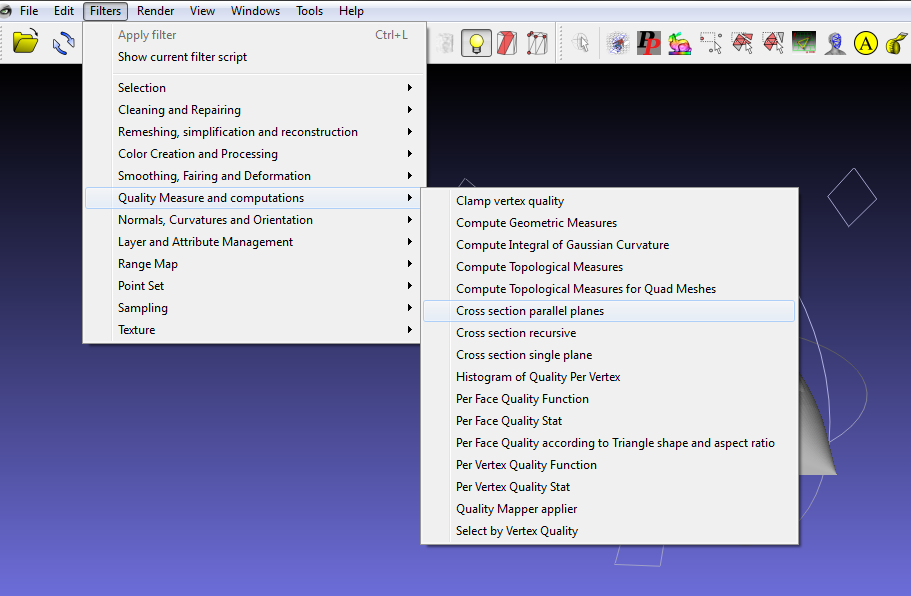
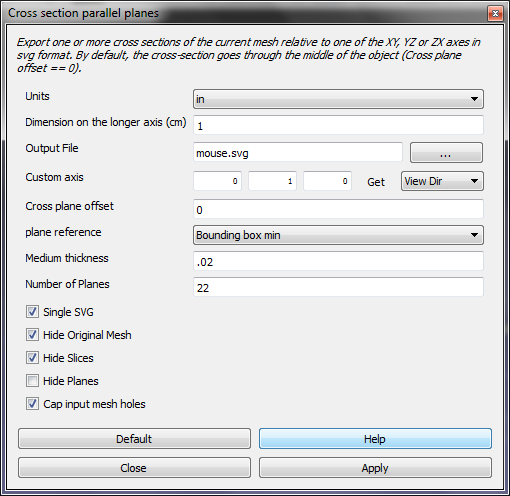
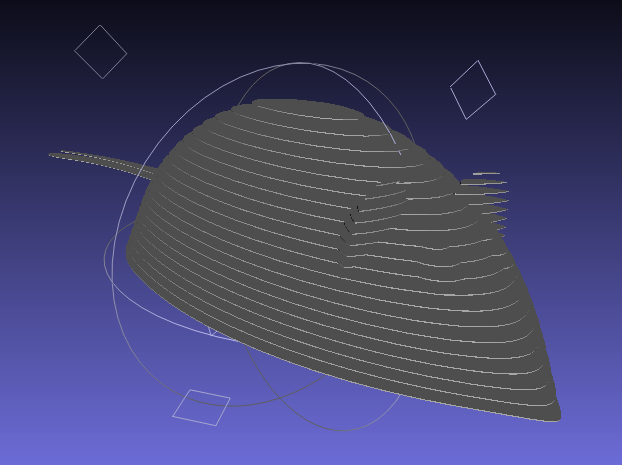
Now it's time to fire up the chain-sword and whip out the +5 Holy Avenger because we need to slice the mesh file into thin layers.
First, start up MeshLab. It will ask you to load your mesh file. It may ask for some processing options that you should perform. We will use MeshLab to convert the mesh file to a series of contours as a SVG format file.
I tried to include screenshots of each step in this process. The process is essentially identical for the Mouse or the Elemental. I only included the shots of the Mouse for these steps since they are more clear and I don't want to bore you...or bore you any more...or...just read the directions!
The slicing tool is located in the menu:
Filters > Quality Measure and computations > Cross section parallel planes.
You will need to do a little math here. You will need to decide how tall your part will be, how thick the slices, and the number of slice layers for the part. This is a balancing act. If you use more layers you will have a smoother part, however you will have more layers to cut and they will be harder to tell apart when cutting. You will also have to decide the overall length of the part, which will be used later.
For this part I decided to make a 0.75" tall part with 11 layers, giving a layer thickness of 0.075", which seemed reasonable. I decided to specify 22 layers for slicing and discard every other layer. This avoids possibly having a funky first or last layer.
In the dialog, select the default parameters first, and then put in your custom parameters:
First, start up MeshLab. It will ask you to load your mesh file. It may ask for some processing options that you should perform. We will use MeshLab to convert the mesh file to a series of contours as a SVG format file.
I tried to include screenshots of each step in this process. The process is essentially identical for the Mouse or the Elemental. I only included the shots of the Mouse for these steps since they are more clear and I don't want to bore you...or bore you any more...or...just read the directions!
The slicing tool is located in the menu:
Filters > Quality Measure and computations > Cross section parallel planes.
You will need to do a little math here. You will need to decide how tall your part will be, how thick the slices, and the number of slice layers for the part. This is a balancing act. If you use more layers you will have a smoother part, however you will have more layers to cut and they will be harder to tell apart when cutting. You will also have to decide the overall length of the part, which will be used later.
For this part I decided to make a 0.75" tall part with 11 layers, giving a layer thickness of 0.075", which seemed reasonable. I decided to specify 22 layers for slicing and discard every other layer. This avoids possibly having a funky first or last layer.
In the dialog, select the default parameters first, and then put in your custom parameters:
- Units: This doesn't matter as we will override the units later, so leave it as CM
- Dimension on the Longer Axis: We will override this also later, so I set it to 1
- Output File: This does not seem to matter. The software always seems to use the same file name as the source file, changing the extension to .SVG.
- Custom Axis: This set defines the slicing direction. For my part the "Y" axis is the vertical axis for my part, so I set that to 1 and the rest to 0.
- Plane Reference: Set this to Bounding box min. This is important to set the point where the first slice is located.
- Medium Thickness: This is a cosmetic value and will control how thick the slices are shown in the preview screen. It has no effect on the output file. I set it to .02 for visual purposes.
- Number of Planes: This is fairly self-evident. As we decided earlier, I used 22 slices.
Mapping Out the Blank
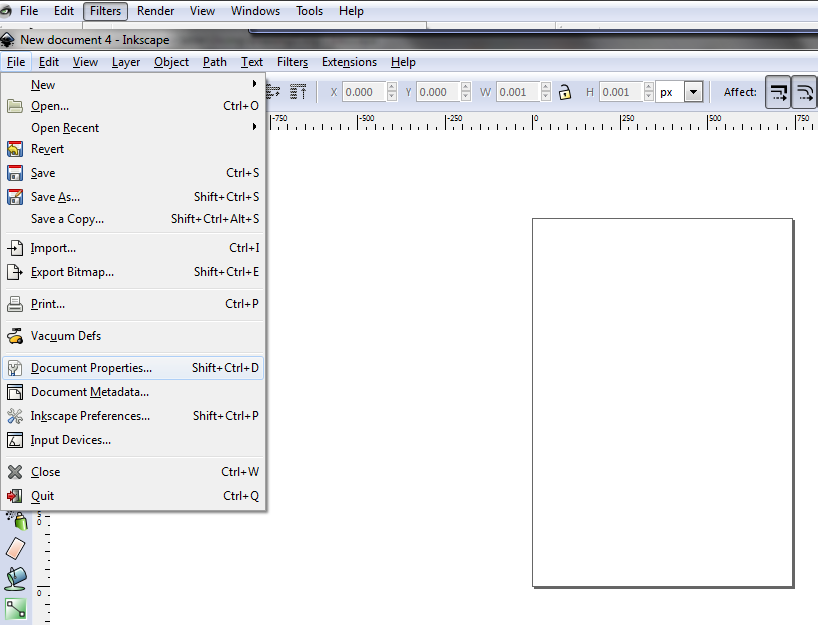
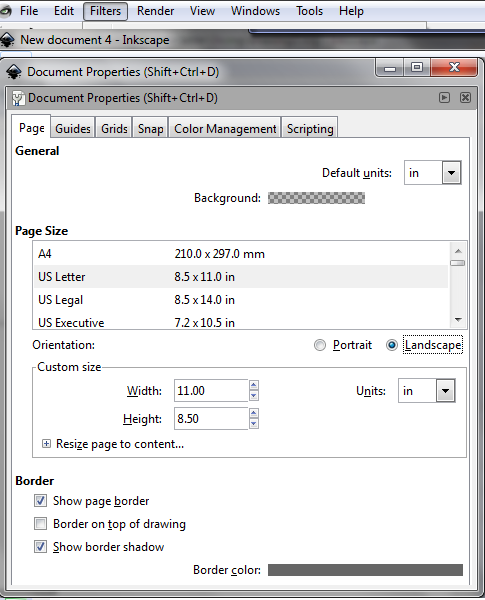
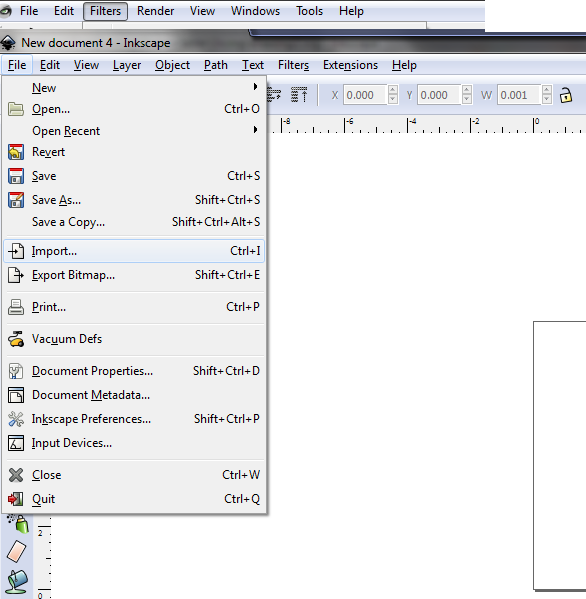
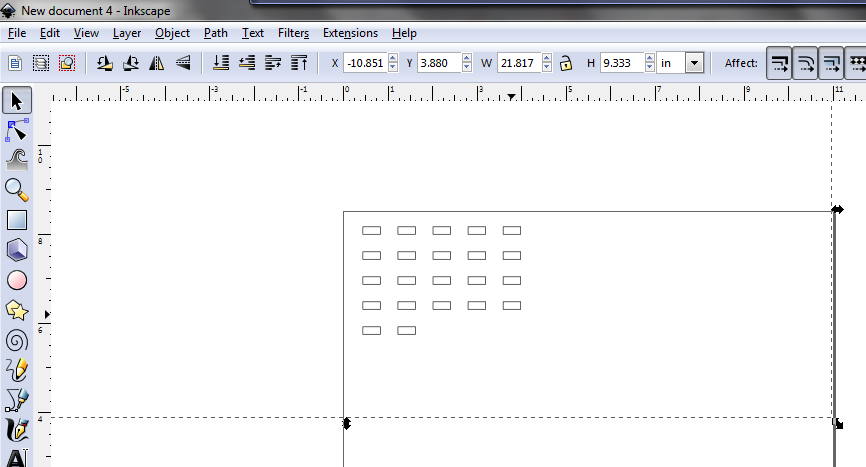
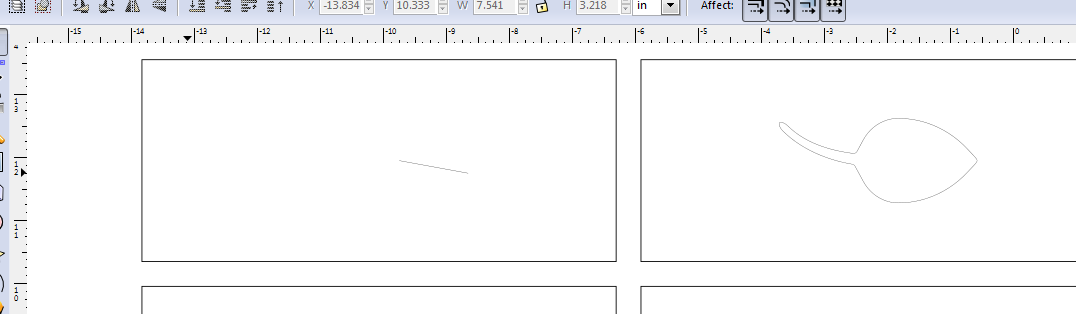
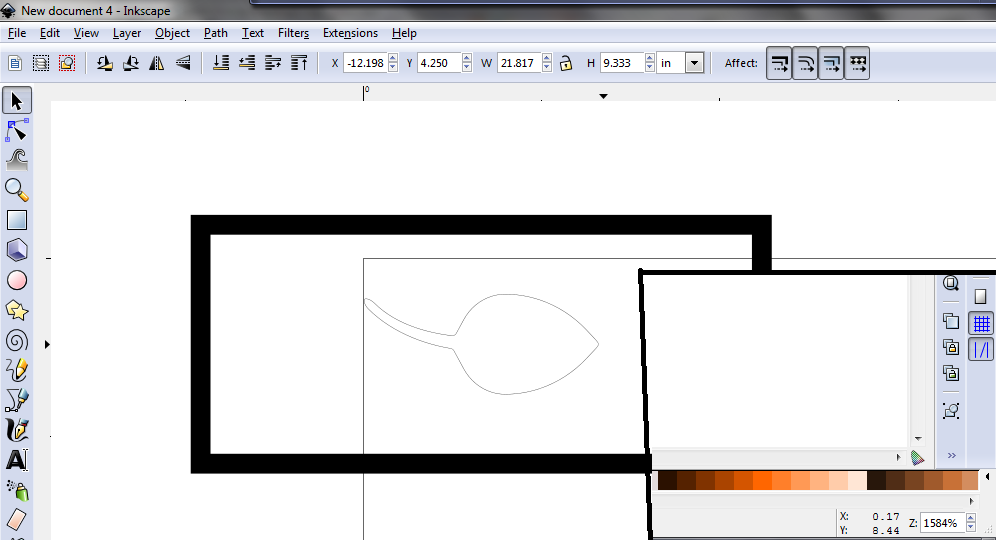
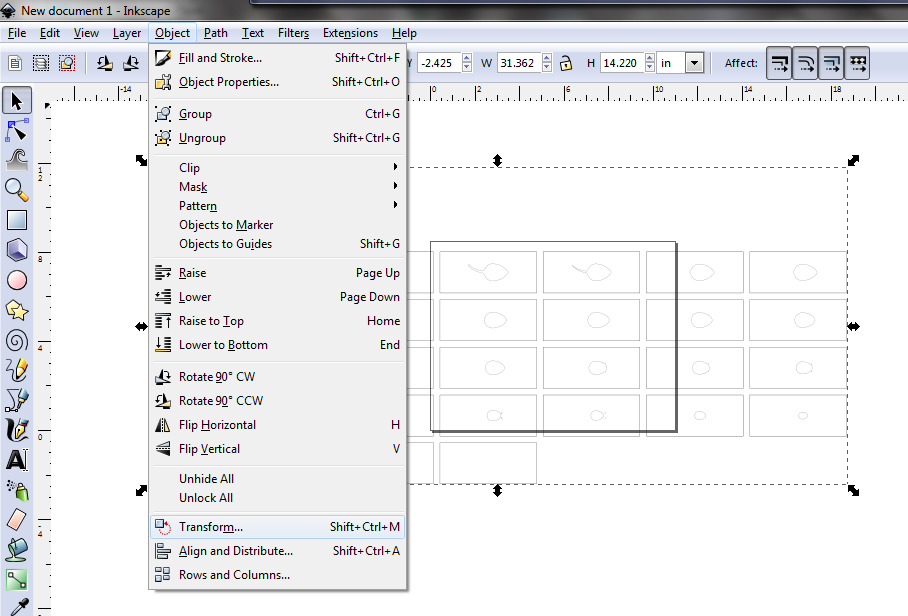
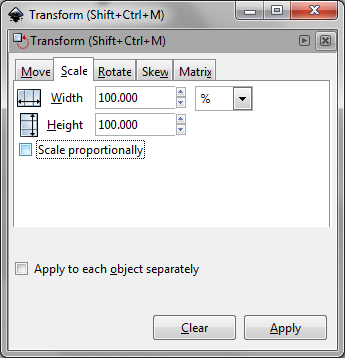
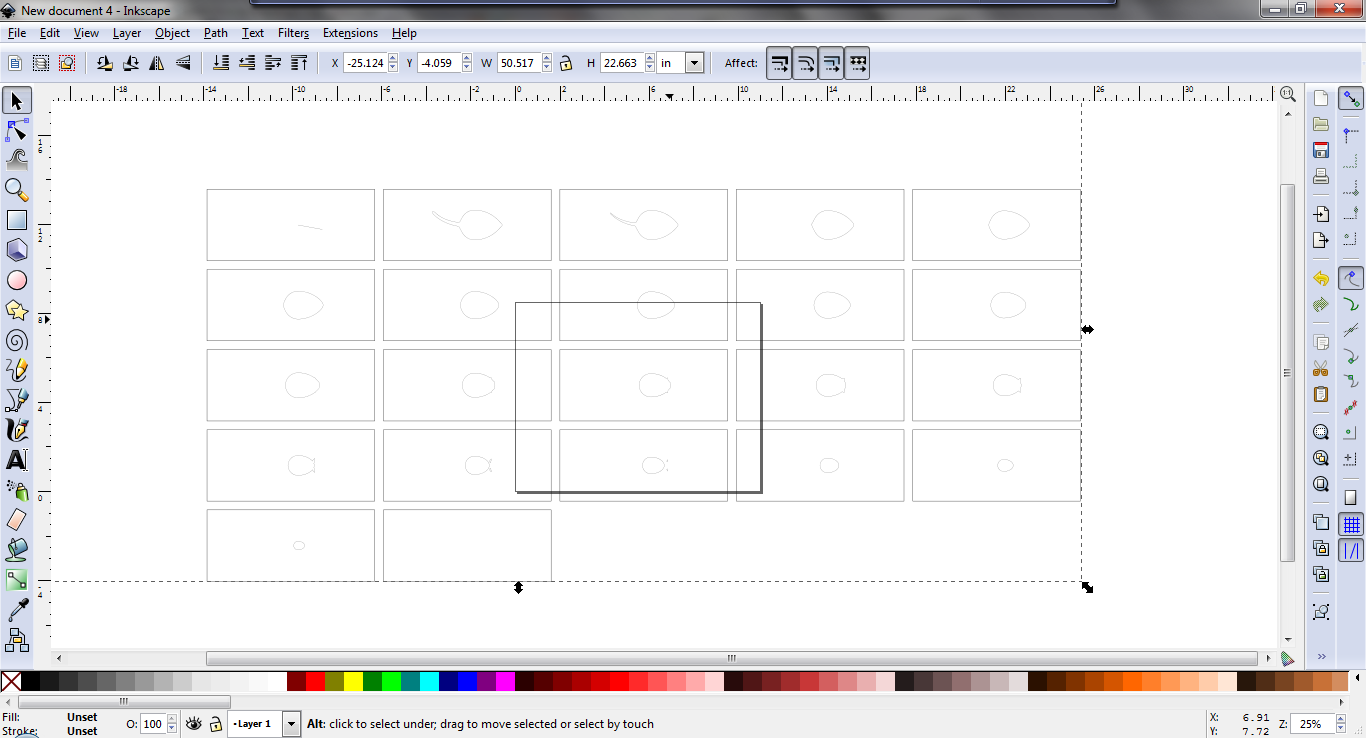
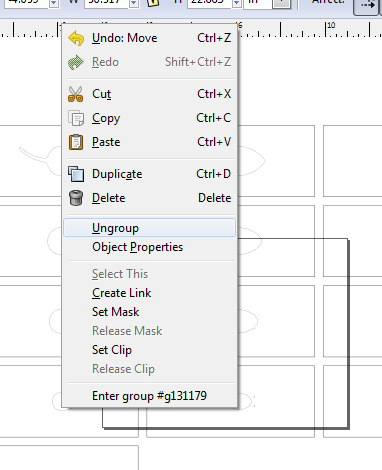
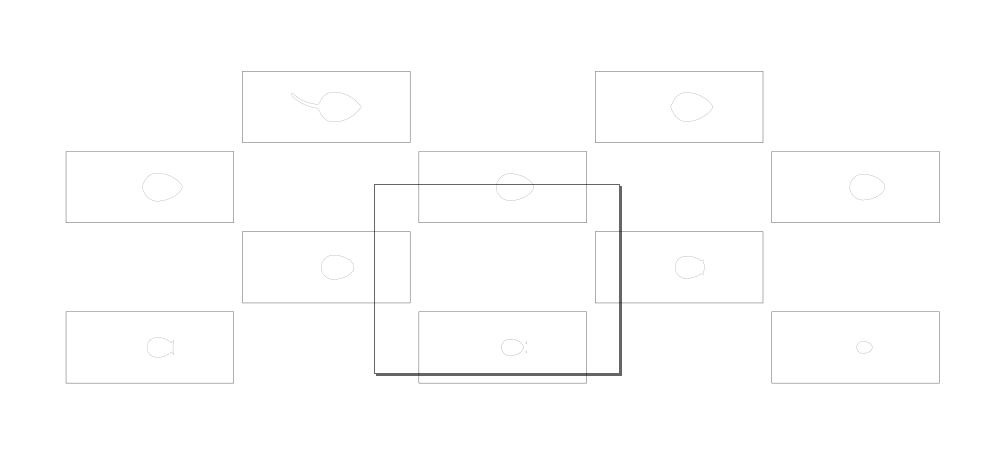
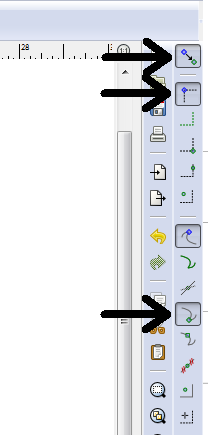
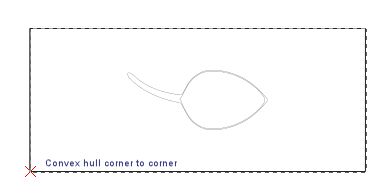
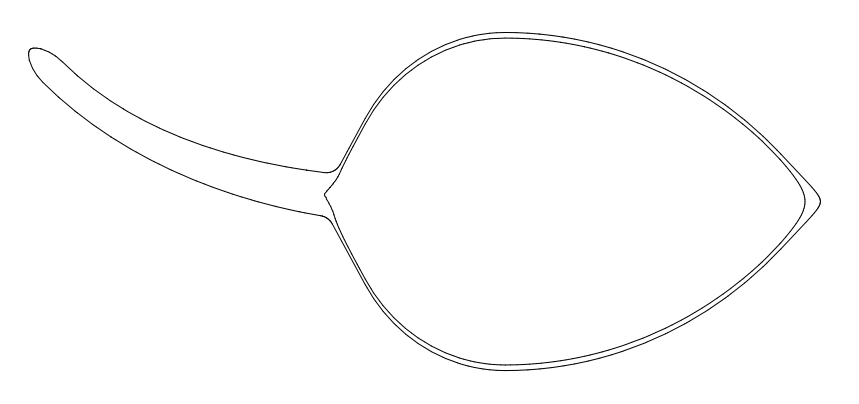
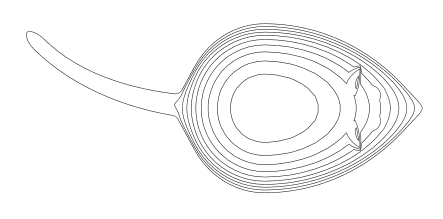
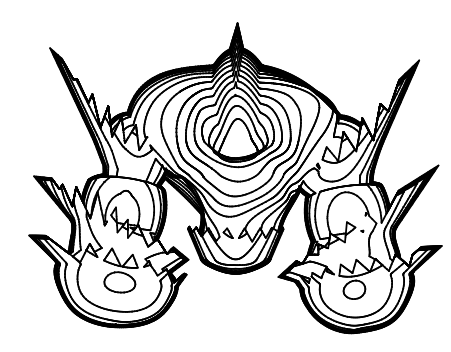
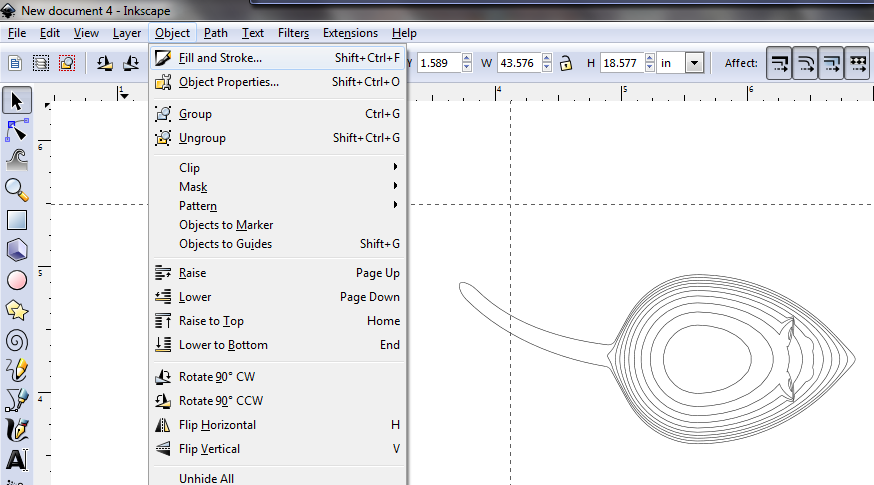
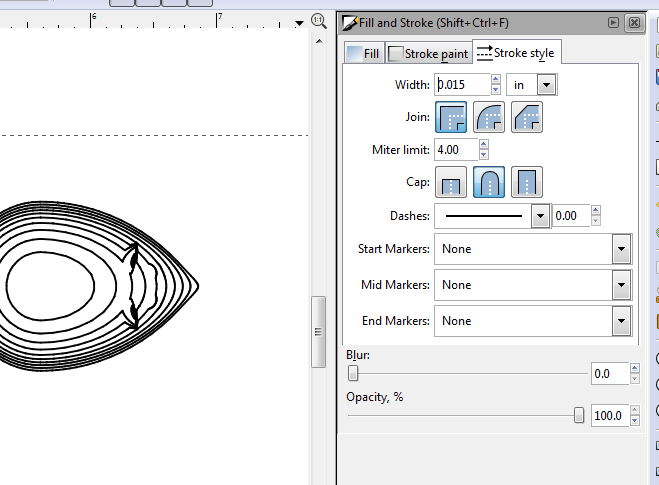
MeshLab has now generated the contours in a SVG file, but the contours are not necessarily scaled and are not assembled into a single contour shape. For that we will need to use Inkscape.
You can optionally open the generated SVG file directly or start up Inkscape and import the SVG file into the new document. In either case you will need to set up the document for your paper size. In the File menu select Document Properties.
Set the Default Units to your favored set, I prefer inches.
If you didn't open the SVG file directly, select Import in the File menu to import your SVG file.
You may notice that the contour files are set up in array. The first contour sometimes will be spoiled, so in that case we can use the second contour. If all of the contours are spoiled, check your slicing setting in the previous step and try again.
Also, the contours are not scaled. Pressing Ctrl-A to Select All, drag the first good contour into the upper left corner of the document so that you can measure it with the ruler. For the mouse I want to scale it so that the Overall Length is 2.5 inches long. In order to get a better measurement I place the tail on the left edge of the page and hover the cursor over the nose of the mouse. In the lower right corner the window Inkscape shows the cursor position, giving a more accurate measurement than the ruler.
In this example the Current Length is 0.17 inches.
Now get out your calculators and slide rules again and calculate the Scaling Factor you will need. The Scaling Factor (SF) is the Desired Length (DL) divided by the Current Length (CL) multiplied by 100%.
SF=DL/CL*100%
For out part this is: 2.5/0.17*100%=1470%
In the Object menu select Transform to pull up the transform dialog. Select the Scale tab and set the Width and Height values to your Scaling Factor and press Apply.
Select the set of contours and select Ungroup from the Edit menu.
Since we set MeshLab to make twice the number of slices that we need, select and delete every other contour.
Now is the time to consolidate the remaining contours into a single topographic mapping. The boxes for each contour act as a reference. You will want to Enable Snapping by ensuring the enable snapping button is enables in the right hand toolbar (see the 12th figure). Also toggle on the Snap Bounding Box Corners, Snap Nodes or Handles, and Snap to Cusp Nodes selectors. This way the corners of the boxes will snap to each other. Remember that the boxes and contours are separate objects. You will need to hold down the Shift key to select both (this is unlike normal MS Windows operations; selecting Ctrl has a different function).
When all of the contours are assembled, delete the bounding boxes.
It may be necessary to adjust the line thickness of the contours. Use Ctrl-A to select all objects. In the Object menu select Fill and Stroke to pull up the line properties dialog. In the Stroke Style tab, make adjustments to the Width value. This will be a balance where a thin line will be more difficult to see the individual lines but thicker lines will overlap.
In the transfer process your image will be flipped, so if orientation is important (e.g. text) then you will need to use the Object menu to apply the Flip Vertical or Flip Horizontal command.
You are now set to switch from virtual to physical. Save your work and print a copy of the contour file.
You can optionally open the generated SVG file directly or start up Inkscape and import the SVG file into the new document. In either case you will need to set up the document for your paper size. In the File menu select Document Properties.
Set the Default Units to your favored set, I prefer inches.
If you didn't open the SVG file directly, select Import in the File menu to import your SVG file.
You may notice that the contour files are set up in array. The first contour sometimes will be spoiled, so in that case we can use the second contour. If all of the contours are spoiled, check your slicing setting in the previous step and try again.
Also, the contours are not scaled. Pressing Ctrl-A to Select All, drag the first good contour into the upper left corner of the document so that you can measure it with the ruler. For the mouse I want to scale it so that the Overall Length is 2.5 inches long. In order to get a better measurement I place the tail on the left edge of the page and hover the cursor over the nose of the mouse. In the lower right corner the window Inkscape shows the cursor position, giving a more accurate measurement than the ruler.
In this example the Current Length is 0.17 inches.
Now get out your calculators and slide rules again and calculate the Scaling Factor you will need. The Scaling Factor (SF) is the Desired Length (DL) divided by the Current Length (CL) multiplied by 100%.
SF=DL/CL*100%
For out part this is: 2.5/0.17*100%=1470%
In the Object menu select Transform to pull up the transform dialog. Select the Scale tab and set the Width and Height values to your Scaling Factor and press Apply.
Select the set of contours and select Ungroup from the Edit menu.
Since we set MeshLab to make twice the number of slices that we need, select and delete every other contour.
Now is the time to consolidate the remaining contours into a single topographic mapping. The boxes for each contour act as a reference. You will want to Enable Snapping by ensuring the enable snapping button is enables in the right hand toolbar (see the 12th figure). Also toggle on the Snap Bounding Box Corners, Snap Nodes or Handles, and Snap to Cusp Nodes selectors. This way the corners of the boxes will snap to each other. Remember that the boxes and contours are separate objects. You will need to hold down the Shift key to select both (this is unlike normal MS Windows operations; selecting Ctrl has a different function).
When all of the contours are assembled, delete the bounding boxes.
It may be necessary to adjust the line thickness of the contours. Use Ctrl-A to select all objects. In the Object menu select Fill and Stroke to pull up the line properties dialog. In the Stroke Style tab, make adjustments to the Width value. This will be a balance where a thin line will be more difficult to see the individual lines but thicker lines will overlap.
In the transfer process your image will be flipped, so if orientation is important (e.g. text) then you will need to use the Object menu to apply the Flip Vertical or Flip Horizontal command.
You are now set to switch from virtual to physical. Save your work and print a copy of the contour file.
Transferring the Pattern
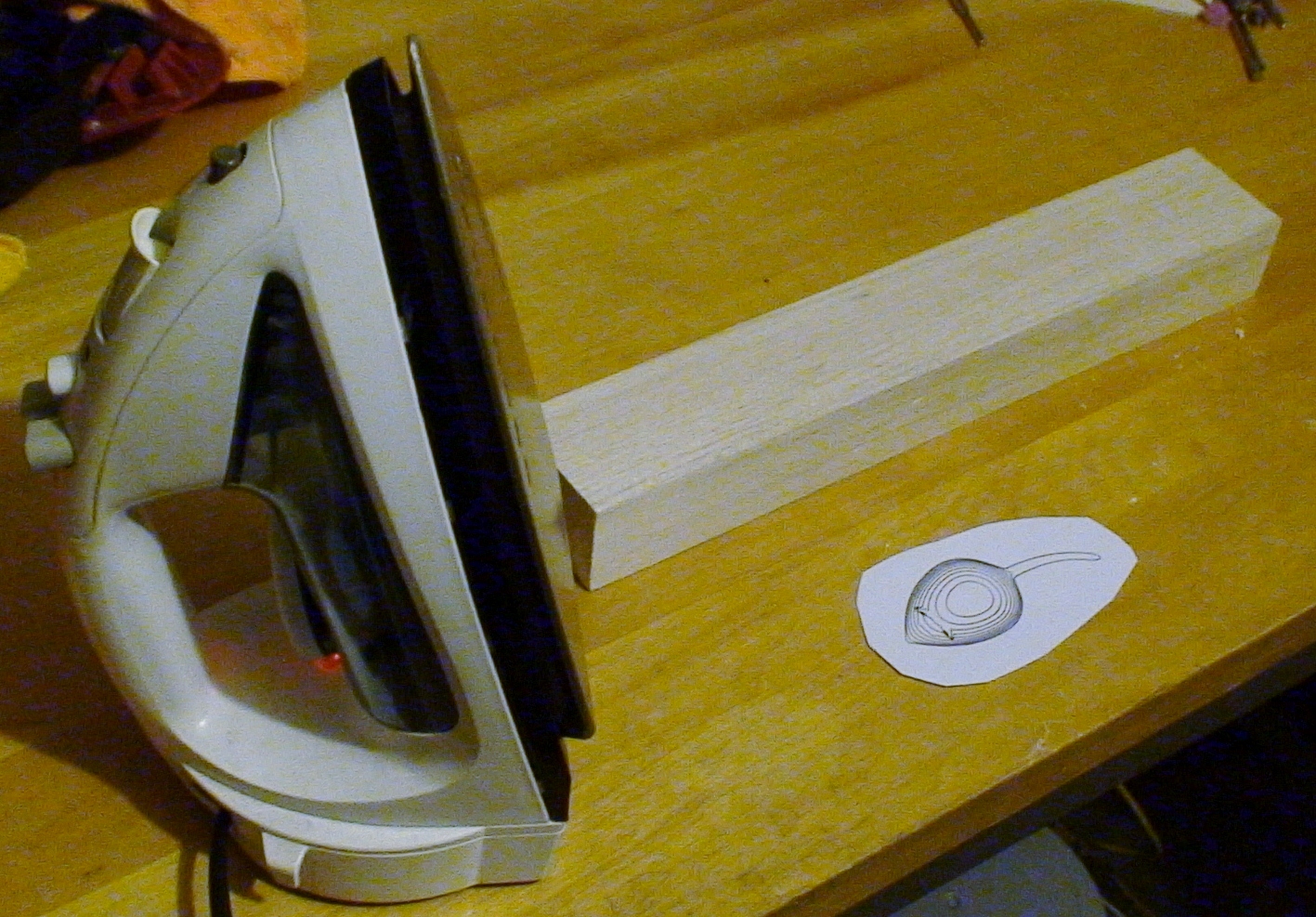



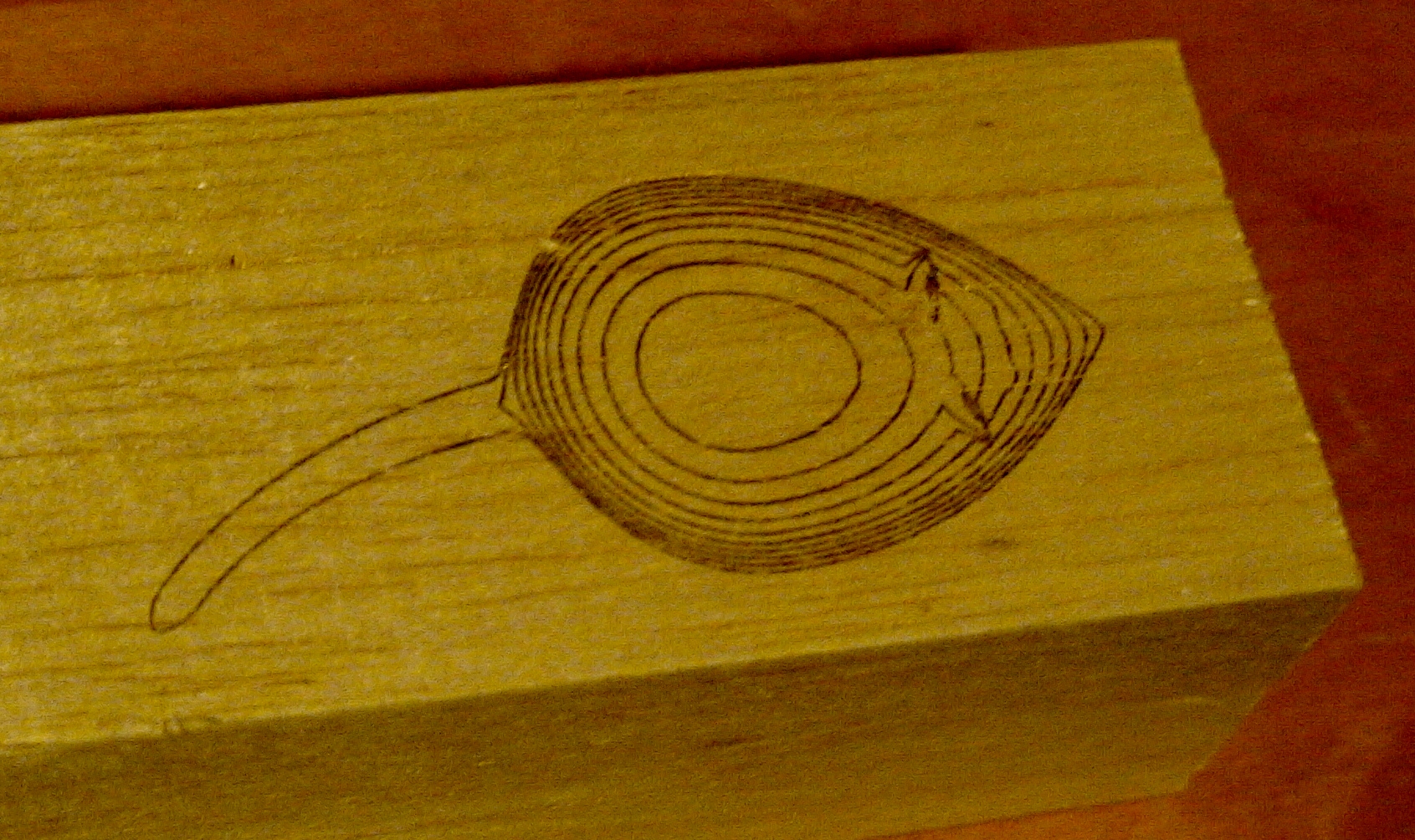

For this step it is essential that your transfer design is printed with a laser printer or photocopier. If you have an inkjet or other printer you will need to make a copy of your pattern on a photocopier (if you use a printer/copier it must use a laser printer). If you choose to make a topographic mapping of your bare bottom that is your own business. In a pinch your local copy shop or library can be used. Try to make your transfer pattern a manageable size.
The reason for this requirement is that photocopy machines and laser printers use heat to fix the powdered toner to the paper. We will use that same property to fix some of the toner to the wood block.
Set your iron to it's high heat setting.
Use the tape to fix your transfer pattern to the block with the ink side facing the block. It will be helpful to tape the paper in such a way that you can lift one corner to check that the transfer was complete.
With the hot iron, carefully iron the paper onto the block. Be sure to iron the entire surface to make a complete transfer. Ironing more will not hurt. Carefully lift one corner to check that the transfer is complete and replace and re-iron if needed.
It is also possible to transfer the ink using acetone instead of heat. It is important not to use acetone and heat unless you enjoy flaming irons. Much as I enjoy the heady fumes of acetone I find the iron to be more convenient and reliable. If you do use acetone be sure to use pure acetone and not nail polish remover, which is diluted.
The reason for this requirement is that photocopy machines and laser printers use heat to fix the powdered toner to the paper. We will use that same property to fix some of the toner to the wood block.
Set your iron to it's high heat setting.
Use the tape to fix your transfer pattern to the block with the ink side facing the block. It will be helpful to tape the paper in such a way that you can lift one corner to check that the transfer was complete.
With the hot iron, carefully iron the paper onto the block. Be sure to iron the entire surface to make a complete transfer. Ironing more will not hurt. Carefully lift one corner to check that the transfer is complete and replace and re-iron if needed.
It is also possible to transfer the ink using acetone instead of heat. It is important not to use acetone and heat unless you enjoy flaming irons. Much as I enjoy the heady fumes of acetone I find the iron to be more convenient and reliable. If you do use acetone be sure to use pure acetone and not nail polish remover, which is diluted.
Carve the Pattern










The cutting kit attachment on my rotary tool has a relatively small ring and with the size of my block and so I needed to create a cutting jig. I cut a hole and pocket into a piece of 1/2" plywood and placed this onto two pieces of wood slightly taller than my block. This allows me to hold my cutting bit depth well. The rotary tool is held stationary and I move the block along the table. It also shows off my mad jig skills.
I also made marks on the side of my block as depth guides. You may remember the Layer Thickness and Number of Layers you calculated previously. The marks are spaced with the same spacing as my Layer Thickness (0.075 in.) and the same number of marks as the Number of Layers (11) in my part.
Now would be a good time to put on safety glasses. Take care with these tools.
For the first cut, you will set the depth of the cutting bit to the lowest layer. You will start by cutting the outermost contour. Be sure to be careful when cutting, your bit can grab the part at awkward moments and gouge into your part. Working with the part to get precise cuts will require practice and patience.
Once you have the complete outer contour, carve out the area around the part to make a level around the part.
Now set the depth to the next more shallow level. Carefully come in and carve out the second contour.
Take a break...have a favored beverage. Give yourself a pat on the back.
Repeat this until all the contours have been carved out.
There are a few important tips to follow:
I also made marks on the side of my block as depth guides. You may remember the Layer Thickness and Number of Layers you calculated previously. The marks are spaced with the same spacing as my Layer Thickness (0.075 in.) and the same number of marks as the Number of Layers (11) in my part.
Now would be a good time to put on safety glasses. Take care with these tools.
For the first cut, you will set the depth of the cutting bit to the lowest layer. You will start by cutting the outermost contour. Be sure to be careful when cutting, your bit can grab the part at awkward moments and gouge into your part. Working with the part to get precise cuts will require practice and patience.
Once you have the complete outer contour, carve out the area around the part to make a level around the part.
Now set the depth to the next more shallow level. Carefully come in and carve out the second contour.
Take a break...have a favored beverage. Give yourself a pat on the back.
Repeat this until all the contours have been carved out.
There are a few important tips to follow:
- Be patient and take care with these contours. The but may still tend to catch and gouge.
-
Take care with your contours. It is very easy to get onto the wrong contour.
- This is especially true for complex shapes or for close contours for near vertical walls.
- If you do make a mistake, you will have to either incorporate the mistake or start over again.
- Take your time. This is the longest and most tedious step.
- Trust your pattern. You may not be able to see the full shape while making the contours but if you follow them you will be fine.
- Remember that this is art and not science. If you really mess up you can always claim that you wanted that effect.
Post-Processing the Blank




You will notice that your part has a "stair step" effect to it. If you like this effect then excellent, but this is generally considered a bad thing. The more layers you use and the smaller your layer thickness the less this will be prominent. If your layers are too small you will go crazy long before you get to this stage.
In any case, you will want to sand your part to try to remove any rough edges or splinters. Ideally you will sand down the part to reduce or remove the stair steps. I generally use the root of the stair steps as a guide for sanding. It may help to mark the outer surface with a marker to show how deep you want to sand. While you have your rotary tool out, the sanding and grinding bits work well for this.
It is also a good idea to seal the part surface. For this purpose use a non-toxic acrylic paint rather than highly toxic radioactive acid paint. Nobody will see the painted blank so use any color that is convenient (nobody will know that you bought that strange greenish color on accident). Paint several layers for good coverage.
In any case, you will want to sand your part to try to remove any rough edges or splinters. Ideally you will sand down the part to reduce or remove the stair steps. I generally use the root of the stair steps as a guide for sanding. It may help to mark the outer surface with a marker to show how deep you want to sand. While you have your rotary tool out, the sanding and grinding bits work well for this.
It is also a good idea to seal the part surface. For this purpose use a non-toxic acrylic paint rather than highly toxic radioactive acid paint. Nobody will see the painted blank so use any color that is convenient (nobody will know that you bought that strange greenish color on accident). Paint several layers for good coverage.
Casting the Gummy













We will use corn starch as a mold. This is a very inexpensive versatile method for mold making. It can be used to mold gummies or any other viscous liquid such as sugar candy. Very little corn starch is used up in each molding and any corn starch still in the bowl after the gummy is removed can be reused indefinitely. If you add water to it later it makes for a fun and messy non-Newtonian fluid. It also can thicken your soup.
Select a bowl or other container that is slightly deeper than the depth of your part and fill it with with corn starch. It may be necessary to put the corn starch in the oven briefly to dry it out. You will want to sift the corn starch with a wire whisk or a fork so it is nice and fluffy.
Using a knife or other straight edge (I used a kabob stick), level off the surface of the corn starch. Try not to compact the corn starch here.
Gently press the blank part into the surface of the corn starch. You want to press it in level with the top surface or slightly deeper.
For the Mouse I decided to use pearl nonpareils to make beady mouse eyes. Any solid extra decorations should be carefully placed into the mold at this time. I used a toothpick to form a small pocket for the eyes and pressed them into the corn starch to hold them in place. I left the Elemental plain because it is awesome on it's own.
There are many recipes for making gummies from scratch on the internet...even here and here in Instructables! While this is no-doubt the best way to make your gummy material, there is a shortcut. If you buy gummy candy in your favorite flavor it can be melted on the stove in a double boiler. Take care to not overheat the gummies as there is a small window between melted and burnt.
I am, however, not satisfied with taking one step back. I will not stop until I have reached the limits of sloth. For my molding I melted gummy bears in a microwave safe bowl in the microwave. This involves some delicacy as the gummies will melt in just a few seconds.
Be extremely careful working with melted gummy! It is extremely hot and extremely sticky and will release more heat as it solidifies on your arm. You can get serious burns from a spill and if you touch the melted gummy it will stick to your finger and burn. In full disclosure, I burned myself in this pour. It was a tasty yet painful experience.
If you are using the stove to melt your gummies and your gummies are melted you don't have much time to act before they solidify. Have everything ready to pour before you start the stove. Once you are melted be careful and deliberate but don't delay. Once your gummies are well melted, quickly transfer the contents into the mold, filling it to the brim.
I prefer to use the microwave. This allows for a different technique as long as your mold can fit in the microwave.
First, prepare your gummies. They can melt in easier if you chop them up a bit. If you are using a mixture of flavors, mix them up into a pile. If in doubt, use a little more than you think you need. Some of the gummy will stick to the plate and will be wasted.
Next, take your paper plate and cut a hole in the center as shown. Fold a crease in the plate and dimple the center of the plate down to make a funnel also as shown. Make sure your plate is sized such that it can go over the mold without disturbing the mold cavity.
Place your gummies in the cone of the funnel and the funnel on top of the plate, centering the hole over the mold cavity. As your gummies melt they will flow down through the center of the cone and into to the mold. This way we don't have to handle the melted gummy at all. It also doesn't require any cleanup since the plate is discarded after you are done molding.
Place the mold with plate and gummies into the microwave. Heat them for 5-10 seconds at a time until the gummies fully melt and flow into the cavity. You may see a small amount of boiling but that is ok.
Remove the plate and cover the mold to keep off dust.
Once poured, don't touch! Pretend the gummy is Goldfinger. Place the molded gummy in a place where it won't be disturbed. Leave it to cool for 24 hours at room temperature. Don't put it in the refrigerator or freezer as this will toughen your gummy.
The pictures show the casting process for the Mouse gummy, but the Elemental casting is identical.
Select a bowl or other container that is slightly deeper than the depth of your part and fill it with with corn starch. It may be necessary to put the corn starch in the oven briefly to dry it out. You will want to sift the corn starch with a wire whisk or a fork so it is nice and fluffy.
Using a knife or other straight edge (I used a kabob stick), level off the surface of the corn starch. Try not to compact the corn starch here.
Gently press the blank part into the surface of the corn starch. You want to press it in level with the top surface or slightly deeper.
For the Mouse I decided to use pearl nonpareils to make beady mouse eyes. Any solid extra decorations should be carefully placed into the mold at this time. I used a toothpick to form a small pocket for the eyes and pressed them into the corn starch to hold them in place. I left the Elemental plain because it is awesome on it's own.
There are many recipes for making gummies from scratch on the internet...even here and here in Instructables! While this is no-doubt the best way to make your gummy material, there is a shortcut. If you buy gummy candy in your favorite flavor it can be melted on the stove in a double boiler. Take care to not overheat the gummies as there is a small window between melted and burnt.
I am, however, not satisfied with taking one step back. I will not stop until I have reached the limits of sloth. For my molding I melted gummy bears in a microwave safe bowl in the microwave. This involves some delicacy as the gummies will melt in just a few seconds.
Be extremely careful working with melted gummy! It is extremely hot and extremely sticky and will release more heat as it solidifies on your arm. You can get serious burns from a spill and if you touch the melted gummy it will stick to your finger and burn. In full disclosure, I burned myself in this pour. It was a tasty yet painful experience.
If you are using the stove to melt your gummies and your gummies are melted you don't have much time to act before they solidify. Have everything ready to pour before you start the stove. Once you are melted be careful and deliberate but don't delay. Once your gummies are well melted, quickly transfer the contents into the mold, filling it to the brim.
I prefer to use the microwave. This allows for a different technique as long as your mold can fit in the microwave.
First, prepare your gummies. They can melt in easier if you chop them up a bit. If you are using a mixture of flavors, mix them up into a pile. If in doubt, use a little more than you think you need. Some of the gummy will stick to the plate and will be wasted.
Next, take your paper plate and cut a hole in the center as shown. Fold a crease in the plate and dimple the center of the plate down to make a funnel also as shown. Make sure your plate is sized such that it can go over the mold without disturbing the mold cavity.
Place your gummies in the cone of the funnel and the funnel on top of the plate, centering the hole over the mold cavity. As your gummies melt they will flow down through the center of the cone and into to the mold. This way we don't have to handle the melted gummy at all. It also doesn't require any cleanup since the plate is discarded after you are done molding.
Place the mold with plate and gummies into the microwave. Heat them for 5-10 seconds at a time until the gummies fully melt and flow into the cavity. You may see a small amount of boiling but that is ok.
Remove the plate and cover the mold to keep off dust.
Once poured, don't touch! Pretend the gummy is Goldfinger. Place the molded gummy in a place where it won't be disturbed. Leave it to cool for 24 hours at room temperature. Don't put it in the refrigerator or freezer as this will toughen your gummy.
The pictures show the casting process for the Mouse gummy, but the Elemental casting is identical.
De-Molding and Final Steps



After the longest 24 hours of your life your gummy should be fully solidified. Simply lift the part from the mold.
If needed or desired, trim off any gummy that spilled over the mold sides. A scissors works well here.
You will notice that your gummy is covered in corn starch. This is normal. Place a small amount of food oil (olive, vegetable, canola, etc...) in a plastic bag or other container with your gummies. Shake the bag or container, which will help to knock off flash, stringers, or sharp edges. It will also remove the corn starch, and will make the gummy have a nicer surface finish.
At this point, all that is left to do is invite over friends and enjoy your gummies in good company.
If needed or desired, trim off any gummy that spilled over the mold sides. A scissors works well here.
You will notice that your gummy is covered in corn starch. This is normal. Place a small amount of food oil (olive, vegetable, canola, etc...) in a plastic bag or other container with your gummies. Shake the bag or container, which will help to knock off flash, stringers, or sharp edges. It will also remove the corn starch, and will make the gummy have a nicer surface finish.
At this point, all that is left to do is invite over friends and enjoy your gummies in good company.
Beyond the Basics

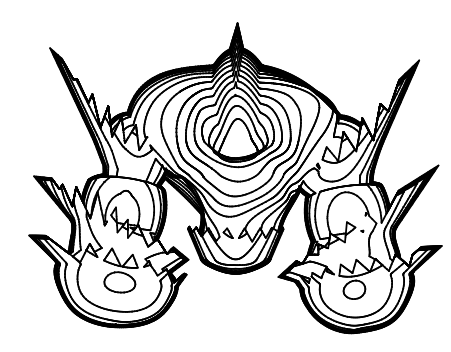



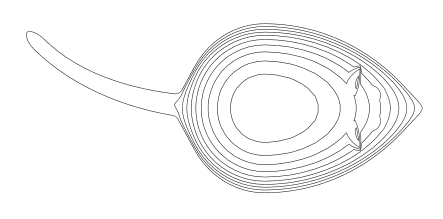
Now that you have these basic techniques down, there are several directions that you can go.
Food-safe high temperature silicone RTV mold material is available from many sources including possibly your local hobby store. This material can be used to make a semi-permanent mold. This is less messy and has less extra steps of a corn starch mold. It also can be used to cast other items. You could make water elemental ice cubes!
With a silicone mold you also have another advantage. A silicone mold is flexible and so is capable of molding parts with undercuts. The blanks for these parts will need to use more advanced carving techniques to allow for undercuts.
On the gummy side, you could try your hand at making gummies from scratch. This gives the flexibility to make custom colors and favors. It also lets you avoid the mind control chemicals that the government puts in your food. These same molding techniques can be used for casting hard candy also without changes. Experiment with combining decorative inserts or multi-layered gummy pours. Maybe your elemental should include a drowning adventurer or your mouse needs a giant purple brain!
If you are a fan of Jello shots but don't like the trouble of de-molding the jello while drunk, why not alcoholi-gummies! Soak the finished gummies in vodka or other liquor overnight to make an intoxicating confection.
Thanks for reading! Please leave comments! I hope that you will post some of your gummy creations soon!
Food-safe high temperature silicone RTV mold material is available from many sources including possibly your local hobby store. This material can be used to make a semi-permanent mold. This is less messy and has less extra steps of a corn starch mold. It also can be used to cast other items. You could make water elemental ice cubes!
With a silicone mold you also have another advantage. A silicone mold is flexible and so is capable of molding parts with undercuts. The blanks for these parts will need to use more advanced carving techniques to allow for undercuts.
On the gummy side, you could try your hand at making gummies from scratch. This gives the flexibility to make custom colors and favors. It also lets you avoid the mind control chemicals that the government puts in your food. These same molding techniques can be used for casting hard candy also without changes. Experiment with combining decorative inserts or multi-layered gummy pours. Maybe your elemental should include a drowning adventurer or your mouse needs a giant purple brain!
If you are a fan of Jello shots but don't like the trouble of de-molding the jello while drunk, why not alcoholi-gummies! Soak the finished gummies in vodka or other liquor overnight to make an intoxicating confection.
Thanks for reading! Please leave comments! I hope that you will post some of your gummy creations soon!