Guide to Multicolour Printing and Painting Using BambuStudio and the AMS Lite
by metrA_ in Workshop > 3D Printing
2123 Views, 13 Favorites, 0 Comments
Guide to Multicolour Printing and Painting Using BambuStudio and the AMS Lite
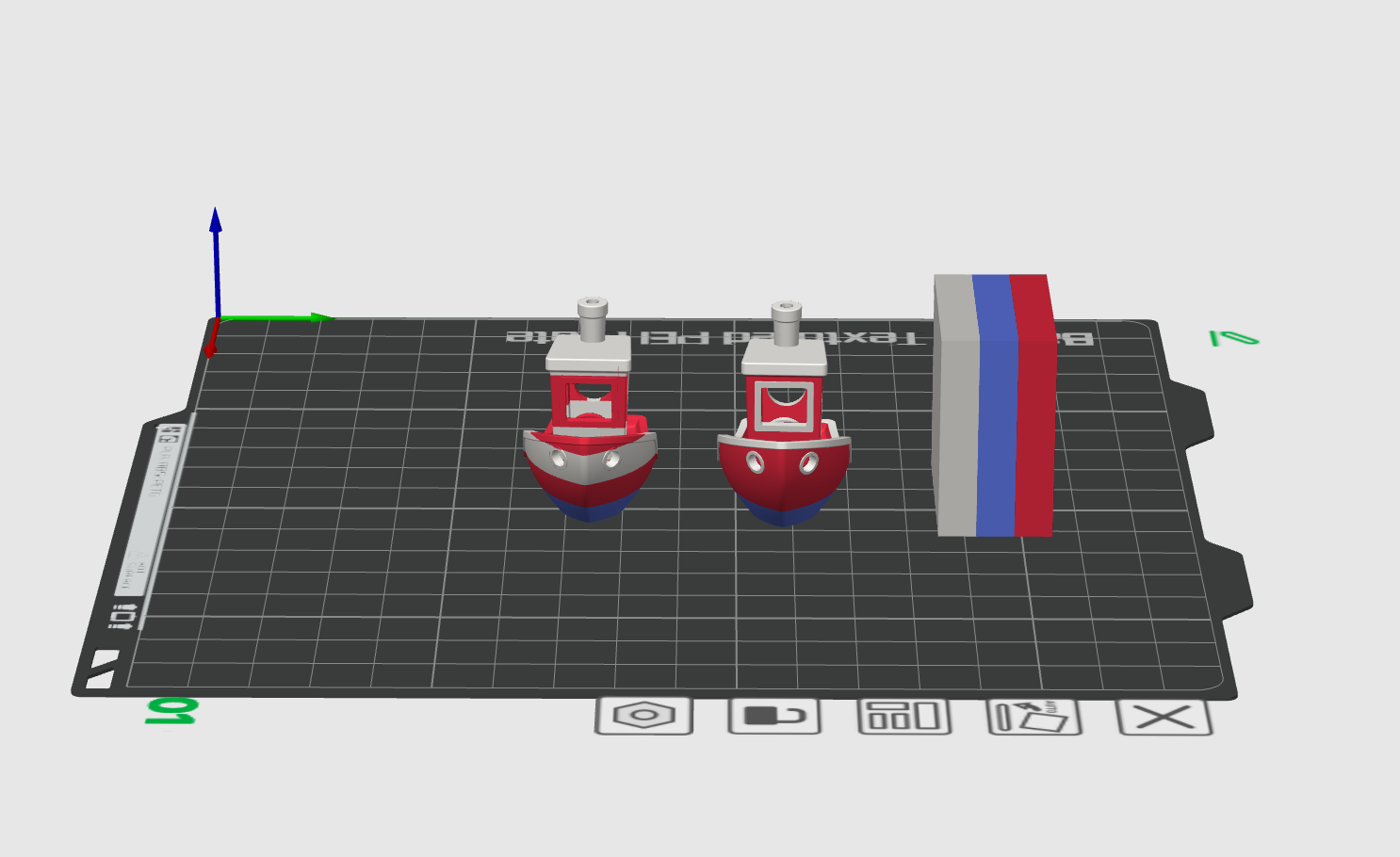
This will be a guide to fully explain how to use the BambuStudio software to print in multiple colours using the AMS Lite for either the A1 or the A1 Mini. This allows you to access far greater creative freedoms in your prints, and lets you utilise your printer and AMS lite to the fullest.
Supplies
You will need:
- BambuStudio software installed on your computer (can be downloaded from their official website here)
- A connected BambuLabs 3D printer (I'm using an A1 mini)
- AMS Lite or AMS equipped with 2-4 different coloured filament
- A model that you wish to print in different colours
Import Your Model Into BambuStudio
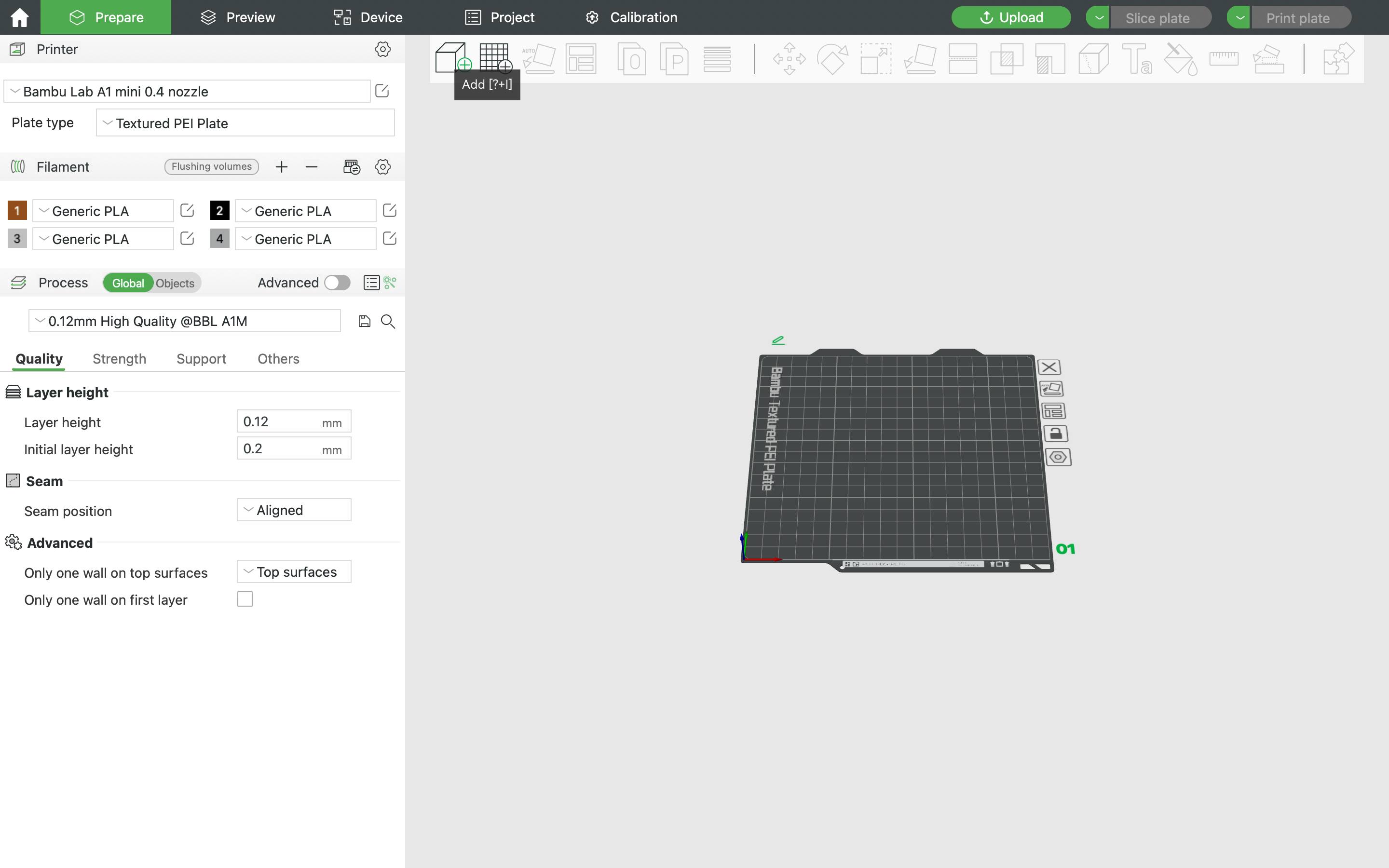
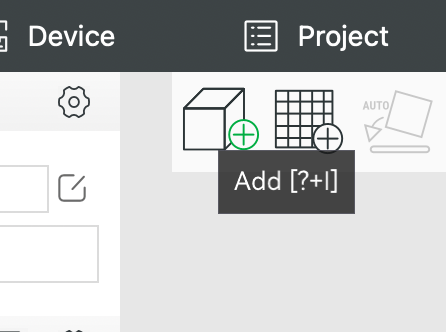
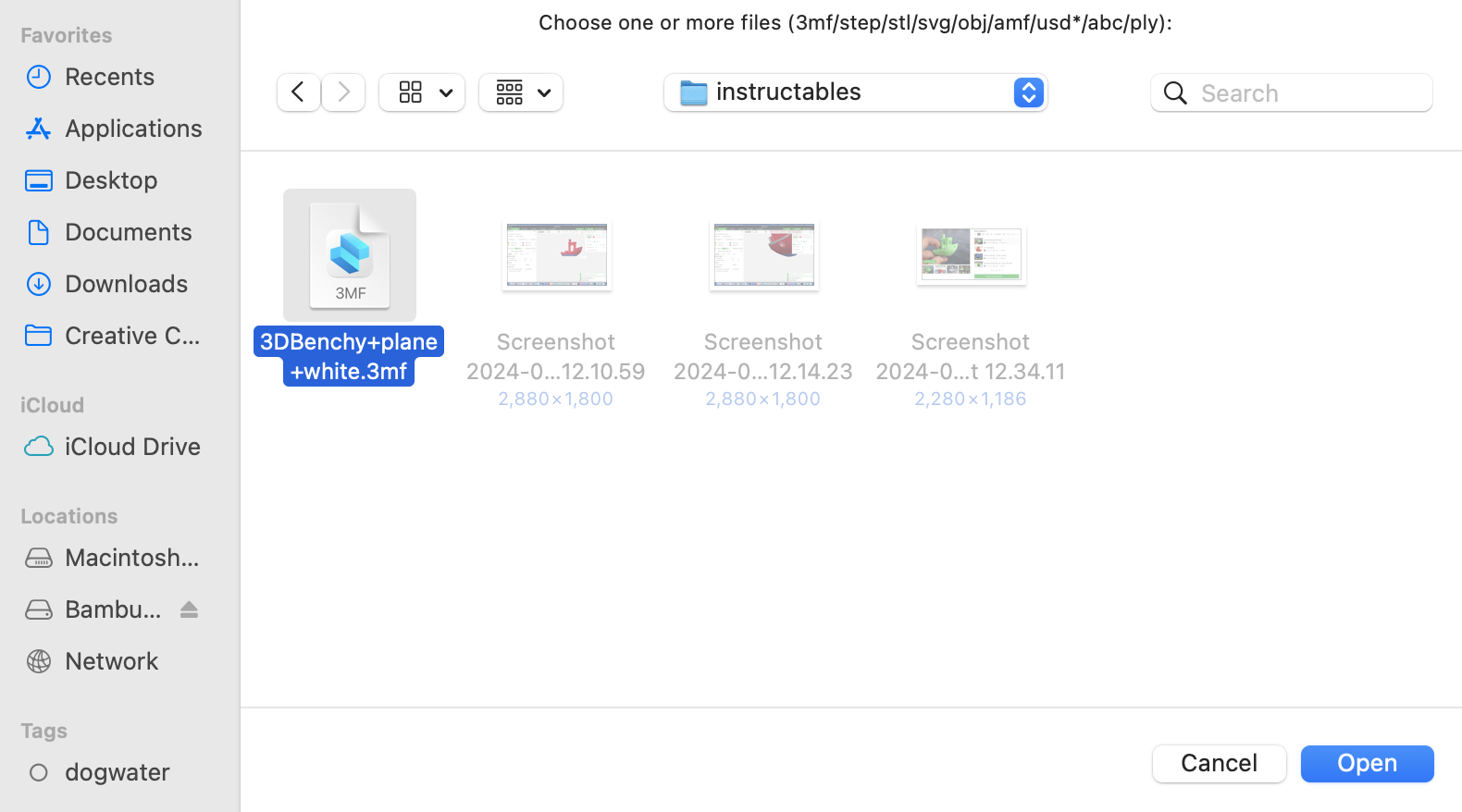
Either download the model as a 3mf/step/stl/svg/obj/amf/usd/abc/ply file and import it into BambuStudio or download something from Makerworld.
If you are uploading the model from a 3d Modelling software, download the file in one of the working formats (I've found 3mf works very well). Then, in BambuStudio, select "Add" by navigating your mouse to it or by pressing cmmd/ctrl + I. Select find the file you need, and import it.
Importing From Makerworld
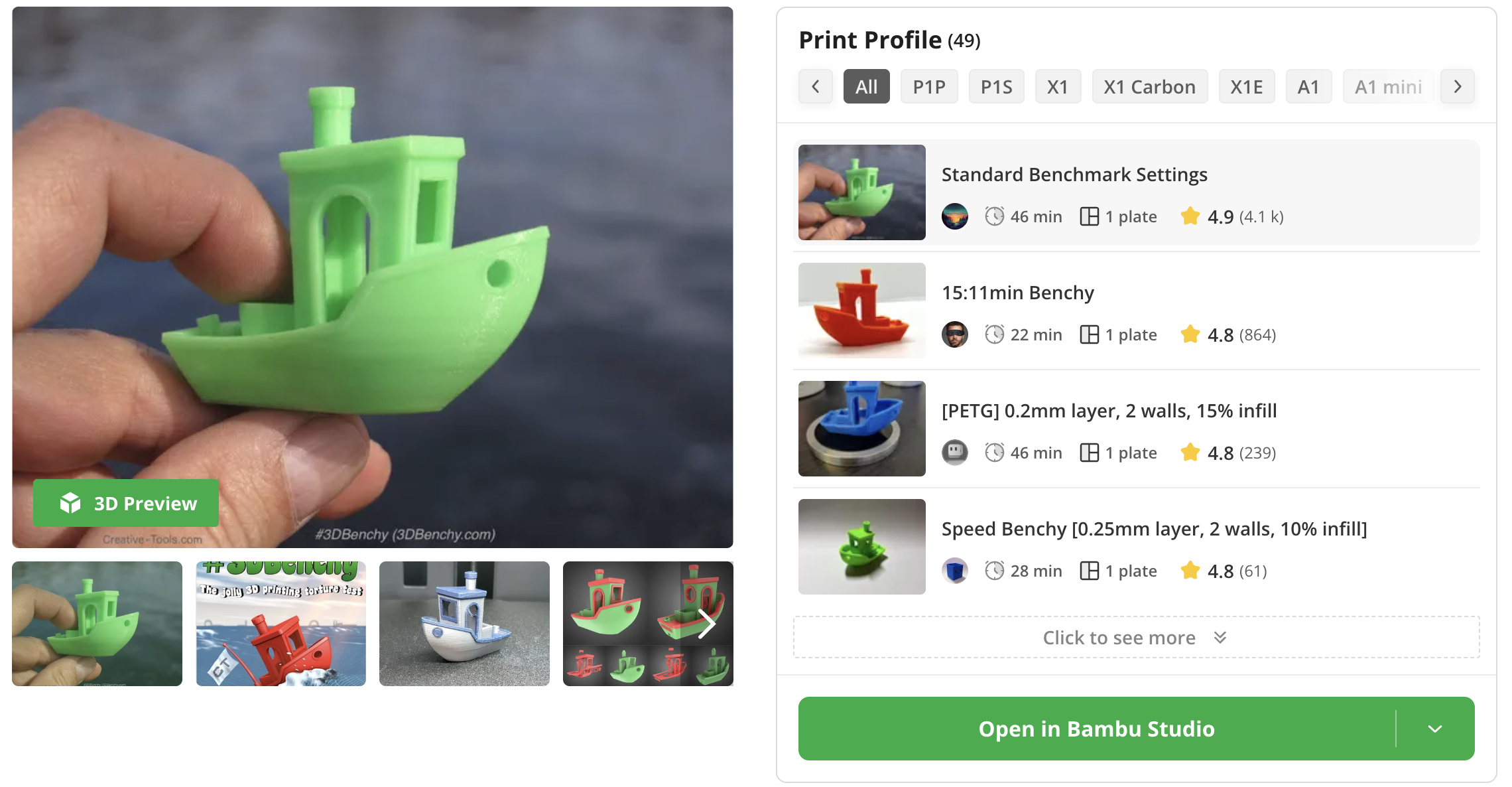
If you are downloading a model from Makerworld, find your model of choice on the website, then select "Open in BambuStudio". Try to make sure that the model you found is compatible with your printer, or you will need to alter it in BambuStudio to ensure it is.
Colour Painting
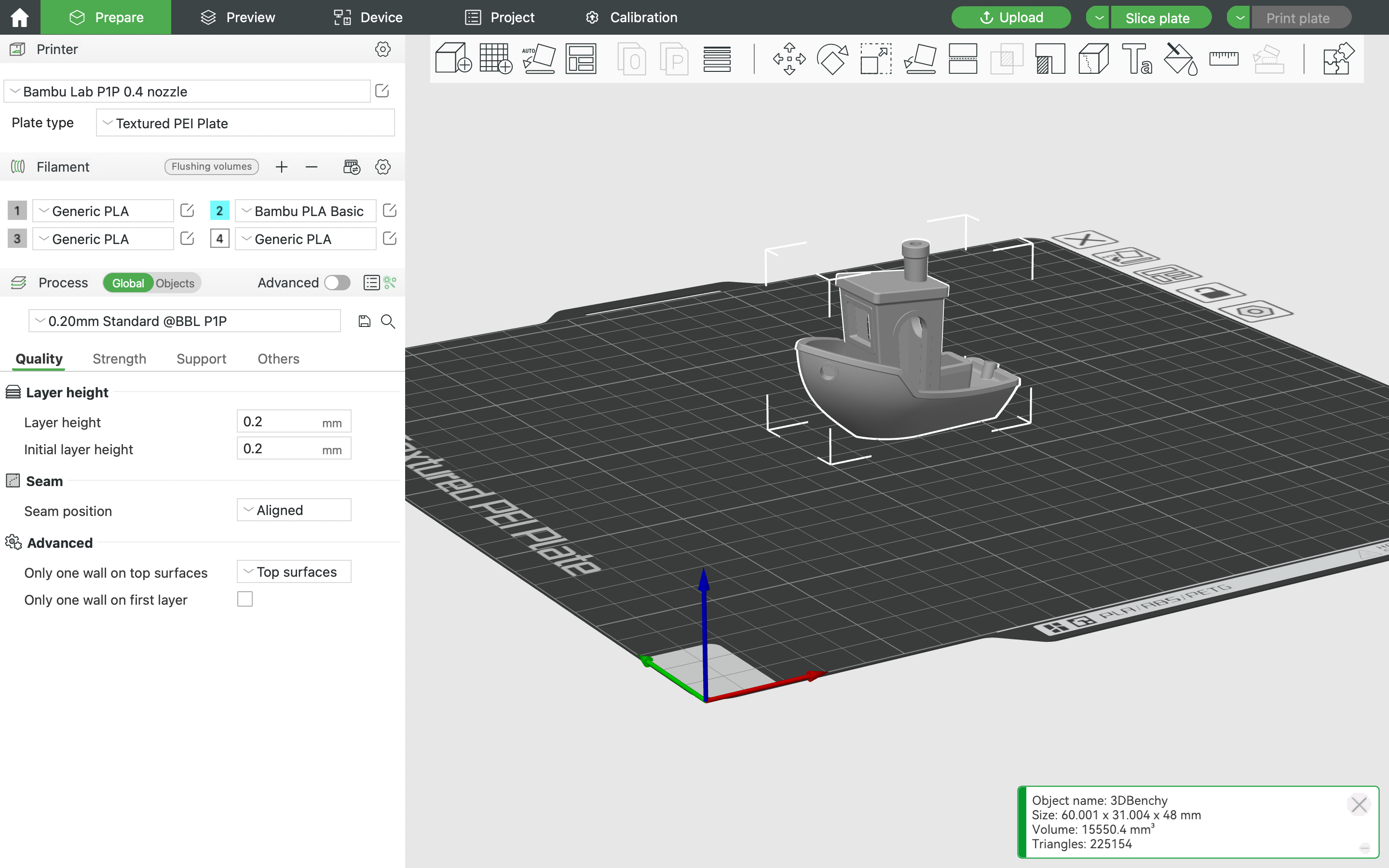
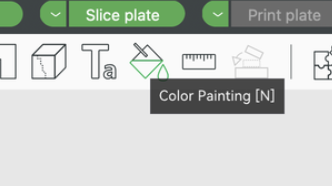
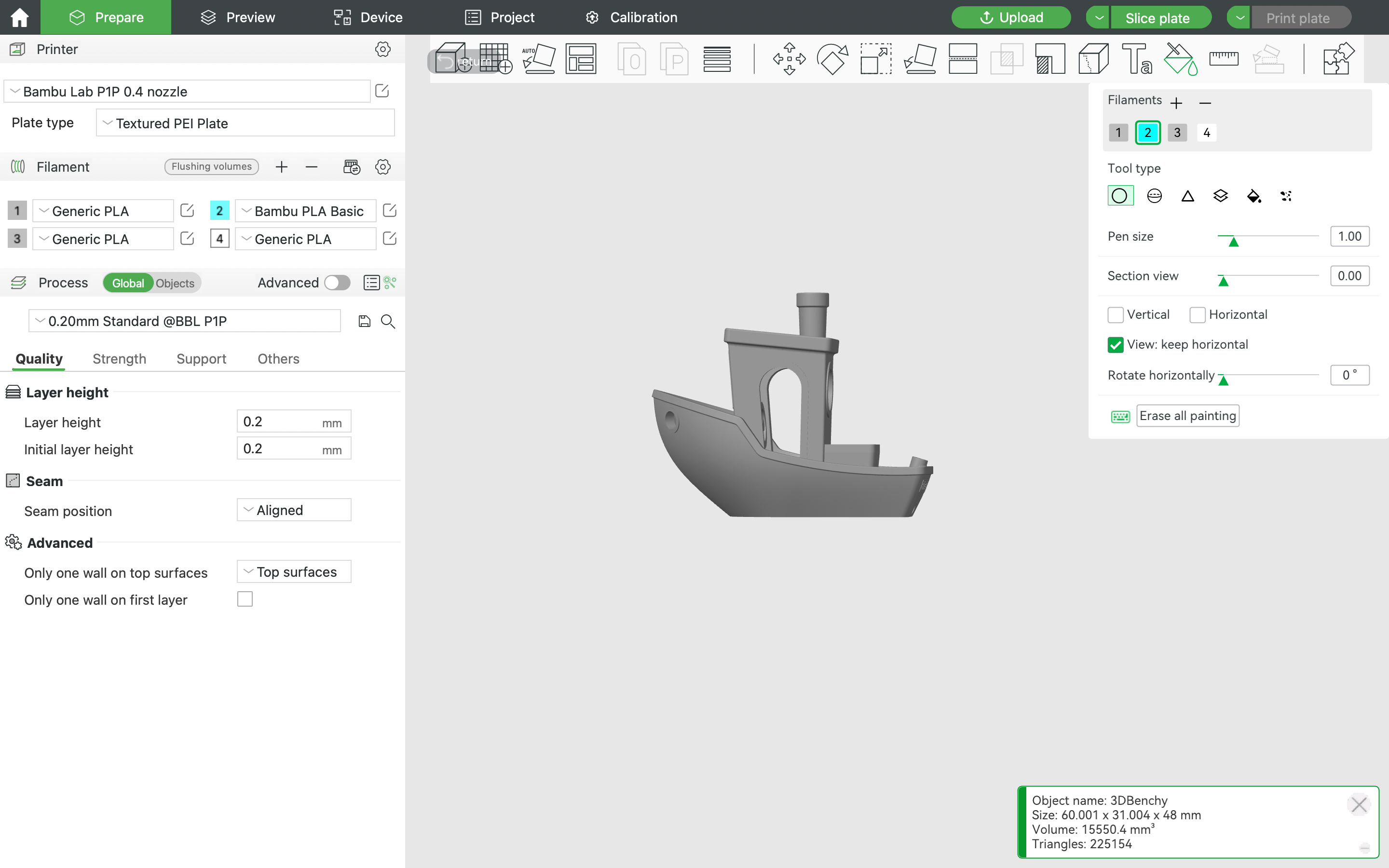
Select "Colour Painting" with your cursor or by pressing N. This gives you access to the paint tools in the 4 different colour of the filament you have loaded in your AMS or AMS lite.
The Different Paint Tools
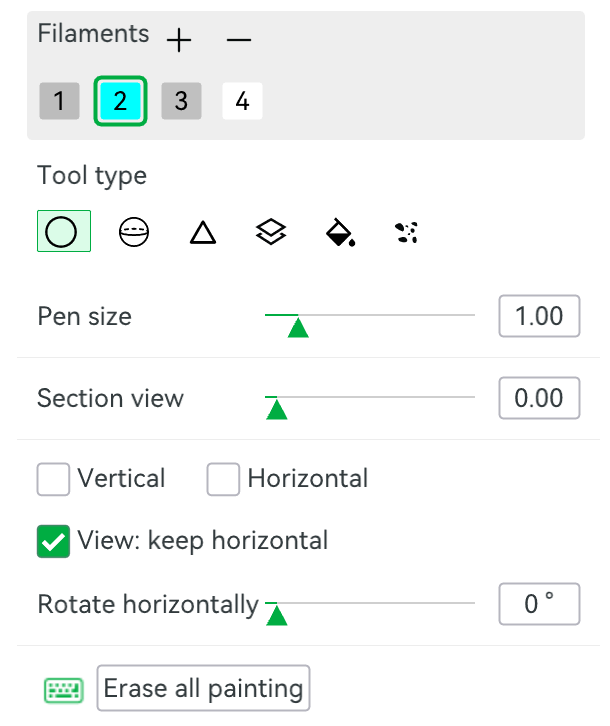
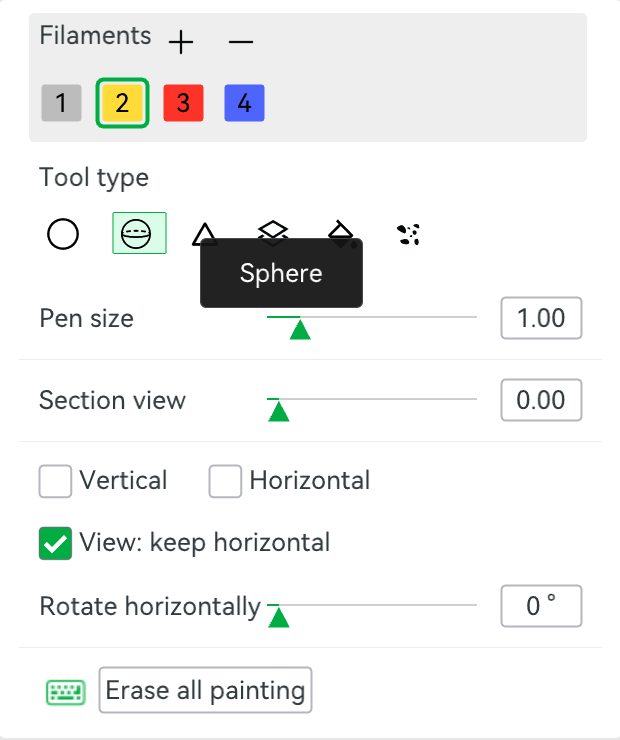
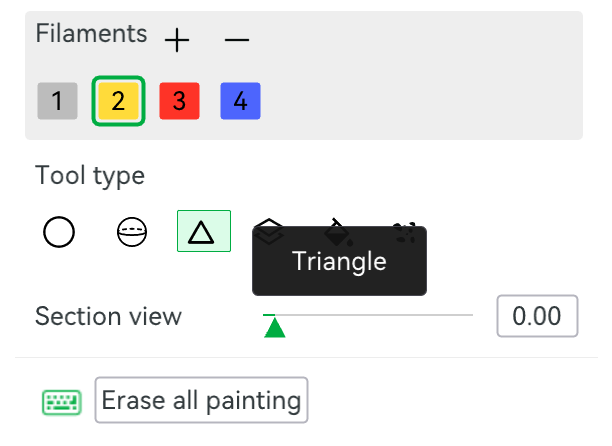
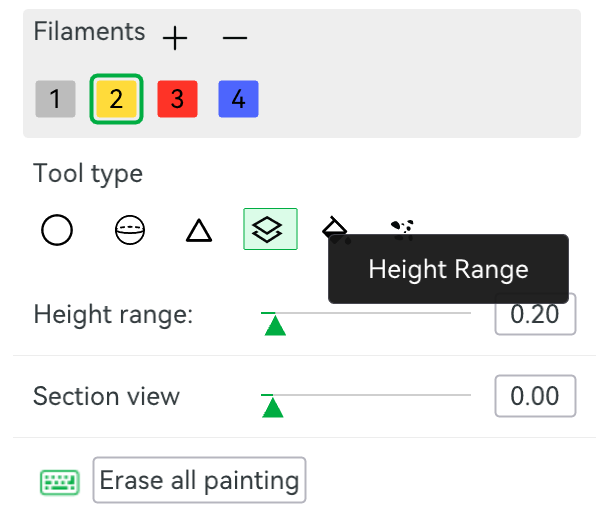
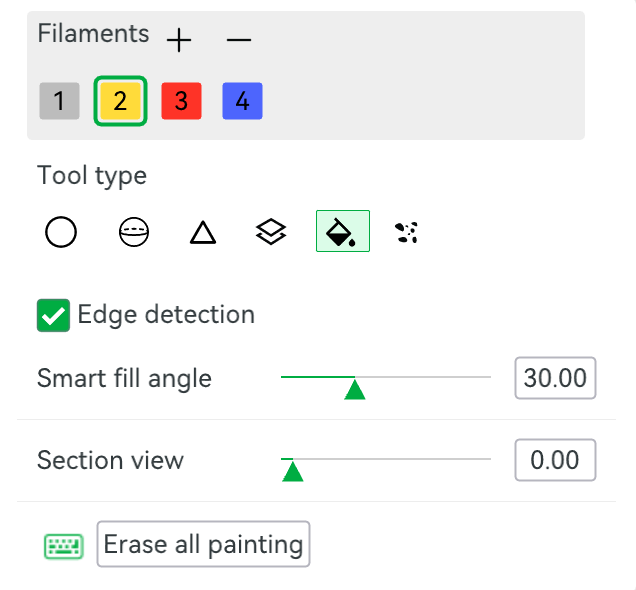
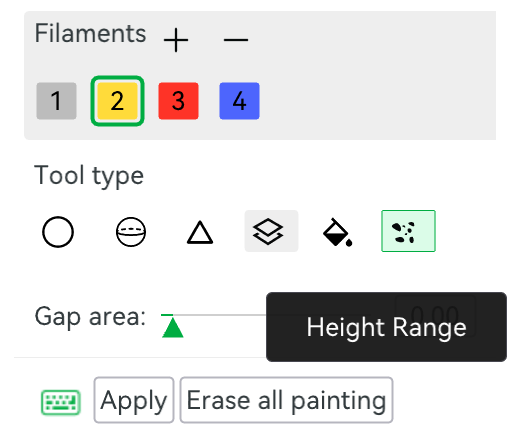
Circle Tool
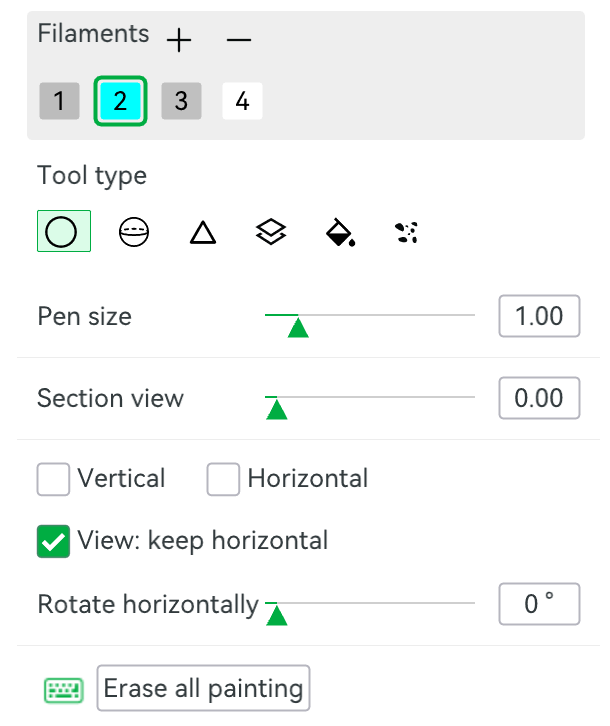

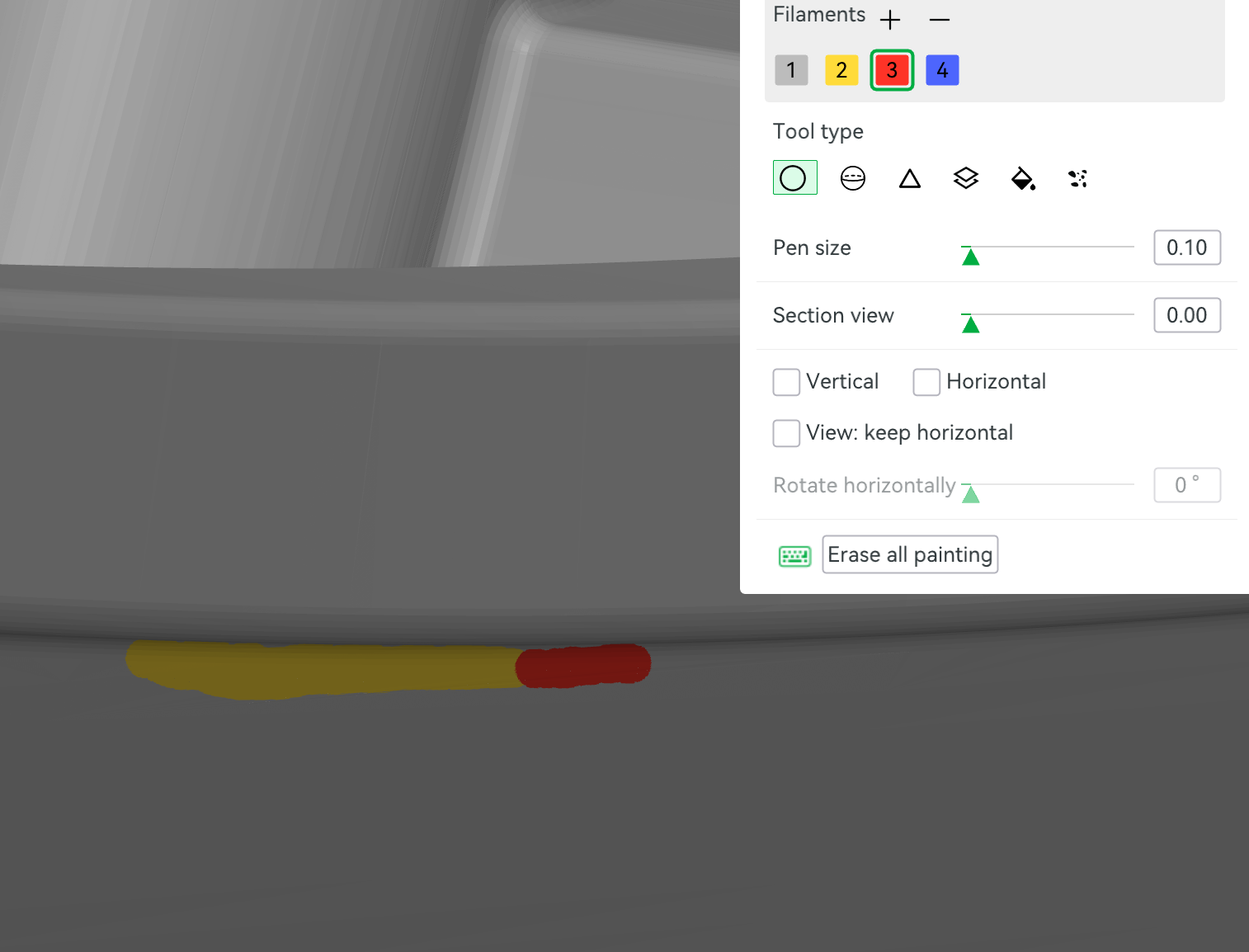
The circle tool is the best tool to use for detail and small, precise adjustments that deviate from the general shape of the print, such as any designs or decals. By changing the size of the pen you can achieve more or less precision depending on what you're painting. This tool is especially useful in order to fill in smoothed or corners that would be missed by the fill tool.
Sphere Tool
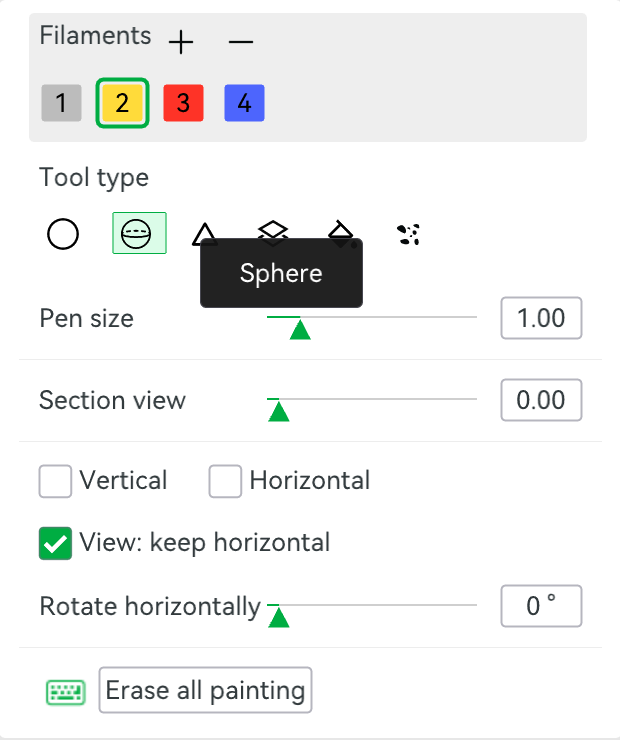
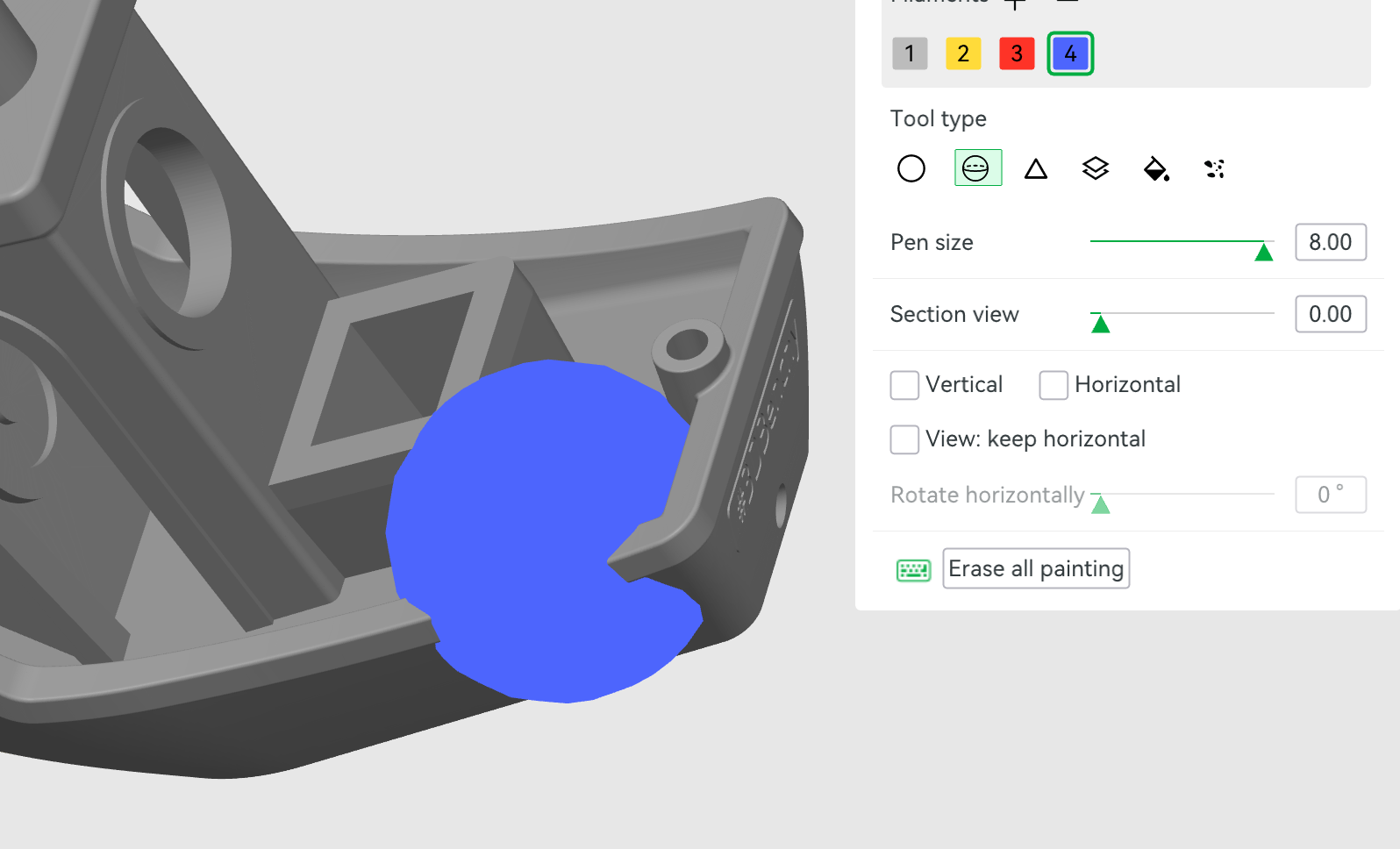
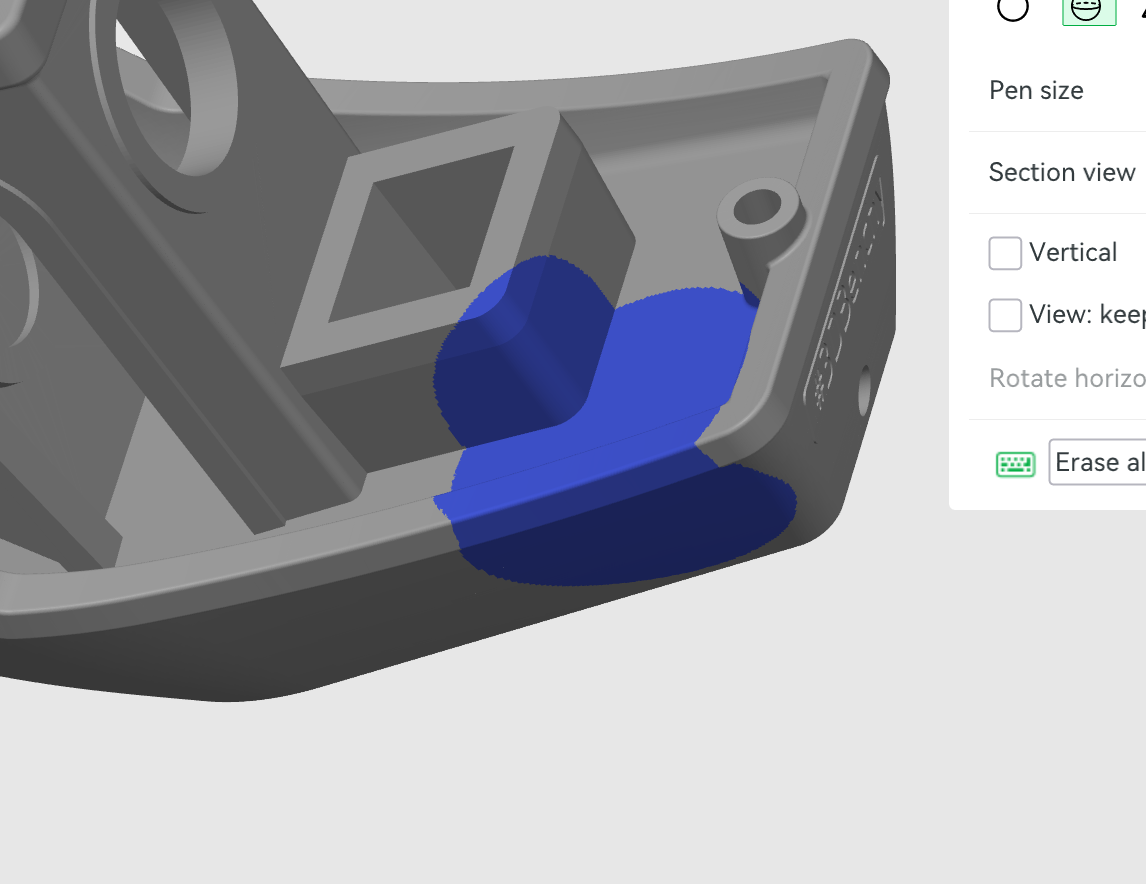
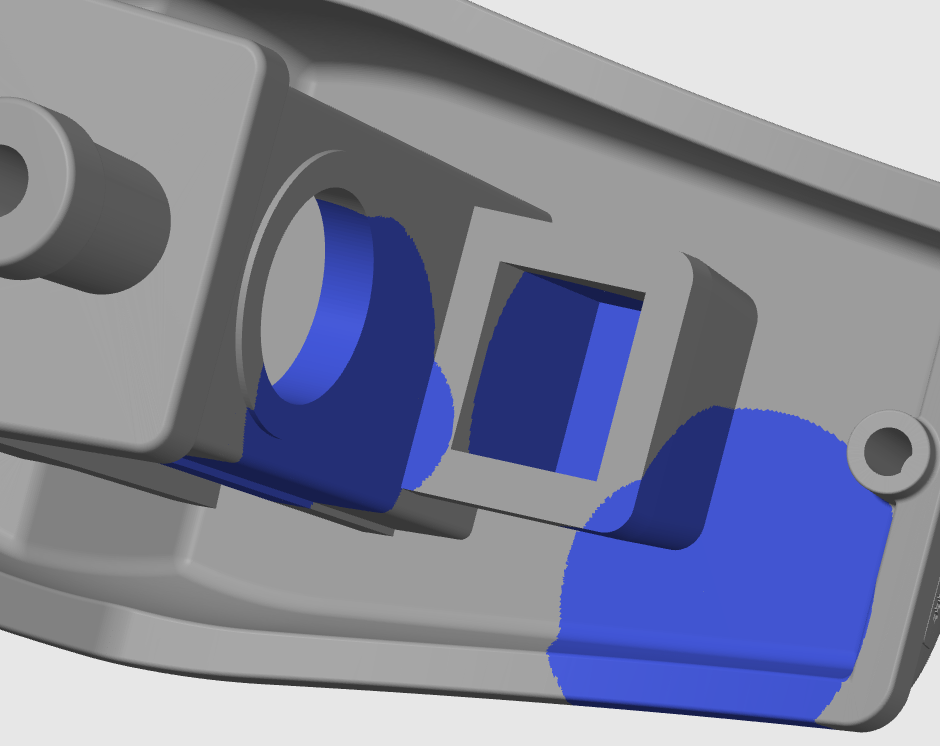
The sphere tool allows you to place a sphere of any size decided by you using the scalar anywhere on your model. Anything inside the sphere will be painted that colour. Can be utilised to easily fill the inside of models, as well as painting the supports and internal walls of the filament.
Triangle/Polygon Tool
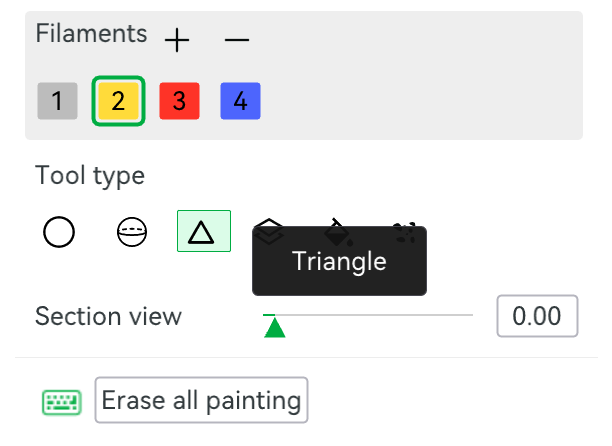
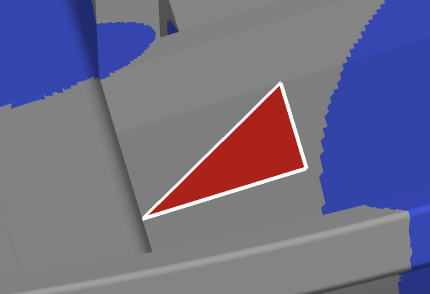
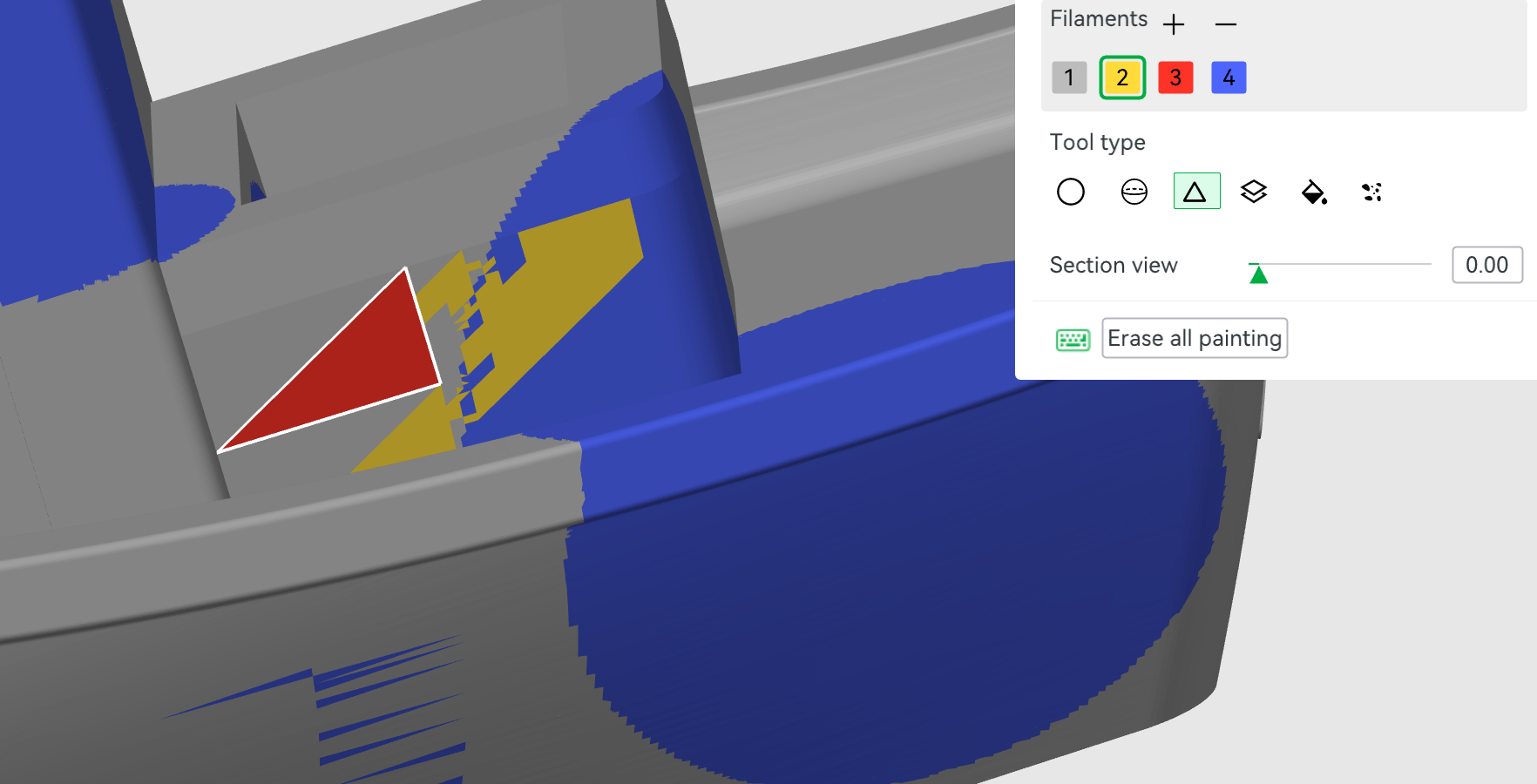
Allows you to colour individual polygons on the surface of your model, can be useful for large, flat surfaces. Not the most practical tool but can also find uses for it for filament painting.
Height Range Tool
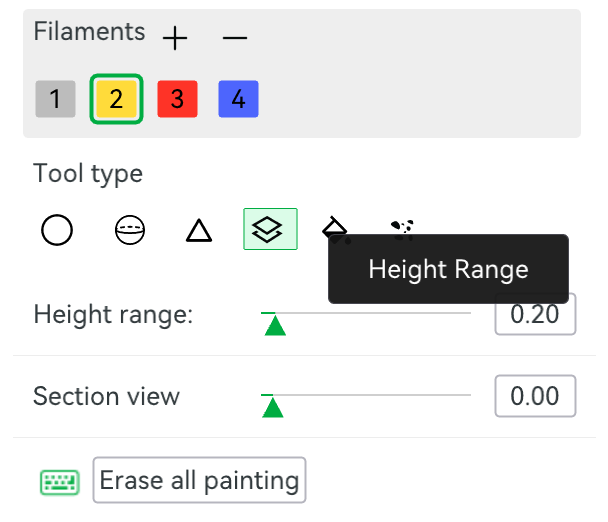
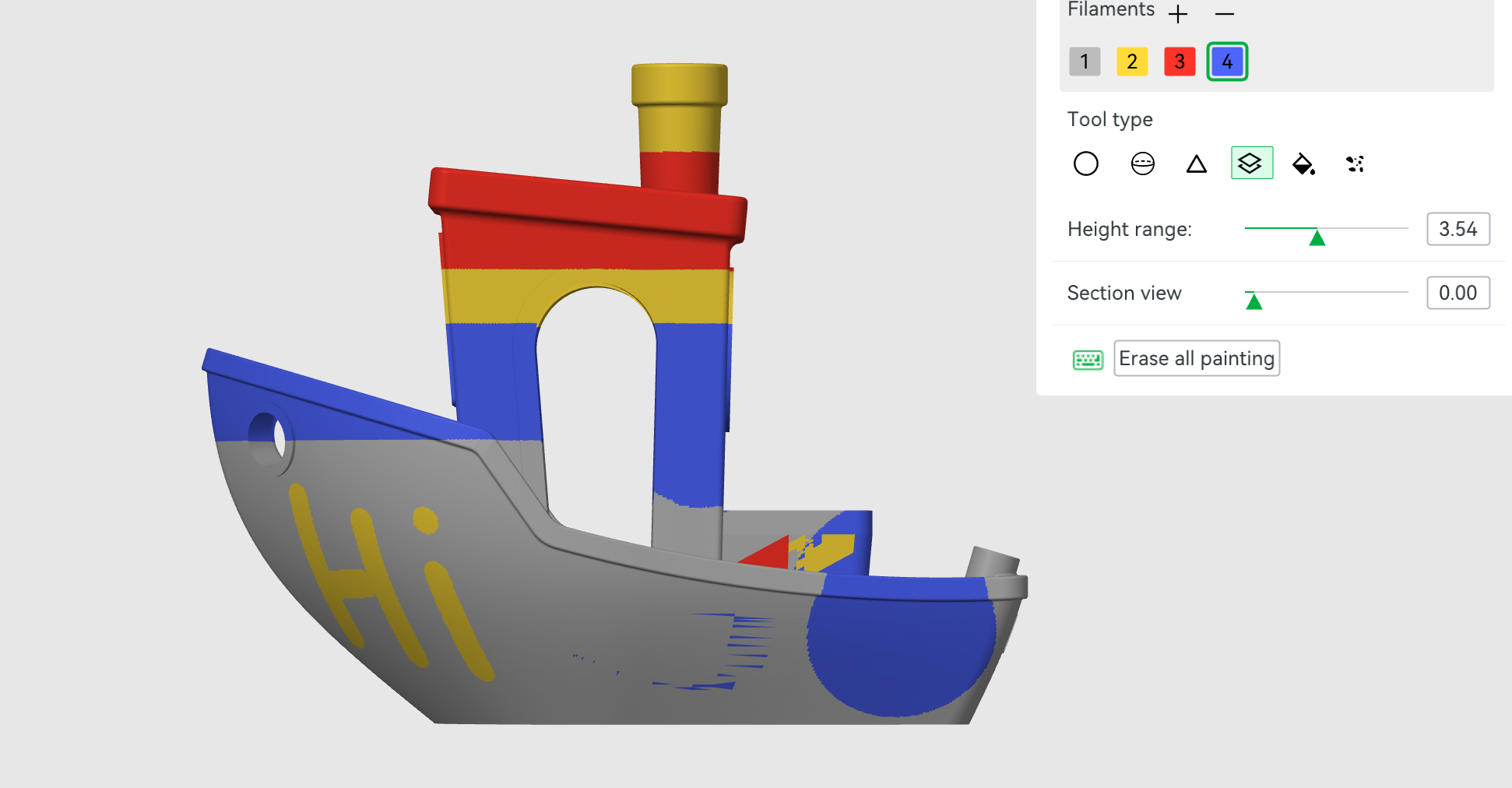
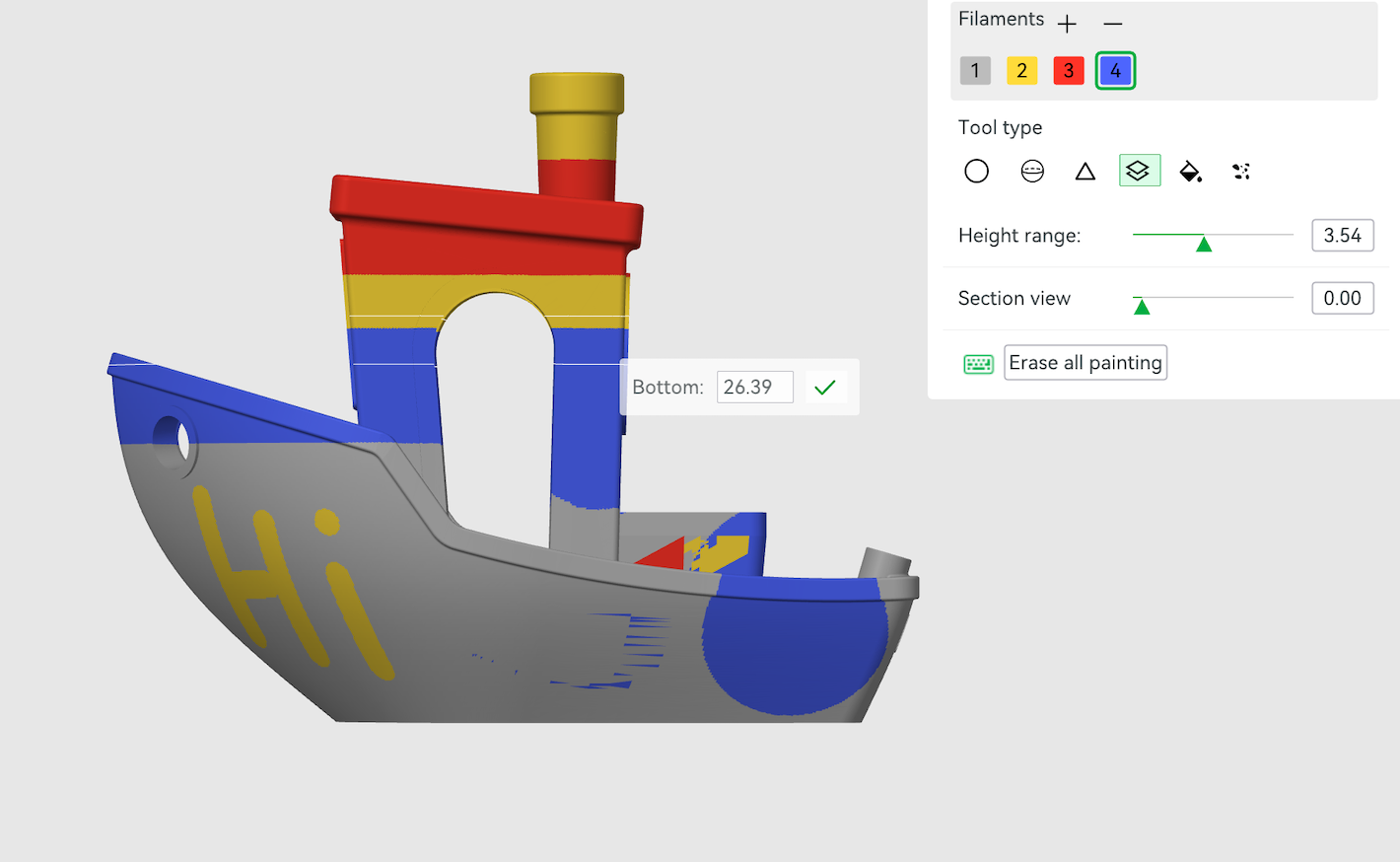
The height range tool is one of the most useful tools, it allows you to completely paint a section of a by deciding a precise height range. This tool can be used to great effect to precisely paint certain areas of models. For example, painting the sea level of a model coastal city.
Fill Tool
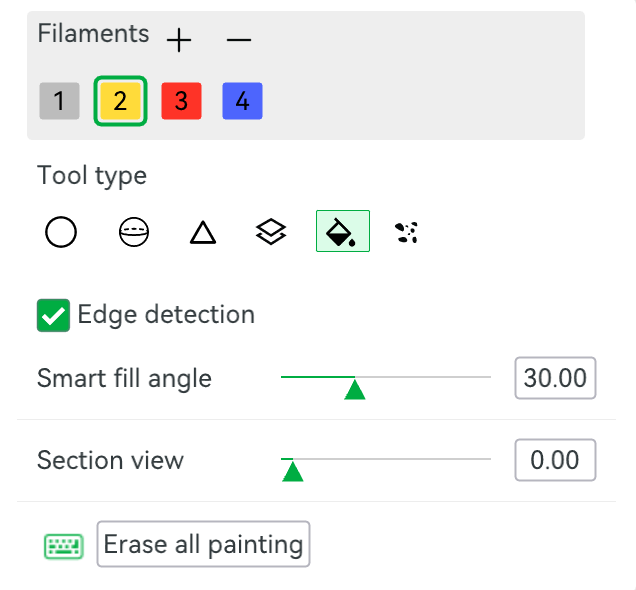

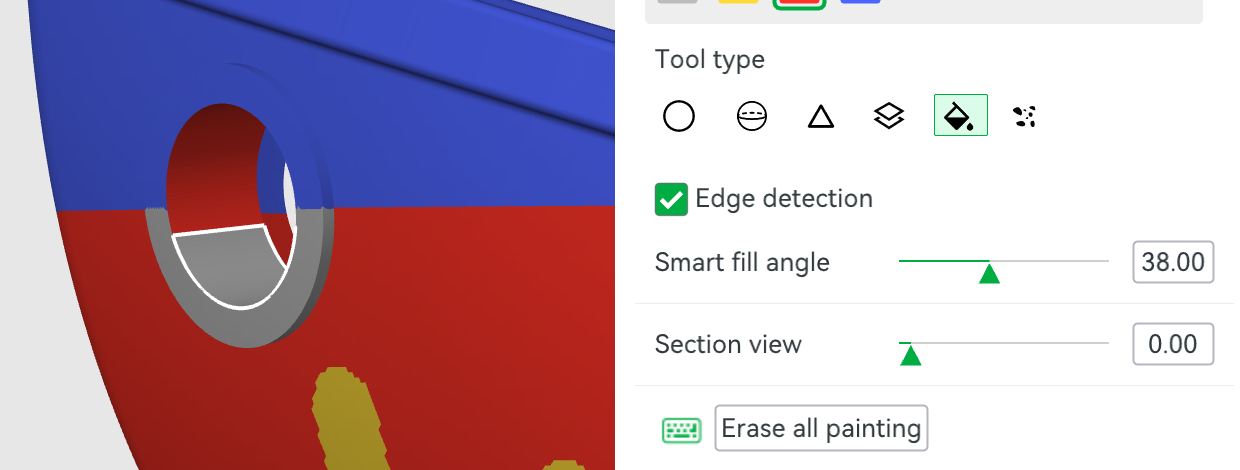
The fill tool is the most useful tool for painting in a hurry. It allows you to completely fill an area of your model depending on the sharpness limit of the angles. By changing the limits of the angles, you can change the precision of the fill tool. This has many applications in general model painting, as well as filament paintings.
Gap Fill
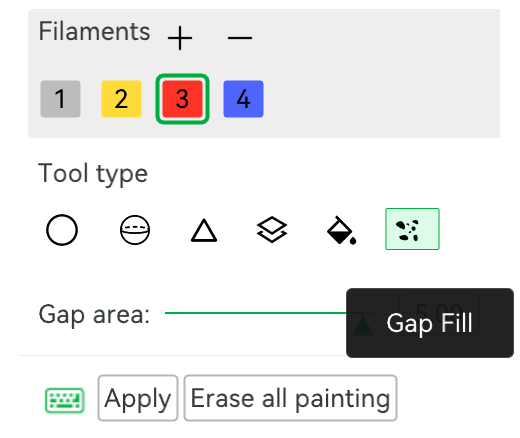
Gap fill is a tool that will fill in any thin gaps between your walls automatically, you can change the minimum gap size to decide what should be filled in if you wish to leave intentional gaps. This can be good for certain models which may have unwanted gaps. It can also be disabled if you are making a highly intricate model with many necessary and intended gaps.
Printing Your Model
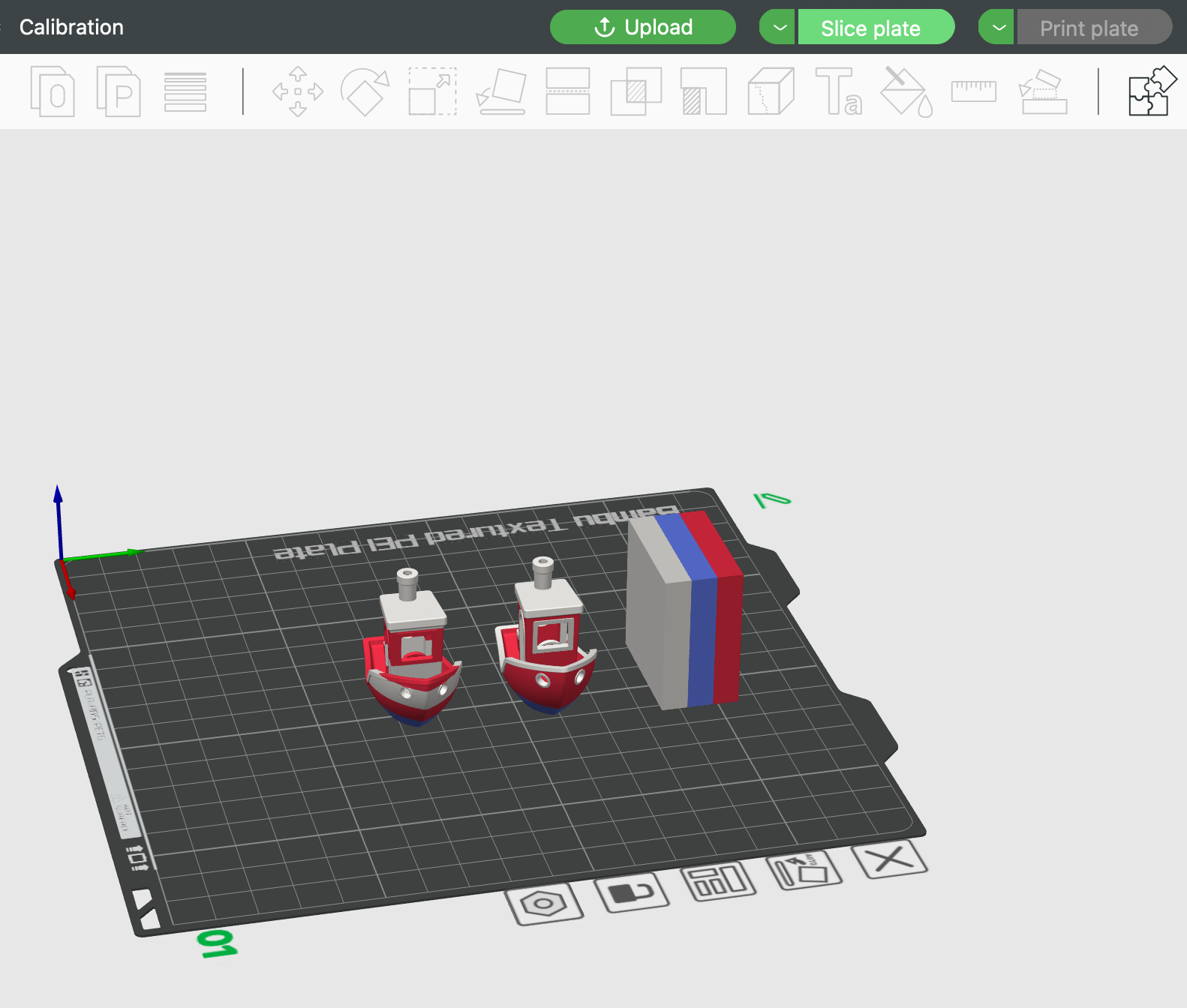
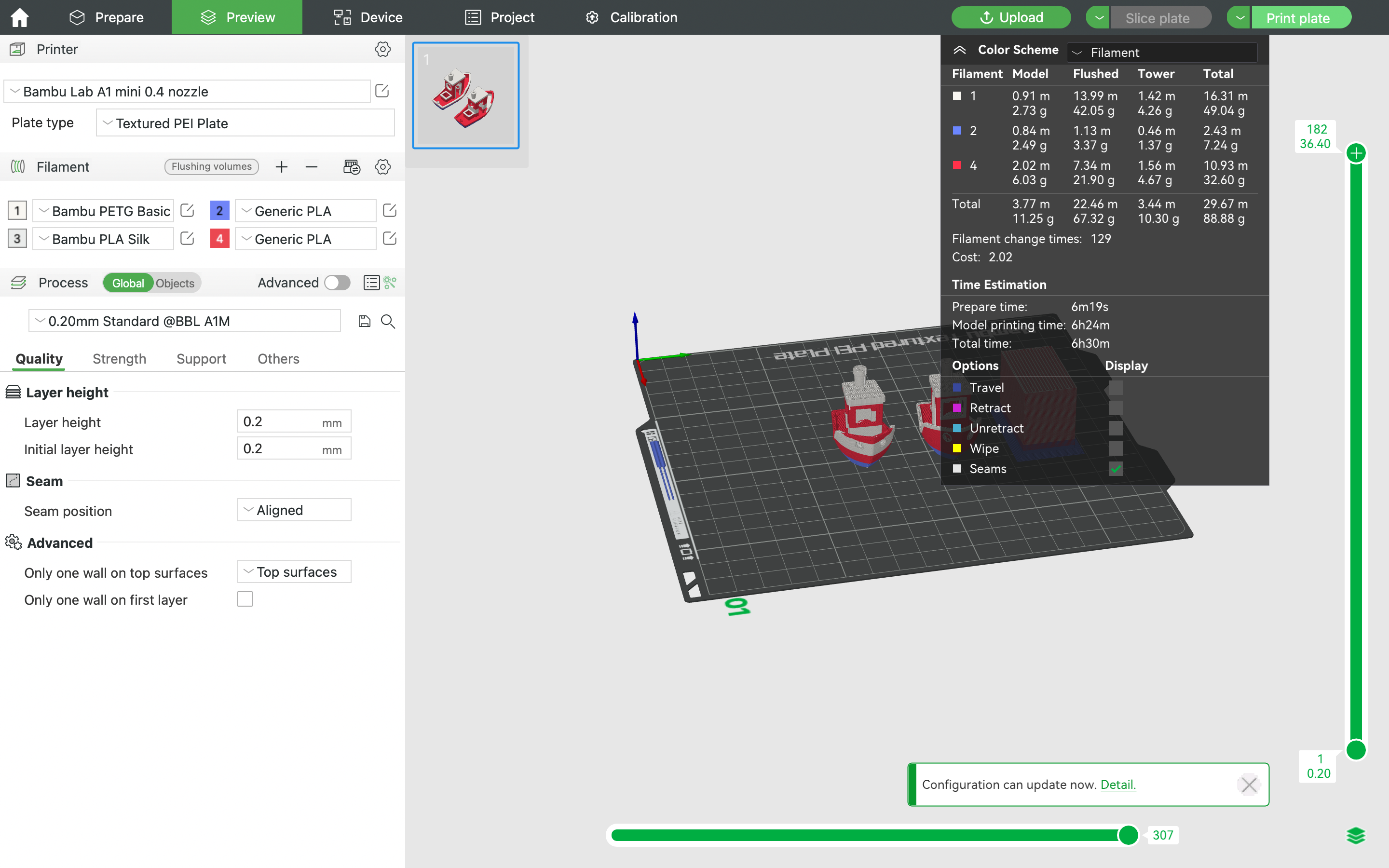
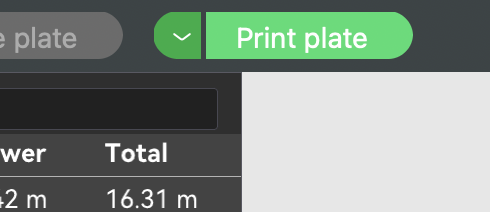
Once you finish painting your chosen model, press exit colour paint by pressing N or the escape key. Slice your plate, and send it to print. Check on your print occasionally to ensure that no printing failures have occurred and simply wait for it to finish.
Examples


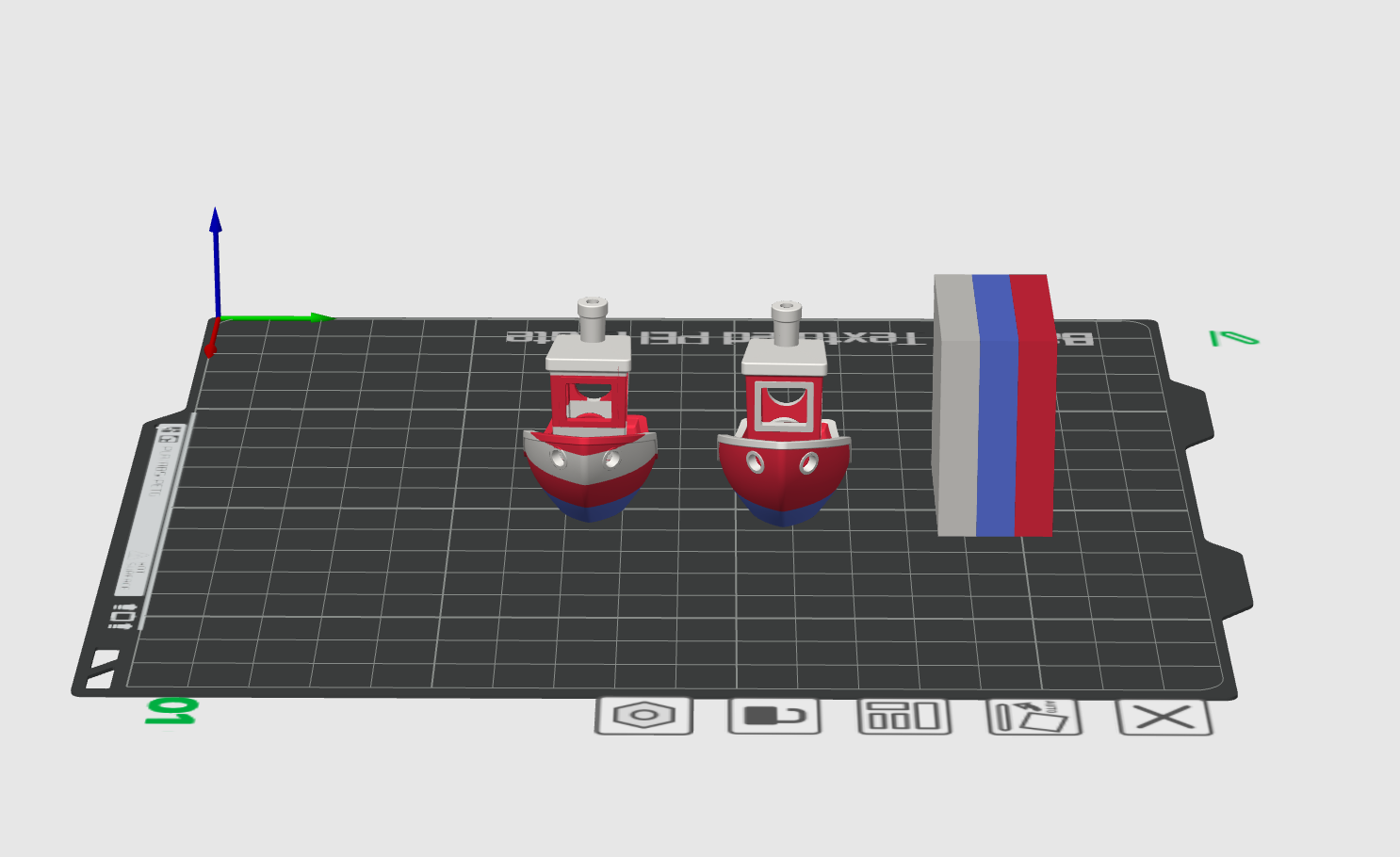


By playing around with these tools, you can add colour and aesthetic appeal to your prints. For an example, take a look at the 2 benchies I made using these tools, but there are far more impressive and intricate things that can be made with these relatively simple tools.
Further Examples
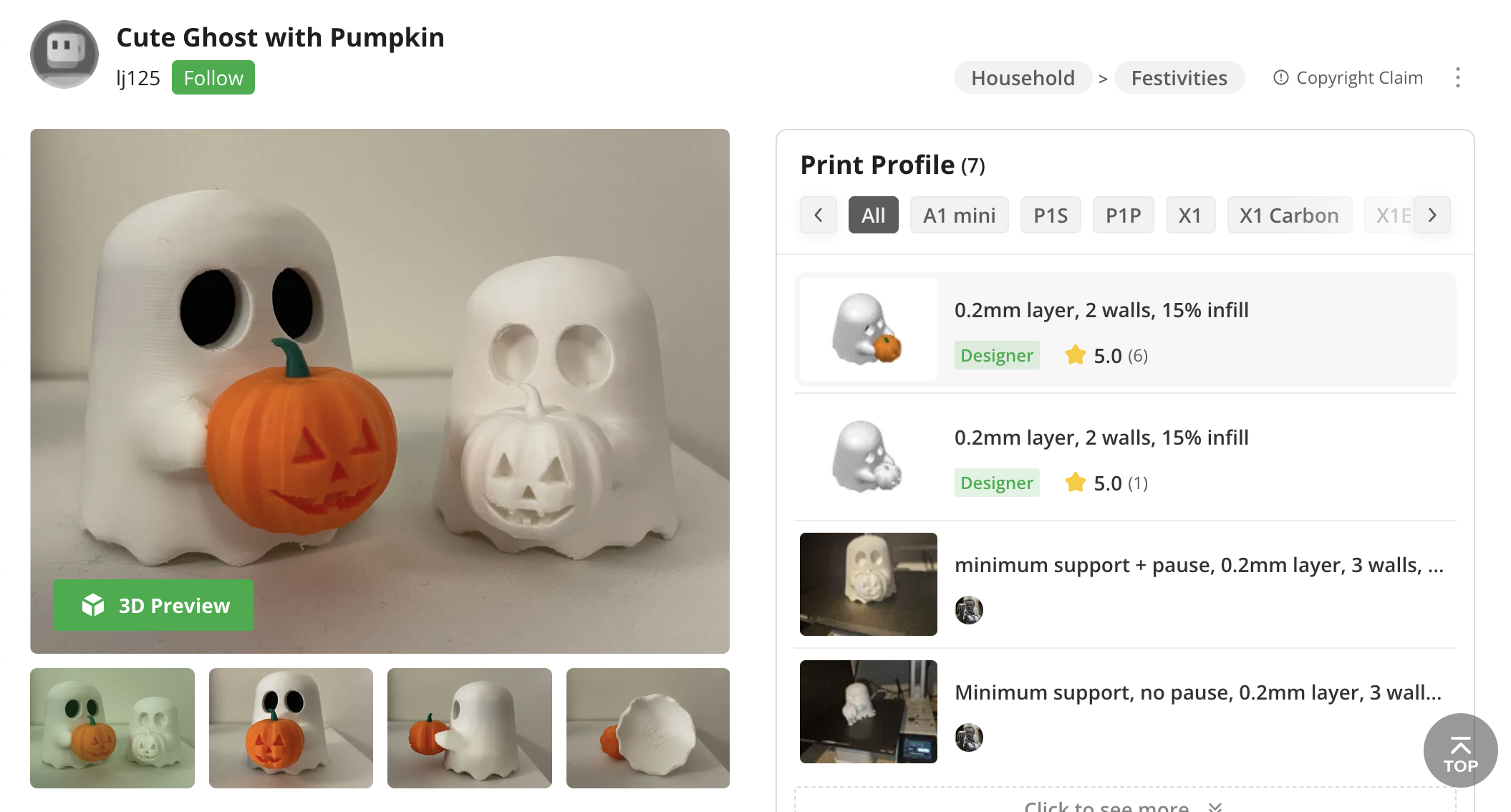
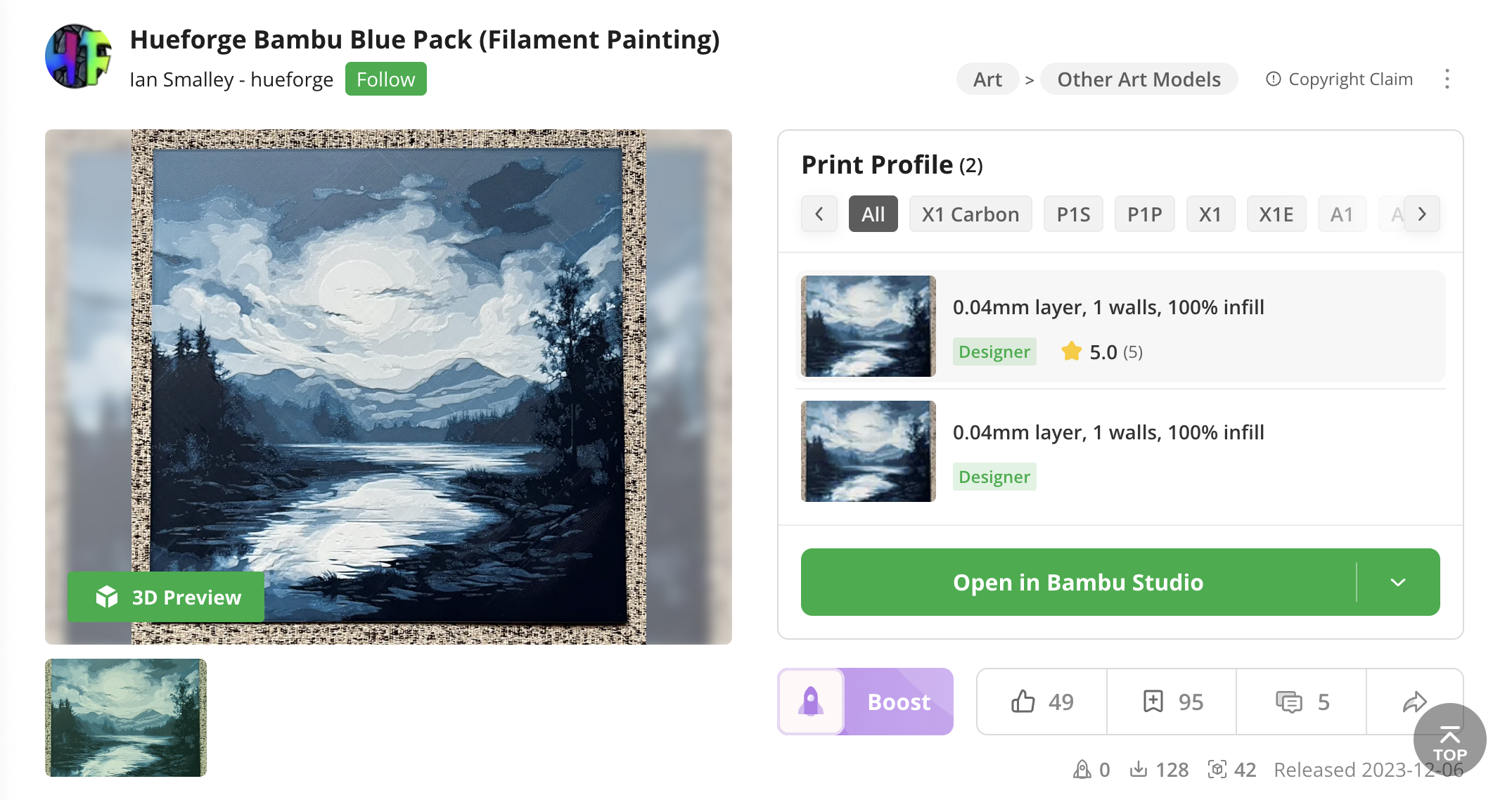
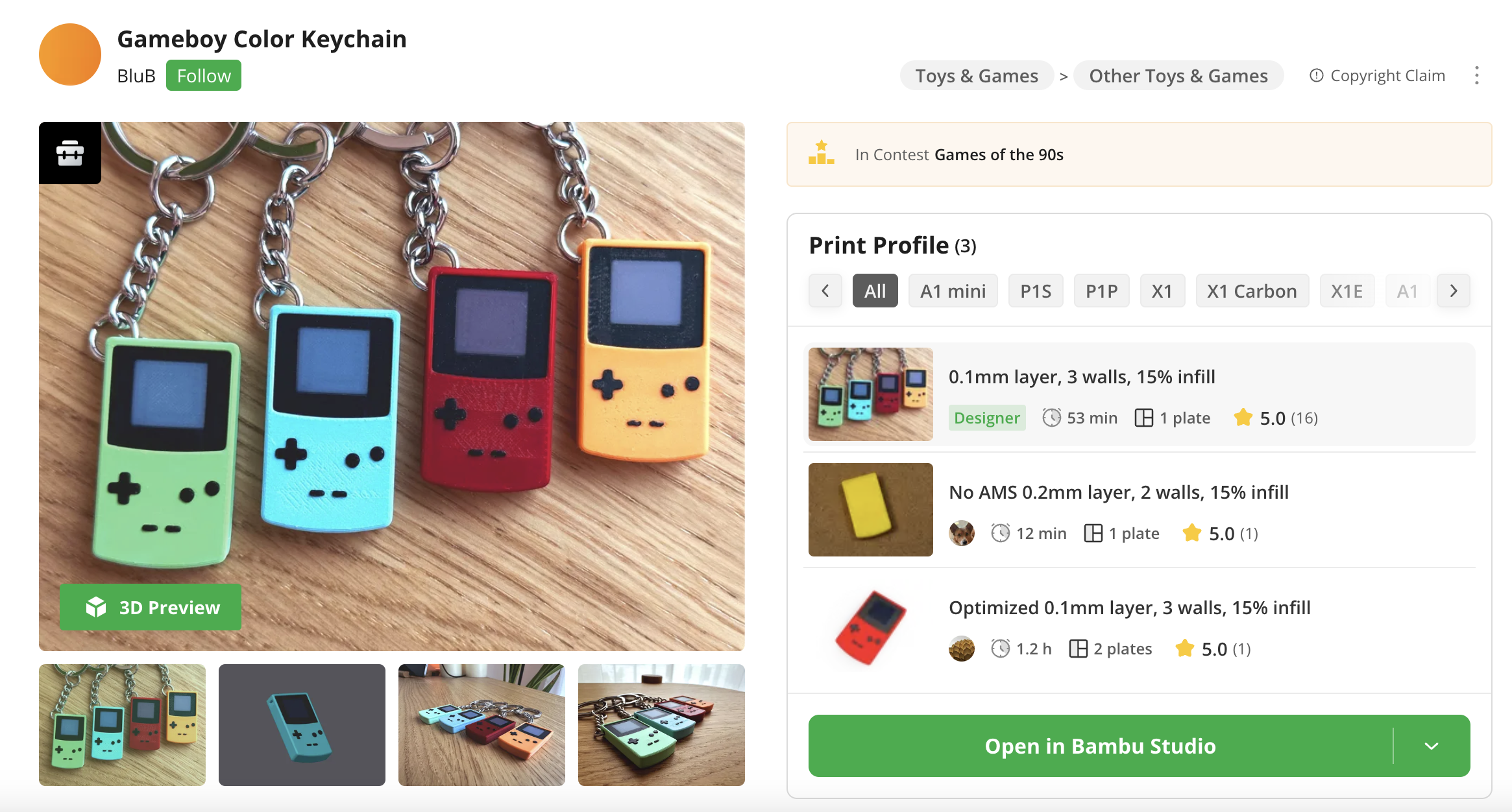
Considerations
Before printing in multiple colours, take into consideration the increased time and filament needed to print as it will need to switch between multiple colours, purging filament, and switching to new filament, especially for more intricate projects.
The issue of frequently purging filaments also plagues more intricate and detailed prints, it can lead make edges that would otherwise be smooth far more jagged especially near points of transition. This can be especially bad if printing with different filaments that are a similar temperature, such as PETG and PLA, where the one filament might poorly grip another.
You also need to consider the temperature differences of the filaments you are printing with, if the difference in their melting points is too great, you might not be able to print with both without one of them melting inadvertently while the other is being placed (For this reason, BambuStudio won't let you print with ABS and PLA filament in the same print).
Overall, the process isn't risky, and you should be able to reliably print in whatever 4 colours you like as long as you follow the necessary precautions.

All in all, I hope this guide will have shown you how to paint and colour your 3D models in BambuStudio and allow you to derive more use out of your 3D printer. Thank you for reading.