Groot_BOX

¡HOLA QUERIDOS INSTRUCTABLES TECNOLÓGICOS!
¿Cómo están el día de hoy?
Espero se encuentren súper, súper, súper bien
A continuación les enseñaré el paso a paso de como se realiza un "Groot_BOX"
¿Quieres saber lo que es?
Pues quédate y averígualo
NOTA: Esto es más sencillo de lo que parece, explora y te divertirás.
MATERIALES

- Laptop core i5
- Mouse
- Autodesk
- Fusion 360
- Internet
PLANO DE LA CARA A
.png)
Primero pasamos a abrir el programa "Fusion 360", en el cual deberías haberte registrado previamente. Luego que ya cumpliste con cierto requisito indispensable empezaremos con el desarrollo de la "CARA A".
IMPORTANTE: Antes de iniciar colócale nombre al material que pasaras a trabajar.
Después de haber hecho ello, podemos decir ¡Ahora manos a la obra!
DESARROLLO DE LA "CARA A"
.jpeg)
.jpeg)
.jpeg)
.jpeg)
.jpeg)
.jpeg)
.jpeg)
PASOS:
1. Creas tu archivo y lo guardas como Cara A. Luego, le das clic en "Crear Sketch" para seleccionar el plano del eje azul y rojo, puesto que realizaremos la primera cara ahí.
2. Después de haberte ubicado en "crear", seleccionamos la herramienta "LÍNEA"
3. Una vez que seleccionaste esa herramienta, realizaremos la primera línea horizontal. Te aparecerá un rectángulo cuyas medidas serán de 50 mm. Ahora, continuarás con dirección hacia abajo, con una medida de 3 mm. Pasamos, al lado derecho con la primera medida brindada de 50 mm y aplicas lo mismo en todas las medidas horizontales. Al terminar las mismas, le das clic en la línea suprimir, para desaparecer las líneas.
4. Por otro lado, para realizar las líneas verticales, le damos clic en la herramienta "línea" y creamos una línea horizontal de 3 mm, continuando a la última que habíamos realizado. Después, en dirección hacia arriba con la medida de 30 mm. Seguimos, con la medida de 3 mm hacia dentro, después una línea horizontal de 40 mm y continuamos con el mismo hasta acabar con las líneas verticales. Al terminar con esa parte, nuevamente le das clic a la tecla suprimir.
5. Después de haber seguido estos pasos tan sencillos, reflejaremos las líneas horizontales hacia la parte superior y las líneas verticales hacia la parte izquierda del plano. Lo conseguiremos de una manera supersencilla usando solo la herramienta "simetría".
SIMETRÍA EN LA "CARA A"











PASOS:
1. Das clic en la herramienta "línea", luego te vas hacia las líneas horizontales. Al momento de hacer esto te diriges a la parte central de las líneas y te aparecerá el punto con un triángulo y una "X" le das clic y estiras hacia arriba (solo un poco), presionas y das "escape" para eliminar las líneas. Asimismo, repites el mismo procedimiento con todas las líneas verticales.
2. Después, de haber seguido el paso anterior, seleccionas una de las líneas recién creadas, te vas a un panel a hacerle clic en donde dice "construcción". E inmediatamente te aparecerá la línea segmentada de color anaranjado. Así que, el mismo procedimiento lo haces con la otra línea.
3. Cuando tengamos nuestras dos líneas, nos vamos a "crear" e ir a la herramienta "simetría". Te aparecerá un cuadro pequeño, por lo que seleccionaras en este caso son 10 líneas de la parte inferior. Después, donde dice "eje de simetría" seleccionaras la línea de reflejo que se encuentra en las líneas verticales. Al hacer esto y darle aceptar, te aparecerá lo que tienes en la parte superior también en la parte inferior. Este procedimiento se repite con las líneas verticales. Nuevamente, vas a "crear" a la herramienta "simetría", y seleccionas las 5 líneas de la parte derecha y cuando esté en el "eje de simetría", le das clic en la línea de reflejo de las líneas horizontales y te aparecerá lo de la derecha en la izquierda también, para luego darle "aceptar".
4. Vemos como se refleja lo de parte derecha en la izquierda; de igual manera, en la parte superior en la inferior. Finalmente, para eliminar esas líneas de reflejo le das clic y presionas la tecla suprimir.
NOTA: Si no te aparece el plano como de color azul, puede ser que tus puntos no estén unidos. En ese caso, solo los sigues uniendo con la herramienta línea y ahí te aparecerá.
EXTRUIR EN LA "CARA A"



PASOS:
Para realizar este paso le damos clic en "terminar boceto" y pasamos a ver nuestro plano.
1. Nos vamos a "crear", luego a la herramienta "extruir" y la presionamos.
2. Nuestro plano aparecerá de forma azul y veremos un rectángulo con números, al cual le pondremos 3 mm y presionaremos "aceptar".
3. Finalmente, tendremos nuestro plano de color plomo.
APARIENCIA EN LA "CARA A"



A continuación usaremos la herramienta "apariencia". Sirve para darle color al plano que estemos realizando. En esta ocasión le pondré el color CEREZO, pero obviamente ustedes pueden escoger el color que más les guste. Encontrarán diferentes opciones y pueden ir explorando un poco más.
1. Nos vamos a "MODIFICAR" y seleccionamos a herramienta "apariencia"
2. Al momento de que encontremos el color que más nos guste, lo arrastramos hacia el plano y le damos clic en cerrar.
3. Por último nos vamos a guardar el archivo, le damos aceptar y ya nuestro archivo está guardado.
PLANO DE LA "CARA B"




















Al iniciar otra cara, lo primero que tenemos que hacer es crear un nuevo archivo y con el nombre de la cara y lo guardamos.
1. Empezamos en los ejes donde desarrollaremos la cara el cual serían los ejes de color azul y verde
2. Nos vamos donde dice "crear" y nos vamos a la herramienta "línea" y ahí empezamos a hacer las líneas horizontales según la medida dada en este caso serían 60 mm de ancho hacia la derecha y 3 mm de alto, una vez terminado agregamos una línea de 3 mm hacia arriba y subimos para hacer las líneas verticales con las medidas que son 30 y 40 mm de ancho y 3 mm de alto.
3. Ahora haremos las líneas que reflejan las líneas desarrolladas anteriormente. Nos vamos a "crear" y escogemos la herramienta línea. Nos vamos al centro de las líneas horizontales y nos parecerá como un triángulo y una "x" le damos clic y estiramos un poco hacia arriba, damos clic y luego la tecla suprimir, lo mismo hacemos con las líneas verticales. Después seleccionamos las líneas creadas y nos vamos al panel que tenemos y le damos clic en la opción de construcción una por una un se harán segmentadas y anaranjadas
4. Una vez hecho eso nos vamos a "crear" y le damos clic en la herramienta "simetría" nos aparecerá un cuadro pequeño y lo que tenemos que hacer es seleccionar todas las líneas horizontales y verticales de la parte inferior y en el eje de simetría le damos clic a nuestra línea de reflejo que se encuentra en la parte derecha de forma vertical. Este paso se repite para las líneas verticales, pero el eje de simetría se encuentra en la parte inferior del plano. Y le damos aceptar y ya estaría.
5. Luego eliminamos las líneas de reflejo con la tecla suprimir y listo.
6. Después nos vamos a "crear" a la herramienta extruir y le damos clic, nos aparecerá nuestro plano de color azul y un rectángulo con una dimensión, nosotros le pondremos de 3 mm y le damos aceptar y nuestro plano aparecerá de color plomo.
7. Luego vamos a "modificar" a la herramienta "aspecto" y le damos clic y nos saldrá los colores. Eliges el que más te guste y lo arrastras hacia el plano. Pones cerrar y listo.
8. Vas a guardar el archivo y le das aceptar.
PLANO DE LA CARA C

















Esta es la última cara, lo primero que tenemos que hacer es crear un nuevo archivo y con el nombre de la cara en este caso es CARA C y lo guardamos.
1. Vamos a "crear boceto" y seleccionamos el plano que se encuentre en los ejes verde y rojo.
2. Vamos donde este nuestro plano y ponemos "crear" y seleccionamos la herramienta línea. Iniciamos con un punto y una línea horizontal hacia la derecha de 50mm, una línea hacia arriba de 3mm, una línea horizontal de 50mm, una línea hacia abajo de 3mm y así sucesivamente hasta culminar todas la líneas pero la última tiene una medida de 53mm y le das escape. Otra vez creas una línea desde el punto en el que terminamos y agregamos una línea de 3mm para continuar con las líneas verticales, empezamos con una de 60mm, hacia la izquierda una de 3mm, y así sucesivamente hasta que acabes las líneas.
3. A continuación desarrollaremos las líneas que cumplen la función de reflejar. Nos vamos a "crear" escogemos la herramienta línea y ese punto lo ubicamos en la parte inferior donde se encuentran la lineas horizontales, lo colocamos al centro, te darás cuenta que aparecerán en el punto un triángulo y una x solo le das clic y te aparecerá una línea solo la estiras un poco y vuelves a darle clic y presionas la teclas suprimir para eliminar las lineas demás. El mismo procedimiento lo haces con la linea de reflejo de las líneas verticales. Después tendrás un panel en un lado, lo que harás es seleccionar una de las líneas de reflejo y le darás clic a la opción que diga construcción, igual pasará con la otra línea. Le tendrás que dar clic e ir a la opción de construcción. Se convertirán en líneas anaranjadas y segmentadas.
4. Al acabar nos vamos a "crear" y a la herramienta de simetría, le das clic y te aparecerá un cuadro que dirá objetos y eje de simetría. Empezaremos con la parte inferior. Los objetos son todas las líneas que componen la parte inferior y el eje de simetría es la línea de reflejo que se encuentra en la líneas verticales
5. Para eliminar las líneas de reflejo, en tu teclado busca la tecla suprimir, y una por una las eliminas.
6. El siguiente paso es ir a "crear" y darle clic a la herramienta "extruir". Nuestro plano aparecerá de color azul y verán que en un lago tiene un rectángulo, ahí la medida que le pondrás es de 3mm, después le das clic en aceptar y tu plano aparecerá de color plomo.
7. Vas donde dice "modificar" y le das clic donde dice "aspecto", te aparecerán distinto colores y podrás elegir el que mas te guste. Arrastras el color hacia tu plano y listo.
8. Por último vas a guardar, le das aceptar y tu archivo se encuentra guardado
ENSAMBLE DE LAS CARAS A,B Y C











Bueno queridos INSTRUCTABLES TECNOLÓGICOS, ya estamos casi en la última parte para conseguir nuestra increíble Groot_BOX.
Ahora tenemos que hacer lo siguiente:
Creamos un archivo nuevo el cual lo llamaremos "ENSAMBLE", lo que haremos acá es traer todas las caras hechas al archivo.
¿Cómo se hace?
Primero tienes que escoger una de las caras, y esta será la "CARA A", le damos clic derecho y seleccionamos insertar en el diseño actual. Después, veremos que aparecerá nuestra cara en el archivo y de ahí solo le das aceptar. Luego, agregamos la "CARA B", nosotros queremos que quede perpendicular así que lo que tenemos que hacer es girarlo con los círculos que aparecen para desplazarlo y llevarlo a 90°. Verificamos que se encuentren de manera transversal y le damos aceptar. A continuación, tendremos que unir las caras. Nos vamos a "ensamblar" y le damos clic a "unión" (componente 1 cara recién puesta y componente 2 caras que ya estaba). Y así de uno en uno, vamos realizando las caras y quedaría ya nuestra caja.
PERSONALIZAR UNA CARA















AHORA LLEGÓ LA PARTE MÁS DIVERTIDA
Escoge la imagen que más te guste, trata de que sea un dibujo en blanco y negro para desarrollarlo mejor.
¿Cómo hacer esto?
Bueno, elige la cara que quiera personalizar. En este caso será la cara A, das doble clic para que se abra el archivo. Una vez hecho esto, sobre la cara da un clic derecho, selecciones "crear boceto". Luego en la parte superior encontrarás una opción de insertar, ahí te aparecerán distintas opciones en la que elegirás "lienzo", le das clic y tendrás que poner la imagen previamente elegida.
Después tiene que presionar la cara en la cual estamos trabajando y te aparecerá la imagen que habías seleccionado. Lo que dependerá de ti es donde quieras ubicar tu imagen dentro de la cara. Ahora para delinear nuestro dibujo nos vamos a "crear", a "spline" y le das clic donde dice "punto de ajuste de spline". Esta herramienta nos ayudará a poder delinear el perímetro de nuestra imagen. Mientras vas avanzando puedes ir viendo cómo va quedando tu imagen. Cuando termines le das clic en la tecla escape, un clic afuera también, y desaparecerán todos los puntos y rayas verdes. De este modo, ya estaría toda tu imagen delineada. Y como siempre, le das guardar a tu imagen para que se previsualice.
Nos vamos al ensamble y nos saldrá una advertencia diciendo que hay un componente que no está actualizado, para ello, te vas a la parte superior y encontrarás un triángulo le das clic e inmediatamente se actualizará y te aparecerá la imagen que habíamos desarrollado en la cara A.
También le podemos agregar texto de una manera rápida y sencilla. Vuelves a la cara A, te vas a "crear" y escogemos la opción "texto", estiras el cuadro y en la parte derecha te aparecerá un panel ahí podrás escribir lo que quieras poner en tu caja. Puedes cambiar el tipo de letra, el tamaño, esto es a tu gusto.
Al finalizar solo le das aceptar y te vas a tu cara das clic derecho y tendrás distintas opciones, escoges la que diga "explosionar texto" es una función que sirve para eliminar el relleno del texto. Terminas y guardas el archivo.
Finalmente te vas al archivo de ensamble, actualizas y te aparecerá tu texto.
De esta manera habremos acabo de personalizar nuestra cara.
RDWorks















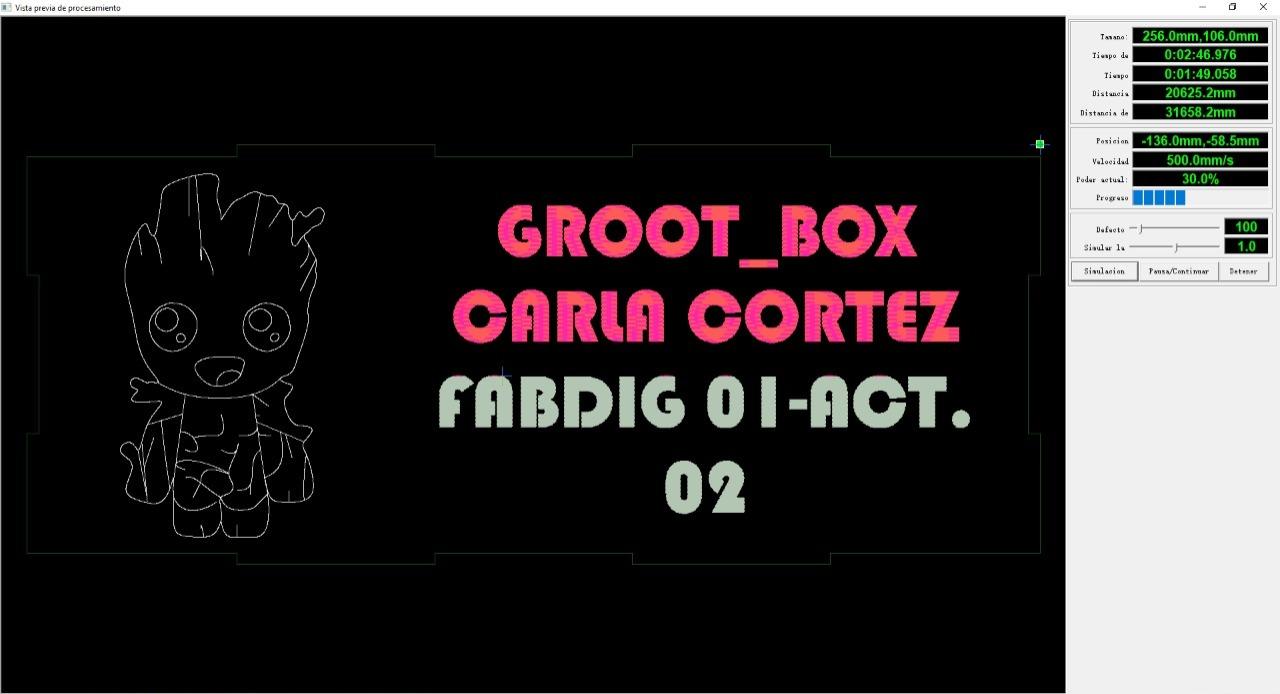



Finalmente exportaremos nuestras caras al programa RdWorks
1. Seleccionamos el último boceto que tenga nuestra cara le damos clic derecho y lo guardamos como DXF y así sucesivamente con las otras caras.
2. Nos vamos a archivo y seleccionamos "importar". Buscas la cara personalizada y la abres.
3. Una vez abierta la CARA, nos vamos al lado izquierdo y nos ubicamos en la primera flecha, cuya función es seleccionar.
4. Te diriges hacia la cara y seleccionas primero las letras, para luego colocarle el color azul. Después, seleccionas tu imagen personalizada y le colocas el color verde. Finalmente, si te seleccionas una de las líneas del borde, para ponerle el color rojo.
PARA ESTE PASO RECUERDA QUE LOS VALORES PORCENTUALES NO SE EXCEDE FISICAMENTE DEL 100% NI BAJAR DEL 0%
5. Ya que, todo tiene colores, nos dirigimos a lado derecho y le damos doble clic a la sección de color rojo, para editar los parámetros 25 mm/s- modo corte- deshabilitamos la sección 2 para que en el uno coloquemos el poder min. 50.0%- máx. 90.0%. Le damos ok
6. Ahora, pasamos al color azul cuyos valores serán: 500.00 - modo escáner - deshabilitamos la sección 2 para que en la sección uno coloquemos el poder min. 10.0%- máx. 30.0%. Le damos ok
7. Finalmente, al color verde cuyos valores serán: 50.00 - modo corte - deshabilitamos la sección 2 para que en la sección uno coloquemos el poder min. 5.0%- máx. 10.0%. Le damos ok
8. A continuación, nos dirigimos nuevamente al lado derecho para acomodar los valores en le siguiente orden: azul (escáner), verde (corte) y rojo (corte)
9. Para visualizar el trabajo nos vamos a vista previa y le damos clic a "simulación" para la grabación del nombre y de todo lo demás.
10. Luego de que termine la grabación podemos observar el tiempo y la distancia.
11. Para concluir, solo le damos "X" a la vista previa y guardamos el trabajo.
Y eso es todo, realmente espero que lo puedan llevar a cabo porque no es nada del otro mundo.
No se olviden de compartir este tutorial con sus amigos (as), familia, pareja, etc.
Bye bye, Instructables tecnológicos, se me cuidan!!