Graphic Design InDesign Automation
by chwbcc in Craft > Digital Graphics
7791 Views, 15 Favorites, 0 Comments
Graphic Design InDesign Automation
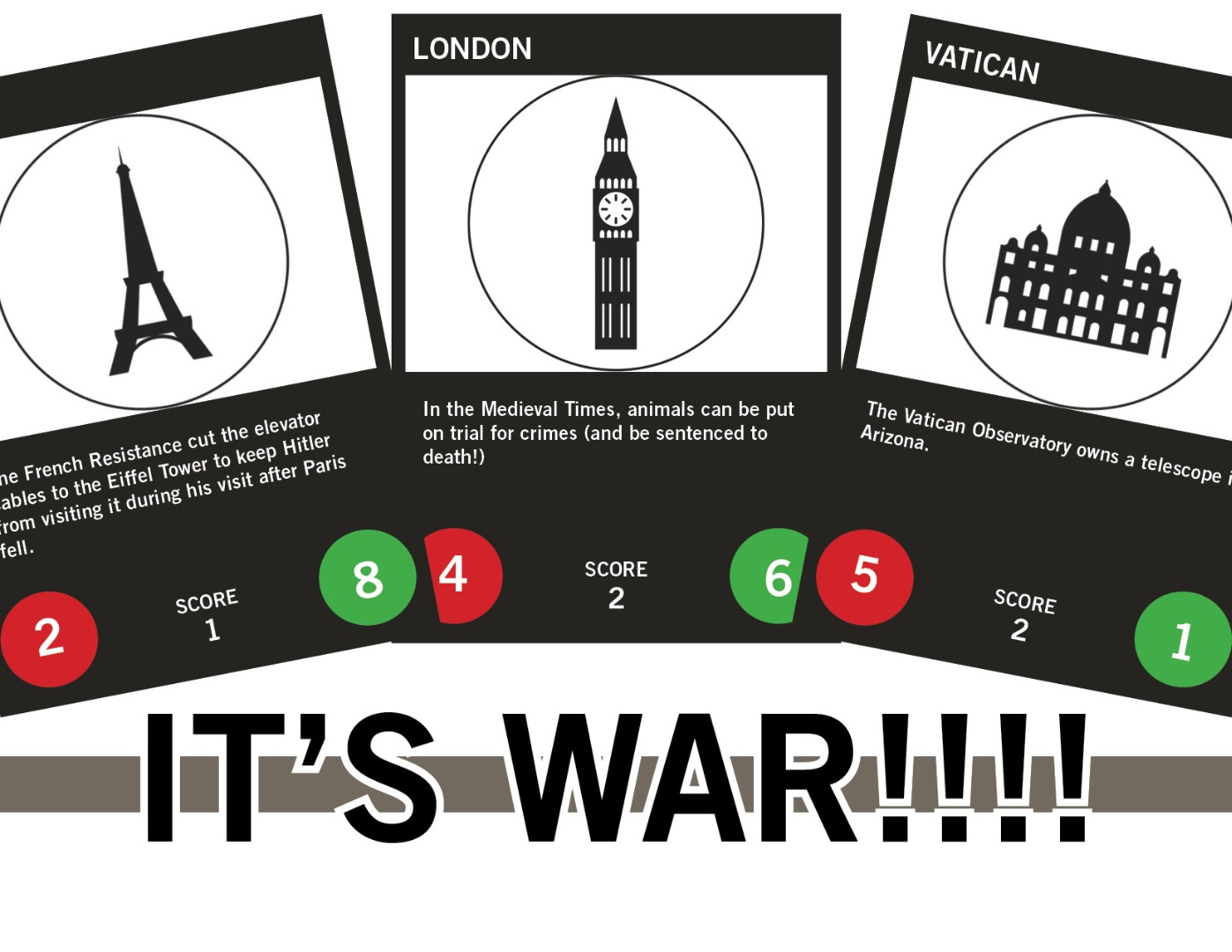
Anyone can move boxes around in InDesign and Illustrator. But not everyone can use the tools at their disposal to increase their workflow and maximize their time.
Automation is the key to creating large quantities of work with little to no effort. This entire Instructable has taken me less then an hour to create from scratch and you can do it too once you completely understand the tools to help you speed up your process.
You will need:
Adobe InDesign CC
Excel (or a way to create a Comma Separated Value file .csv)
Creative Market Assets found here: https://creativemarket.com/free-goods
(I used these free files: https://creativemarket.com/bhj/20869-European-Capi...)
Additional Information: I will also include some brief information on how to take your Instructable and link it over to your Easy account. Not rock science but it is something that you should be doing if you create digital product here on Instructables.com
Let's Get Started!
It's War - the Card Game
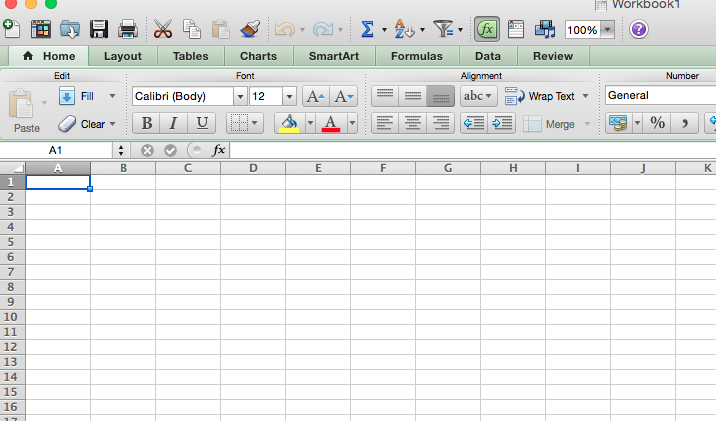
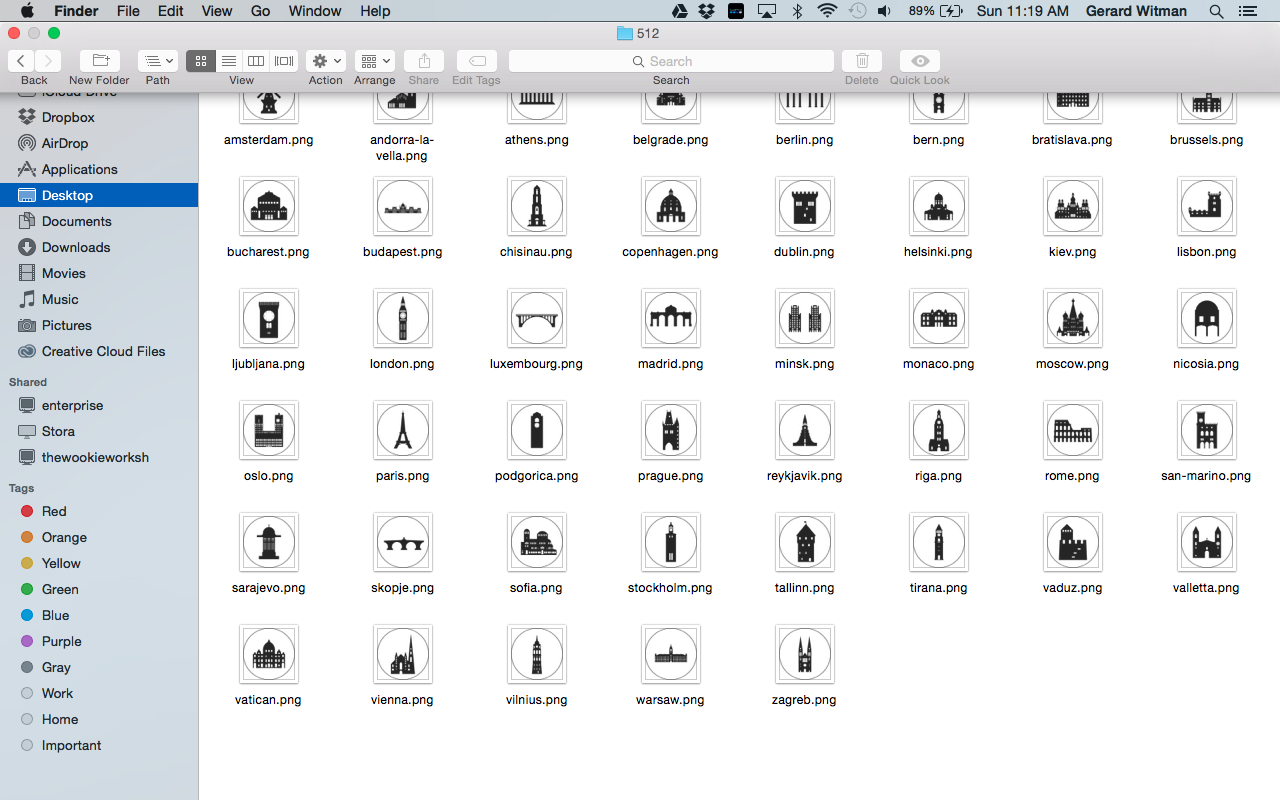
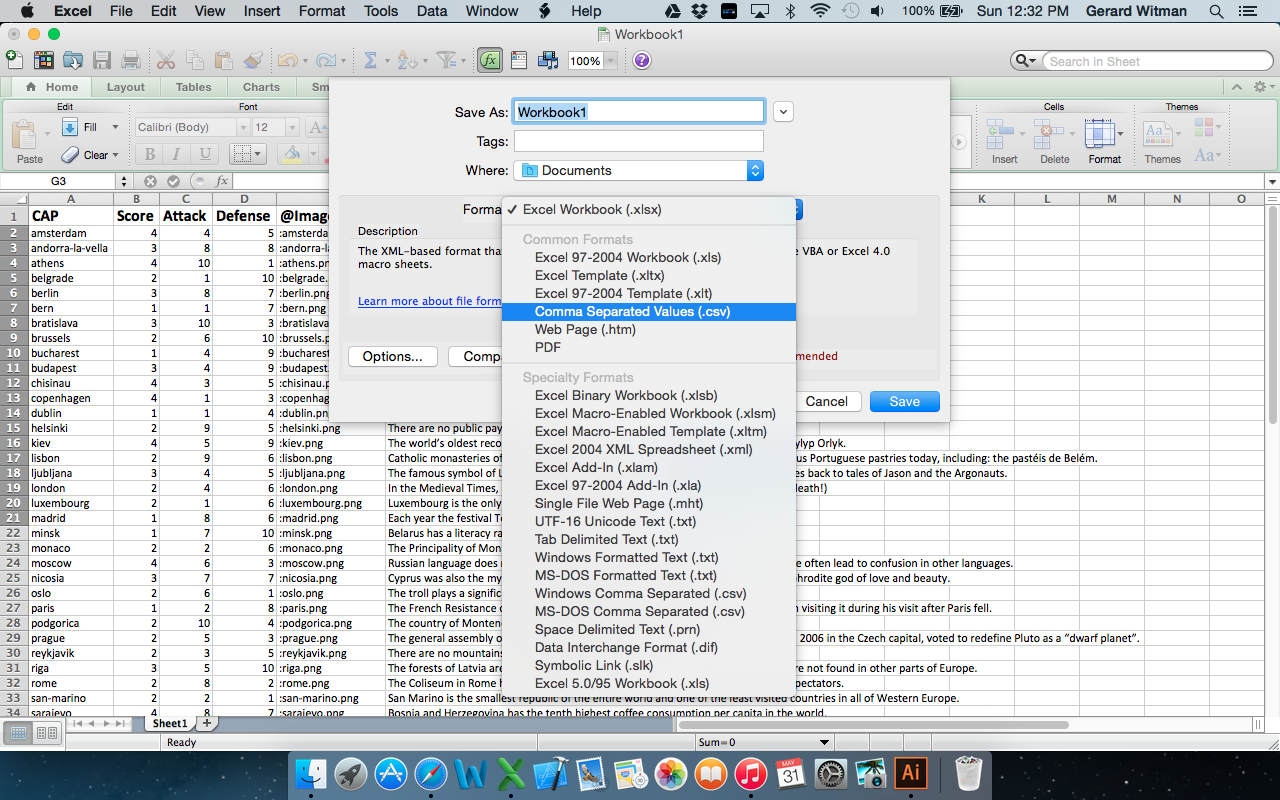
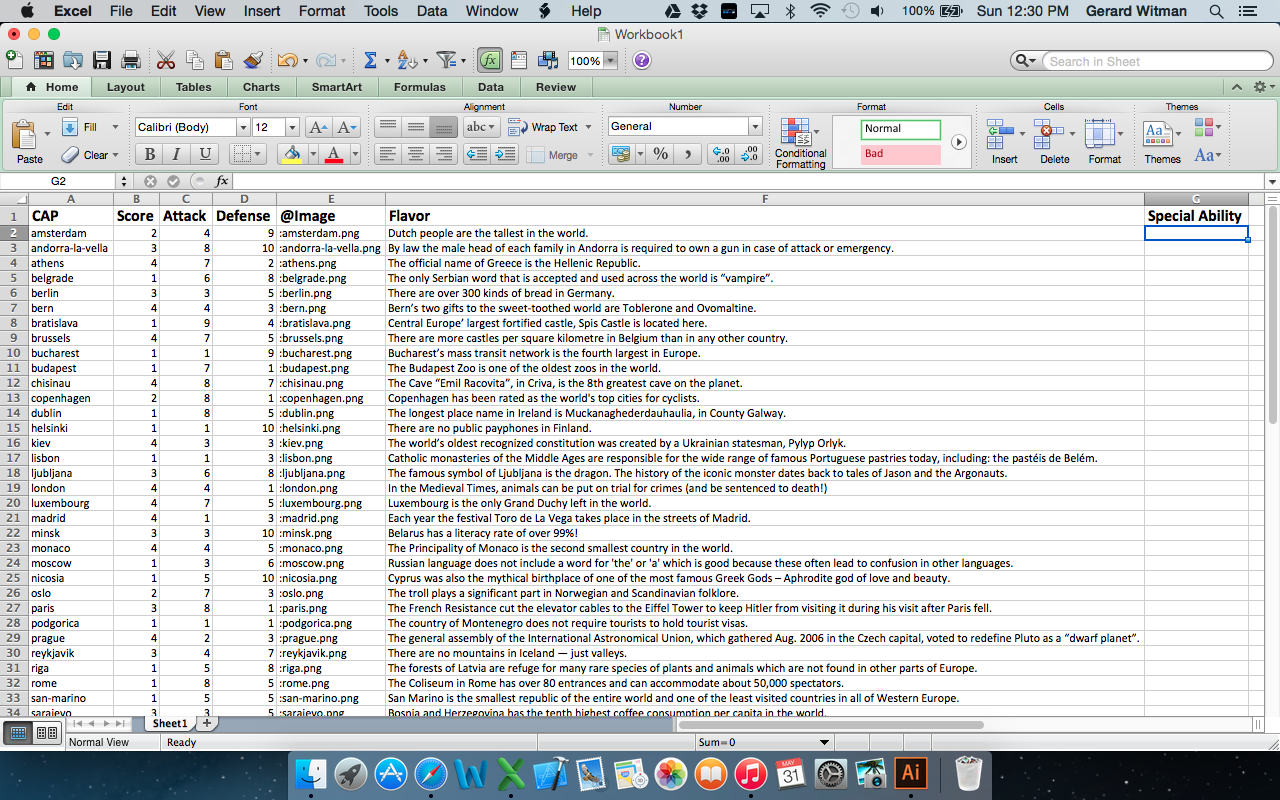
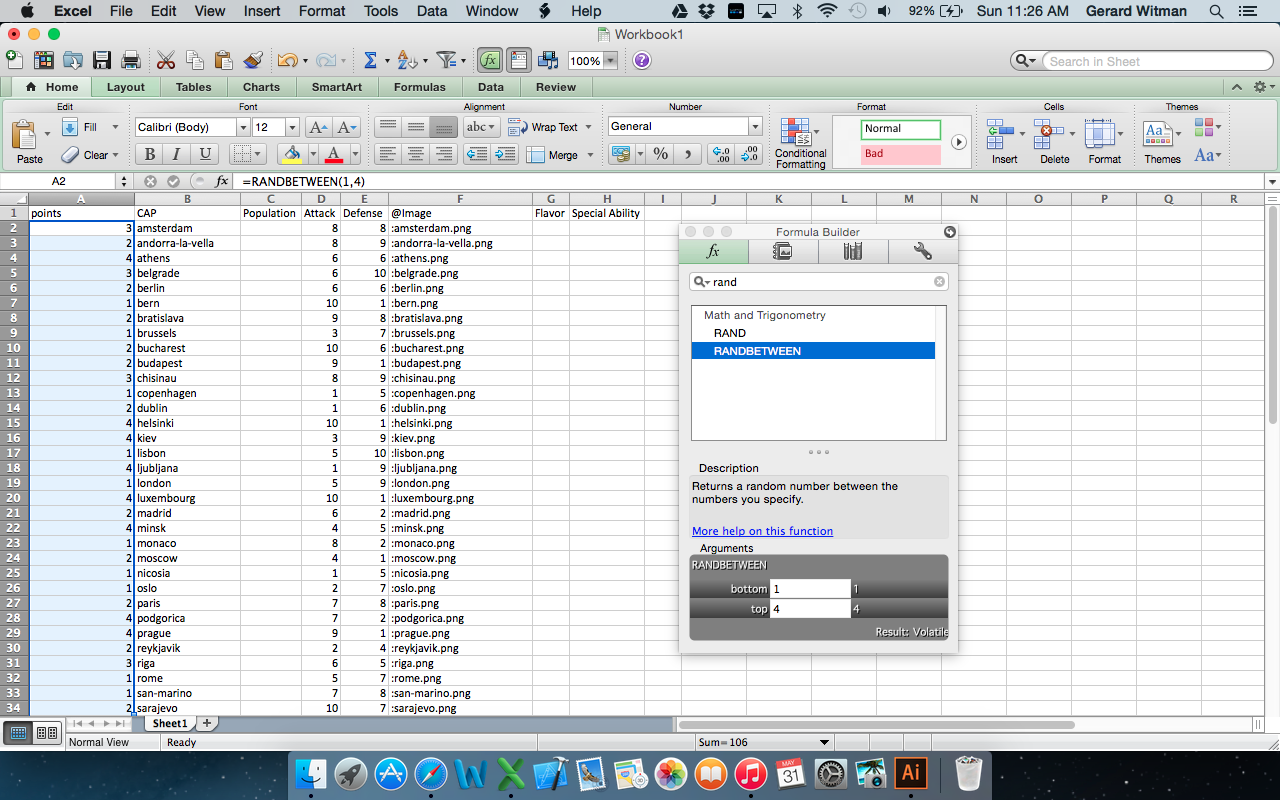
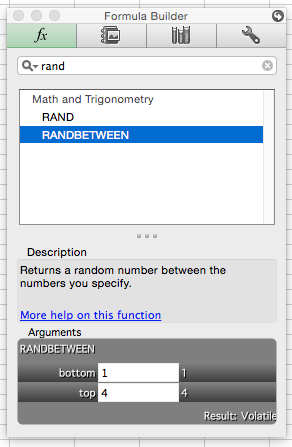
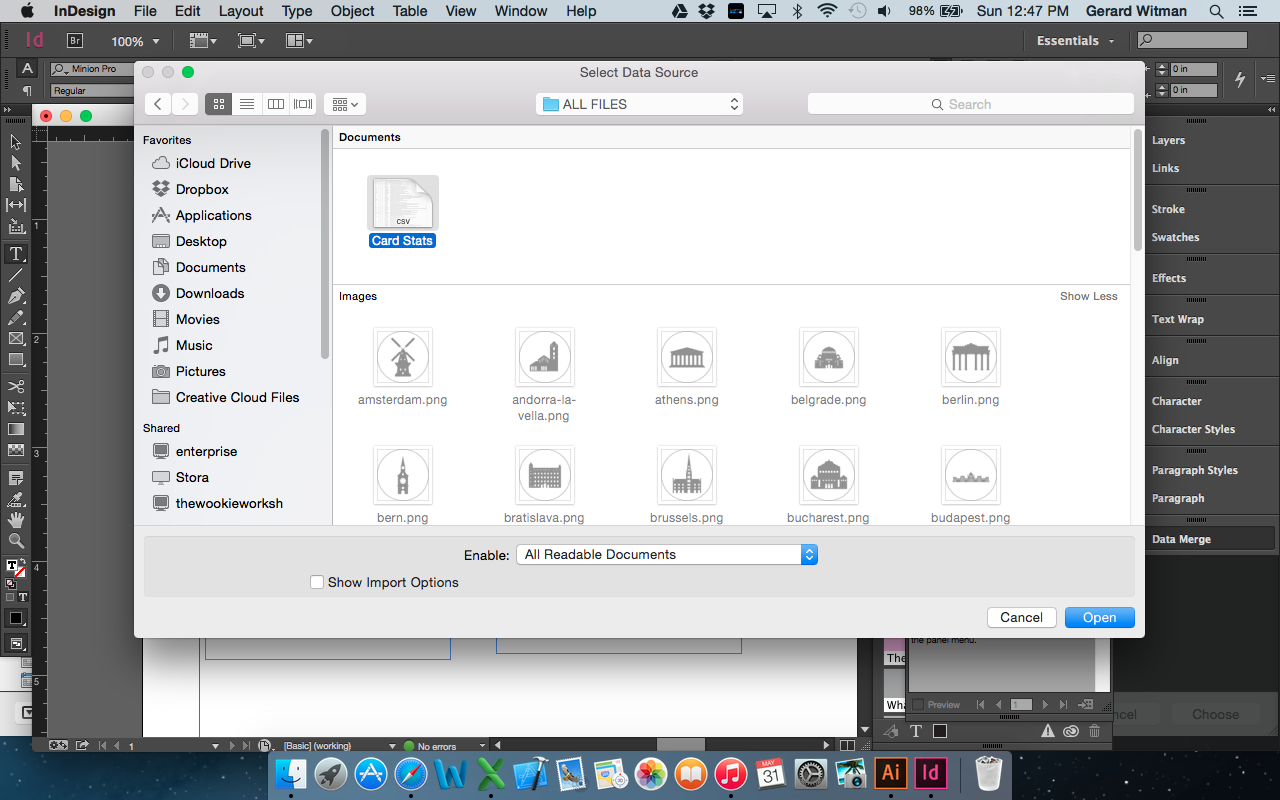
First thing I did was download the files from Creative Market. (https://creativemarket.com/bhj/20869-European-Capi...)
I unpackaged them and saved them into a folder called "Automation" for the purposes of this Instructable.
WORKFLOW NOTE: You want to get in the habit of creating new folders for your projects so you can keep all of the important assets in that folder. You can waste a lot of time searching for elements and that is not productive.
In your Finder switch to list view and select and copy all the file names.
Open your Excel paste the list into a column labeled '@images
Add in a ' in front of all the file names so InDesign will be able to know where the images are saved.
Copy this column over to the CAP column and remove the file name extension. This will be the name of our card.
Next create the other columns you will need on your card. I have Attack, Defense, Score and Flavor (ad some other columns I thought I would like to play with)
Check out the images to see how I created the random numbers for the attack, defense and score values.
Merging the Data
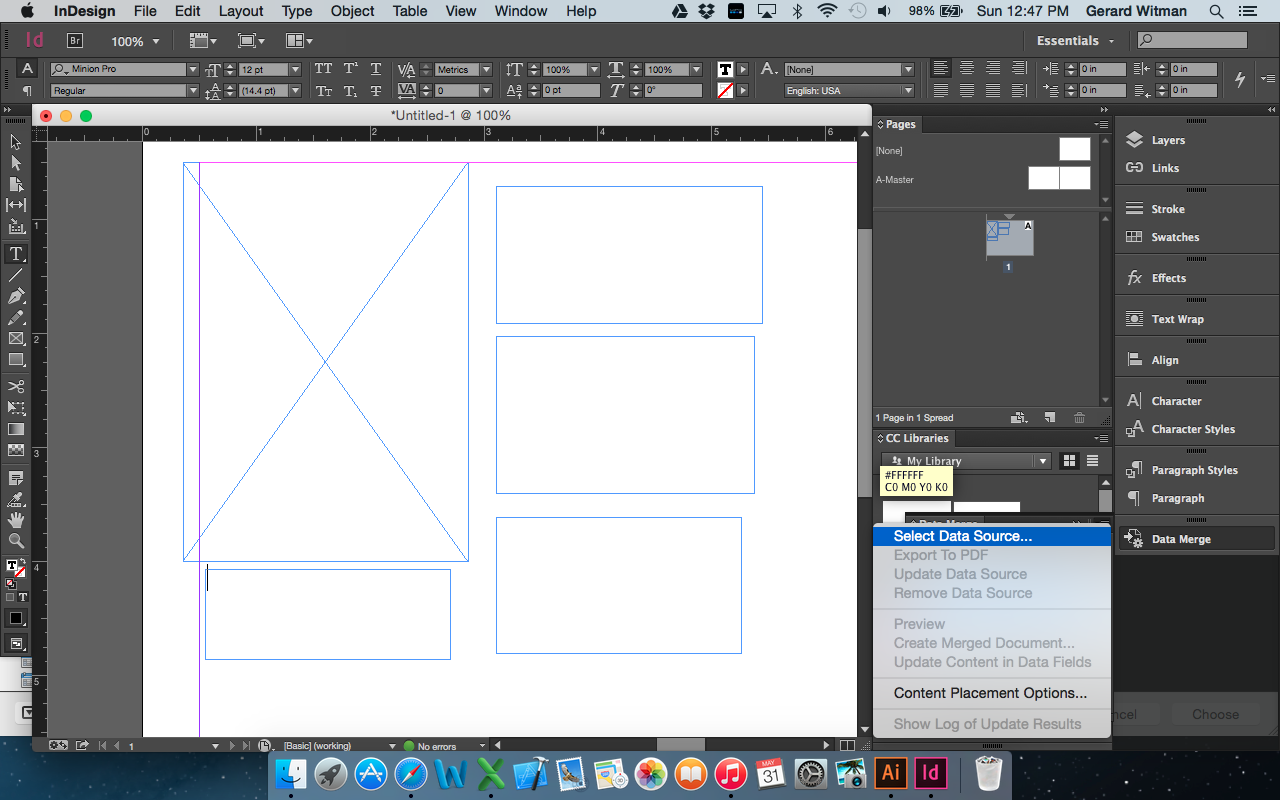
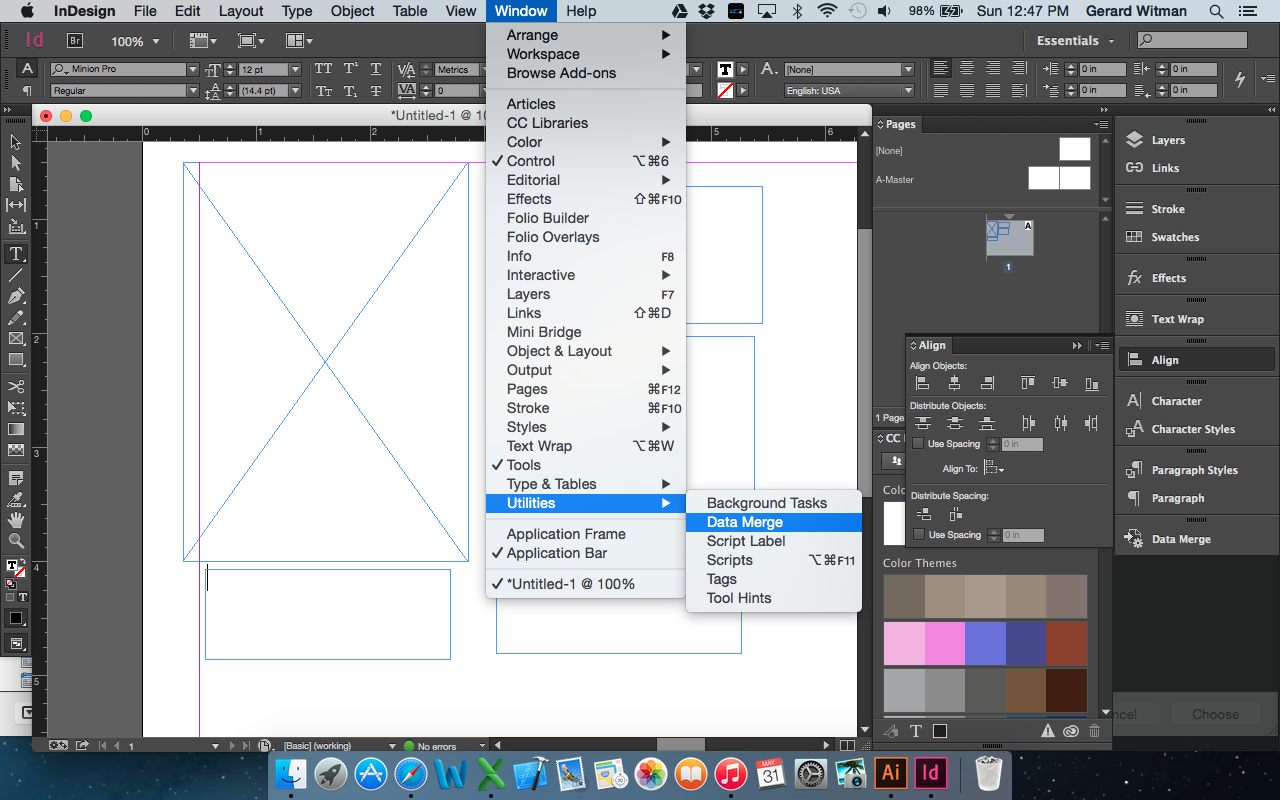
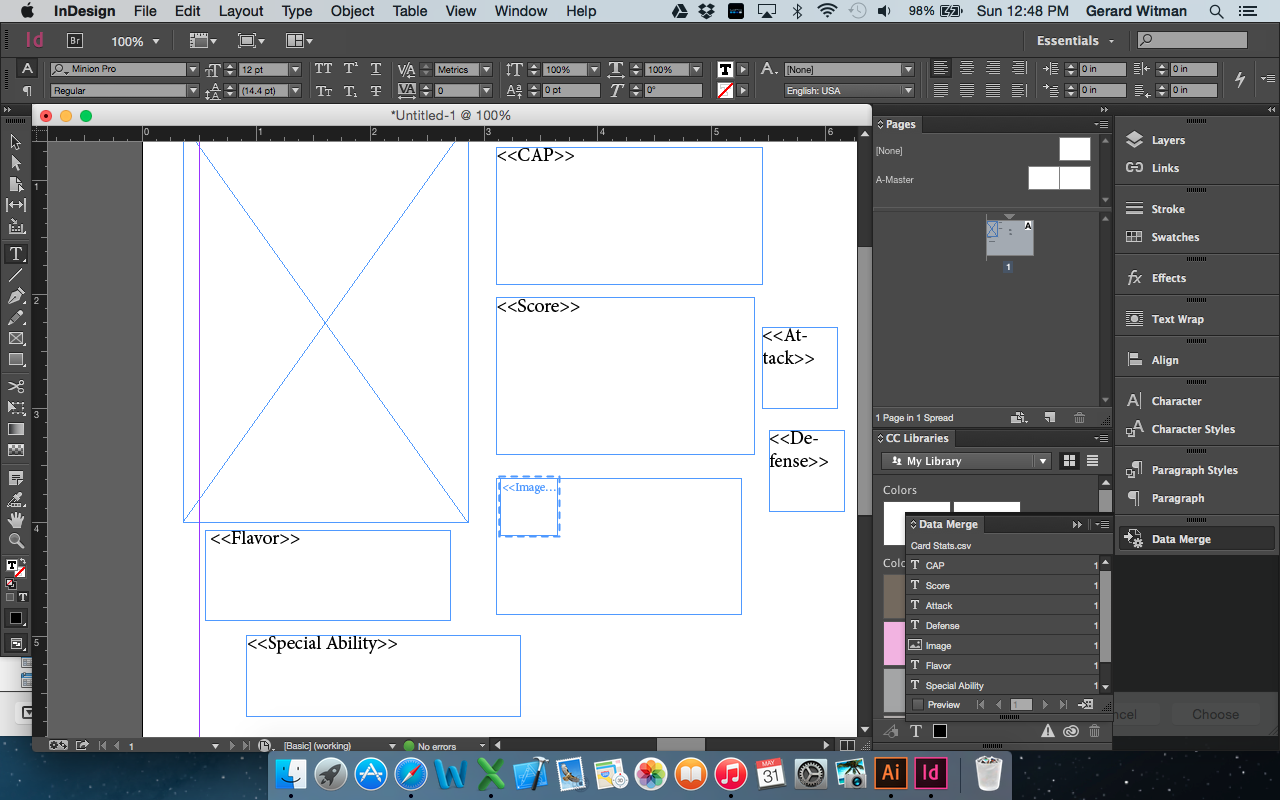
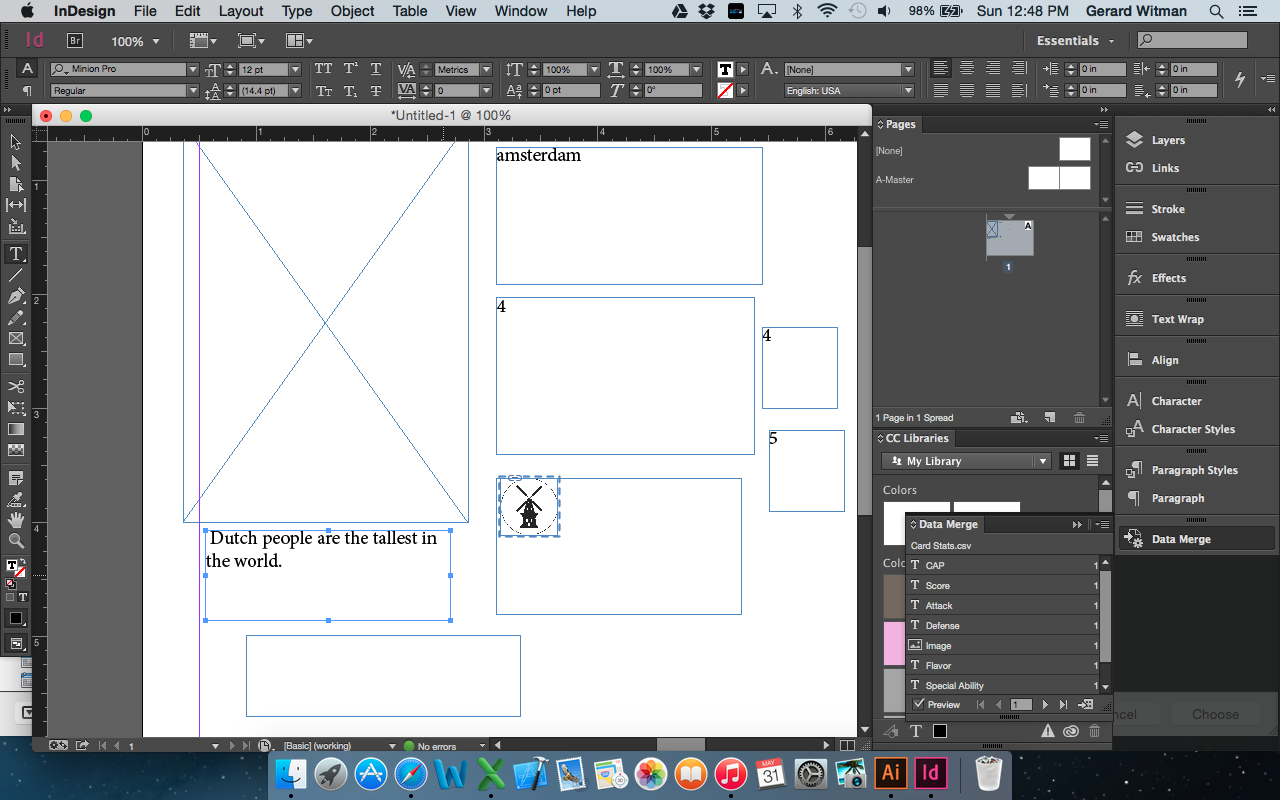
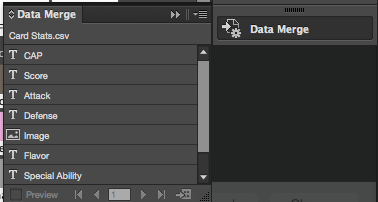
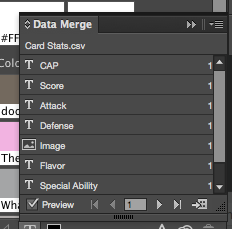
After you have created all your content in Excel. Save the document as a .CSV Comma Separated Value and close the file.
Note: you can not import data into InDesign while the file is still open in Excel.
The first thing I do in InDesign is create all the boxes I need based on the columns I created in the Excel Doc.
Then open the Data Merge Window and click on the add data source to link my .csv file. once you have the source linked you will see all of the columns appear in the Data Merge area. Now you can simply click and drag the data to the windows you would like them to appear.
Once you have all the data in the document you can start designing your cards to look however you would like.
Creating a Merged Document
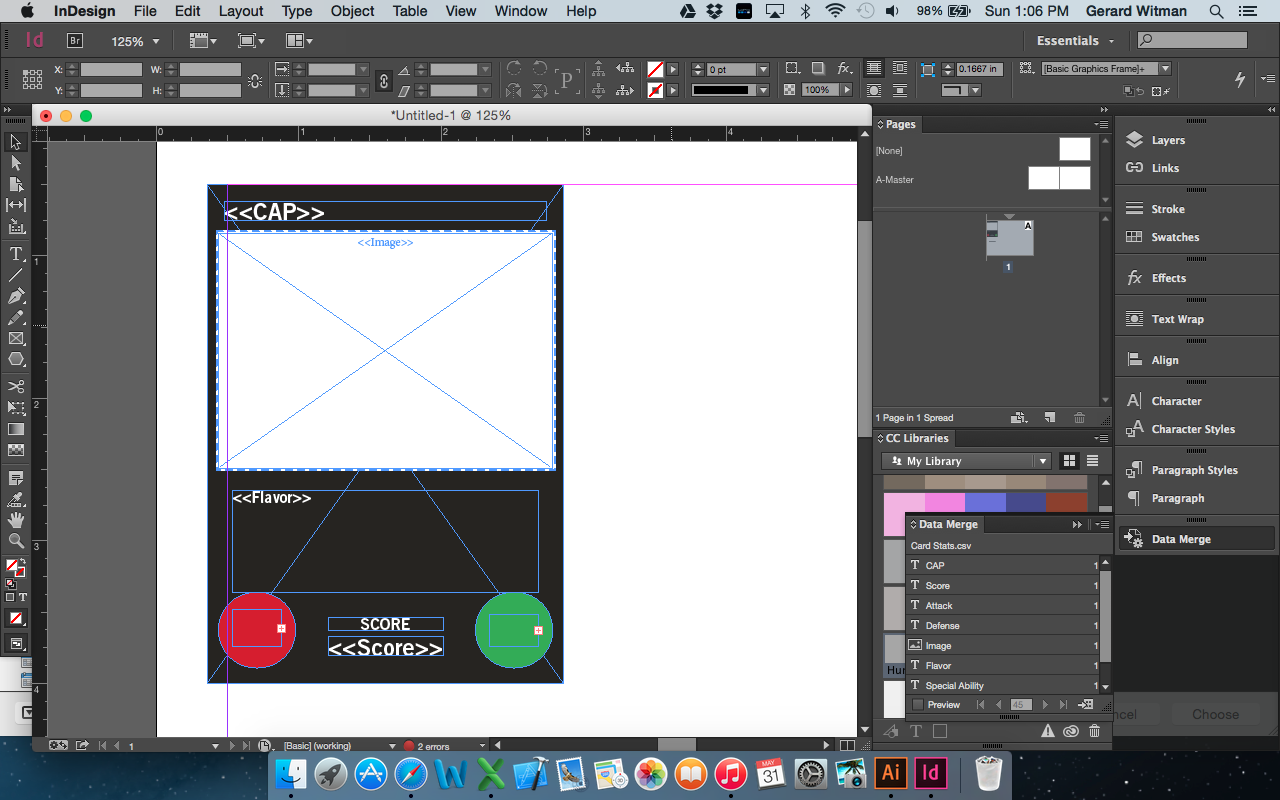
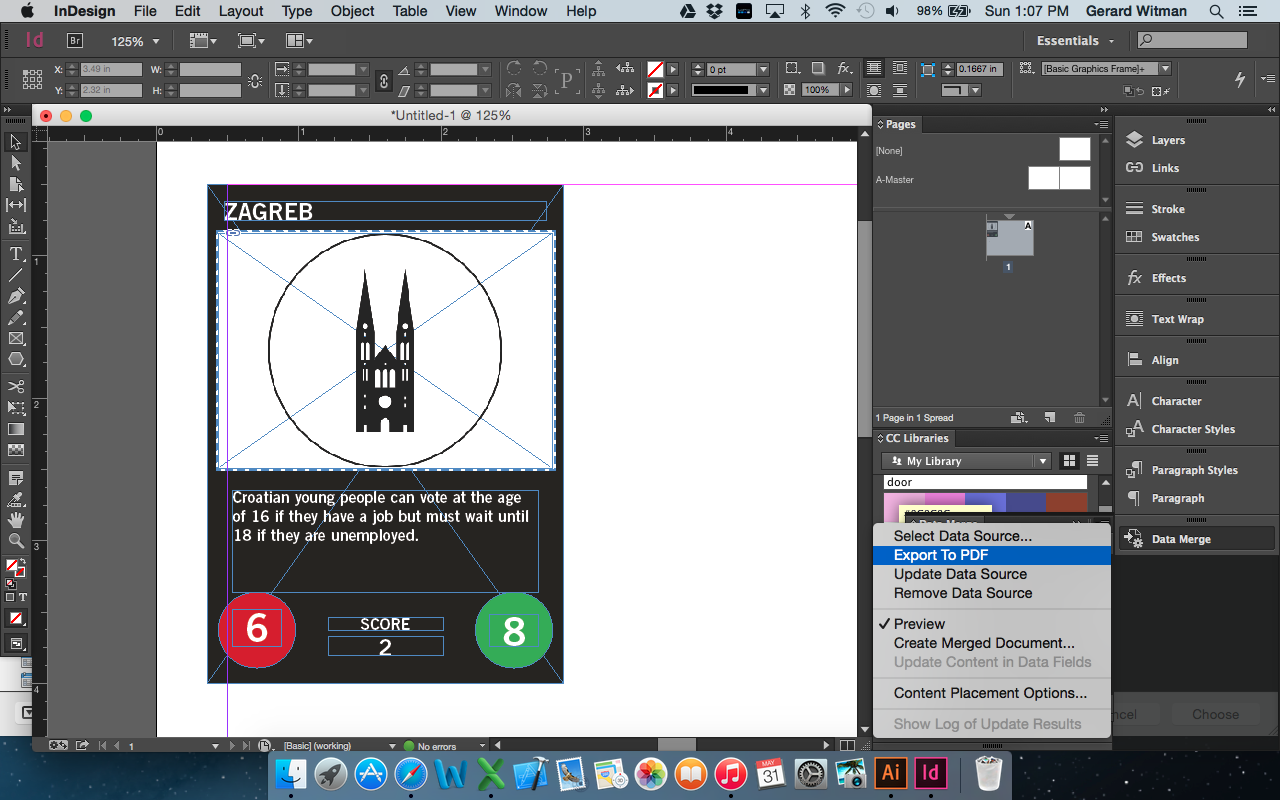
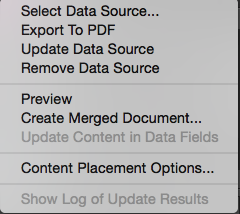
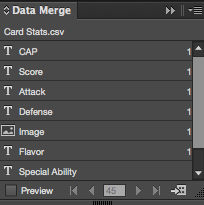
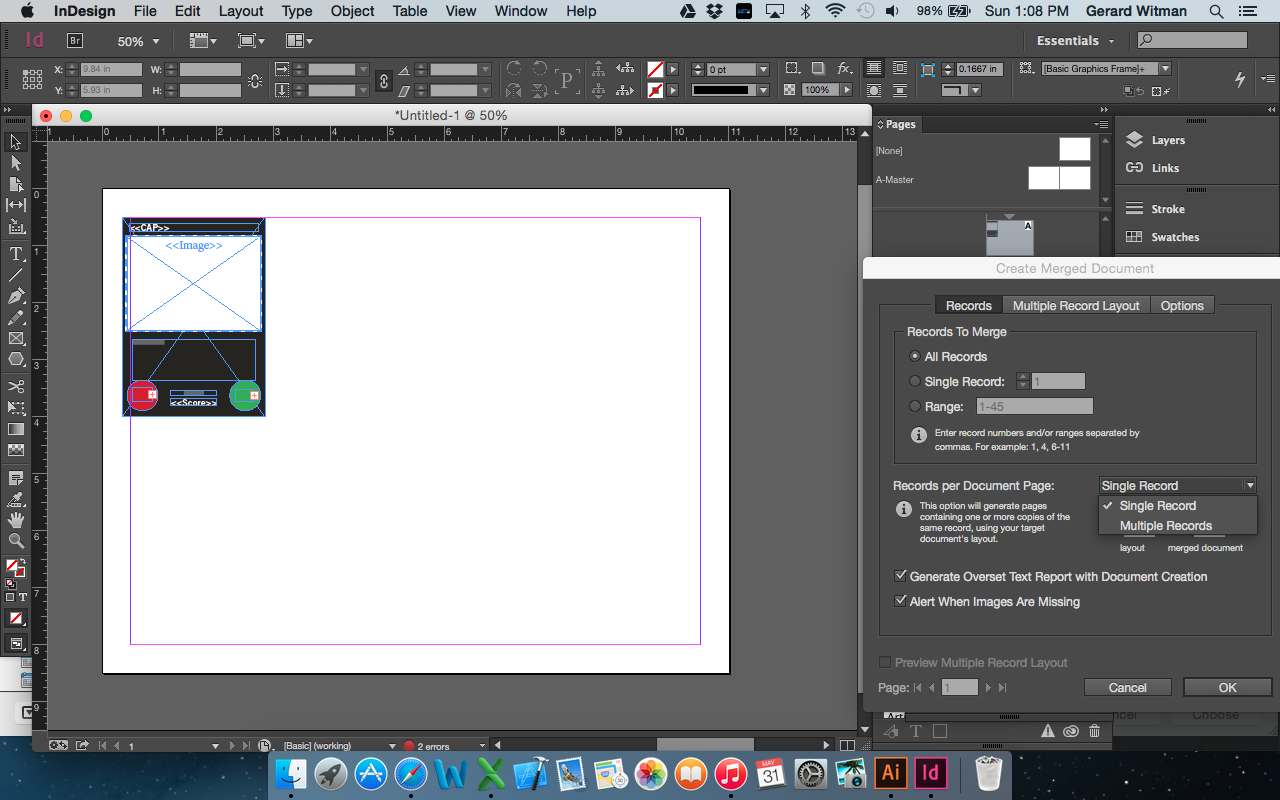
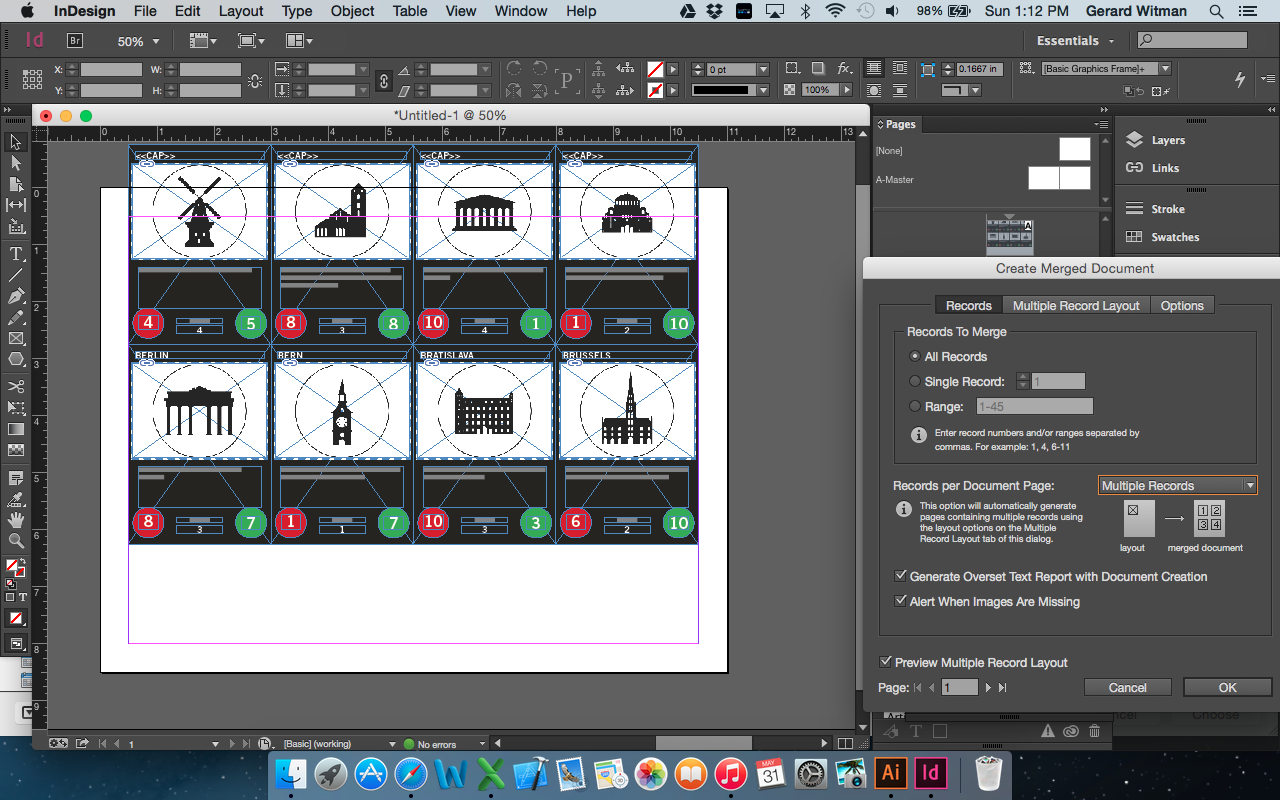
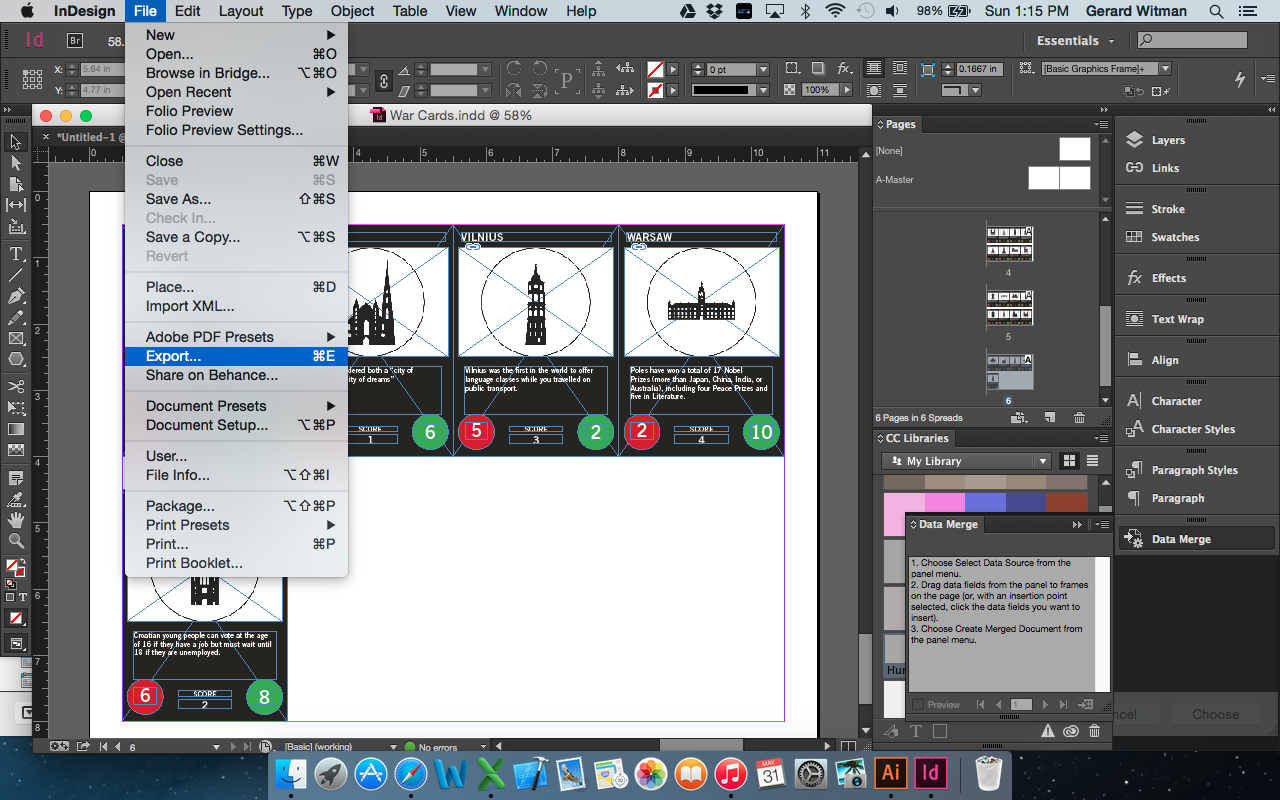
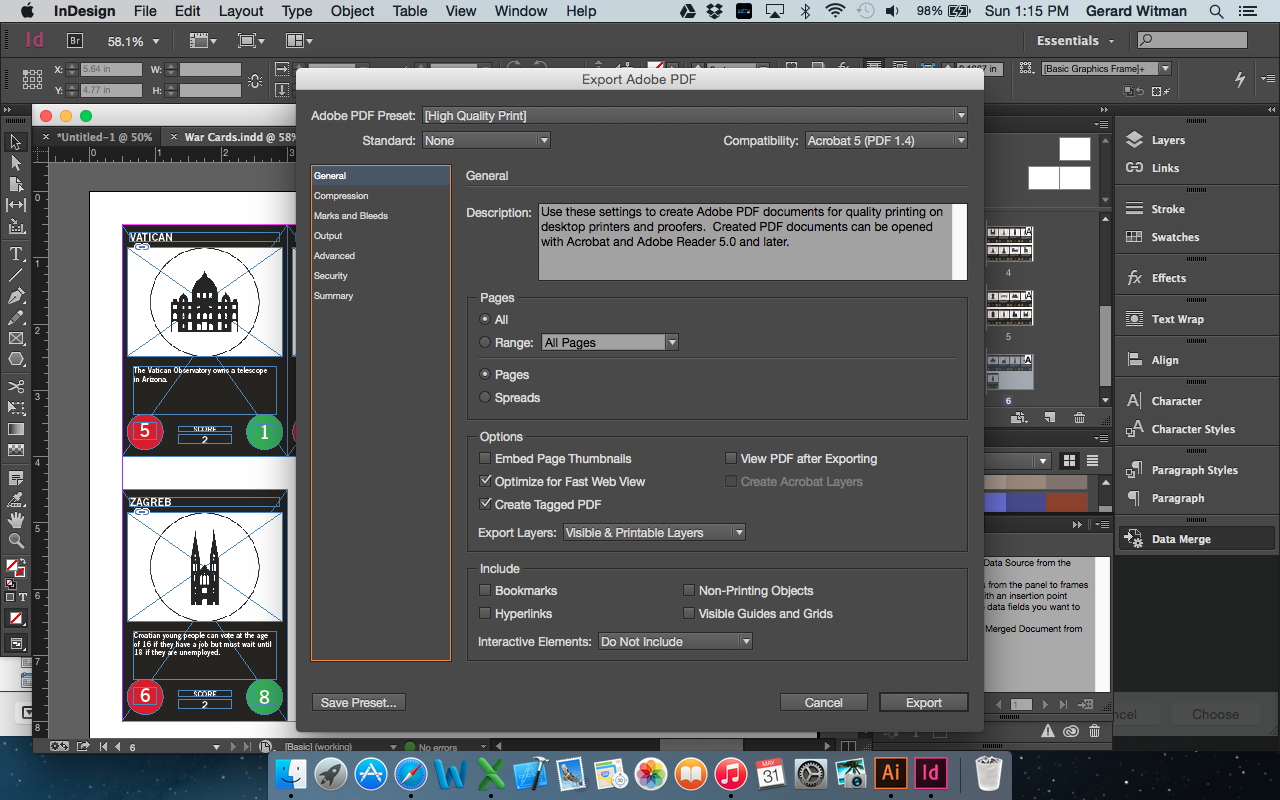
Everything is looking great. The design is exactly how we wanted it but we are seeing Overset text warnings. I like to export the doc as a straight PDF. This is better then trying to go card by card in the preview to figure out what card has overset text on it. The export will generate a warning letting you know if there are any concerns. If you get one page that is overset you can simply turn on the preview and goto that page and edit the template so it fits.
Follow along in the photos to better understand the next few steps.
WORKFLOW NOTE: I prefer to export my Data Merged documents into a new document. This preserves my original template yet allows me to make any minor changes to the individual cards if I want to. Click Click Click and InDesign generated a new document that has all of the files on a multiple layout.
As you can see from the one image the merge didn't work the way I wanted it to so I easily grabbed the cards and moved them back into position on the page. This is part of the flexibility of creating a merged document.
In the Multiple Settings you can adjust all of the spacing and layouts for each card. Play with the settings so you can better understand the functionality.
Final Touches
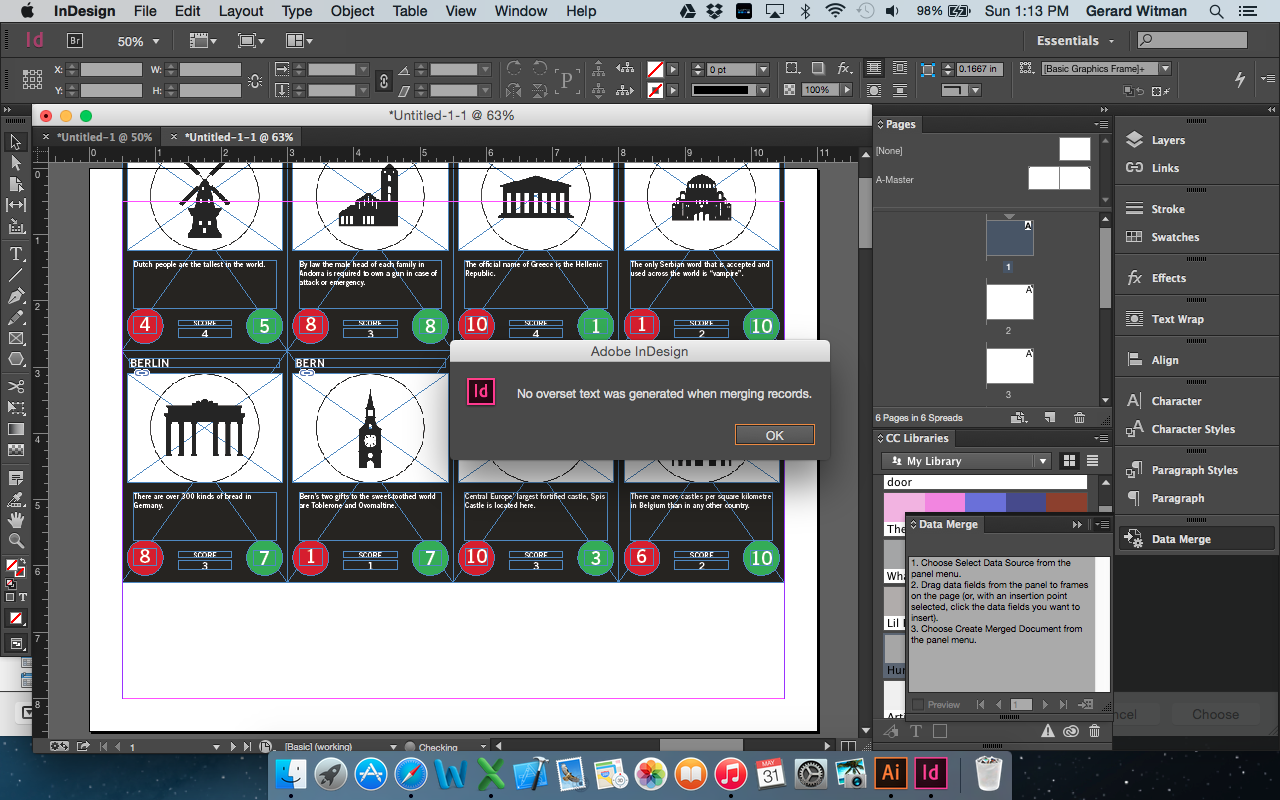
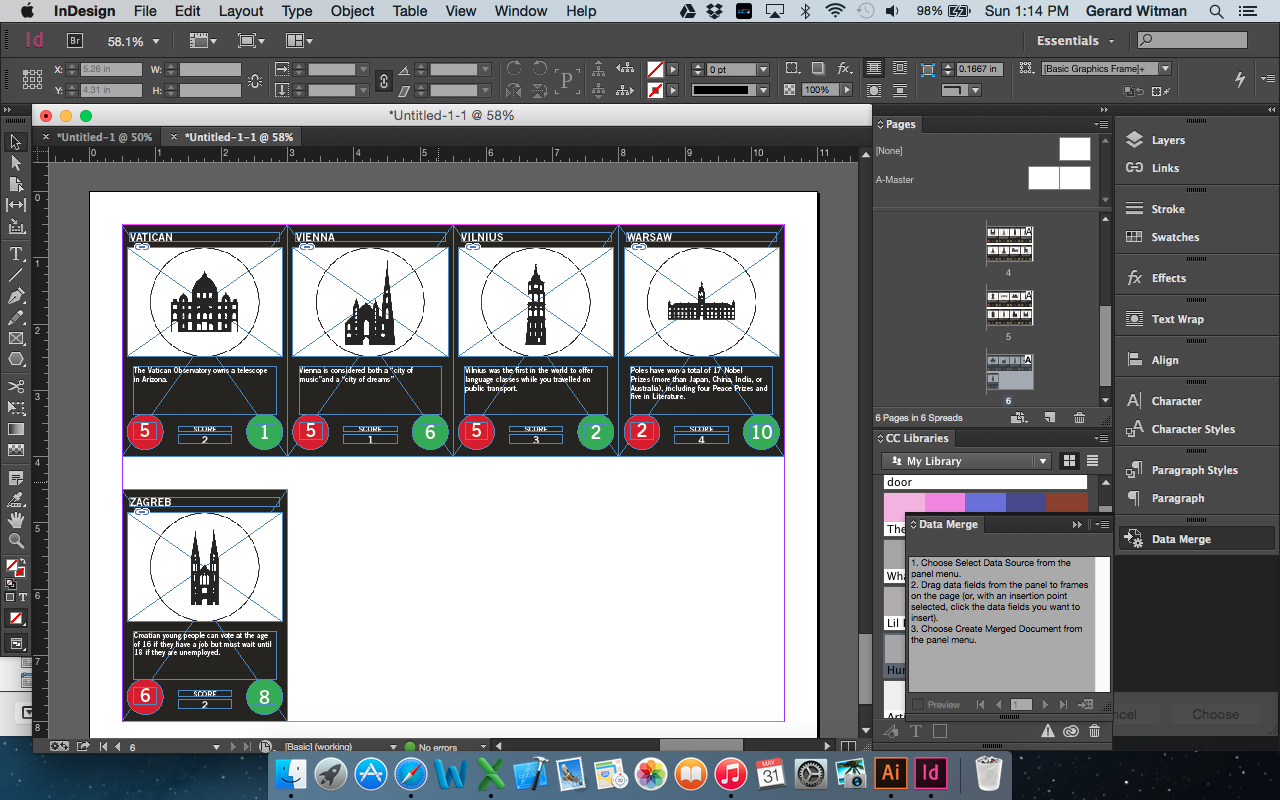
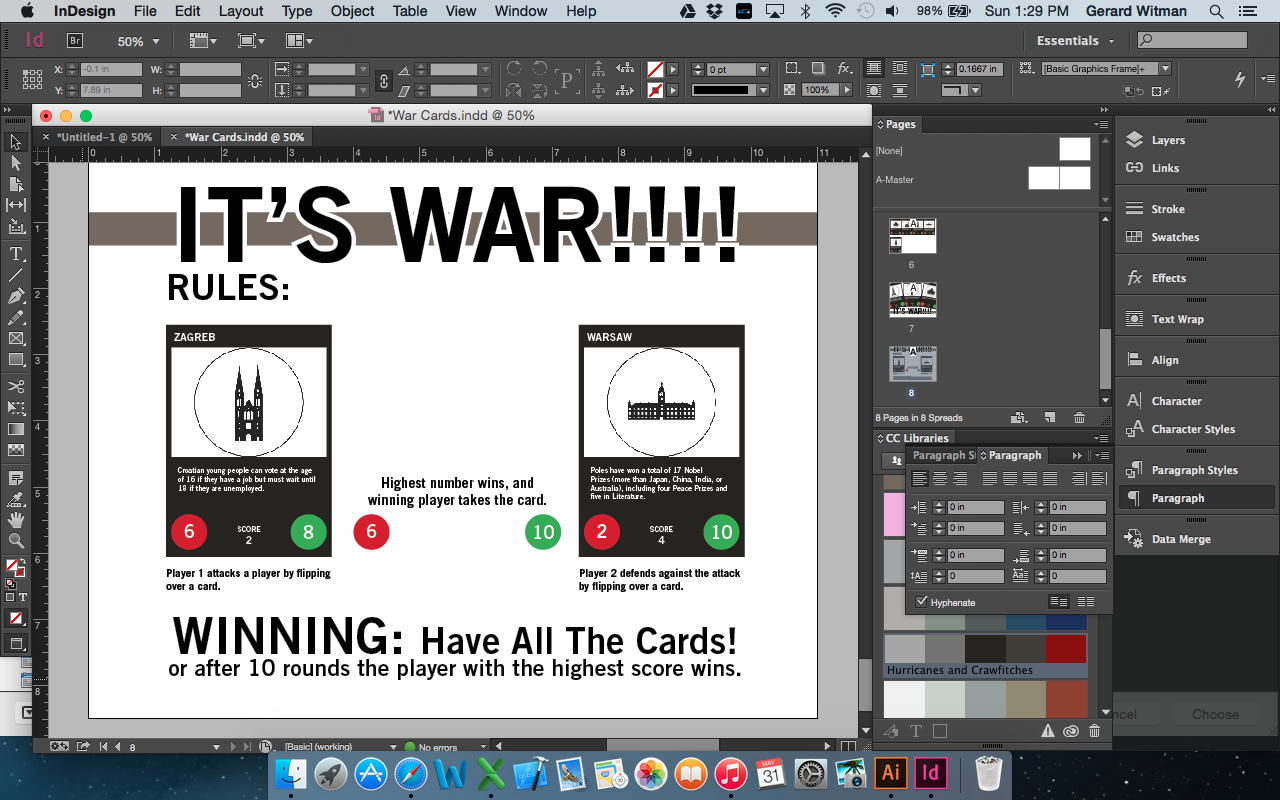
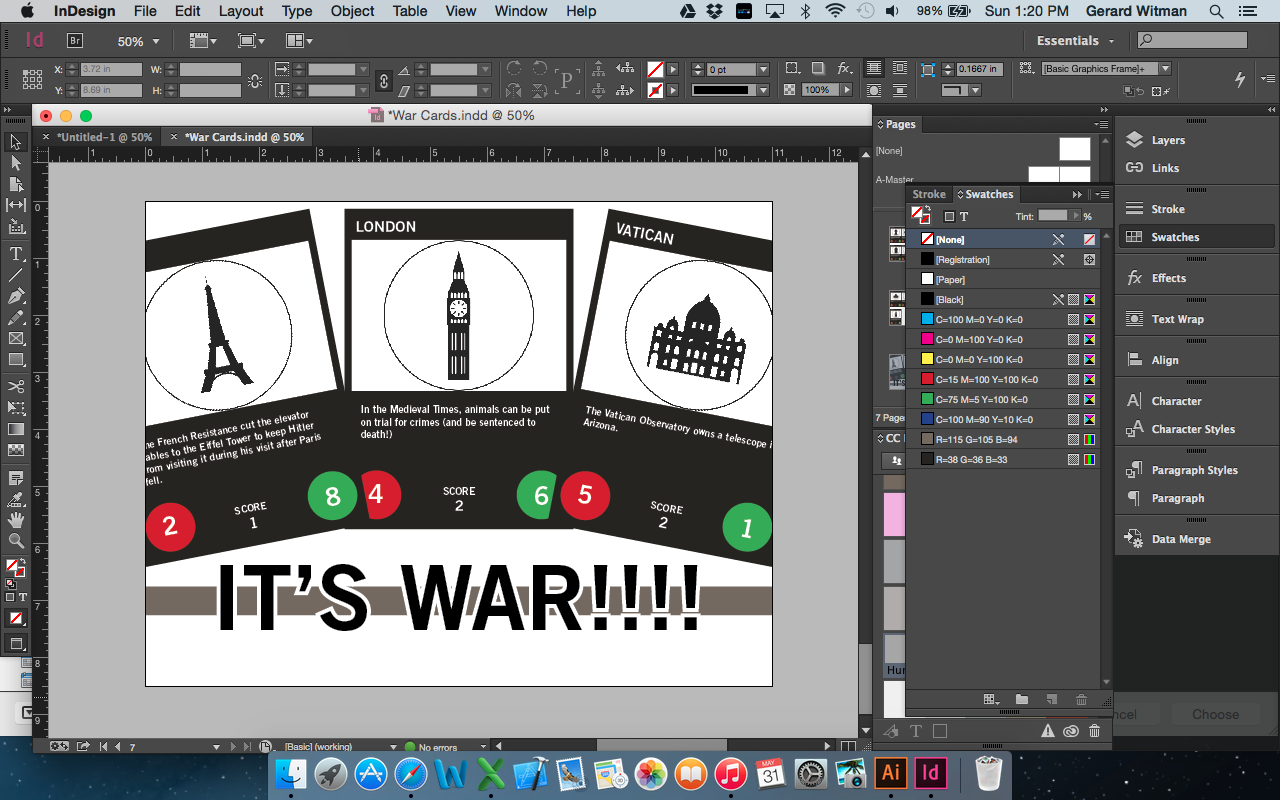
After the final pages have been rendered and there are no overset text on the page I like to go back in the new document and create a Hero Page for the project. Here I created a simple title page and some rules for the card game and exported the file out as a PDF and JPG.
WORKFLOW NOTE: Exporting the file out as a PDF and a JPG allows you to use the designs in other designs or as covers in other projects. I use them to upload to my Etsy store or to use as examples in other pieces I design. The PDFs are great for printing but the JPGs are good for quickly sending over to a client as a proof.
So that is my Instructable on Graphic Design and Data Automation.
This functionality is often overlooked by designers and I would love to see more of us use these features. They can be used to create Collectable Card Games, Homeschool Worksheets, Curriculums, Menus, Customizable flyers and brochures, mailers and so much more!
A designer who knows these skills can easily create large scale and customizable content in a very brief about of time.
Please vote for me and you would like to purchase this card game visit my easy store and pick up you downloadable copy today.
It's War - The Card Game: https://www.etsy.com/listing/235380004/its-war-the...