Google Docs Share - Comment, Suggest, and Chat Training
by dustinabsher in Design > Software
327 Views, 0 Favorites, 0 Comments
Google Docs Share - Comment, Suggest, and Chat Training
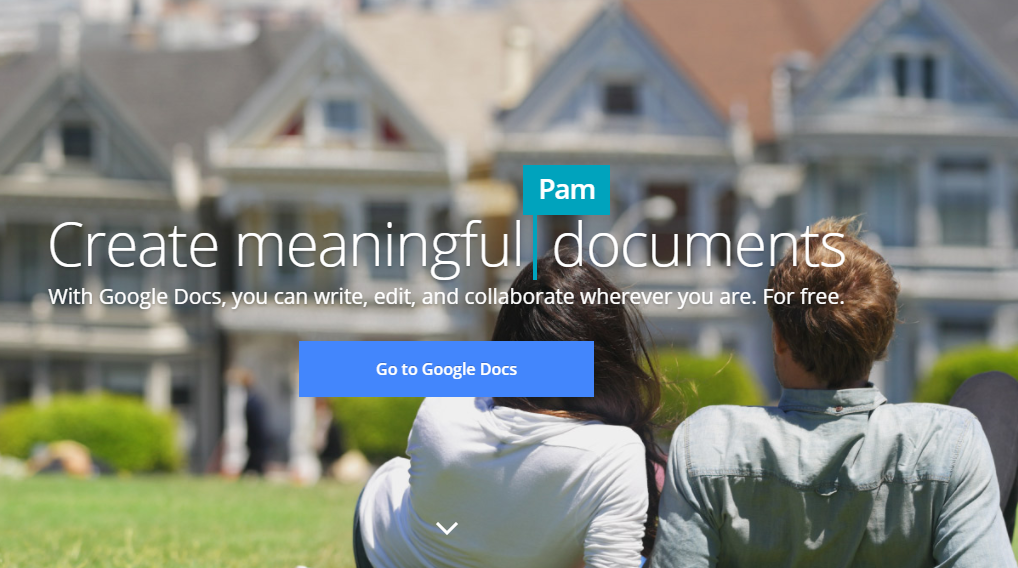
Sharing a Google Document so a friend, student, or co-worker can edit and or review your work is easier than ever. If you've been a life long Microsoft Word user (like myself) and are ready to try a new alternative, this might be worth checking out. This quick training session will be focusing on sharing, commenting, editing, and chatting online with Google Docs
Keywords:
- Originator: The person who started the document
- Editor: The person who will review the document
List of Materials:
- Computer
- Google Account
Disclaimer:
I do not own Google, nor do I take an responsibility if someone gets hurt or flips out preforming these instructional steps.
Youtube Video Procedures
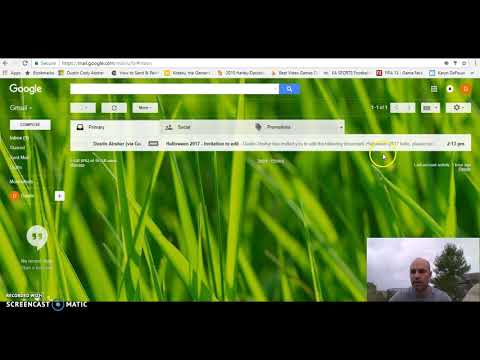
Video procedures for sharing, commenting, suggesting, and Chatting.
Share Button
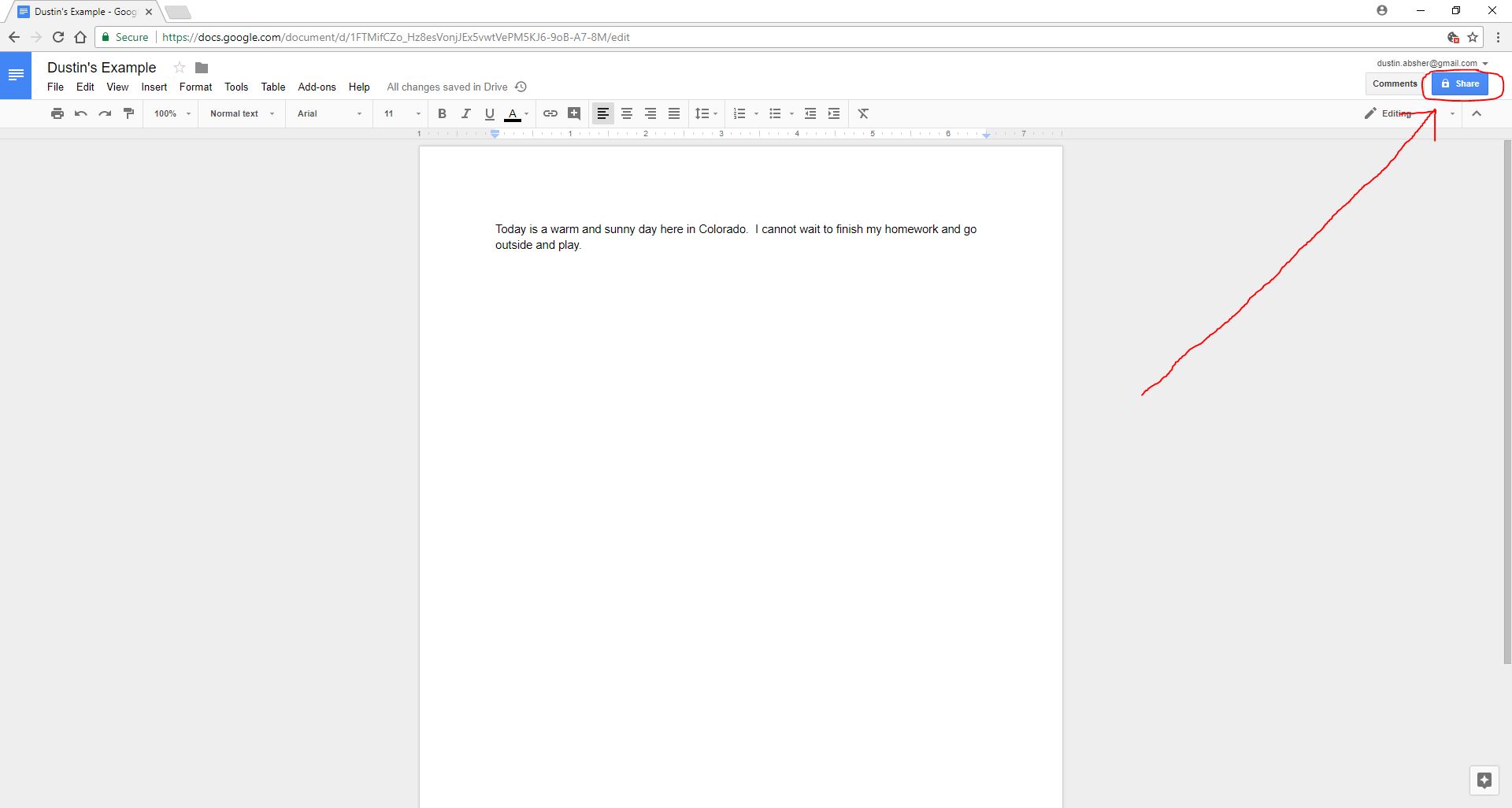
When you have completed your draft document and are ready for an editor to review your document, simply click the blue "Share" button to the right of the screen.
Adding Participants With Thier Email Addresses
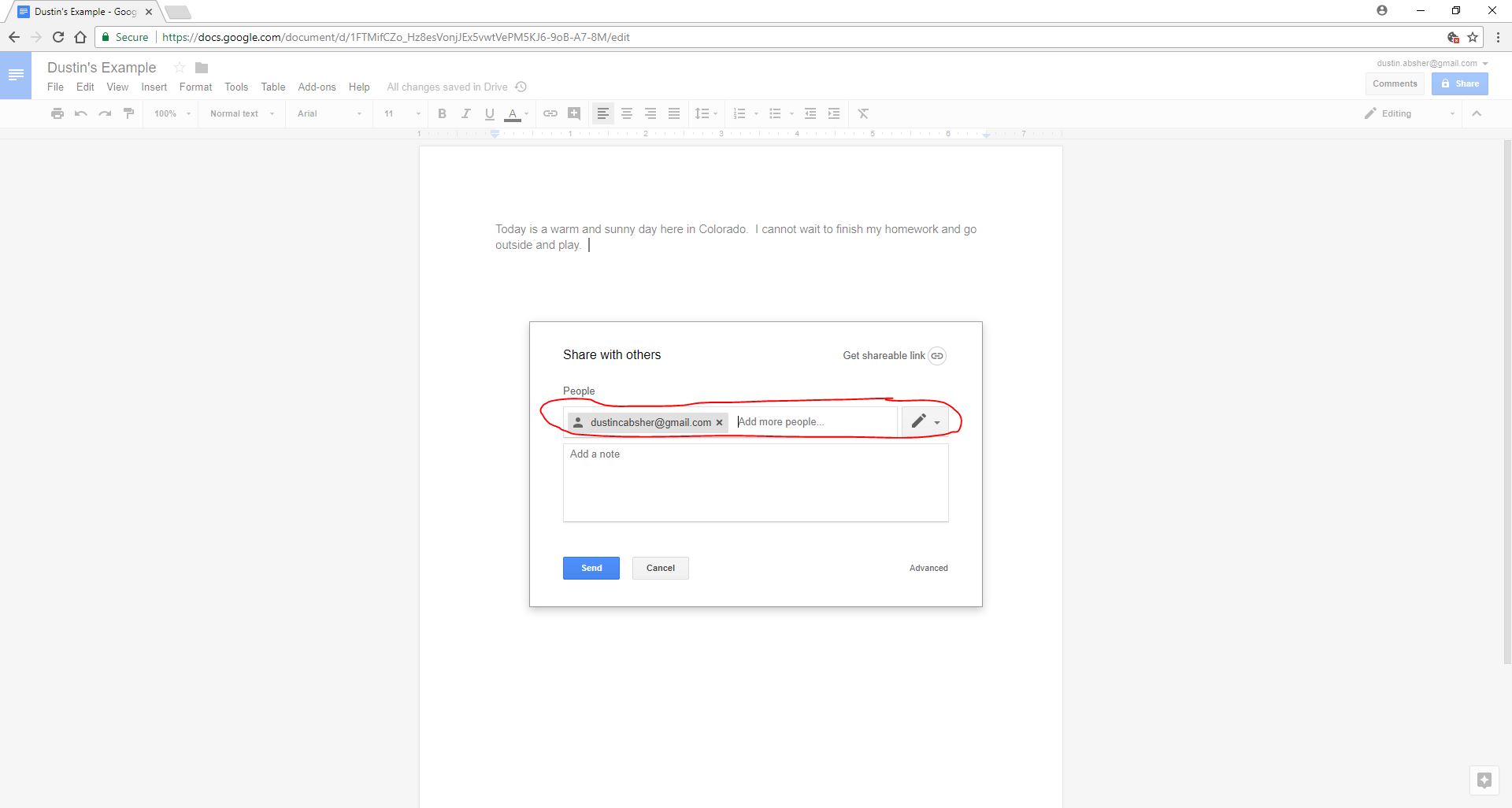
In the popup box displayed type the email addresses you'd like to share this document with. When you are finished, click the blue "Send" button. For this example, I created a new email address using my name.
Select the Particaents User Level
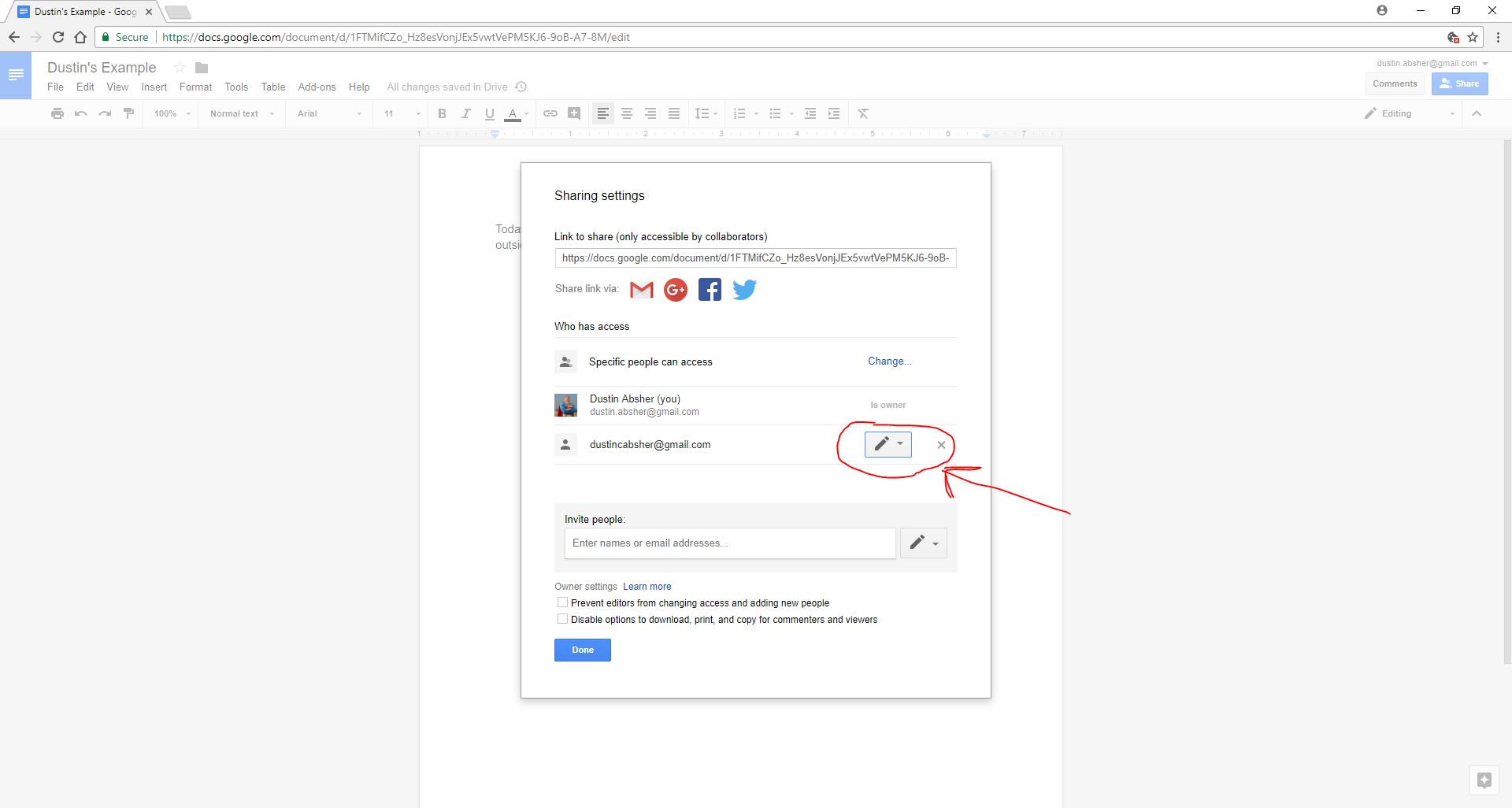
When you finish adding the members using there email address, select there permissions from the red circled box.
In the dropdown box the originator can choose from:
- Edit - Collaborators can add and edit content as well as add comments.
- Comment - Collaborators can add comments, but not edit content
- View - People can view the file, but not edit or add comments.
For this training we are selecting "Edit". Once you are finished, click the "Send" button
Editor Receives Email
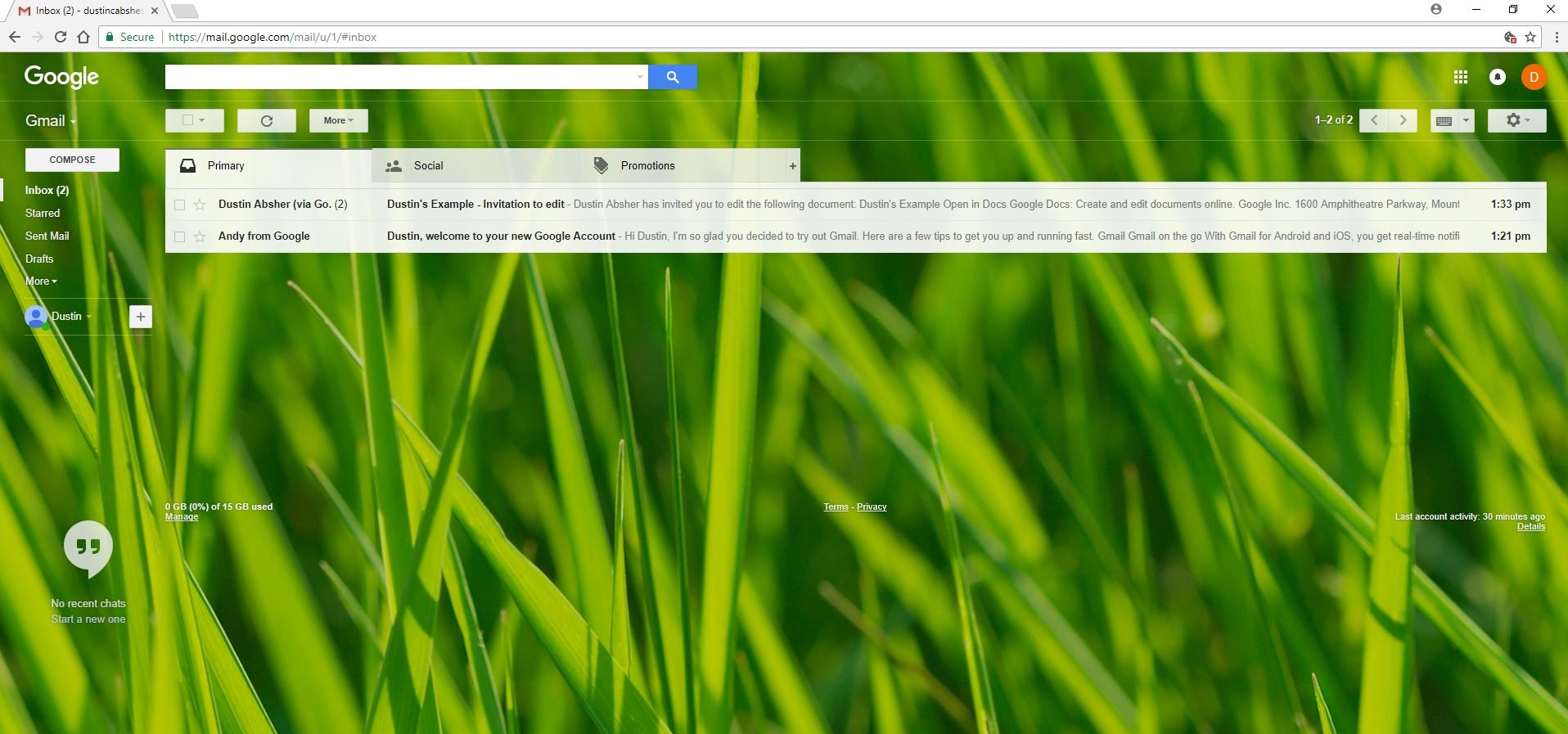
The editor will receive an email from the originator. The editor will need to open the email.
Editor Open Link
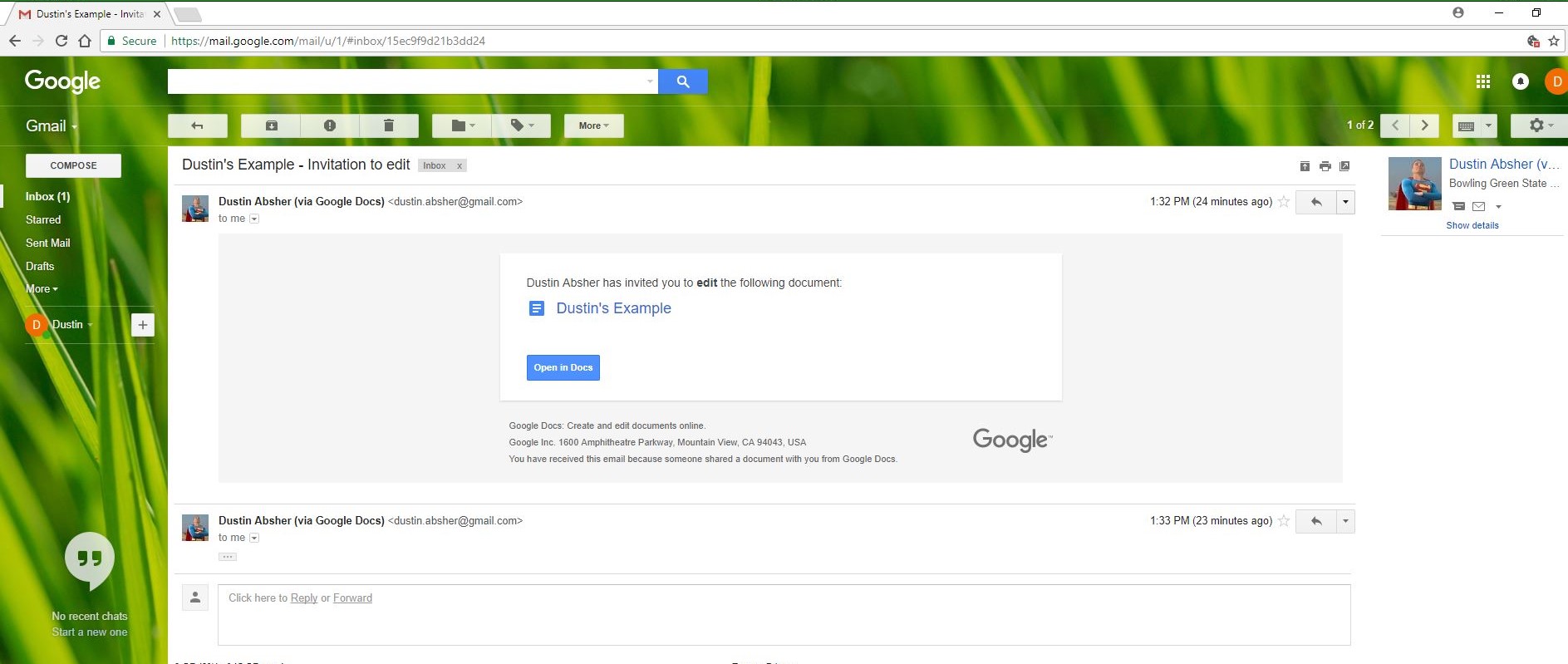
The editor will need to open the email and clink the "Open in Docs" blue button embedded in their email.
Make a Comment
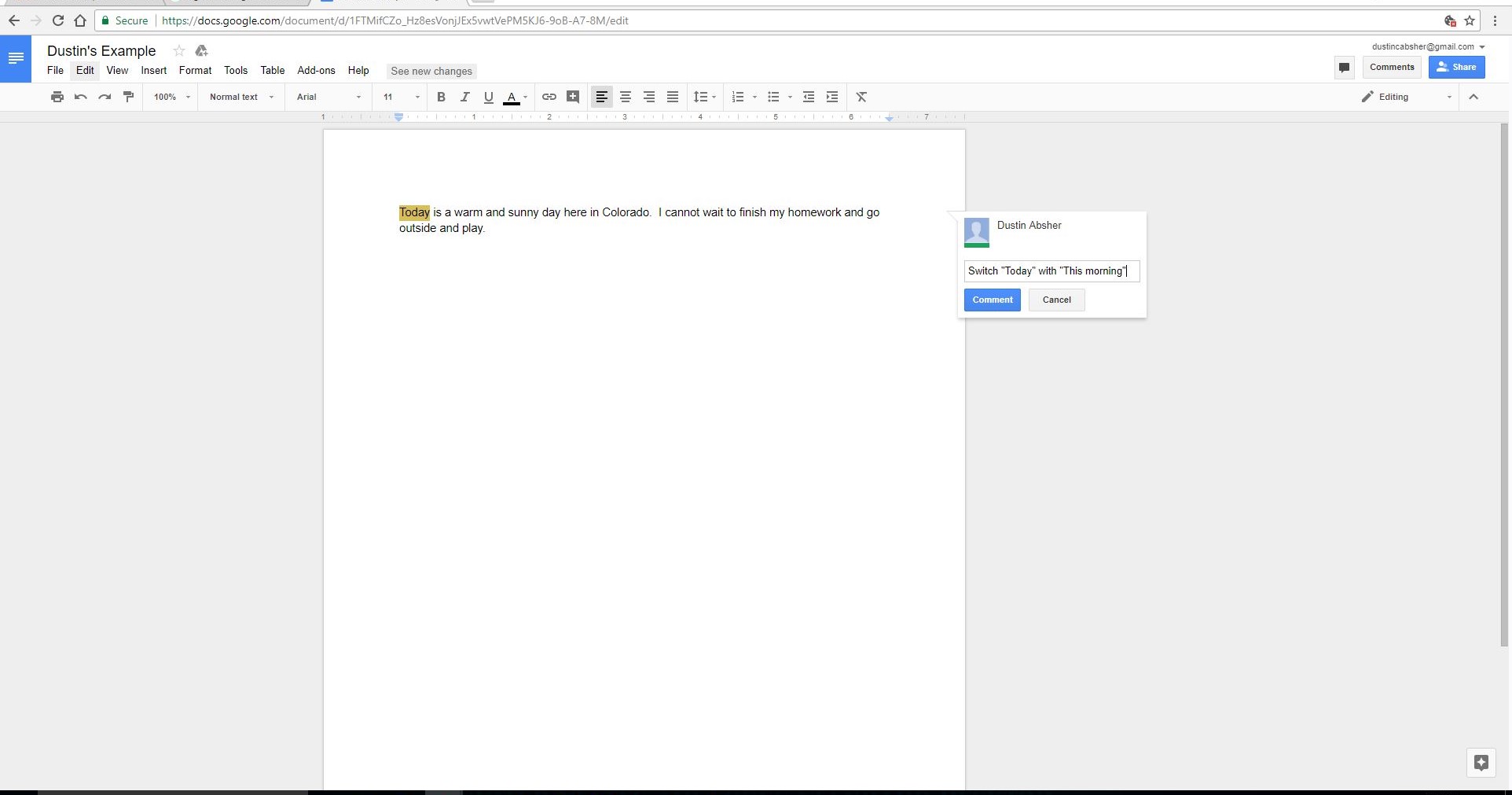
To make a comment the editor will need to select a section of text by highlight it using the mouse. On the top right of the page in the tool bar, click the "comments" button and select the "comment" icon. This will highlight the text and create a text box for the editor to leave a message.
Editing Using "Suggestions"
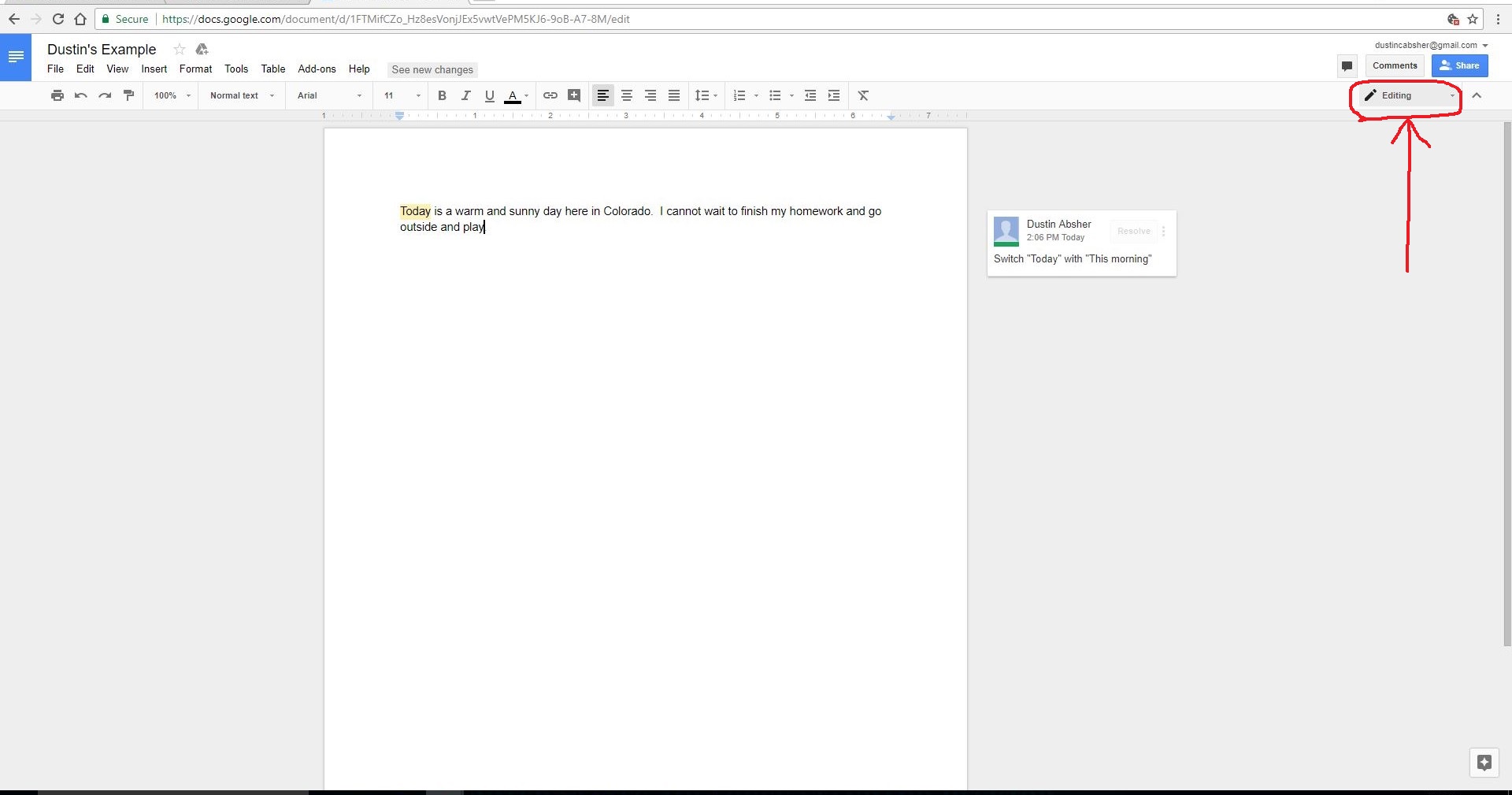
In the top corner of the tool bar switch from "Editing" mode to "Suggesting" mode.
Editing the Document
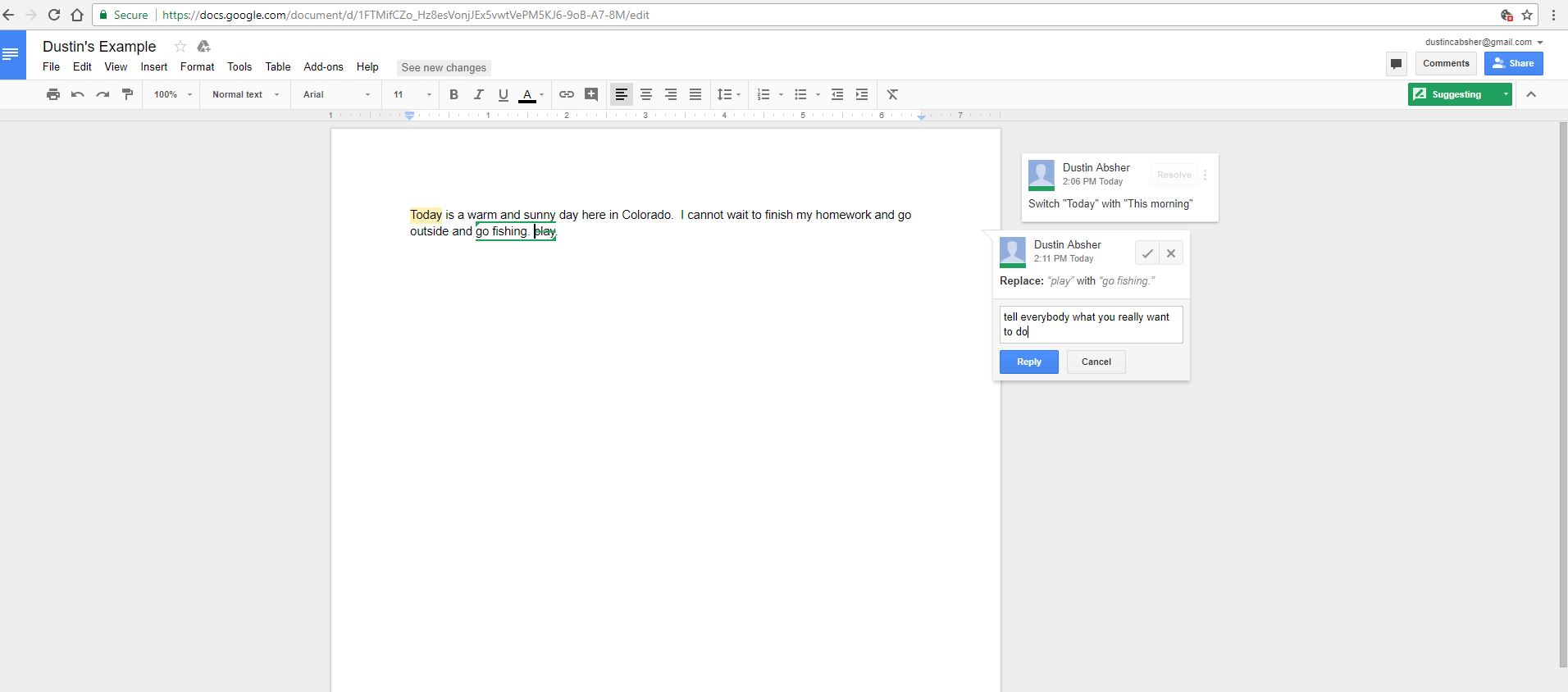
To suggest an edit, simply begin typing where you think the edit should be made in the document. Your suggestions appear in a new color. The text you decide to delete or replace is crossed out. The crossed out words are not actually deleted until the originator approves the suggestion.
Later the originator will receive an email with your suggestions. When they click on a marked suggestion area, the originator can either "Accept" or "Reject" the suggestions.
Chat - Leave a Message for the Originator
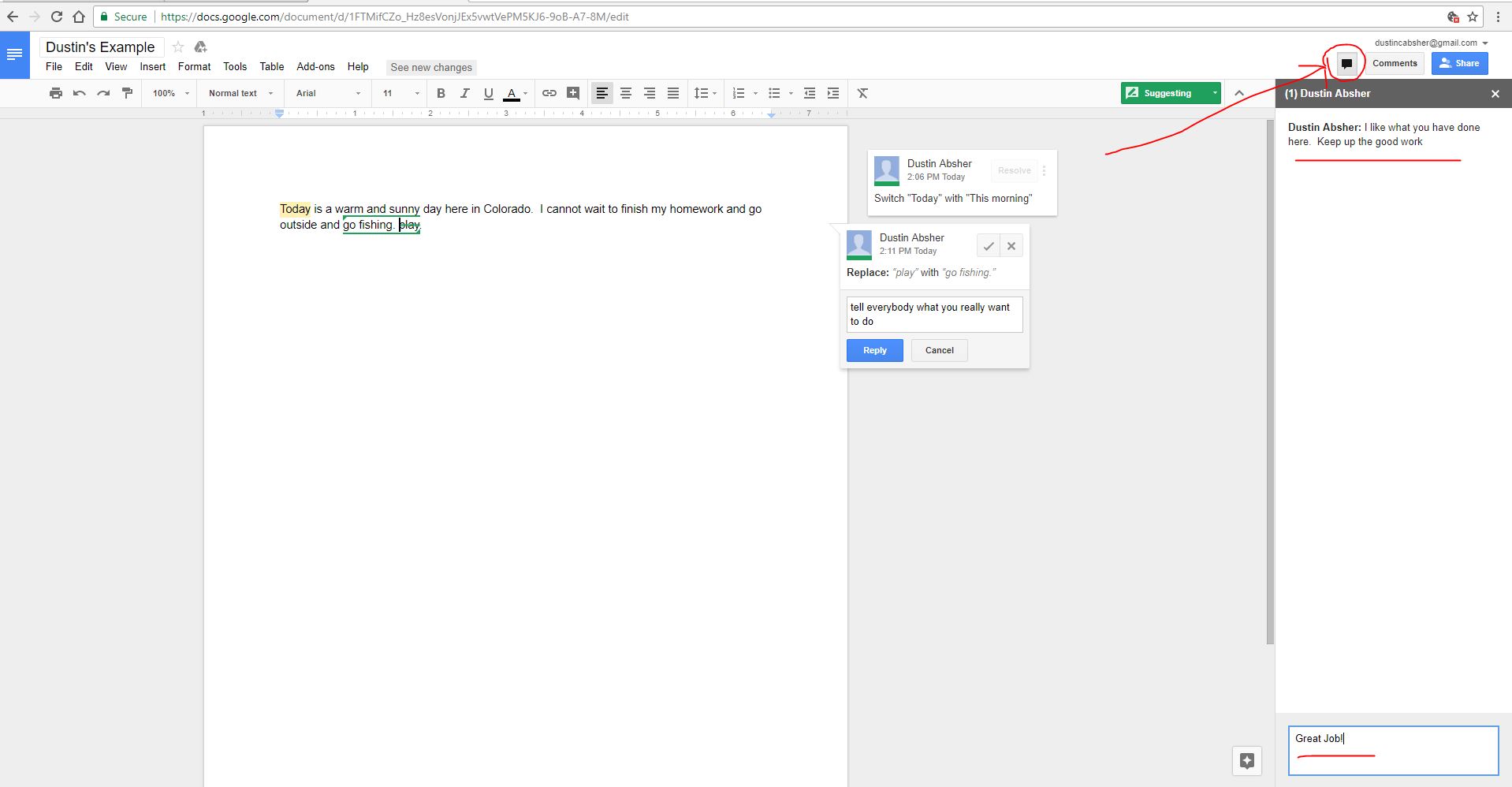
You can leave a message or even chat in real-time in this document. Simply click the red circled "Chat" icon to open a group chat. This real-time collaboration tool that can provide instant feedback without having to use another program or waiting for email.