Google Chrome on PardusARM (Raspberry Pi 2)
by Bay Yolal in Circuits > Raspberry Pi
1501 Views, 9 Favorites, 0 Comments
Google Chrome on PardusARM (Raspberry Pi 2)

Today, I am going to show you how to use Google Chrome Web Browser alias Chromium Open Source Project. I am using PardusARM operating system based on Debian. With Raspberry Pi 2 board. As you know, Midori is default web browser for PardusARM, but why don't we use Chromium web browser? This instructable is done for Raspbian before. Here is the solution for PardusARM:
The need list:
1. Raspberry Pi 2 Model B v1.1 (PardusARM loaded, learn how to install PardusARM into Raspberry Pi 2)
2. Internet connection
Terminal Codes
wget https://dl.dropboxusercontent.com/u/87113035/chromium-browser-l10n_48.0.2564.82-0ubuntu0.15.04.1.1193_all.deb
wget https://dl.dropboxusercontent.com/u/87113035/chromium-browser_48.0.2564.82-0ubuntu0.15.04.1.1193_armhf.deb
wget https://dl.dropboxusercontent.com/u/87113035/chromium-codecs-ffmpeg-extra_48.0.2564.82-0ubuntu0.15.04.1.1193_armhf.deb
sudo dpkg -i chromium-codecs-ffmpeg-extra_48.0.2564.82-0ubuntu0.15.04.1.1193_armhf.deb
sudo dpkg -i chromium-browser-l10n_48.0.2564.82-0ubuntu0.15.04.1.1193_all.deb chromium-browser_48.0.2564.82-0ubuntu0.15.04.1.1193_armhf.deb
sudo reboot
You can use CTRL+C to copy these codes each, on PardusARM's LXTerminal, you can paste by clicking CTRL+SHIFT+V. You need internet connection to download necessary files.
The Usage of Google Chrome in PardusARM
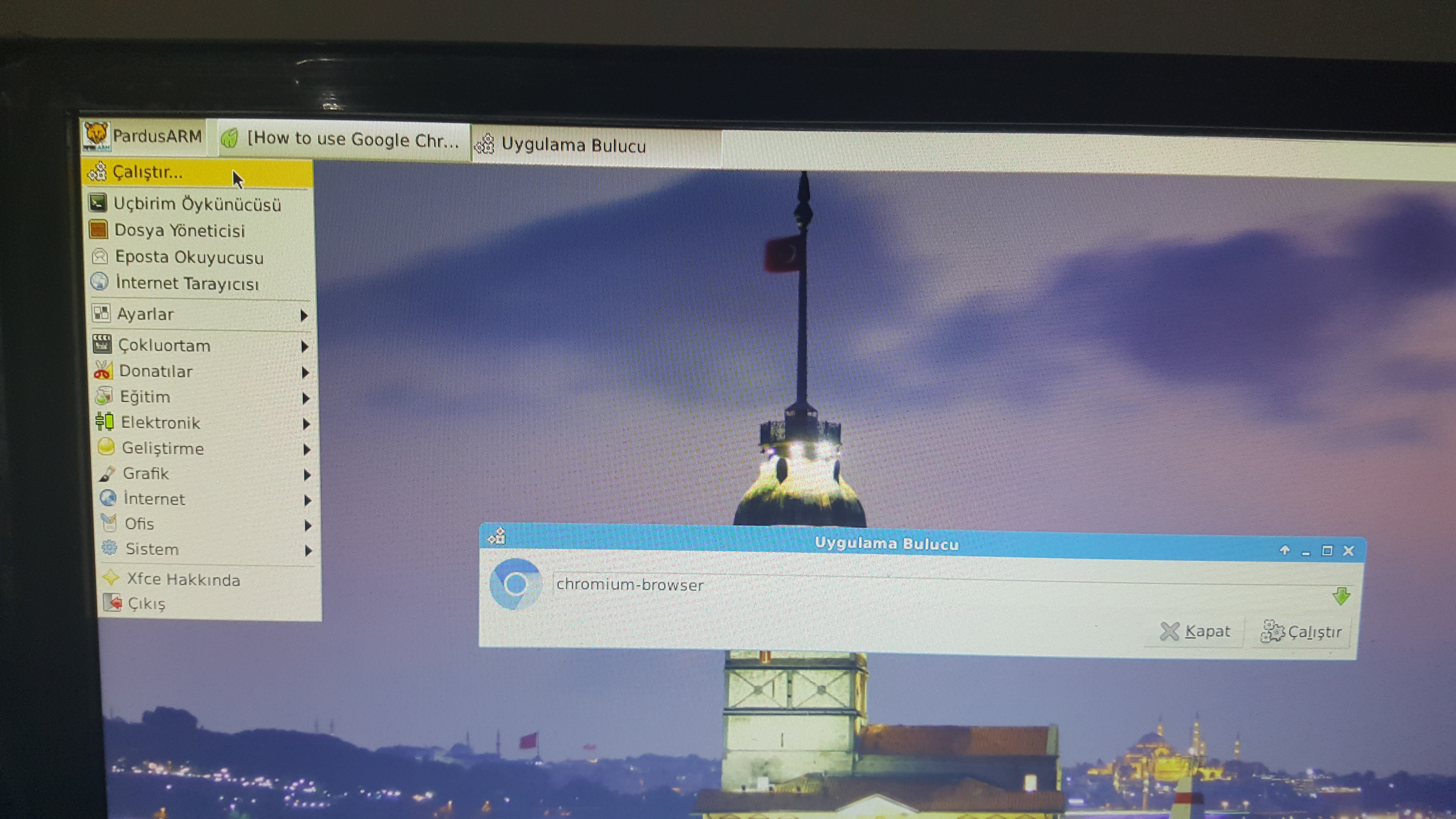
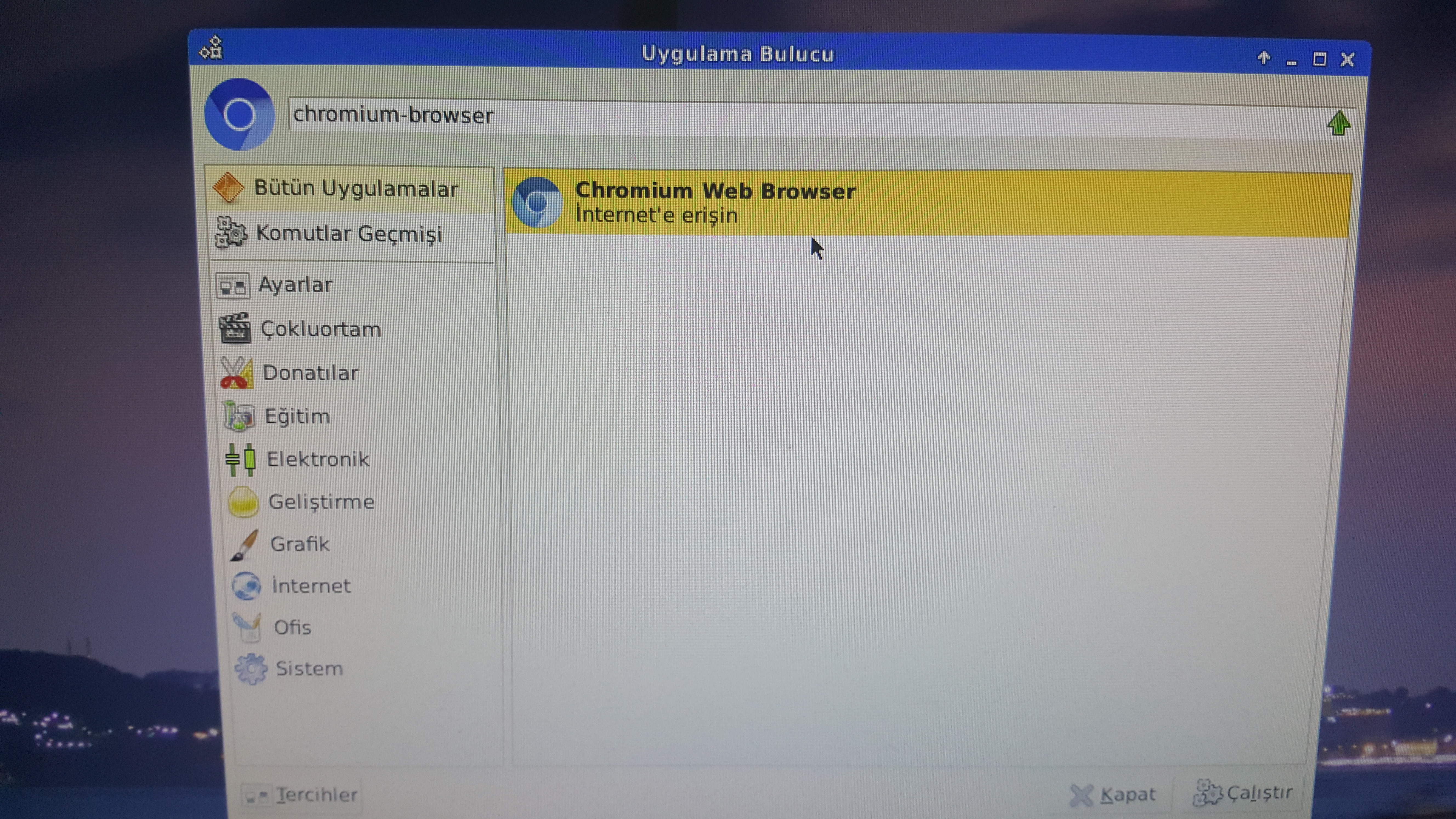
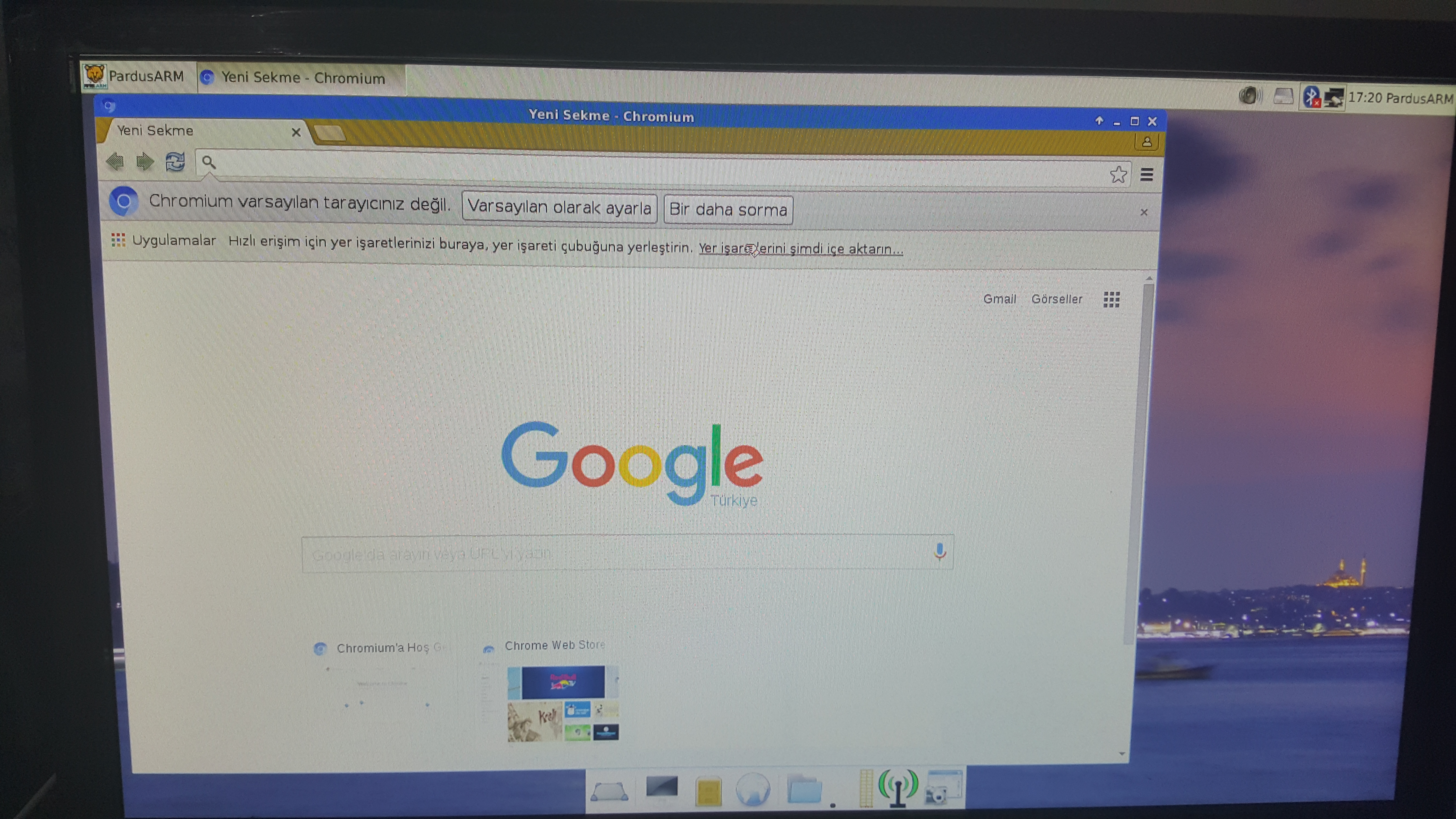
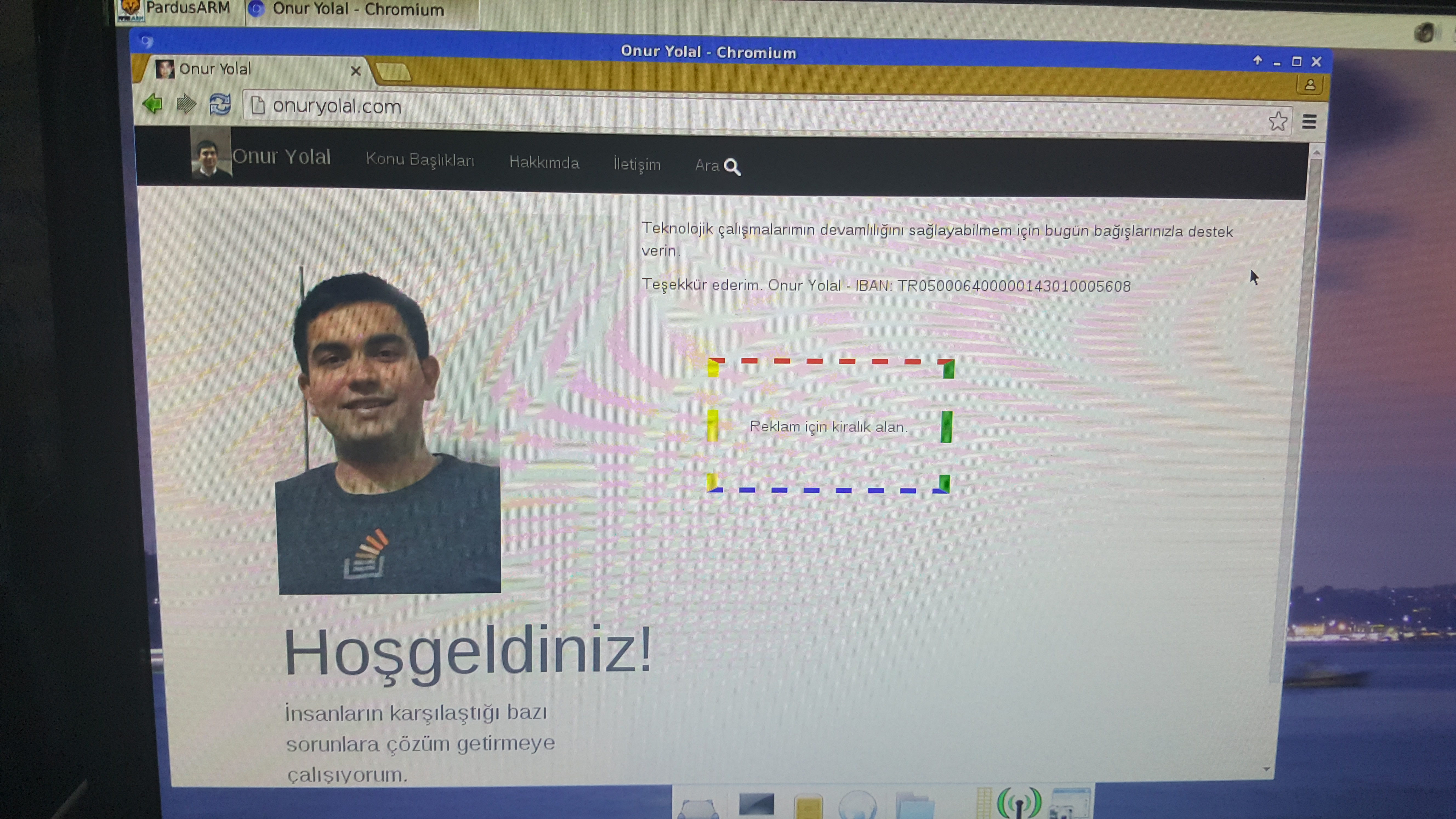
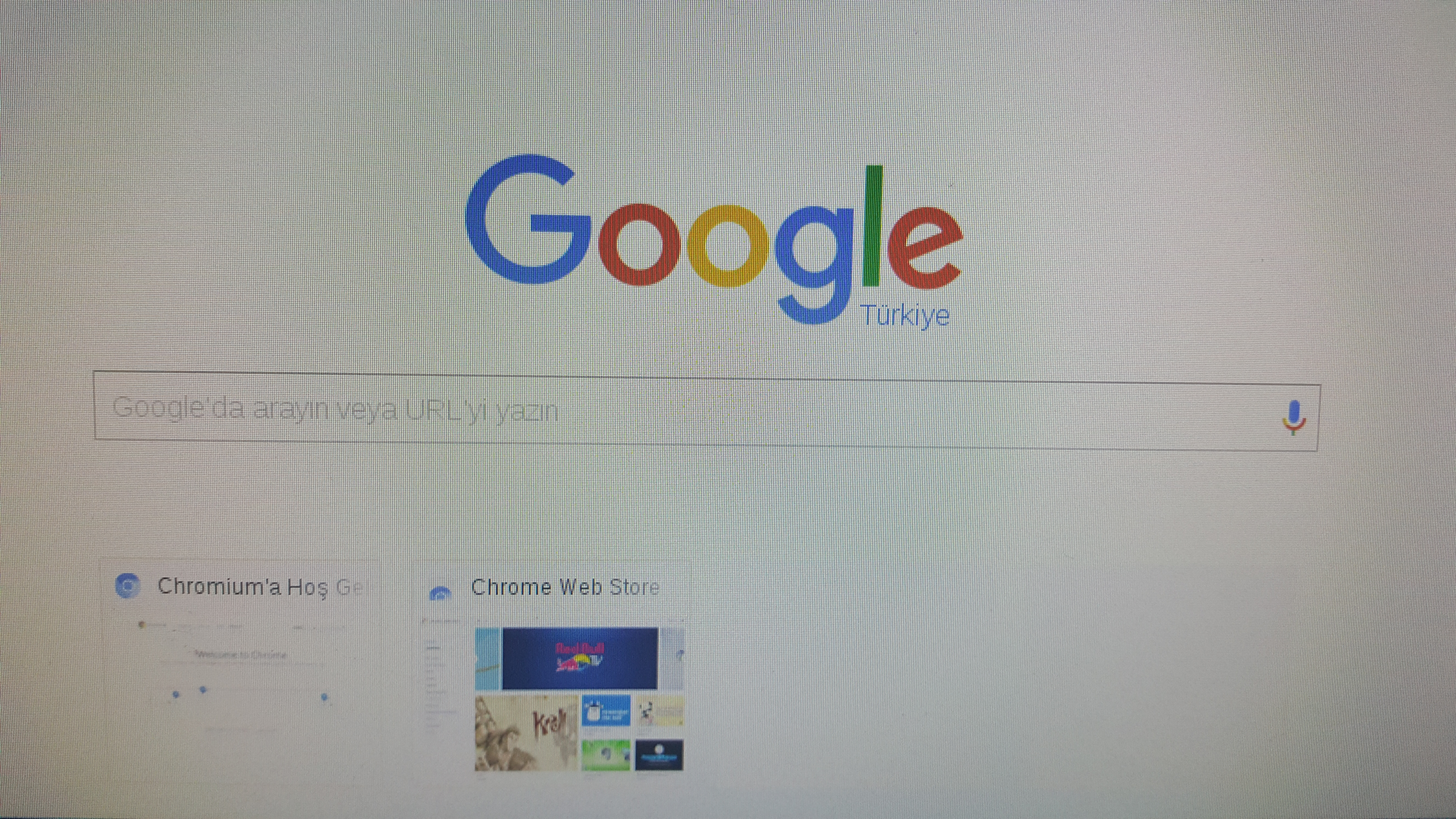
When reboot procedure is done, go to PardusARM start on the desktop >> select "Çalıştır..." as Run >> type Chromium >> select the program by clicking right-down button to progress.
That's all !
Bonus: Video Explanation
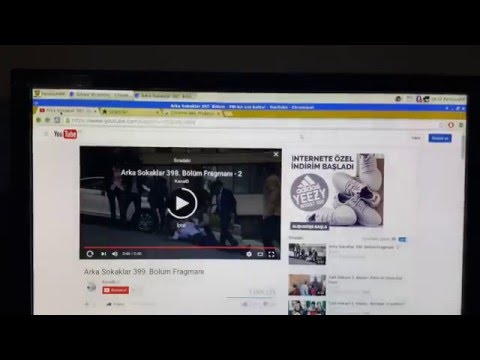)
BONUS: Reading This Instructable
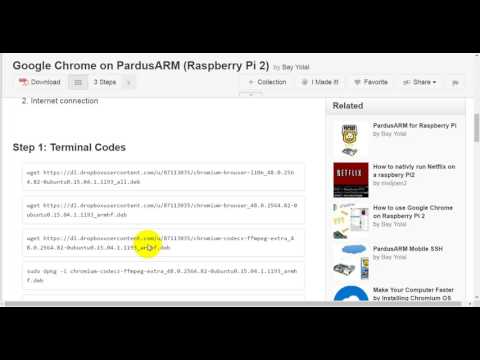)
NOTE: This instructable's step is aimed for visually impaired people to hear the sentences to learn what's going on here. Watch the video, it explains all steps.