Giant Cardboard Cthulhu That Guards the Gold
by andrewt in Living > Halloween
15184 Views, 111 Favorites, 0 Comments
Giant Cardboard Cthulhu That Guards the Gold

I made a big cardboard Cthulhu based on a 123D Creature model by Amanda Jackson to lord over the snack machines in Autodesk's Pier 9 kitchen.
Our snack machines give out $1 Sacagawea coins as change if you use bigger bills, and I thought that maybe something should guard all that gold from would-be thieves. In hindsight, it should have probably been a dragon... oh well. Maybe I'll move him to the coffee machine.
Anyway, this was a complicated model - I bumped up the scale, so it actually used the dovetail joints on some slices, even with 24"x36" cardboard. The most difficult parts were the tendrils, you really have to be organized to keep track of what goes where.
Materials Used:
25 x 1/4" Double-wall cardboard sheets - 24" x 36"
1/2 a big bottle of Elmer's Glue
70w Epilog Laser
Our snack machines give out $1 Sacagawea coins as change if you use bigger bills, and I thought that maybe something should guard all that gold from would-be thieves. In hindsight, it should have probably been a dragon... oh well. Maybe I'll move him to the coffee machine.
Anyway, this was a complicated model - I bumped up the scale, so it actually used the dovetail joints on some slices, even with 24"x36" cardboard. The most difficult parts were the tendrils, you really have to be organized to keep track of what goes where.
Materials Used:
25 x 1/4" Double-wall cardboard sheets - 24" x 36"
1/2 a big bottle of Elmer's Glue
70w Epilog Laser
Pick a Model
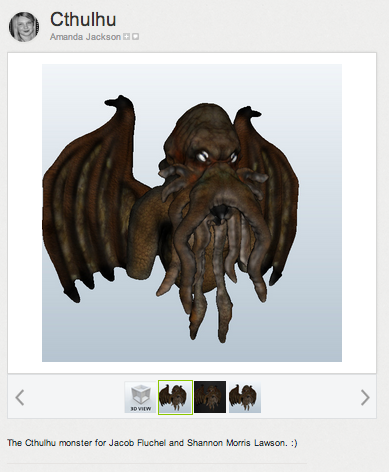
I really like Amanda Jackson's work - she and a bunch of other folks are steady making great models in 123D Creature.
For 123D Make, you don't need the color or texture information, so the STL file is fine to download.
For 123D Make, you don't need the color or texture information, so the STL file is fine to download.
Import Into 123D Make
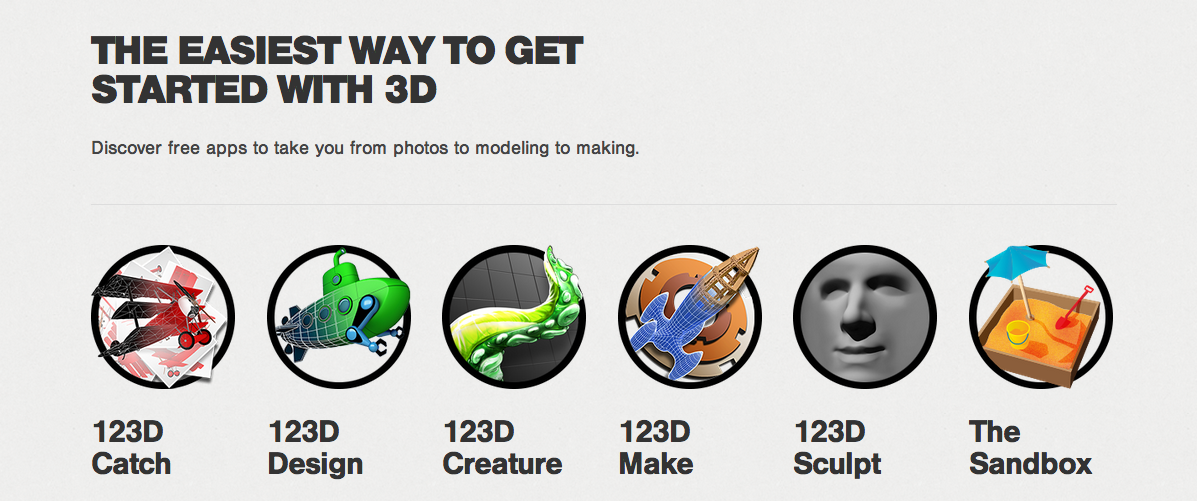
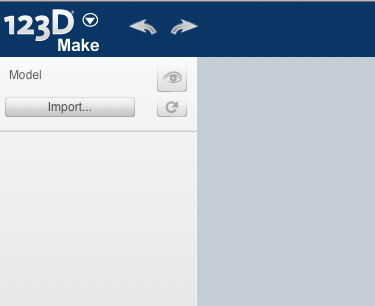
If you haven't already, create an Autodesk 123D account and download 123D Make.
There are a few ways to get a model into 123D Make, but first, you'll need to launch the browser version or download it directly to your Mac desktop. Whichever platform you prefer will dictate how to get the model to open.
- (Browser) Directly from the model's page, via the Edit In... dropdown on the right - click 123D Make
- (Desktop) Save/Download the STL to your computer then use the Import button at the top left when 123D Make opens
I prefer the desktop version - it allows me to work on something and walk away without gumming up memory in Chrome.
Once you've imported your model, some new settings menus will populate on the left sidebar.
There are a few ways to get a model into 123D Make, but first, you'll need to launch the browser version or download it directly to your Mac desktop. Whichever platform you prefer will dictate how to get the model to open.
- (Browser) Directly from the model's page, via the Edit In... dropdown on the right - click 123D Make
- (Desktop) Save/Download the STL to your computer then use the Import button at the top left when 123D Make opens
I prefer the desktop version - it allows me to work on something and walk away without gumming up memory in Chrome.
Once you've imported your model, some new settings menus will populate on the left sidebar.
Settings and Slicing
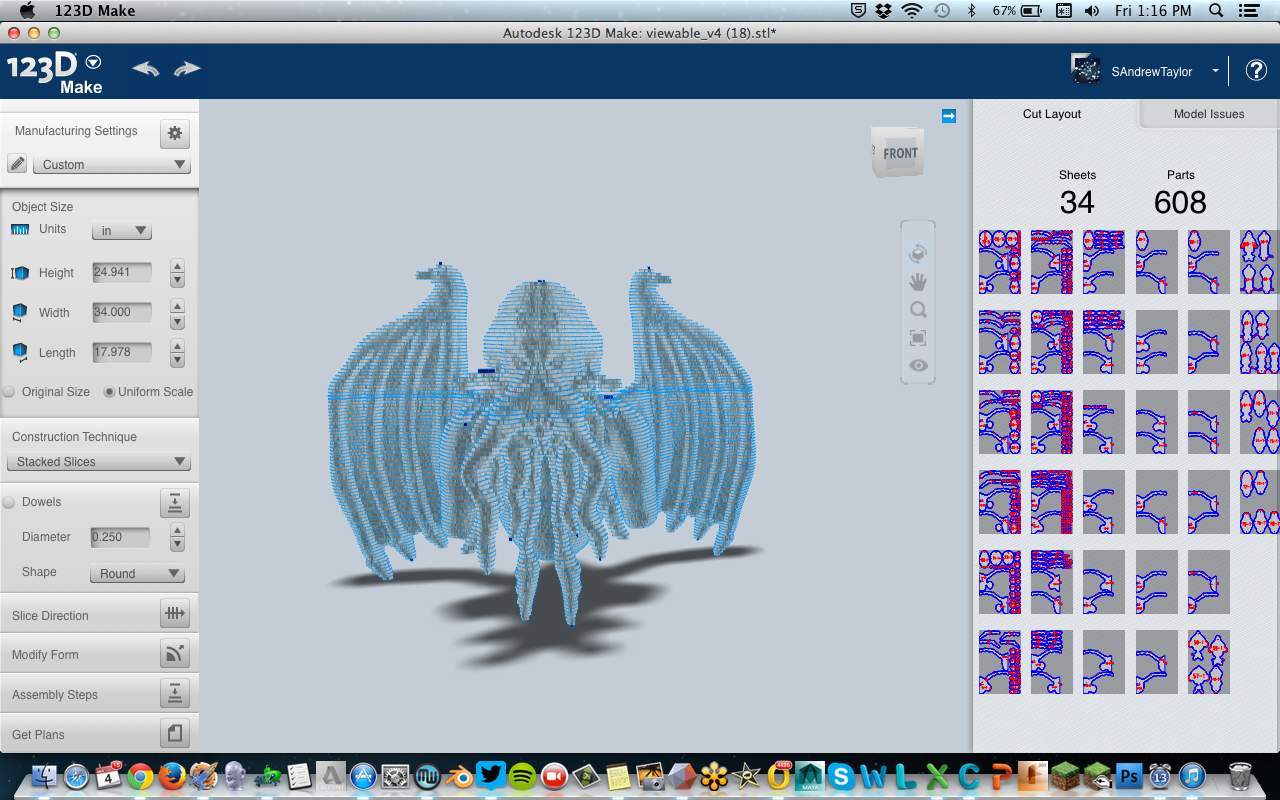
Start with Manufacturing Settings - I used 1/4" double-wall cardboard sheets @ 24"x36", so those are the first values I need to plug in. Fortunately, there is a preset for 24"x36" cardboard (it actually says .35", but that's close enough).
Jump down past the Object Size to Construction Technique. For my this model, I used Stacked Slices. I start here so I can see the output's resolution as I rescale the model. You'll also see on the right where 123D Make already starts to lay out the cut paths, based on the current settings.
Now go back and play with Object Size, balancing the scale you want with resolution and material size. For this one, I only had 25 double-wall sheets, so that would dictate my final project's overall size. Basically pick the largest dimension and experiment until Sheets was 25.
The Slice Direction can be confusing, because the directional arrow doesn't snap to any axes and depending on your view, so it might not slice how you think it will. Just remember to move the model around so you can see the actual layer directions from multiple angles. You can also undo with the arrow at the top.
It's actually pretty fun to play with the settings - try making your model really big with the same material settings.
Jump down past the Object Size to Construction Technique. For my this model, I used Stacked Slices. I start here so I can see the output's resolution as I rescale the model. You'll also see on the right where 123D Make already starts to lay out the cut paths, based on the current settings.
Now go back and play with Object Size, balancing the scale you want with resolution and material size. For this one, I only had 25 double-wall sheets, so that would dictate my final project's overall size. Basically pick the largest dimension and experiment until Sheets was 25.
The Slice Direction can be confusing, because the directional arrow doesn't snap to any axes and depending on your view, so it might not slice how you think it will. Just remember to move the model around so you can see the actual layer directions from multiple angles. You can also undo with the arrow at the top.
It's actually pretty fun to play with the settings - try making your model really big with the same material settings.
Clear Your Afternoon and Start Gluing
![photo 2[1].JPG](/proxy/?url=https://content.instructables.com/FJS/YXAW/HMFQL81Z/FJSYXAWHMFQL81Z.jpg&filename=photo 2[1].JPG)

This one called for a little creativity and a LOT of organization.
I started from the base of the torso and worked my way up. It was something like layer #25 - which is where the first splice occurred - there would have been a lot of waste if the wingspan was printed in one piece, so Make cut it up with a dovetail joint.
Only continue with layers that build up from the table. See the next step to clarify, but basically, you don't want to glue to the underside of the model - for example, his face tendrils come down from his chin, creating an hanging piece. Do that later, when it's flipped over, only build up and let gravity be your friend.
I glued him all the way up to the top of the head. The wings kept going, but I knew that I had to flip him to do the tendrils and the lower wings, so I stopped the upper wings at the same plane as the top of the head - making an even tripod when I flipped him.
I started from the base of the torso and worked my way up. It was something like layer #25 - which is where the first splice occurred - there would have been a lot of waste if the wingspan was printed in one piece, so Make cut it up with a dovetail joint.
Only continue with layers that build up from the table. See the next step to clarify, but basically, you don't want to glue to the underside of the model - for example, his face tendrils come down from his chin, creating an hanging piece. Do that later, when it's flipped over, only build up and let gravity be your friend.
I glued him all the way up to the top of the head. The wings kept going, but I knew that I had to flip him to do the tendrils and the lower wings, so I stopped the upper wings at the same plane as the top of the head - making an even tripod when I flipped him.
Confusion

Since a cross-section of a model might contain several pieces that aren't joined, 123D Make numbers them with a dash-number system. When there are multiple non-joined pieces, it can get complicated. However, if you remember that there is a consistency in the way Make orders the parts, it helps.
123D Make essentially numbers from front to back one one side of the center axis, then from front to back on the other. You can see this in the picture with the 45th layer - even though it's flipped upside down, you can see the numbering starts on one side at the front with 45-1, goes back to 45-5, then starts again on the other side's front with 45-6. Don't let the absence of the -9 confuse you, I hadn't glued it down yet, but that's where it goes.
Once I glued all these little columns together, I left it overnight to dry. They are pretty thin, so let the glue do its work.
123D Make essentially numbers from front to back one one side of the center axis, then from front to back on the other. You can see this in the picture with the 45th layer - even though it's flipped upside down, you can see the numbering starts on one side at the front with 45-1, goes back to 45-5, then starts again on the other side's front with 45-6. Don't let the absence of the -9 confuse you, I hadn't glued it down yet, but that's where it goes.
Once I glued all these little columns together, I left it overnight to dry. They are pretty thin, so let the glue do its work.
Flip Him Again and Finish

Once the lower wings were built 'up', I used a small box that just so happened to be the right height to support the body while keeping the wings off the table.
Then, just the top of the wings, with their little hook, and voila: the dark lord has risen.
Next steps are to give him a coat of paint and shadow, but our painting setup isn't quite finished here at the Pier. Soon, tho....
Then, just the top of the wings, with their little hook, and voila: the dark lord has risen.
Next steps are to give him a coat of paint and shadow, but our painting setup isn't quite finished here at the Pier. Soon, tho....