Getting Started With the BIQU Lipstick Magician
by thecooltinkerman in Workshop > 3D Printing
6611 Views, 7 Favorites, 0 Comments
Getting Started With the BIQU Lipstick Magician

I dived into the 3D printing hobby with a Cartesian printer. Over the past few years I have been using more than one printer, and knowing what I know now about 3D printing with Cartesian printers, I thought that I was ready for my very first Delta 3D printer.
I decided to write this IBLE because I purchased my first delta printer just after looking at one video, and a few product reviews.
And as with all shorthanded purchase decisions, I ran into a few issues and there is a tendency for a consumer such as myself to assume that the product is not working as expected.
This IBLE attempts to make it a bit easier for those folks new to 3D printing and those new to the Delta-style 3D printers get started with this hobby.
So here goes...
Wait! Is This a Product Review?
No, it isn't.
I'm writing this purely to share information with anyone in the community who are using a Delta-style 3D printer for the very first time.
That said, it's unavoidable to write an IBLE of this nature without describing a few aspects of the subject (product) at hand. And that gives it an appearance of a product review when in fact it just isn't.
As mentioned earlier, this is one of the very few times in my life that I bought something that is completely new to me by reading less than 10-15 reviews. In this case, I read the only 5 reviews that were available about this product on Amazon before going ahead with the purchase.
Luckily, this decision was not a regrettable one!
And one more lesson learned? Don't blame the machine unless you've exhausted every option. I did, and I sent a follow up email apologizing to the makers of this bot once I realized my folly!
A Printer Inside a Round Box Inside a Rectangular Box



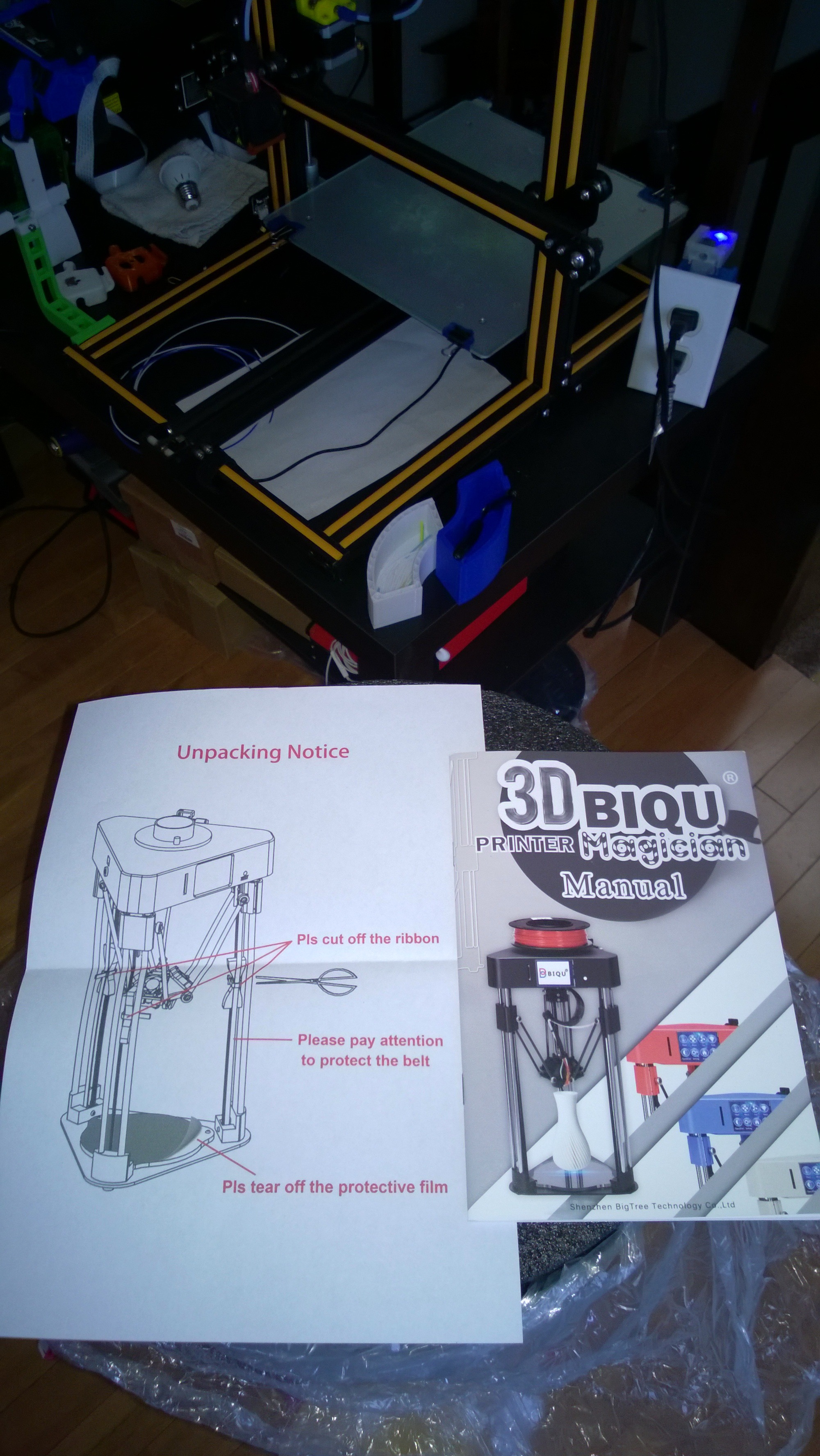





BIQU has really put in a lot of effort in packaging the fully-assembled printer up for long flight from its home in China to different parts of the world.
- Open up the Rectangular box and a fully sealed Round Box pops out
- On cutting away at the tape, my box revealed minor damage to one side of the top - somehow I didn't freak out at this stage in the unboxing
- I'm not sure if I opened the round box topside down, but at some point, I found that it has no solid bottom, rather a separate round base held to the rest of the box by the packaging - therefore, be careful!
- There is a single-sheet instruction on how to remove the packing off of the printer - it's brief, but effective
- I found that it was easier to find the edge of the plastic film and unwrap it instead of going at it with a knife or scissors
- The regions around the belt and vertical metal columns demand extra care when unpacking - use the cutting pliers that comes as part of the printer accessories in the Yellow envelope embossed with the BIQU bar code detail
- The filament roll that's strategically packed between the floating print head and the bed will now be accessible
Given that a part of my box was damaged, a quick inspection of the printer revealed no damage.
Phew!!!
Loading Filament and Making Adjustments








Mounting Filament Roll
Mounting the filament roll is pretty intuitive. A rotating fixture mounts on to the roof of the printer and is held on by a screw supplied. However, do not tighten the screw down too much. Doing so will result in the bearing in the fixture getting locked down preventing the filament roll from rotating. A simple hand-tightening will suffice.
I find that the filament roll mounts both ways and thus far has not impeded on how the printer works.
Preheating Nozzle and Loading Filament
The printer has a great touch screen display and preheating the nozzle to 200-degC takes just a few minutes. Make sure that the nozzle is preheated to at least 165-degC before feeding in the filament.
As with any other printer with a Bowden-style extruder, loading the filament is as easy as pulling back on the spring loaded roller and pushing the filament into the tube until it encounters the hot end and begins to melt - with the hot end at minimum temperature, you should be able to push the filament through the hot end and watch it extrude out the nozzle.
Completing this step confirms that the nozzle is free of blockages and will lay down material when you kick off your first print.
Optionally, Adjusting Extruder Gear
This is an optional step that I had to follow - the extruder gear that grips the filament and forces it inside the Bowden tube was slipping on the filament. I had to use the Allen wrench that came with the printer to slightly tighten the spring to increase the load on the filament and improve the grip.
Shutting Down Printer before Auto-Leveling
With these steps completed, clean the tip of the nozzle with a toothpick and shut down the printer and wait for the nozzle to cool off!
Auto-Leveling. a Neat Feature!
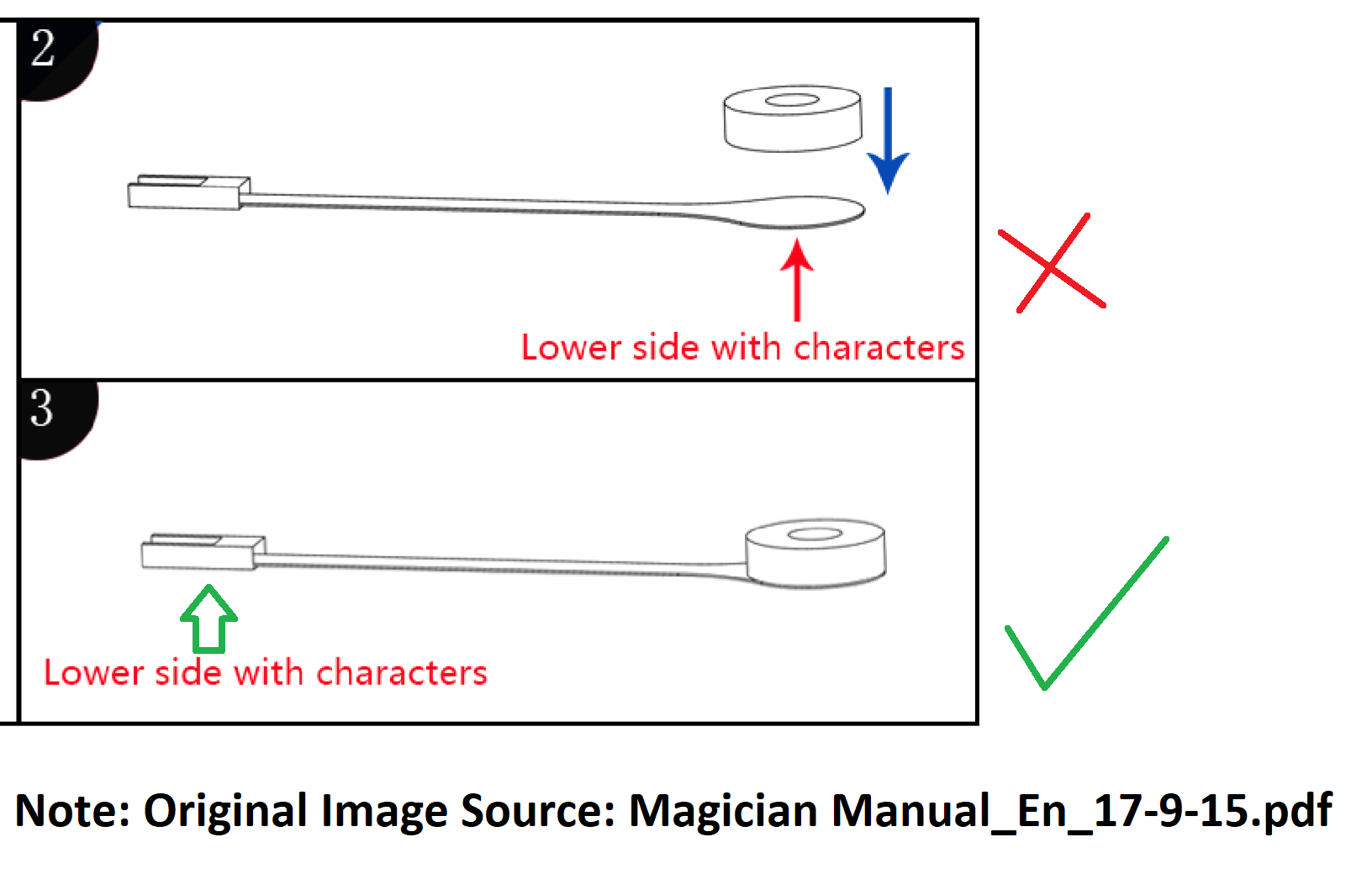



Okay! This step could've been completed before heating up the printer, loading filament and then shutting it down.
The function a typical 3D printer that is foremost is it's ability to accept filament, melt it and extrude it through the nozzle before it can do anything else! And I wanted to make sure all of that happened before I could move on to fancier steps such as auto-leveling.
WARNING!
Make sure that the printer head is completely cold before performing auto-leveling!!!
BIQU User Manual Quirk
BIQU manual instructs that the supplied auto-level touch pad needs to be stuck on to the opposite side of the auto-leveling probe that has "characters imprinted on it". Well, guess what? If you don't look closely, you will not notice that the characters are imprinted on the black plug, and not the probe itself!
The images indicate the location of the imprinted characters in relation to the adhesion spot for the touch-pad.
When plugging in the auto-level probe, the male end of the wires (attached to the print head) must have their visible metallic parts go in on the same side as the imprinted characters - I got this information from watching one of BIQUs YouTube videos!
After plugging in the probe, attach the touch pad to the end of the nozzle and ensure that it's seated flatly!
To initiate auto-leveling, hit the Auto-level menu item on the touch screen and the printer will do the rest.
Once the printer has done its thing, detach the touch pad from the nozzle and unplug the probe from the printer.
Using the Optional BIQU Surface
The BIQU printer comes with an optional detachable accessory (called BIQU Surface) to be used on the glass bed. This is a flexible layer that you can print on instead of printing directly on the glass bed.Common sense dictates that if you plan to use this accessory, then it has to be mounted on the bed before you begin the auto-levelling procedure.
I'm used to printing on a glass bed, and therefore I've thus far not used this accessory.
However, I realize that getting prints of the bed would be a lot easier if I have the BIQU Surface mounted. Which means that I must re-run the Auto-Leveling Wizard after mounting this
No Heated Bed? No Problem! Address the Sticky Issues



This is my first printer without a heated bed. But you should not be having any issues making prints stick. I will describe a method that I've used in all of my printers, and I can with confidence state that this method has worked for me on all my printers including this one!
For this method, you will need to have alcohol swabs on hand - I get an entire box of them from the local pharmacy. An ordinary, non-toxic glue stick works very well. In this case, I used the glue stick that came with the printer.
NOTE:
Make sure that the printer is already preheated and ready to roll. Be careful when working on the bed of a delta printer as the bed is fixed in place and your hand will be operating between the bed below and the hot end above!
Step 1: Simply apply the glue to the entire bed surface
Step 2: Use the alcohol swab and wipe the bed in slightly circular motion - as you wipe around the bed, you will feel the alcohol swab resist motion and the reason being that the alcohol partially degrades the glue causing a gooey mess
Step 3: Remove the swab and with a fingertip, dab the surface of the print bed at various locations - if you feel your finger stick, the print will stick to the print bed!
If needed, apply another round of glue and repeat the process - usually, the first round is sufficient.
CAUTION:
Before hitting the print button, keep your hand clear off of the print bed! Usually, Delta printers move much faster than Cartesian printers and hitting the print button means that the print head homes and begins to move down towards the bed almost instantly - you don't want a print head at 200-degC digging into your hand!
The Slicer Software Issues
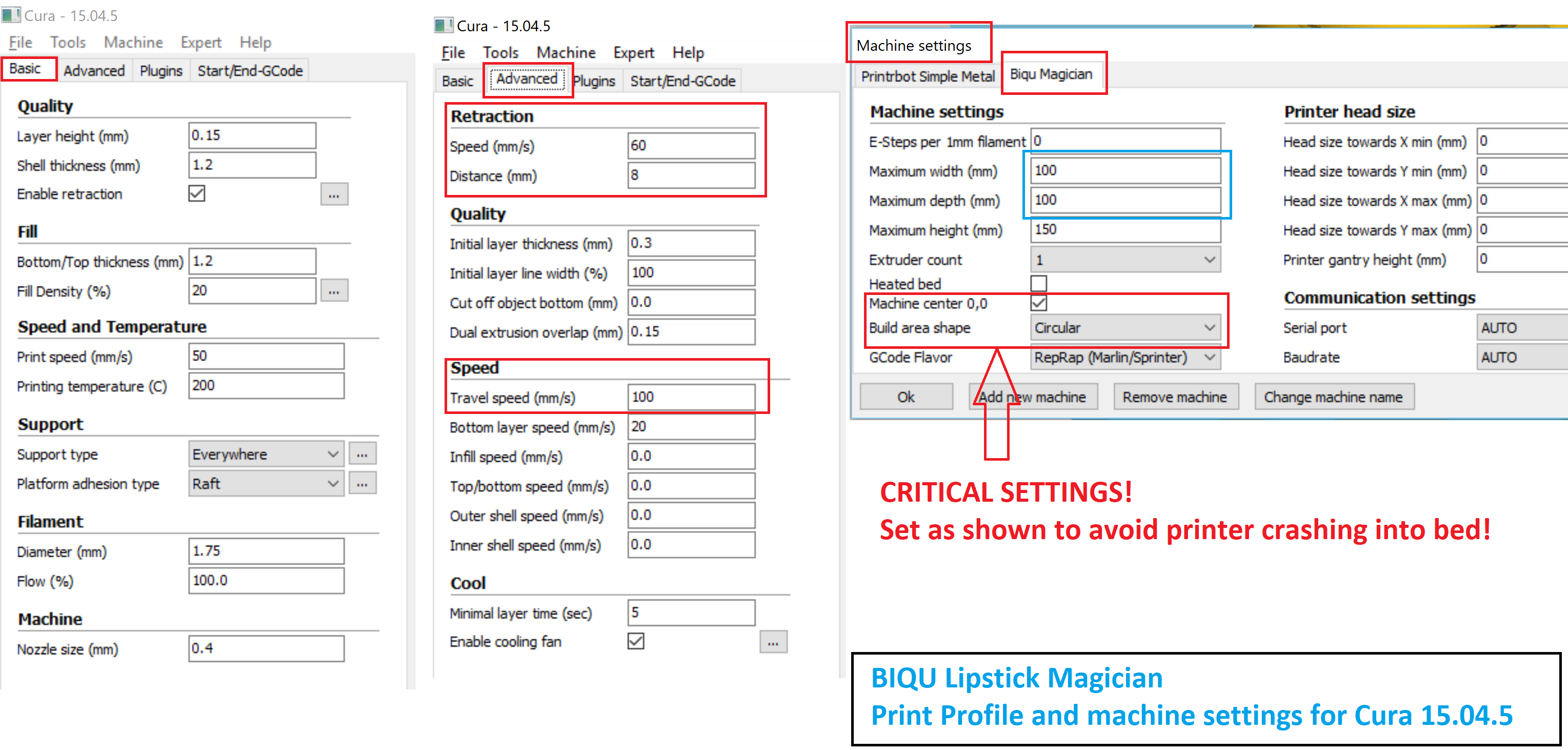
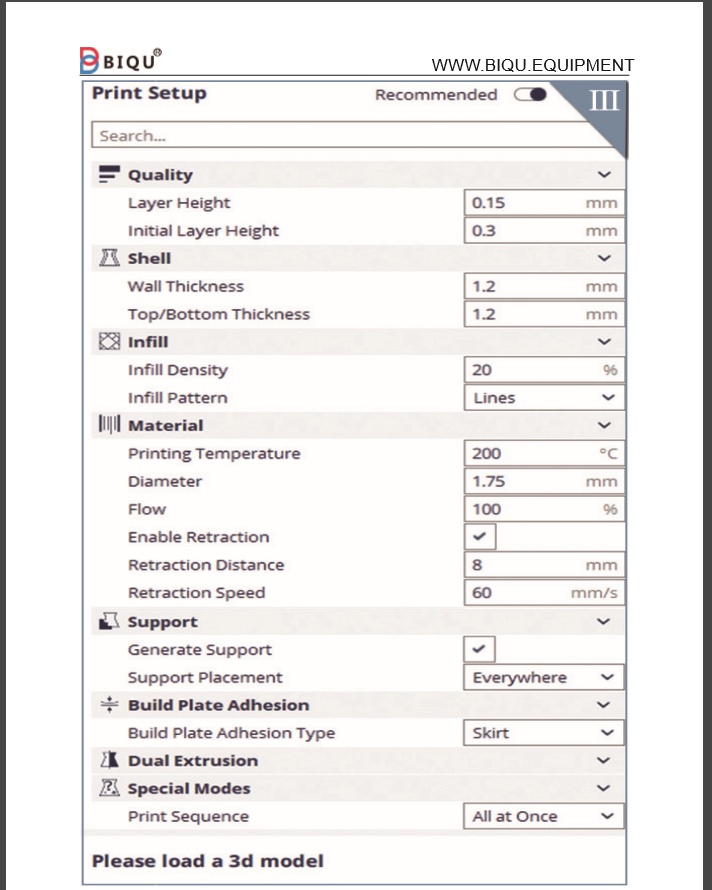
I've seen a review that complains about this machine not being able to work with the custom version of the software that comes with this printer.
That review isn't entirely out of merit. I've had the bad experience using the latest version of Cura from my Windows 10 laptop. For some reason, all printers that I could connect to using older versions of Cura became inaccessible when working from my Windows 10 laptop that was brand new as of Dec 2017.
As a solution I switched to Repetier Host which luckily did not have any problems working with any of my other printers.
Just because BIQU sent a customized version of Cura, I thought it would be good if I could make the printer work with an older version of Cura that I had installed on my laptop.
For this, I had to configure this printer from scratch and put in the factory default settings into Cura manually for which I followed these steps:
Add Printer to Cura (recommended versions Cura 15.04.2 or 15.04.5)
- Add a new Machine to Cura by selecting the "Other" brand , and then add the printer. I wouldn't worry too much about the X, Y, Z measurements just yet
- Once the machine is added, go to: Main Menu >> Machine and then select BIQU as the default machine.
- Next, go to Main Menu >> Machine >> Machine Settings and set the following parameters:
Max Width > 100 mm
Max Depth > 100 mm
Max Height > 150 mm
Most Important: Check the "Machine Center 0,0" setting
Most Important: Set the "Bed Area Shape" setting to Circular - Save Settings and Exit.
NOTE:
Do not miss the steps marked "Most Important" . If you do the printer head will make a terribly unsuccessful attempt to run out of the bed area in a bid to get to an Absolute (0,0) homing point just as a Cartesian printer would, and the noise it makes in the process would really be alarming especially if you are new to this hobby!
Add BIQU Settings to Cura
Page 6 of the BIQU user manual has a great picture of all the settings that it uses in its custom Cura version. If you're new then you may find it difficult to manually put in the settings into Cura. An easier way would be to import a profile into Cura that's already available.
I've attached a profile that should make it easy for you to transfer the settings to your own installation of Cura. These settings work well for me. Once you jam out a couple of prints and get familiar with the settings, you should be able to fine tune the profile to better fit your machine.
Downloads
Few UI Quirks
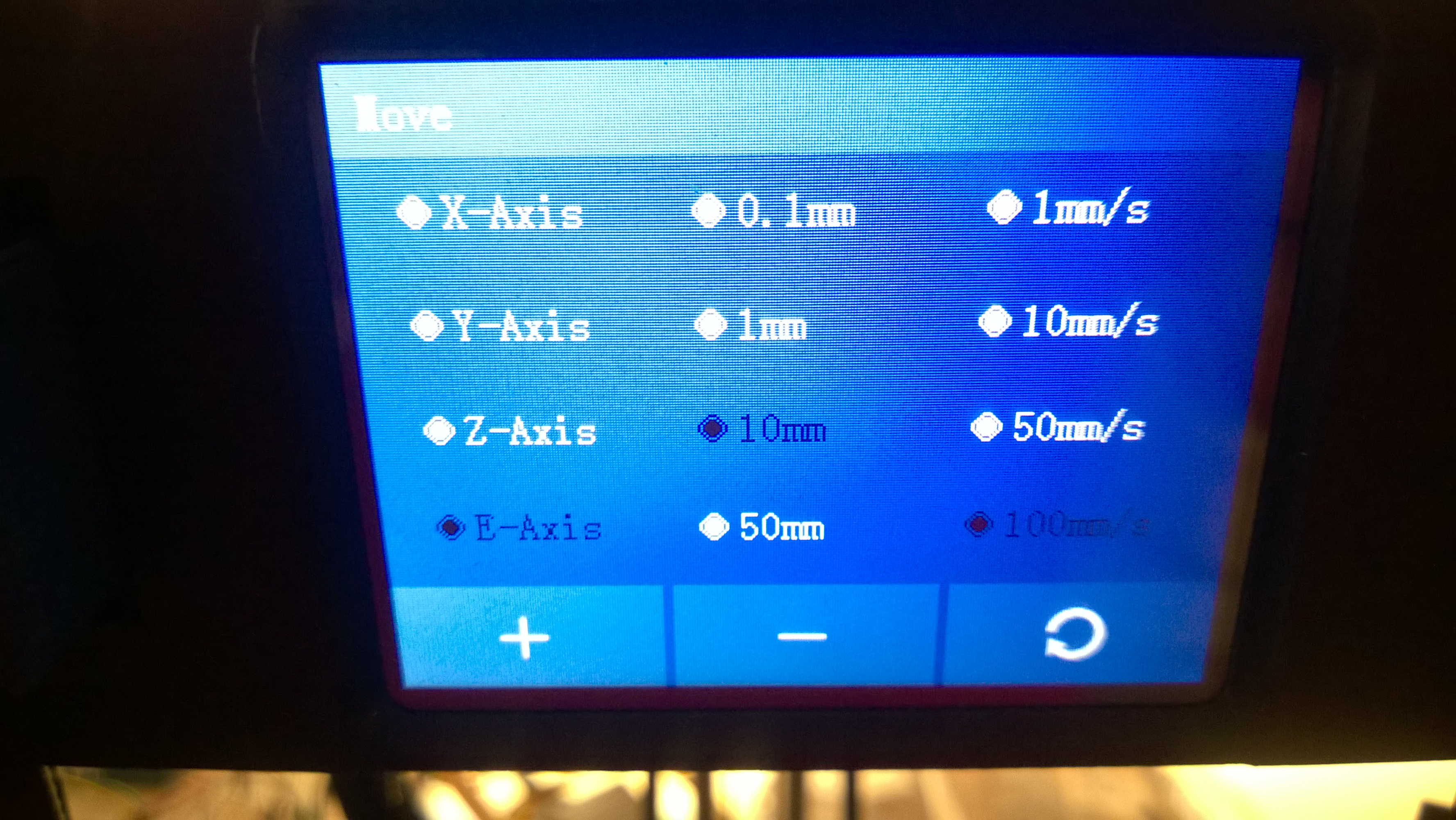
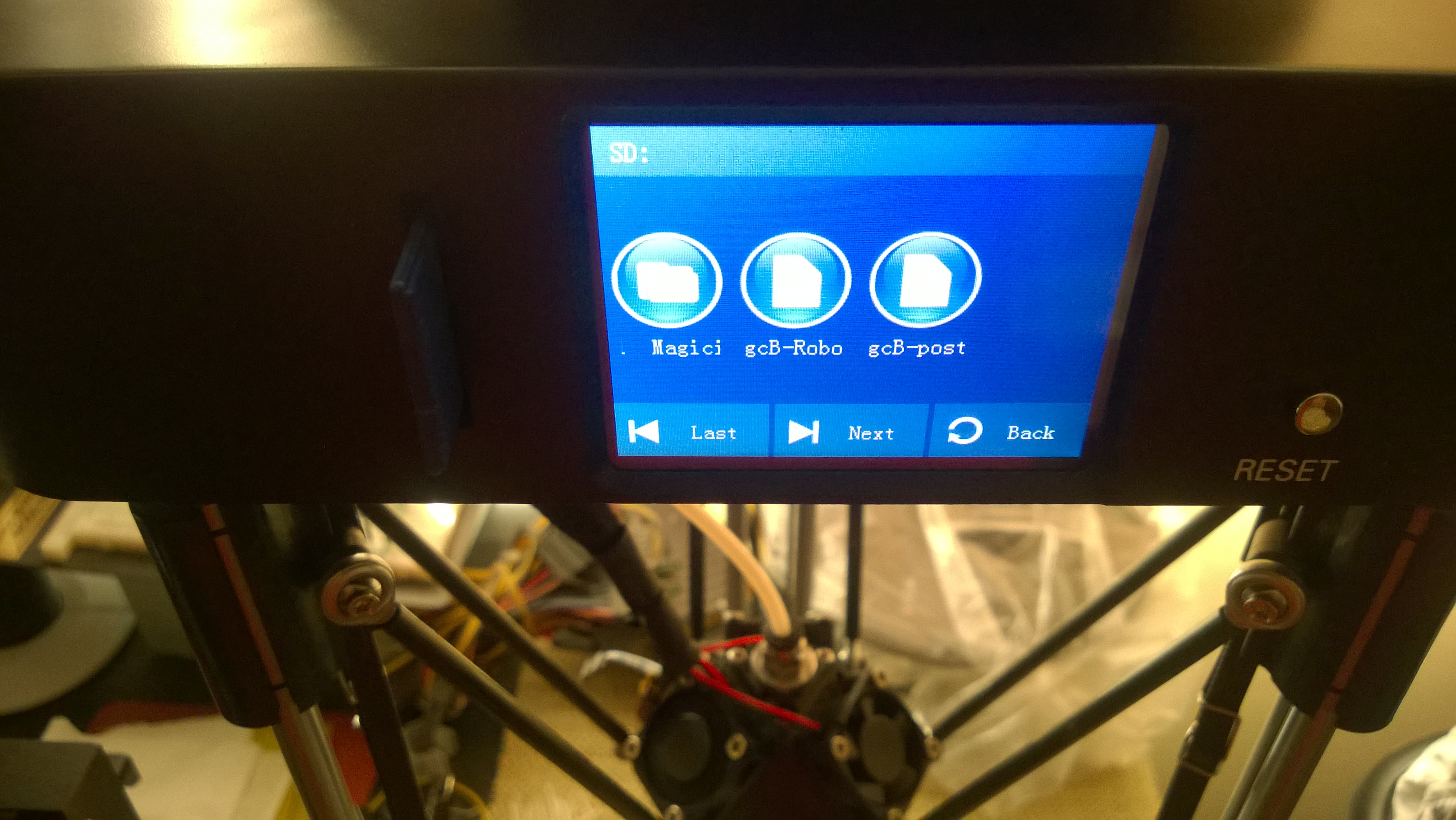
The BIQU has a great touchscreen display and control panel. However there are a few quirks that make it a bit inconvenient to use.
User selected options are Black on a Blue background!
This is a terrible choice of colors! The selected options for some reason are in Black text (which is crazy) and the non-selected options are in much clearer White text on the Blue background.
BIQU, if you're reading this, please change this color scheme! Maybe put White highlighting around the Black text maybe?
G-Code file names are listed partly and horizontally!
This can get you in trouble if you name your files just like I do. Most of my GCODE files are named based on which printer I originally sliced them for. Example:
- gc-part-name: This defaults to my Star printer the Creality CR-10
- gcM-part-name: This means that it was sliced for the Monoprice Mini
- gcB-part-name: This naming scheme is for the BIQU
Naming this way makes all my files appear the same on the BIQU UI, and they all begin with "gcB-".
This is by far the only printer I have this problem. Most printers display the files as a running list, and the names do show much more detail!
Again BIQU, if you're reading this, please do something about this.
Practical Caution When Using Delta Printers

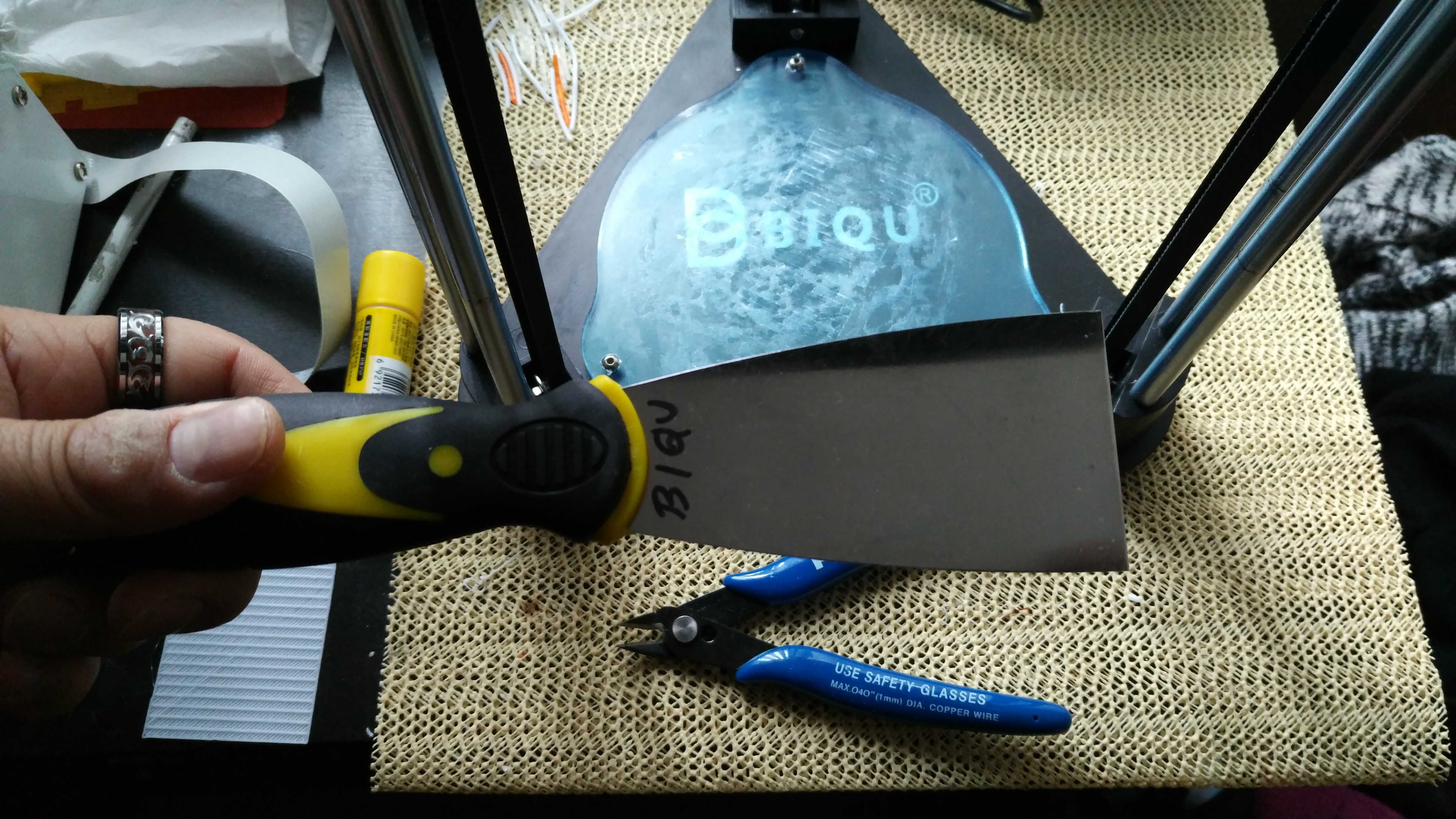
These are some of the things that I realized one must get used to when working with any Delta 3D printer:
No Right Front/Rear Orientation
The Delta Printer has a circular bed which means unlike a Cartesian printer there is really no front or rear to the printer - BIQU for some reason makes the side that has the USB and power input inputs as the front. You will see that all prints have their fronts facing that side of the printer.
I for one, treat the LCD panel side of the printer as the front face.
Caution before Starting the Print or taking pictures
The only working area of a Delta printer is the space between the bed below and the underside of the (heated) extruder at the top that is bounded on 3 sides by the structural members of the printer. This set up makes the working area tight and constrained while at the same time the printer has the capacity to move at high speeds in such a small constrained space.
On a Cartesian printer it's relatively easy to take pictures when the part is being printed. However, the fact that the floating print head and the structural parts are in the way when the part is being printed makes it quite tricky to do so.
Therefore, make sure that you move your hand and fingers clear of the working area before starting a print or taking pictures.
Caution when Dismounting Parts from Bed
The Scraper/Chisel that comes with the printer is effective, but can cause cuts to your hands or fingers when dismounting the prints stuck fast to the print bed. On a Cartesian printer you can slide the bed to a convenient location, away from the extruder, and use the tool to dismount the print.
But you do not have that luxury on a Delta printer. Moving the head out of the way is not recommended given its complex triangular set up. And the tight work space on a tiny printer such as this one makes it a bit more restricting if not difficult to use the tool to remove the print. If the tool slips you may end up scratching one of the columns, or worse, hurt your fingers!
Therefore, exercise care when using this tool. Alternately, you can go for actual 3D printer tools truly meant to remove prints from the bed. I use these and I'm definitely not disappointed.
The Results - My First Prints From a Delta 3D Printer
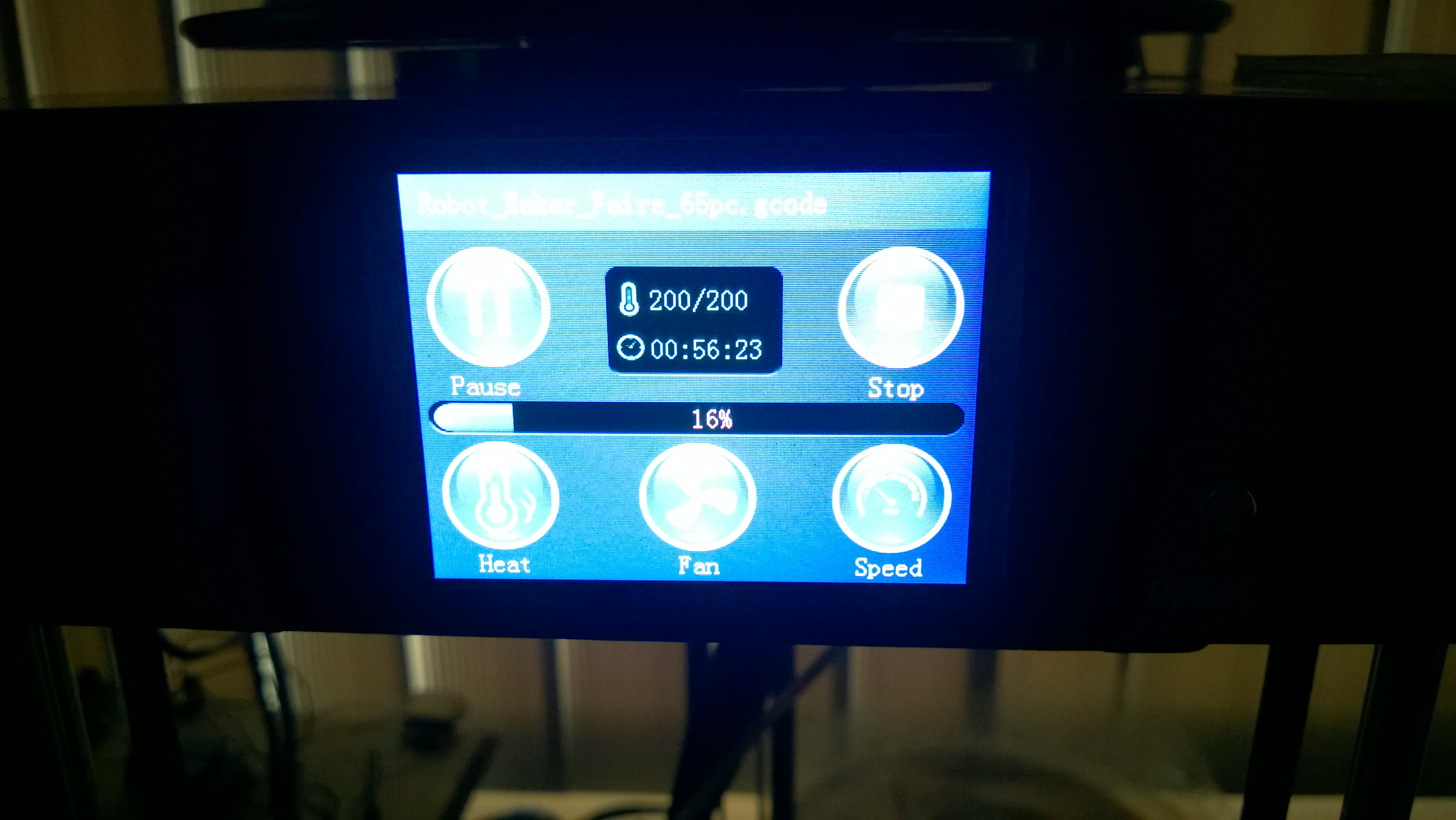
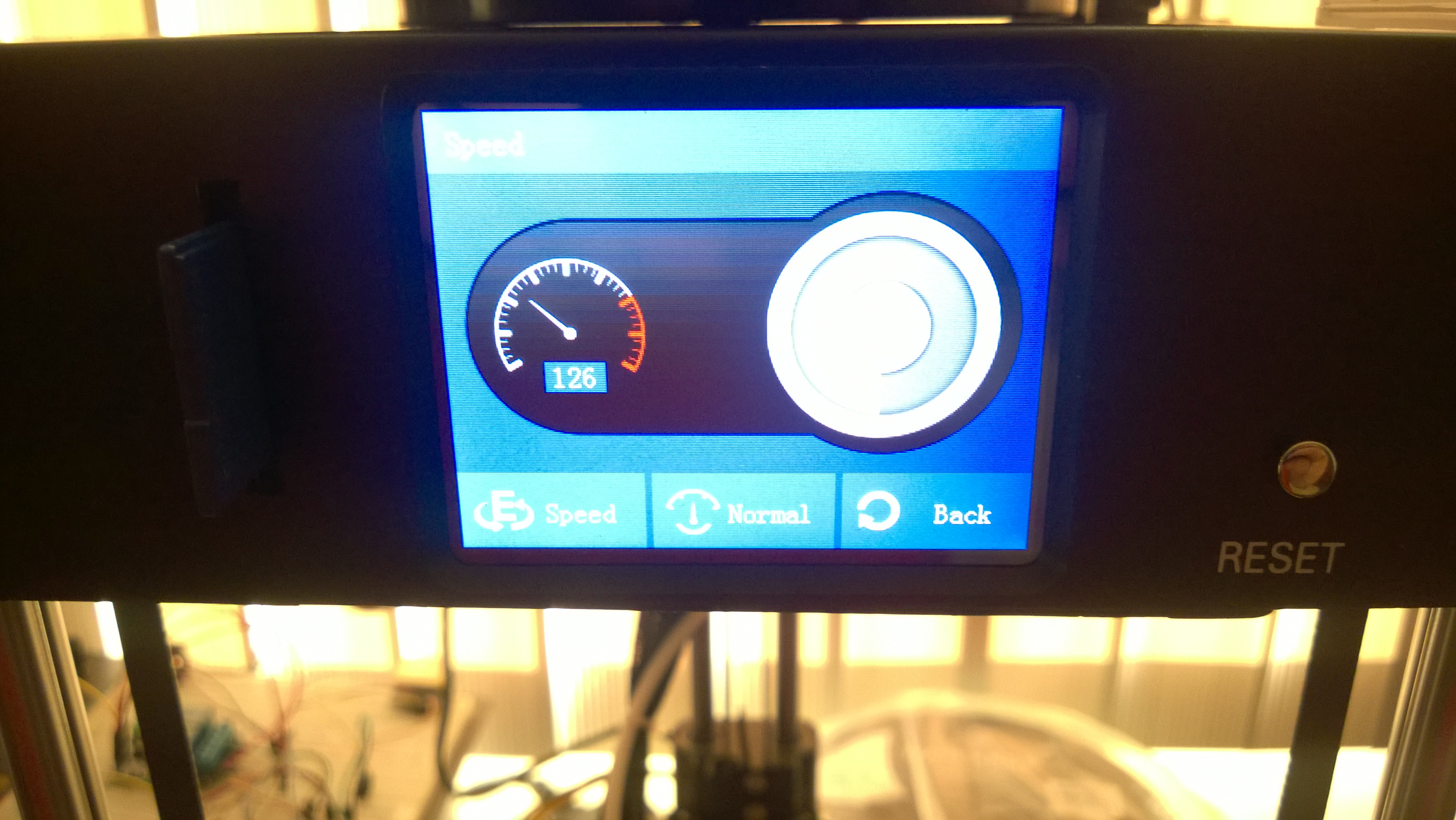






The pictures say it all!
Printing at 126% of Original Speed? How?
I use a standard speed setting of 50 mm/s when printing with Cartesian Printers. Most affordable desktop Cartesian printers show signs of degrading quality as the print speeds are dialed up higher. The fundamental reason being, a Cartesian printer is a set of 3 straight lines working in concert to produce a combination of shapes and curves. The fact that a physical object cannot make tight 90 -degree turns at high speeds means that a Cartesian printer has to slow down around curves to maintain quality of prints.
For example, a circle is a combination of several small movements on X and Y axes. At lower speeds, the curve would look great. Increase speeds, and you will lose the quality of smooth curvy appearance.
This is where the Delta printer excels. A floating head held by arms hinged on ball joints - this is pretty much like swinging a pendulum around a pole! This means that the Delta printer can "swing around the curves" much faster than a Cartesian printer.
Appearance and Quality of Printed Parts
The pictures showcase some of the parts that were printed on the BIQU Magician at 126% of the original speed of 60 mm/sec (which was higher to begin with!) and yet, the parts came out with a great finish!
I deliberately chose parts that have a high number of curved sections to them, and you can see the results for yourself.
The Tiny Robot makes a great addition to my teenage son's desk. It was printed as a single piece and the fact that the joints move effortlessly says a lot about the print quality!
To Summarize:
- Use an older version of Cura (v15.04.2 or v15.04.5) and port the BIQU default settings into it
- The extruder gear may optionally require adjustments to ensure proper filament feed
- The Glass bed works well with a glue stick and alcohol swabs if you aren't going to use the optional BIQU surface
- If using the optional surface, make sure to repeat the Auto-leveling process after mounting the optional surface
- You can, on the fly crank up the speed and take advantage of getting your prints completed faster with little or no adverse impact to quality
- Finally, exercise caution before starting the print or taking pictures when printing is in progress
This concludes the Getting Started IBLE on the BIQU Magician. I hope that this helps members of the maker community.