Getting Started With MESH IoT Blocks
by MESHprj in Circuits > Electronics
4634 Views, 50 Favorites, 0 Comments
Getting Started With MESH IoT Blocks

Your new IoT blocks from MESH just arrived! And now we'll show you how to get started pairing the blocks, creating recipes, and connecting other gadgets via IFTTT. Grab your IoT blocks and phone or tablet, and press play to start building!
Video Cheat Sheet:
- 0:12 - Overview of MESH IoT blocks
- 0:22 - How to charge an IoT block
- 0:31 - How to pair IoT blocks to the app on your device
- 0:48 - MESH visual coding app basics #1: Push a button
- 1:09 - MESH visual coding app basics #2: Create a notification
- 1:30 - MESH visual coding app basics #3: Using MESH with IFTTT (Our IFTTT FAQ 1 and IFTTT FAQ 2)
- 2:03 - MESH visual coding app basics #4: Using MESH with other smart gadgets (Sample smart gadget recipe)
To learn more about MESH visit our website, or better yet, get MESH IoT blocks on Amazon at 10% off with discount code MAKERS00 as a thanks for checking out our Instructable.
What Are MESH IoT Blocks?

Each IoT block is an internet-connected, wireless sensor or module with built-in functions to make it easy to prototype and build projects for the Internet of Things.
MESH IoT blocks:
- MESH Button - a button
- MESH Move - an accelerometer
- MESH Motion - a motion sensor (infrared)
- MESH Brightness - an ambient light sensor
- MESH Temperature & Humidity - a temperature and humidity sensor
- MESH LED - a LED indicator
- MESH GPIO - a 10 pin, general purpose input/output
How to Pair and Charge MESH.
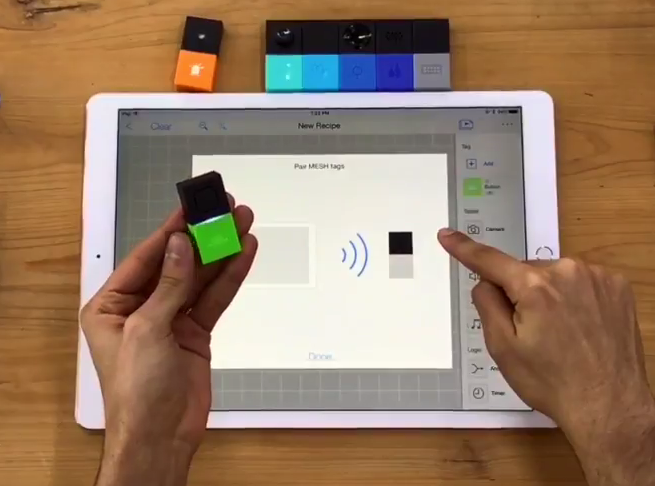

To pair MESH via Bluetooth:
- Enable Bluetooth on your phone or tablet
- Launch the MESH app
- Turn on each MESH block and place the blocks near your phone or tablet
- In the MESH app tap the "+" on the dashboard (the MESH app will automatically pair to the MESH tags and a pop-up pairing confirmation will appear)
- Tap "Pair" to confirm and pair the MESH tags
Pairing Tip: To confirm whether MESH is paired to your device, grab the block and quickly double press the icon (on the bottom half of the block) and a blue indicator light will blink (block is not paired) or glow (block is paired).
To charge MESH:
- MESH tags can be charged with any micro-USB cable (*Micro-USB cable is not included) and take one (1) hour to fully charge.
Charing Tip: While charging an orange light will turn on above the charging port on the MESH tag. The orange light will turn off when the MESH tag is fully charged.
How to Create Simple Recipes.
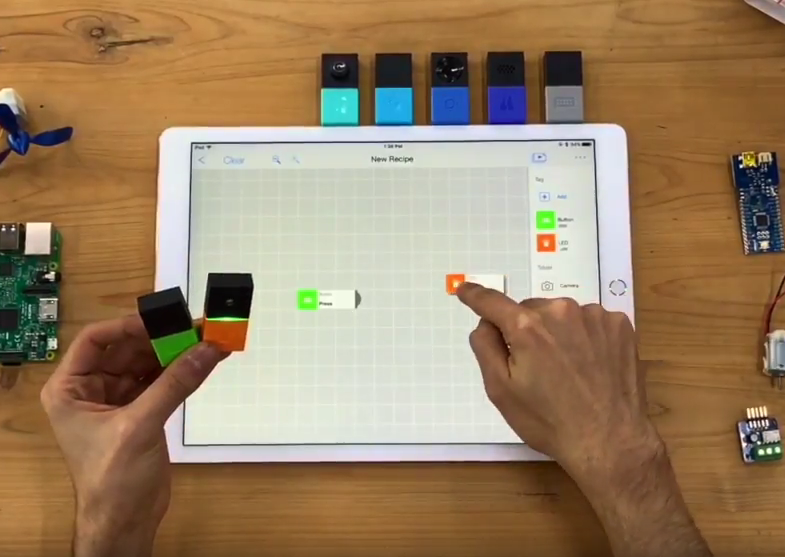
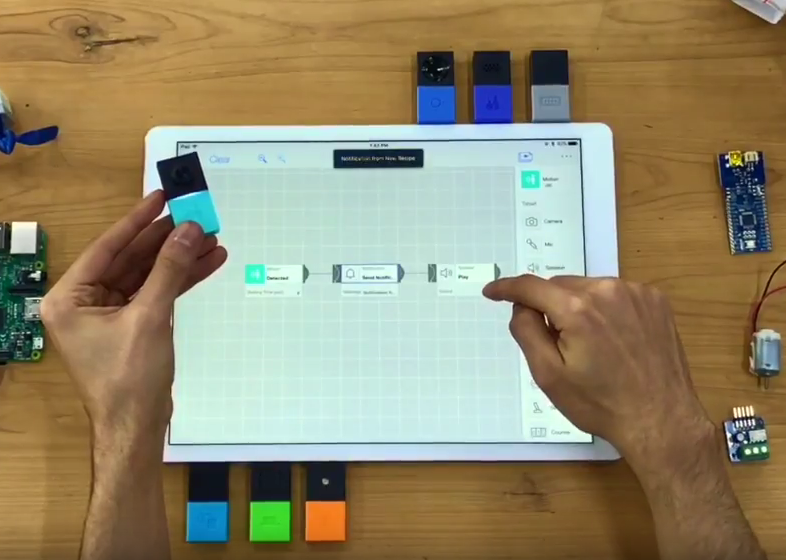
Create a recipe to turn on MESH LED with MESH Button:
- Pair MESH LED and MESH button to the app
- Drag-and-dop a MESH LED icon onto the canvas
- Drag-and-drop a MESH Button icon onto the canvas
- On the canvas, connect MESH Button to MESH LED
- TEST IT: Press MESH Button to light up MESH LED
Pro Tip: Tap the icon for each block to explore customizable settings like double press for MESH Button and color and pattern controls for MESH LED.
Create a recipe that triggers a notification and sound alert when motion is detected:
- Pair MESH Motion to the app
- Drag and drop a MESH Motion icon, Notification icon, and Speaker icon onto the canvas
- On the canvas, connect MESH Motion icon to the Notification icon and Speaker icon
- TEST IT: When MESH Motion detects motion it will trigger a notification and play a sound alert
Pro Tip: Tap the icons to explore customizable settings like detection mode for MESH Motion, custom text for Notifications, and custom audio for Speaker/Audio.
How to Use MESH With IFTTT and Other Smart Devices.
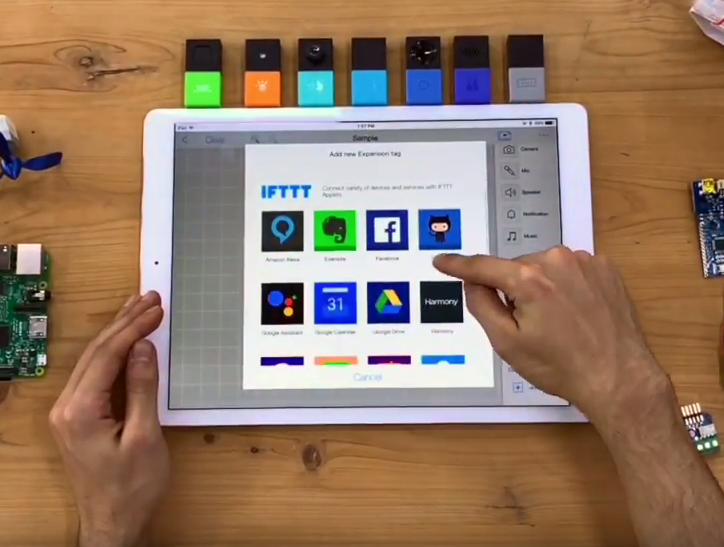
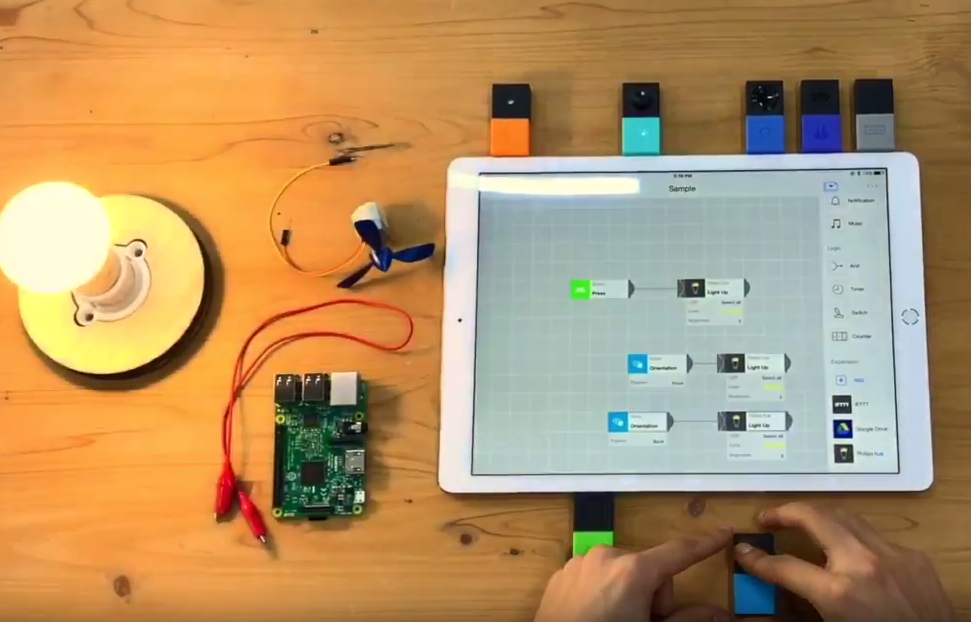
Create recipes that connect MESH blocks to web services and smart devices on IFTTT:
- Scroll down to "Expansion" icons on the MESH dashboard
- Tap the "+" icon to view IFTTT applets.
- Browse and connect to IFTTT applets to import built-in integrations and pre-made recipes with popular web services like Alexa for Amazon Echo and Google Drive
Create recipes that customize other smart devices, like Philips HUE smart light bulb, using MESH:
- Scroll down to "Expansion" icons on the MESH dashboard and drag-and-drop a Philips HUE icon onto the canvas
- Choose any MESH block icon or logic icon to create a custom recipe with Philips HUE