Getting Started With IoT Using the Particle Core
by LightBug in Circuits > Electronics
2462 Views, 22 Favorites, 0 Comments
Getting Started With IoT Using the Particle Core




IoT is a really fun to experiment, while being fun it is also very power full. It can get a wide range of devices connect, like for example a coffee maker that can tweet when the coffee is done or an automatic garage door opener, with IoT the skies the limit.
I have worked with a few IoT devices and In today's project I'm going to show you how to get started with the Particle Photon (or Core). The Photon is a micro-controller similar to the Arduino in functionality, but has an on-board WIFI module which makes it IoT capable. It is about the size of an Arduino nano. Which makes it ideal for portable and wearable electronics.
This project includes -
- Connecting the photon to the internet via your home WIFI network.
- Experimenting with the Tinker app.
- Uploading your first program on to the board.
Note: I and my team have also set up a YouTube channel and this project is demonstrated on the the first video. You can leave comments on what you want to see next or any video suggestions.
Tools and Components


As this is a getting started tutorial it is very simple and the list of required components is quite short and all the components is included if you purchase the particle photon kit and not the micro controller only.
- Particle Photon or Core
- LEDs
- Breadboard
- Jumper Wires
No soldering skills are required to get started, but it will help if you know soldering for the future instructables in this series. You can get an Arduino and a WIFI module to get started, but that's a lot more costlier and bigger in size compared to the Particle Photon.
Getting Connected

Now that you have your core lets get it connected to the internet or the Spark Cloud API. First get the core out of the box and connect the spark core to the computer via the micro USB cable. Now you should get the spark core blinking blue color.
Time to set up your android or Iphone to configure your core -
- First download and install the respective app - Android or IPhone
- Next sign up for a free account using valid details
Time to Connect the Core to the Cloud -
Make sure your phone is connected to the WiFi you want to use (it'll show up in the SSID blank on the app), then enter your password and click CONNECT!
The core would start blinking the following colors -
- Blinking blue: Listening for Wi-Fi credentials
- Solid blue: Getting Wi-Fi info from app
- Blinking green: Connecting to the Wi-Fi network
- Blinking cyan: Connecting to the Particle Cloud
- Blinking magenta: Updating to the newest firmware
- Breathing cyan: Connected!
Once you got the core Breathing cyan everything went fine and it's time to proceed to the next step.
Blink
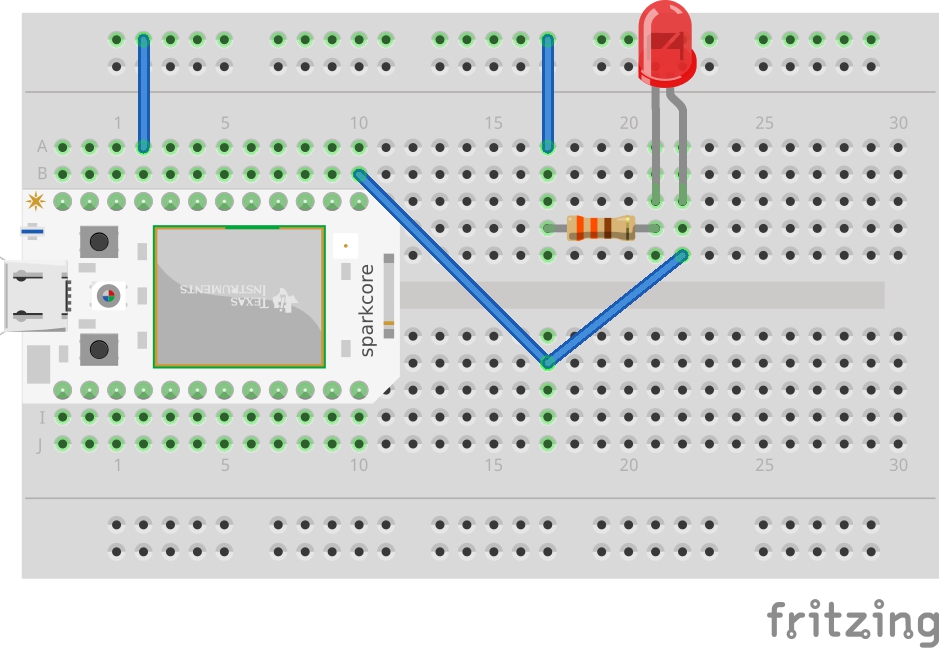
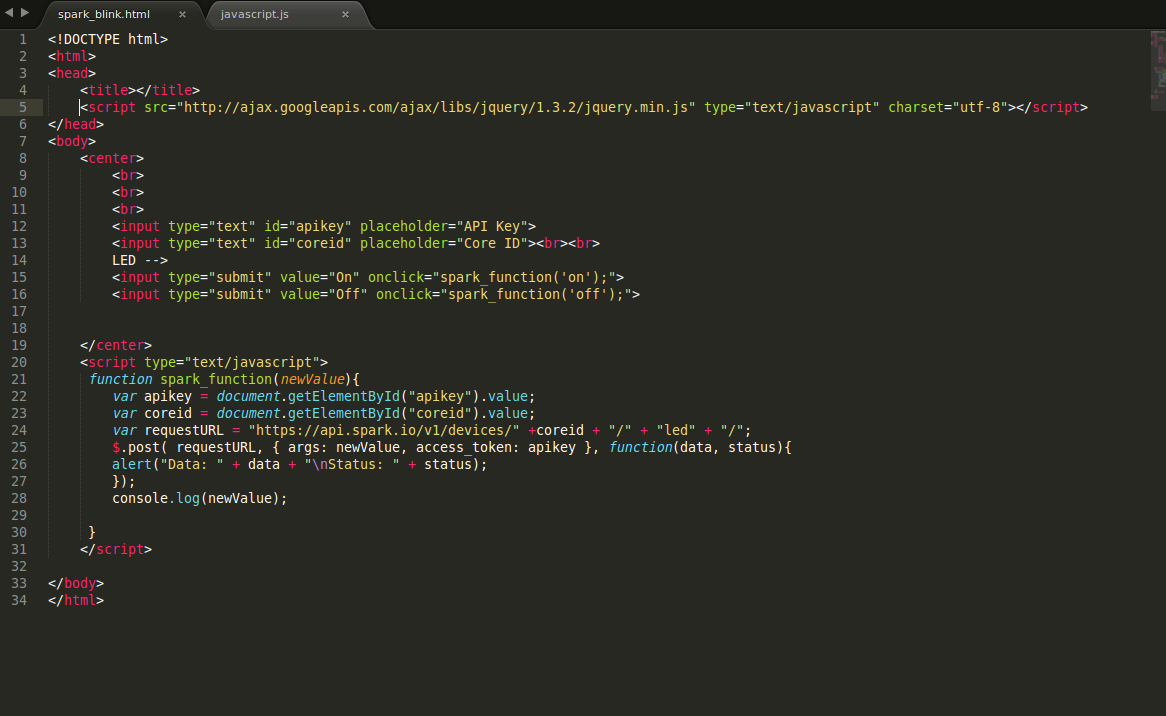
Once you got the core setup, it's time to upload the first program to it, the default program is tinker and it listens to commands from your android phone. The uploading process is wireless, go the Particle Build IDE and have a look at the interface this is where we type and upload the programs to the core.
Create a new app and paste this program in the editor
int led1 = D0; // Instead of writing D0 over and over again, we'll write led1
// You'll need to wire an LED to this one to see it blink. int led2 = D7; // Instead of writing D7 over and over again, we'll write led2 // This one is the little blue LED on your board. On the Photon it is next to D7, and on the Core it is next to the USB jack. // Having declared these variables, let's move on to the setup function. // The setup function is a standard part of any microcontroller program. // It runs only once when the device boots up or is reset. void setup() { // We are going to tell our device that D0 and D7 (which we named led1 and led2 respectively) are going to be output // (That means that we will be sending voltage to them, rather than monitoring voltage that comes from them) // It's important you do this here, inside the setup() function rather than outside it or in the loop function. pinMode(led1, OUTPUT); pinMode(led2, OUTPUT); } // Next we have the loop function, the other essential part of a microcontroller program. // This routine gets repeated over and over, as quickly as possible and as many times as possible, after the setup function is called. // Note: Code that blocks for too long (like more than 5 seconds), can make weird things happen (like dropping the network connection). The built-in delay function shown below safely interleaves required background activity, so arbitrarily long delays can safely be done if you need them. void loop() { // To blink the LED, first we'll turn it on... digitalWrite(led1, HIGH); digitalWrite(led2, HIGH); // We'll leave it on for 1 second... delay(1000); // Then we'll turn it off... digitalWrite(led1, LOW); digitalWrite(led2, LOW); // Wait 1 second... delay(1000); // And repeat! }
Then upload the program by clicking the flash button on the top left of the screen.
The core will blink magenta and then turn cyan indicating a successful flash. Now you should see the LED at digital pin 7 blinking.
Controlling Via Internet

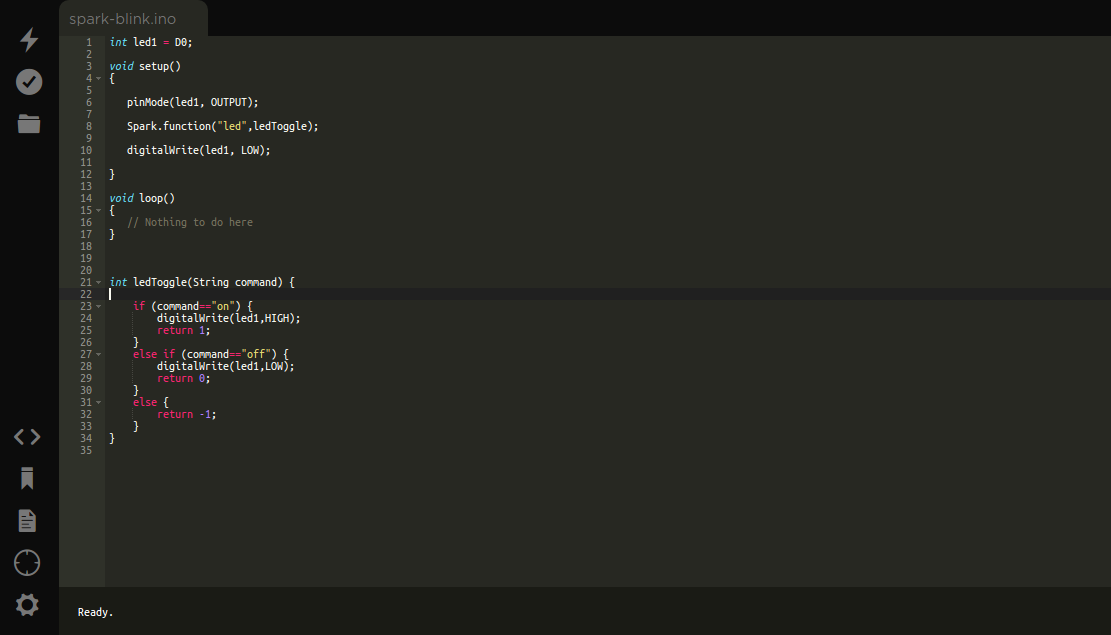
Now its time control the led via a web browser, the web browser connects to the Spark Cloud API, the the spark cloud connects to the core and the data transferred is encrypted (128bit) so all the data shared is safe.
Let's start with uploading the program to the core -
int led1 = D0;
void setup()
{pinMode(led1, OUTPUT);
Spark.function("led",ledToggle);
digitalWrite(led1, LOW);
}
void loop() { // Nothing to do here }
int ledToggle(String command) {
if (command=="on") { digitalWrite(led1,HIGH); return 1; } else if (command=="off") { digitalWrite(led1,LOW); return 0; } else { return -1; } }
Then upload the program by clicking the flash button on the top left of the screen.The core will blink magenta and then turn cyan indicating a successful flash. Now you should see the LED at digital pin 7 blinking.
Webpage
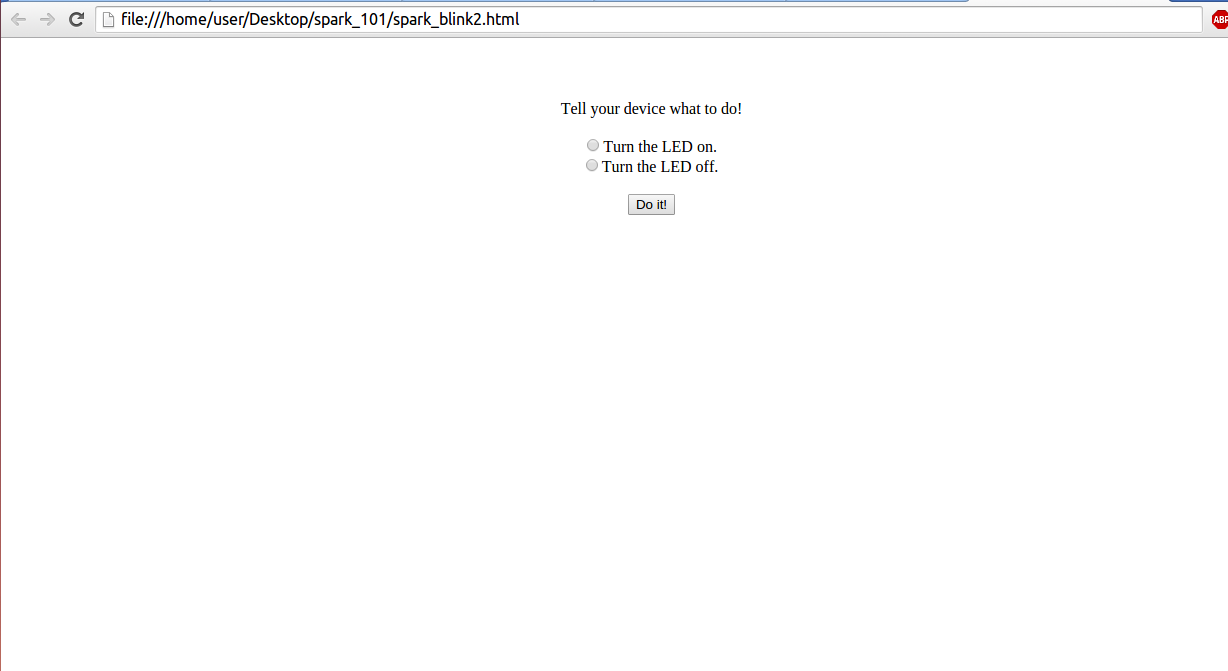
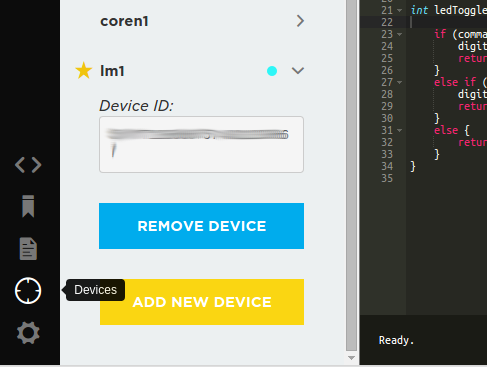
You can control the core using your browser and this step shows you just how to do that. All you have to do is download the file, add your access token and core ID in the places where it says "your-access-token-goes-here" and "your-device-ID-goes-here". And that's all that you have to do now open the file using an web browser, click on to turn on the led and off to turn it off.
The second html file "spark_core2.html" is a cleaner interface and you don't have to edit any code and directly run it in your browser and enter the access token and core ID in the webpage. On the success of the script you would get a return message with 1 or 0, if anything went wrong on the hardware side you would get a -1. If you encounter any error feel free to leave a comment below.