Getting Into World of PLC Part - III
by Aerobot09 in Circuits > Electronics
692 Views, 4 Favorites, 0 Comments
Getting Into World of PLC Part - III
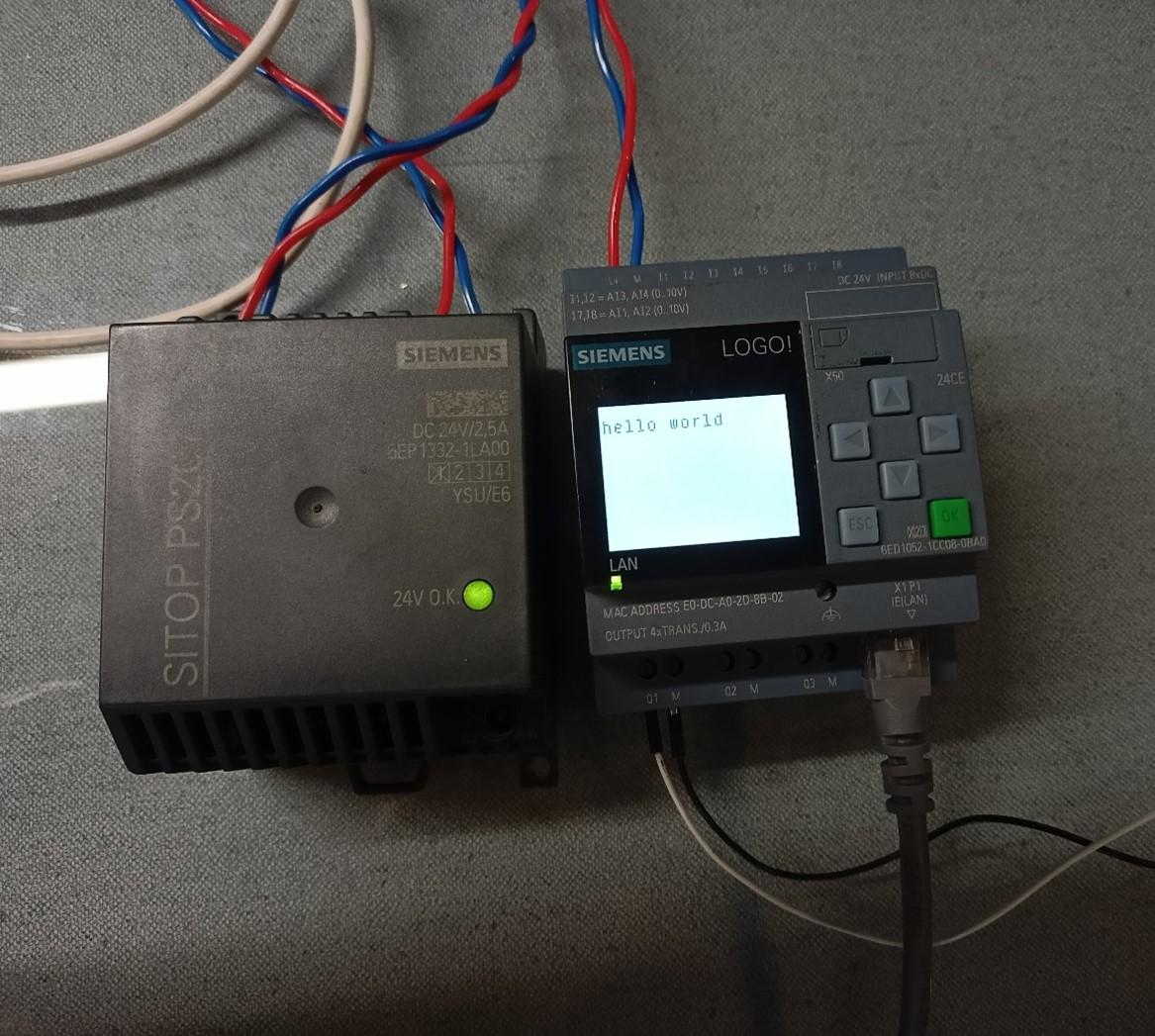
Hello again!!! Hope you are doing well. As in the last article we saw about the installation and a couple of basic programs. In this article, we will learn about using ladder PLC programming to display output on PLC in-built display. As always, I will try to explain everything in-depth, since having strong programming basics are crucial.
Supplies



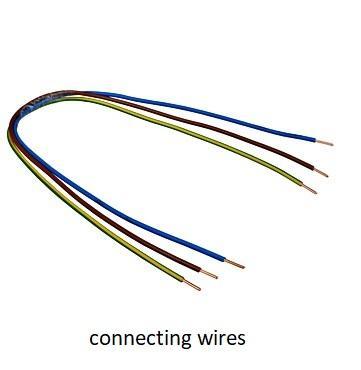
Software: Siemens LOGO! Soft Comfort
Hardware:
- Siemens LOGO PLC
- Siemens power supply
- Ethernet cable
- Connecting wires
Ladder Logic
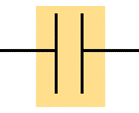
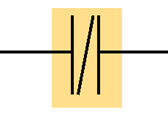
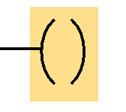
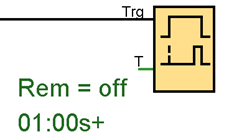
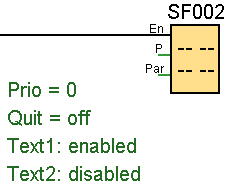
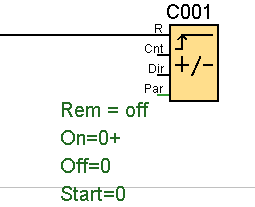
To program in any language, its functions and features need to be understood. In PLC programming, elements depicting functions are used. The following elements are some of the basic blocks:
- Normally open
- Normally closed
- Output / Relay coil
- Timer On-Delay
- Message Texts
- Counter
Function Block Diagram
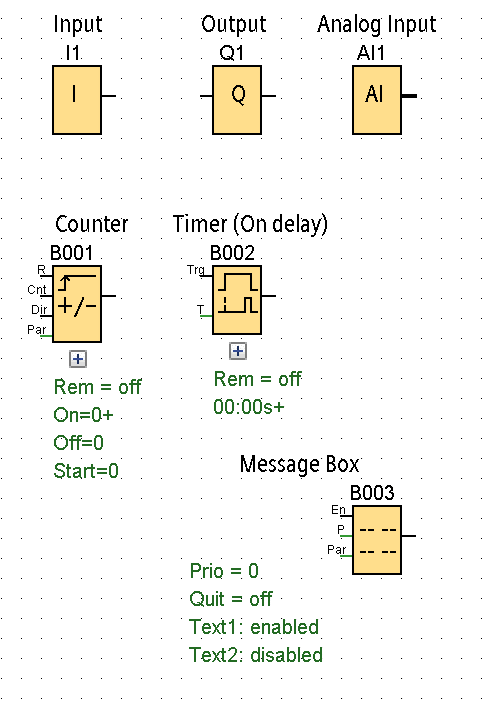
Function Block Diagram differs in its symbolic representation of the elements when compared with Ladder Logic. But, it isn't that different from it. People widely prefer Ladder Logic and both the types have similar features.
Programming Interaface
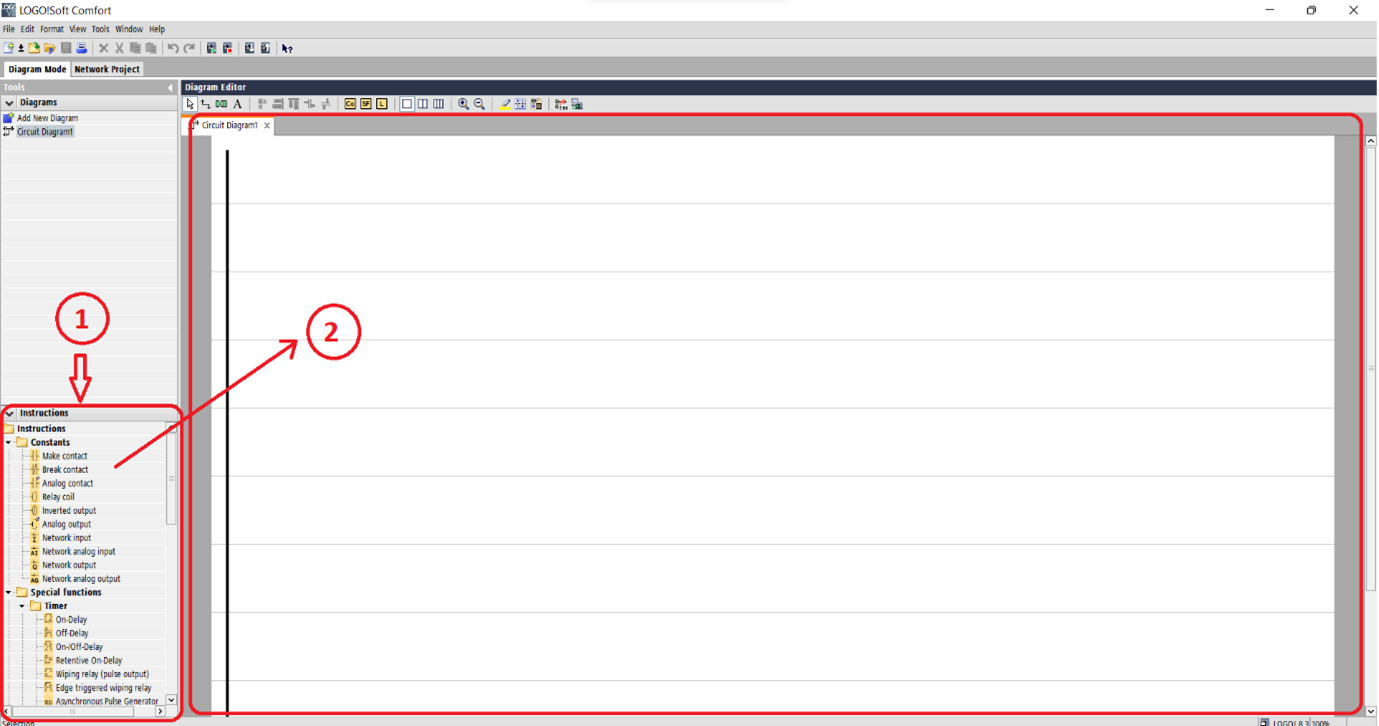
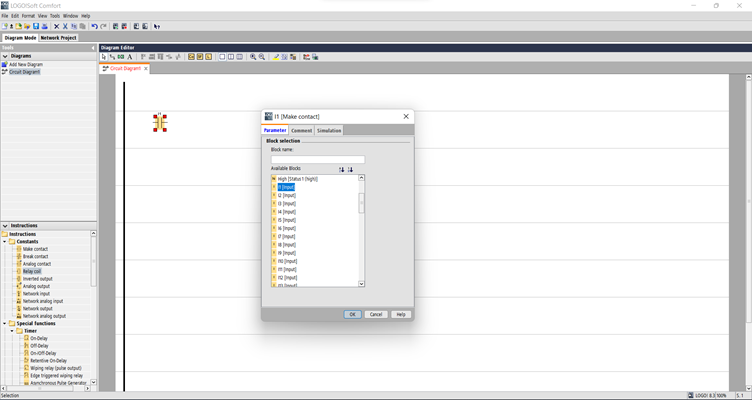
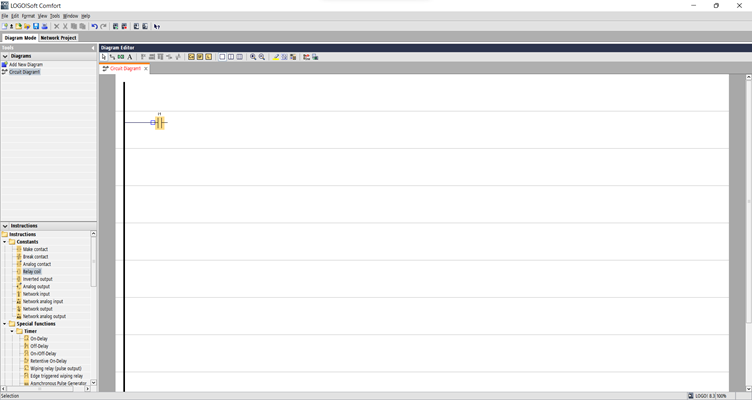
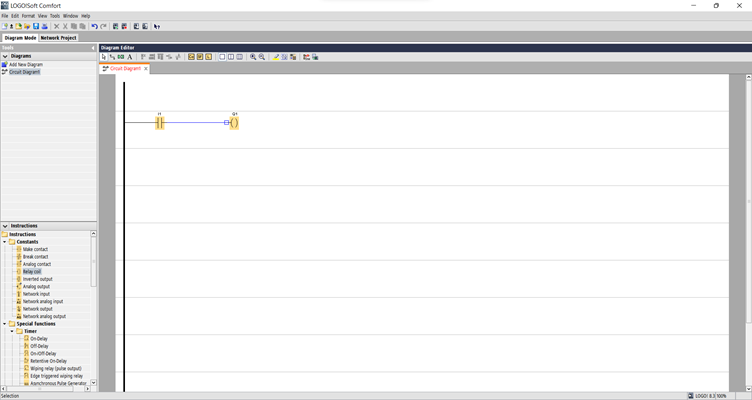
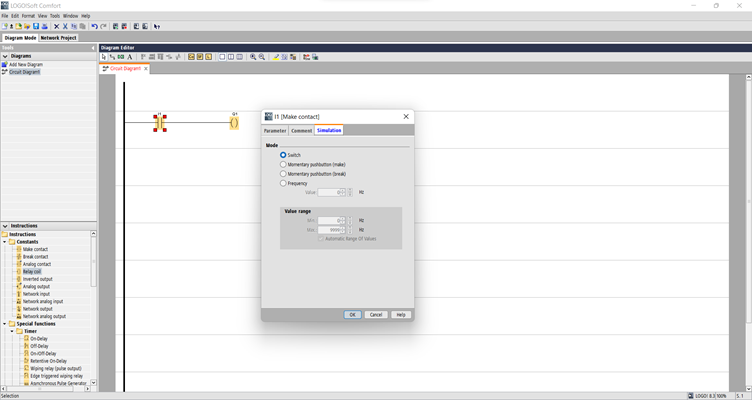
Here, I've preferred Ladder Logic.
- You need to drag and drop elements from “Instruction” onto the “Empty sheet” and make connections respective to your program.
- At this stage keep the highlighted name itself and then click “OK”.
- Make connections with the Black Wire (“Left power bus”) by clicking and dragging the “Left power bus” towards the left input to make a connection.
- Similarly drag another instruction and make the connection.
- To change the properties of the switch, you need to double-click that. This will pop up a dialogue box where you can change the properties. Click “Ok” after properties are changed.
- You can then upload the program to PLC or simulate it within the software.
Accessing the Built-in PLC Display
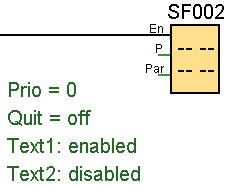
“Message Text” block is used to display the text on the display. Its “En” connection needs to be connected to “High / 1” to be able to display text on the screen.
Customizing the Text on PLC
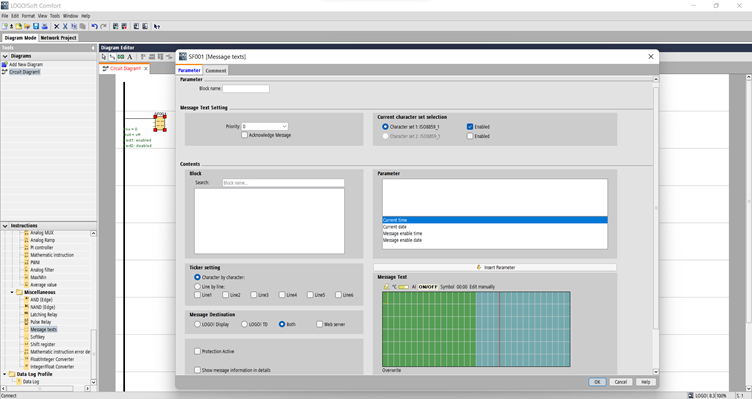
To display custom text, you need to enter the text in the properties of the block. Within the properties, get to the “Message Text” area. You can write within the green area and can enter symbols from the given options, click “Ok” once completed.
Configuring the Connection of the Logic
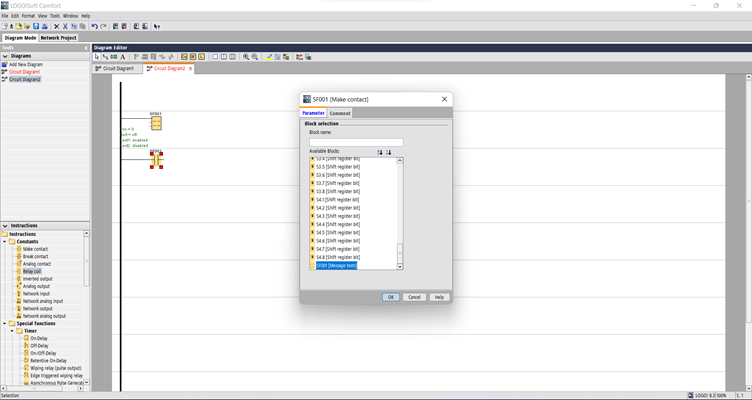
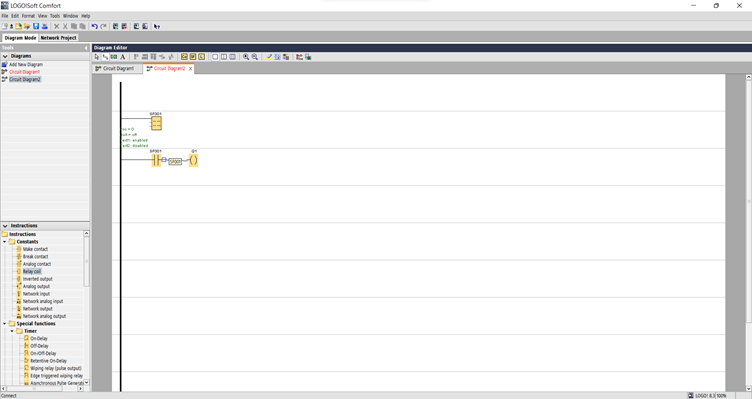
To configure the connections of the message block, drag an “NO” connection and double click to change its property. Scroll down and select “Message texts”. Now connect the other connection to an output. This part is crucial for displaying text on the PLC display.
As Observed During Simulation on PLC
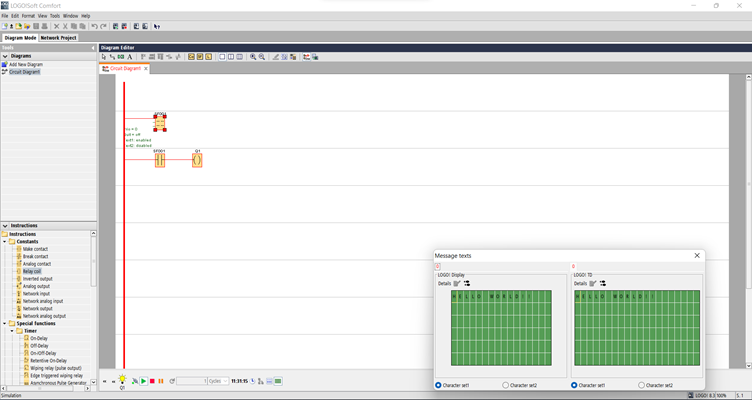
To perform simulation on PLC, select the simulation option and then click on the "Play" option. This will simulate the Ladder Logic and a Pop-Up screen will appear displaying the custom text.
As Observed on Actual PLC
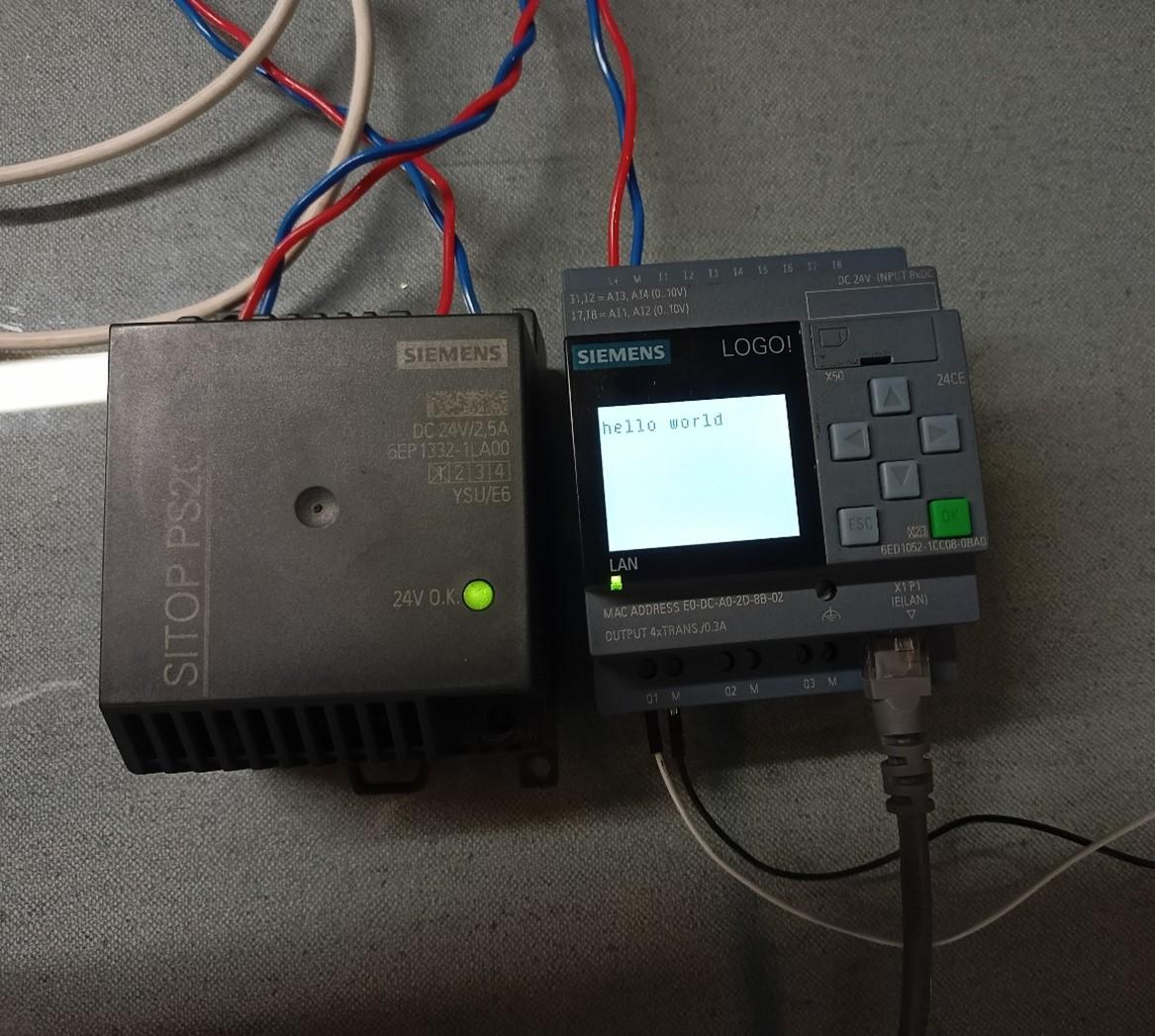
Make the required connections on the PLC, make sure they are correct. Then send the ladder logic to PLC and select "RUN" The output will be similar to the photo.