GPS Cap Data Logger
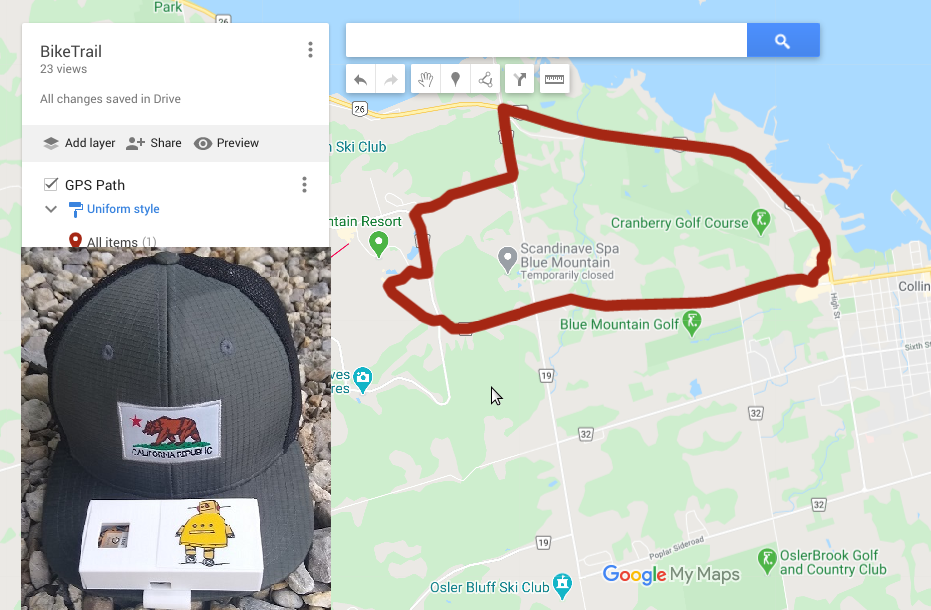


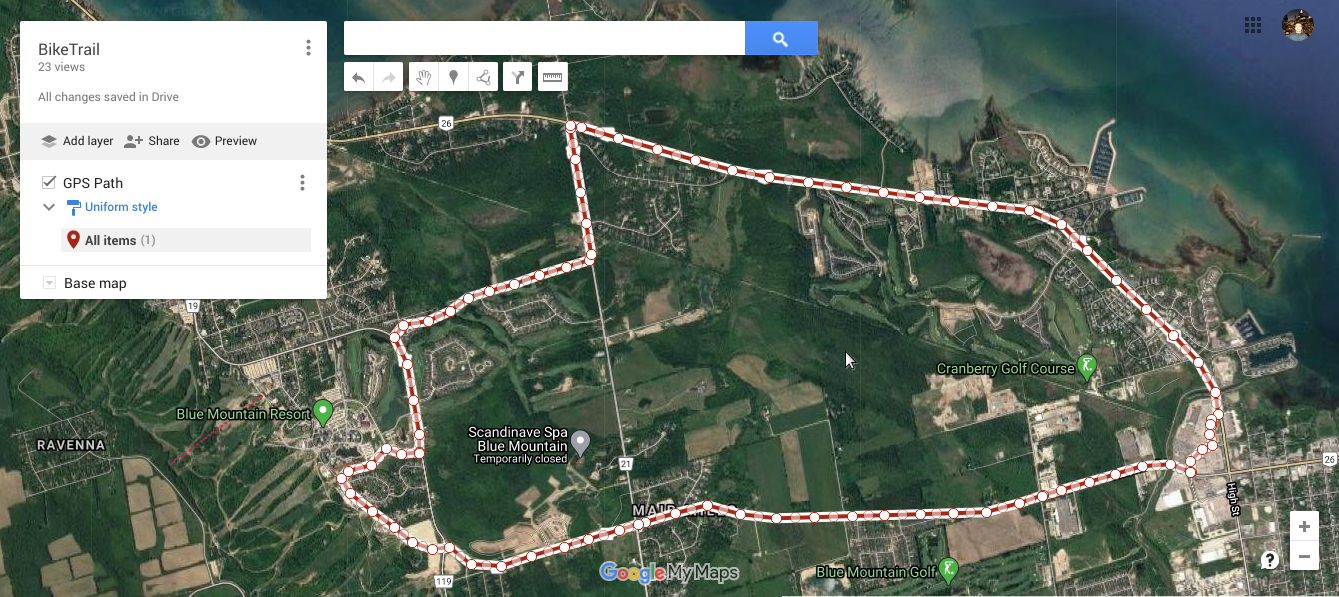
Here is a great weekend project, if you are into trekking or taking long bike rides, and need a GPS data logger to keep track of all your treks/rides you taken...
Once you have completed the build and downloaded the data from the GPS module of the trail, you can save the same using Google maps for future reference and comparison, and also share the same with your friends/family who came along, using the share button on Google maps.
To complete this instructable you will need an GPS receiver module, a micro-controller with serial interface and a Lipo battery. I am using a Flora as the micro-controller and wearable Flora GPS from Adafruit. In addition you will need a laptop with Adafruit's version of the Arduino IDE to upload code to the Flora board.
Things You'll Need to Complete the Build


Here are the electronic components you will need to complete the build
- Adafruit Flora
- Flora GPS receiver
- Coin Cell battery holder Coin cell CR2032 (3V)
- Lipo Battery 2000 mAh
- Lipo charger
- Hook up wire(30AWG wire is the best or you can also use breadboarding wire)
- USB portable charger
- Mini USB cable
Download the STL files attached in the next step and 3D print the parts, i am using Flashforge Creator Pro as a 3D printer filament, and using 1.75 mm white PLA filament.
Tools you'll needed
- Soldering Iron and Solder
- Scissors/Crimping tool
- Double sided stick Foam tape
- Alligator clips to test the circuit first before solder
3D Printing

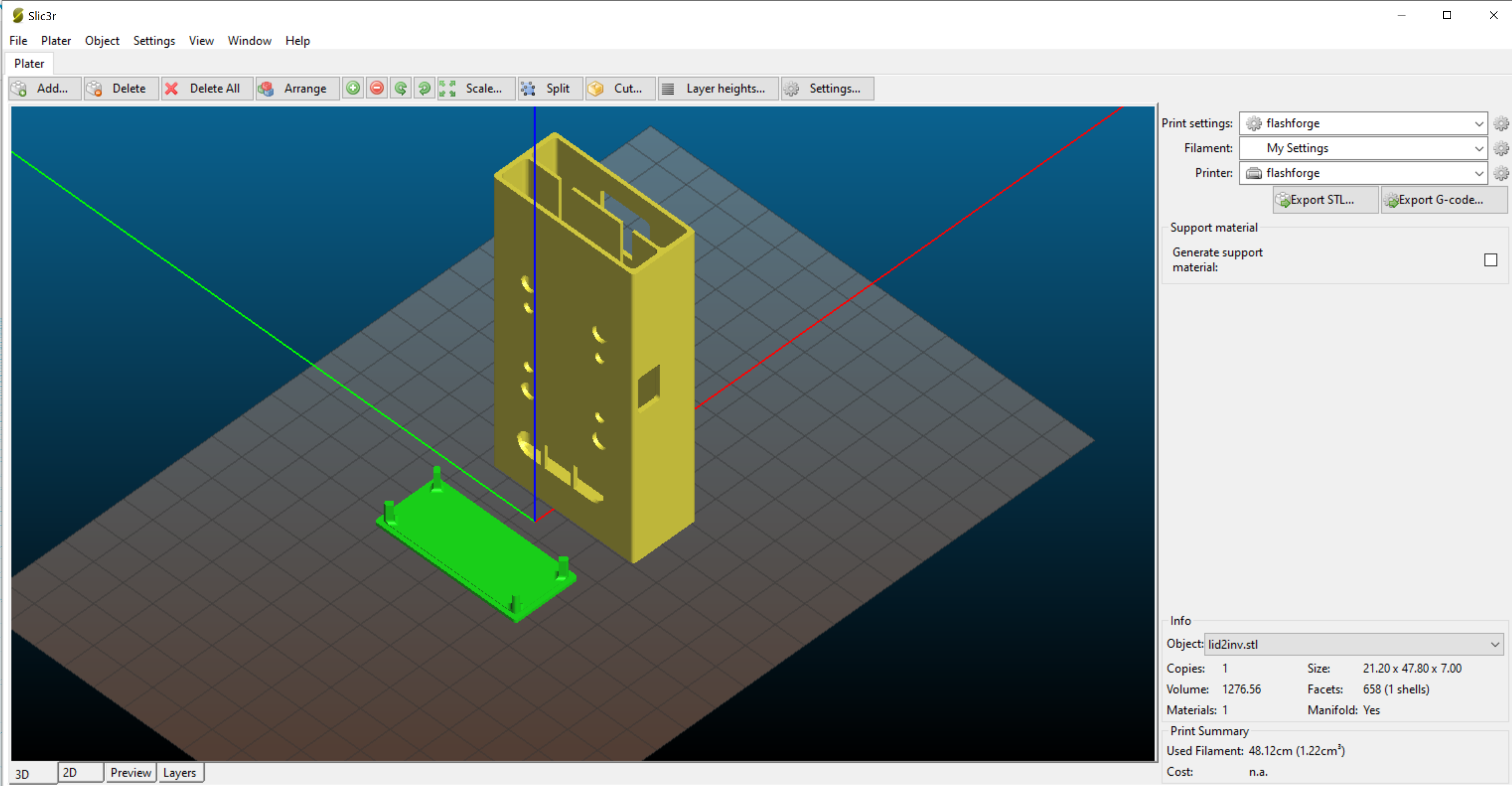

Download the STL files attached and using 3D printing software slice, and 3D print the files.If you don't have a 3D printer handy you can use one at your local maker club, or library, or use a 3D printing service like 3D hubs.
In my case, I printed the STL files using the Flashforge creator pro and 1.75 mm white PLA. In addition, for slicing I am using Slic3r with the layer height set to 0.3mm and fill density to 25 %. All the parts should take about 4 to 5 hours to 3D print, and will depend on your 3D printer and slicer settings.
Testing the Circuit

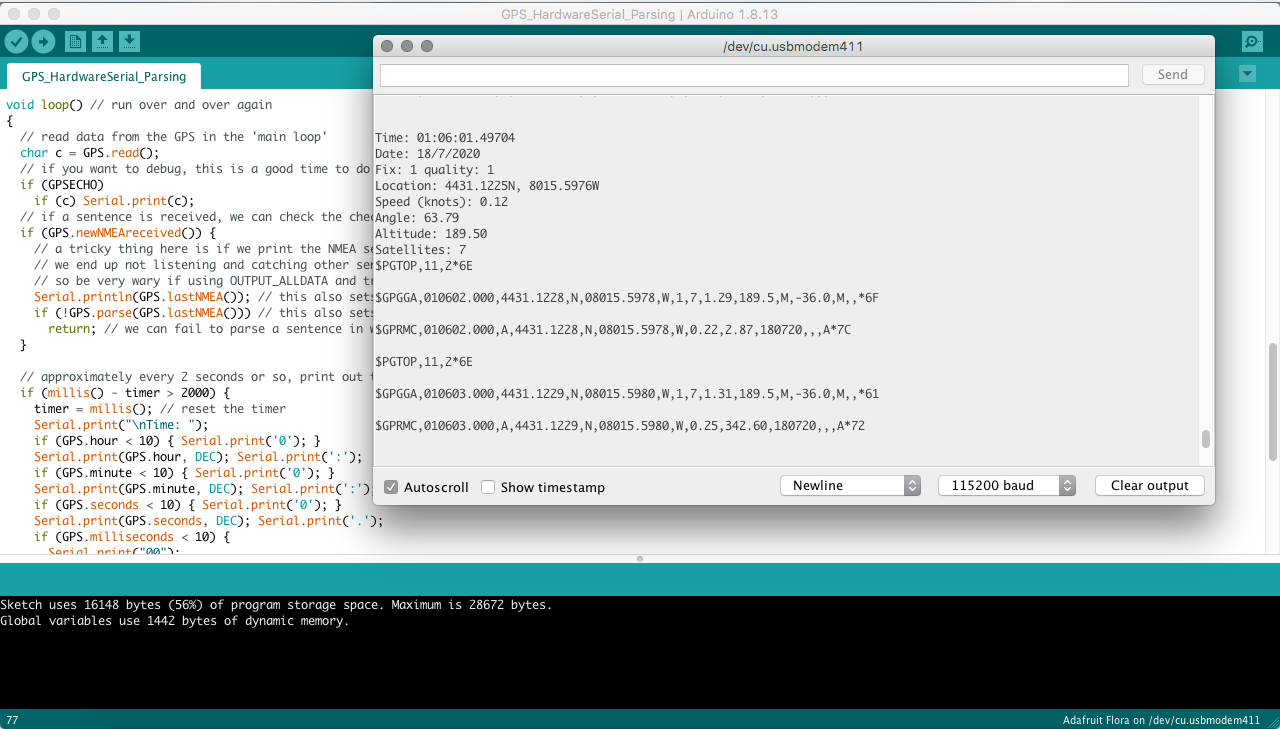
It is always a good idea to do a dry run of you circuit before you solder all the part together.Use the connections below, and use alligator clips connect the circuit.
- Flora 3.3V to GPS 3.3V
- Flora RX to GPS TX
- Flora TX -> GPS RX
- Flora GND -> GPS GND
- GPS BAT -> positive coin cell battery terminal
- GPS GND -> negative coin cell battery terminal
To upload code to the Flora board using the USB cable, you will have to download Adafruit's version of the Arduino IDE and install it on you computer. For complete details on how to follow the link - https://learn.adafruit.com/adafruit-arduino-ide-setup/arduino-1-dot-6-x-ide
In addition, as part of the setup you will also have to download the GPS library from the following link - https://github.com/adafruit/Adafruit_GPS
Place the downloaded library in the /Arduino/Libraries folder and rename it to "Adafruit_GPS" restart your IDE. Now reopen your IDE and upload the example sketch to test your circuit, and open the serial monitor as shown in the picture above
According to the serial monitor you should see today date, number of satellites the GPS module has latched on to, which in my case is 7, and you should also see your location data that you can covert and add to google maps, to see that your current location is correct.
If the red light on the GPS module is blinking it means the module is still searching for a satellite, only once it stops blinking it means the GPS receiver has found a satellite.
Upload Sketch to Log Location Data
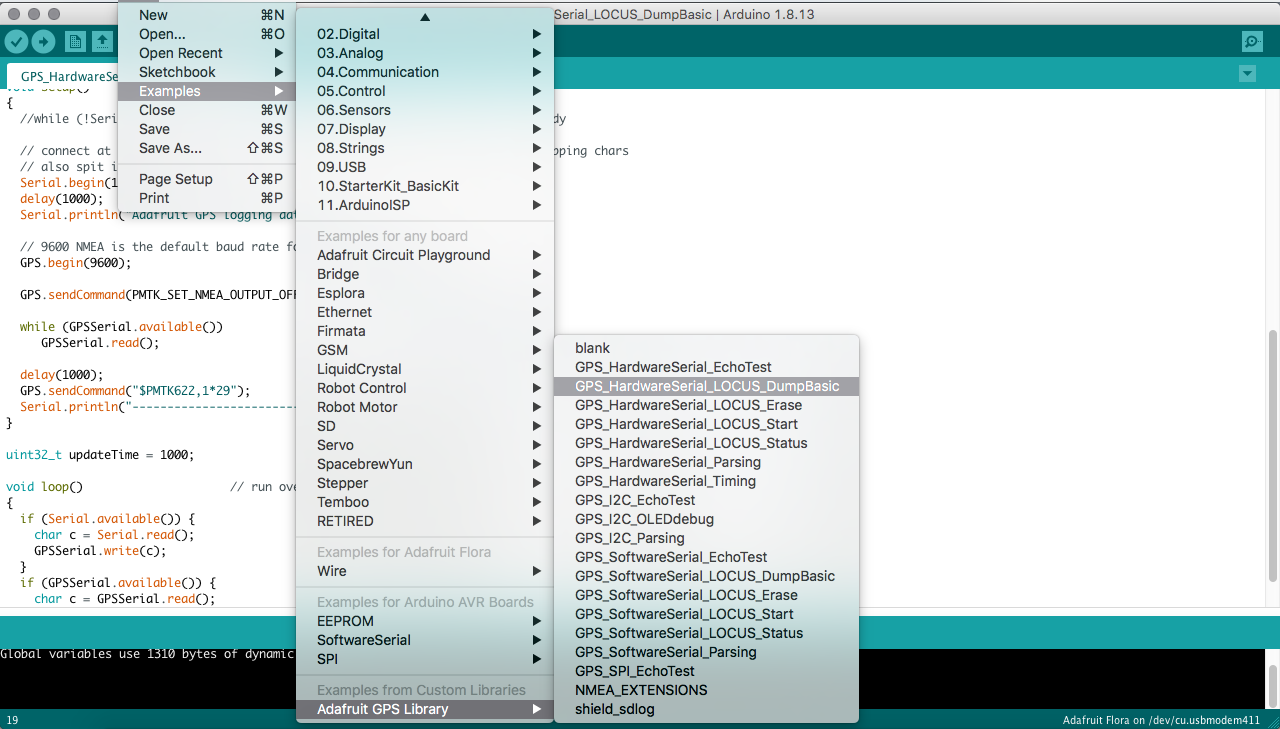
To upload the code/sketch to log location data, go to File > Example >Adafruit GPS -> GPS_HardwareSerial_LOCUS_Status.ino
Once the program loads connect the Flora with the USB cable and upload the sketch by hitting the Upload button (or use File > Upload). Now you can take the GPS box for a test drive,drive for at-least a couple of miles. In my case I drove to my favourite coffee shop and completed my weekly shopping at the local super market.
Note: The GPS receiver module used has built in data logging, and if you go through the code carefully you will observe that the Flora microcontroller board is used to send the start logging command.And the GPS receiver module can store about 16 hours of data.
Also for you next trek/bike ride it is a good idea to delete the GPS data logged, before heading out using - GPS_HardwareSerial_LOCUS_Erase.ino
Putting 3D Parts and Electronics Together



To put the 3D printed parts and electronics together, first start by attaching the Cap hook 3D printed part with the Box part, you can use 4 zip ties, but I found a couple of zip ties in the opposite direction should do the trick.
In the lower compartment of the box insert the coin cell battery holder and the Flora, and in the top first insert the lipo battery followed by the GPS.
Once done you can close the lip, which should snap fit in place, but I would suggest using a hot glue/ tape to secure the lid to the box.
In addition, the Lipo JST end of the flora should be pointing toward top so that it can inserted and removed easily for charging with a lipo charger.
Upload Sketch to Get Logged Data
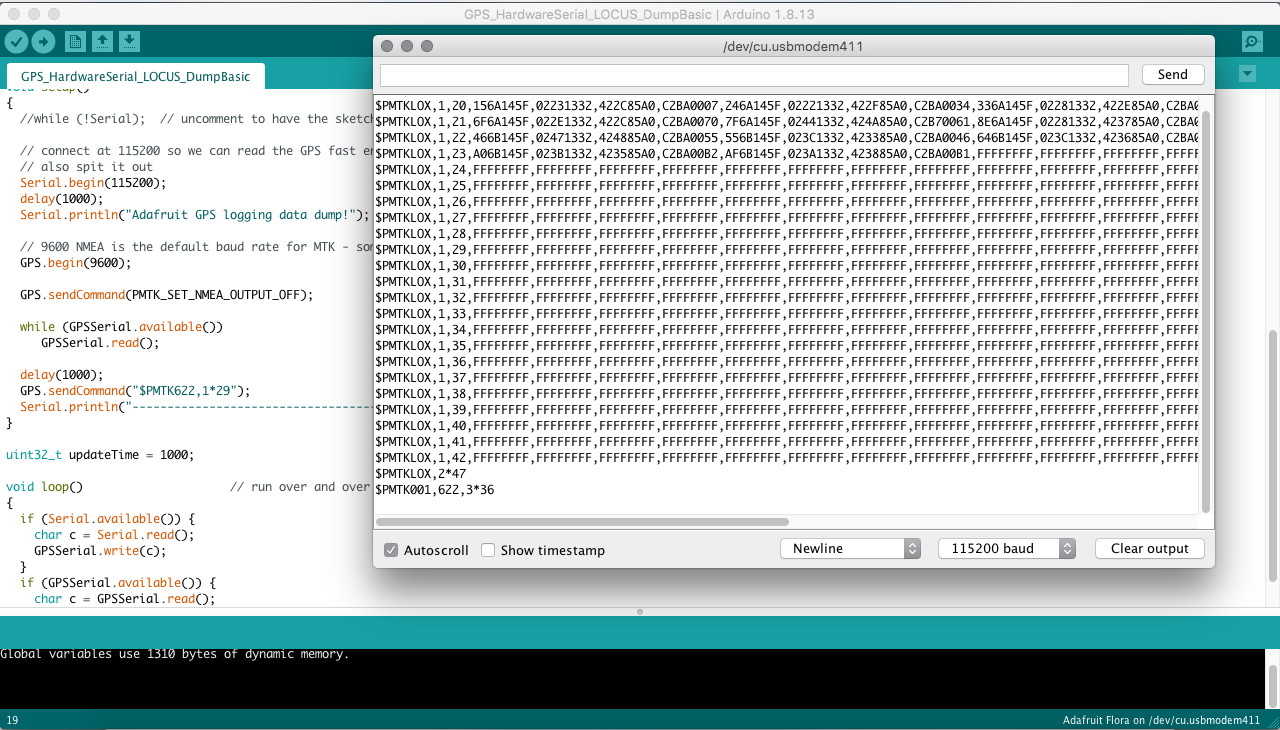
Now once your back home from your test drive, connect the device to your laptop and fire up the Adafruit's version of the Arduino IDE Go to File > Example >Adafruit GPS -> GPS_HardwareSerial_LOCUS_DumpBasic.ino. Once the program loads connect the Flora with the mini USB cable and upload the sketch by hitting the Upload button (or use File > Upload)
Now click on the Serial Monitor as show in the picture above. And, copy the all the data into text editor and paste it in Locus Parser using the URL below -https://learn.adafruit.com/custom/ultimate-gps-parser, only copy and paste all the text after the ------'s and ending with $PMTK001,622,3*36 .
Click the parse button below the first text box , and copy the KML output and paste it in any text editor as show in the screen shot above and save it with .kml extension.
In my case, the Locus Parser was not working, which meant I had to use the python program - log_to_kml.py to convert the serial monitor out put to a KML file, you can find more details at - https://github.com/don/locus
Import Data on to Google Maps
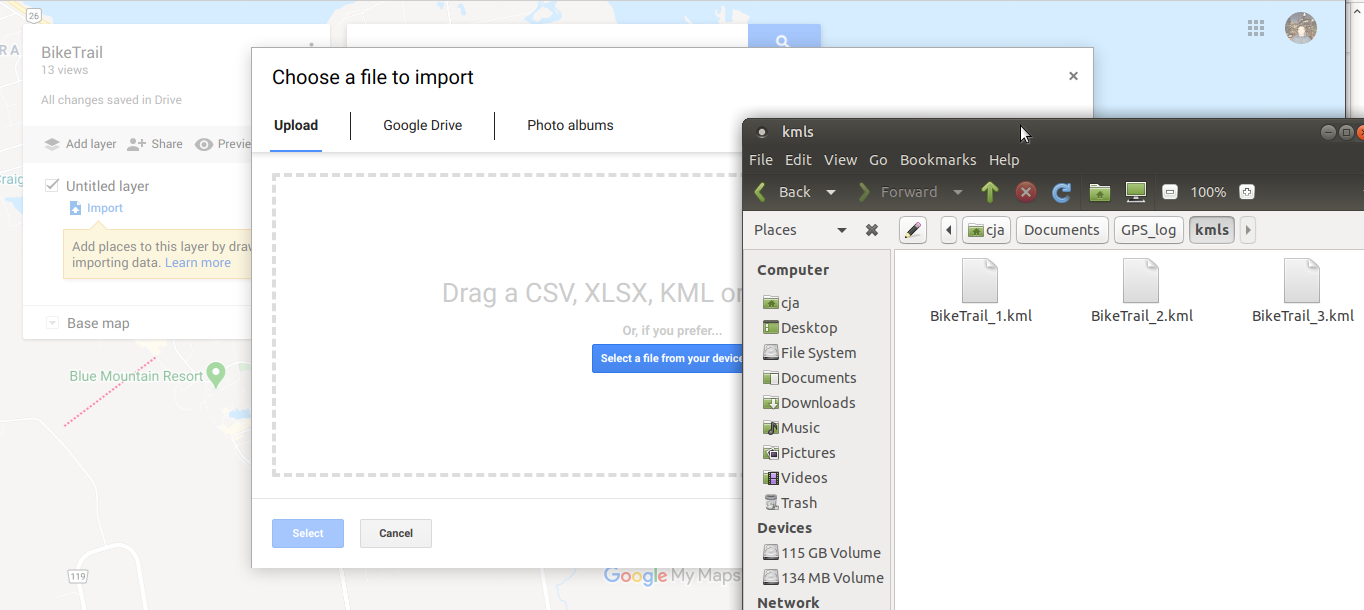
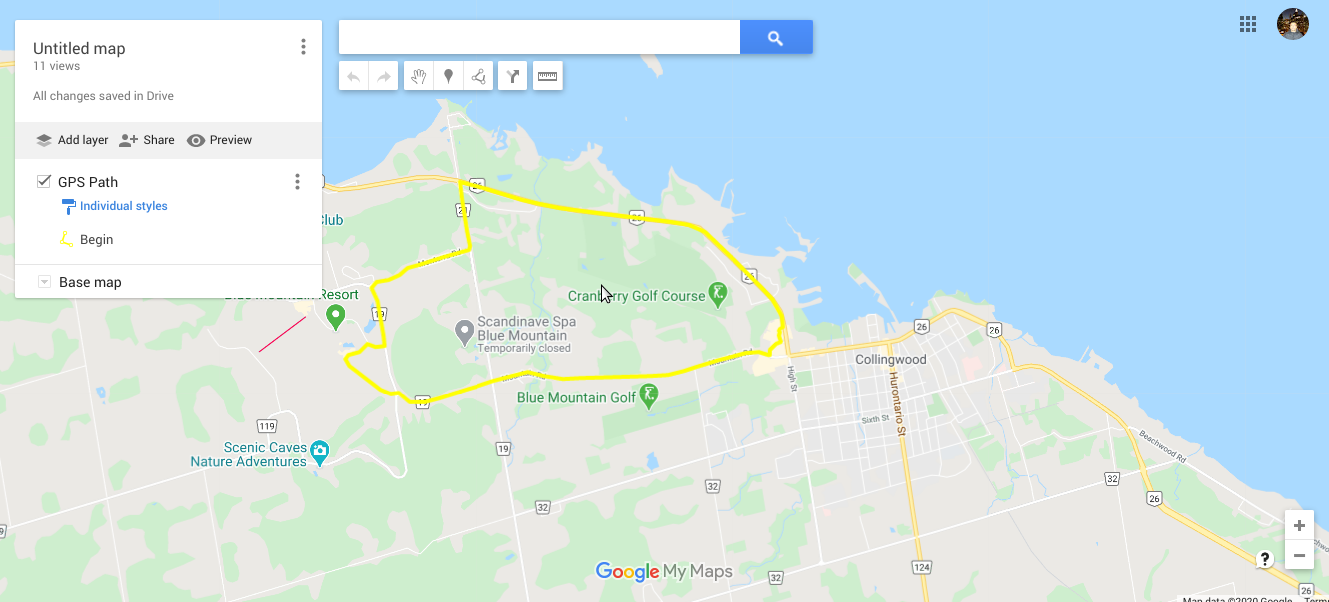

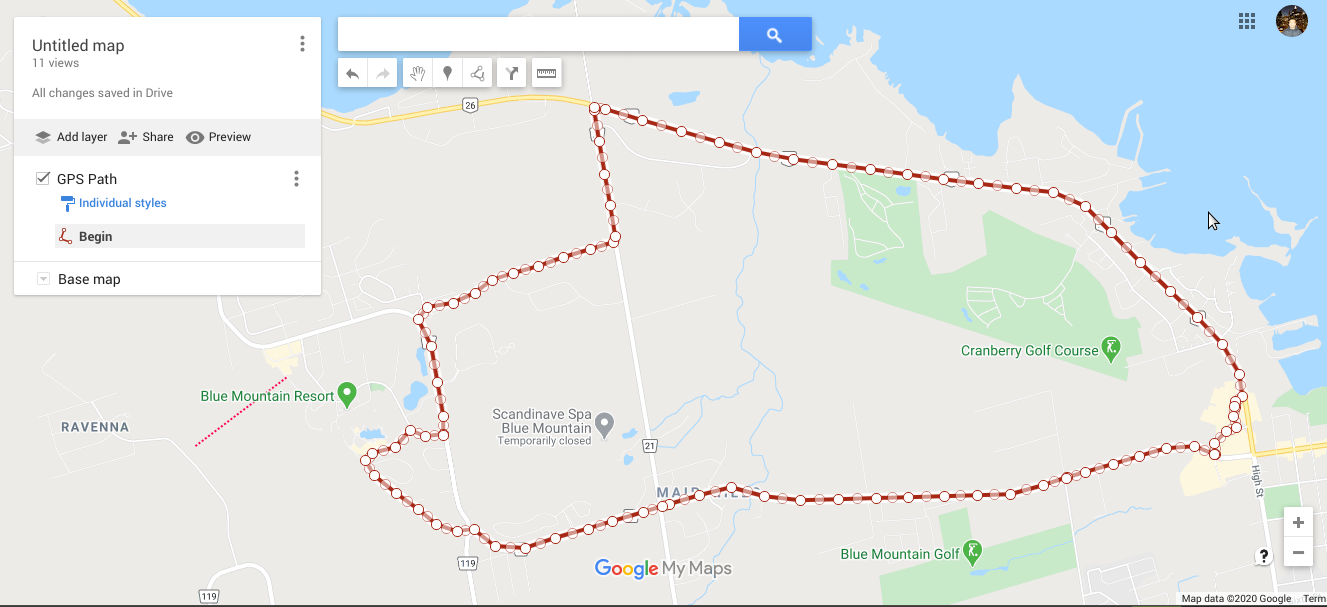
Go to Google Maps and click on the settings button, and click on Your Places --> Maps --> Create Map --> and hit the import as you see in the first picture above.
Rename the new untitled map , and import the kml file you saved earlier using the import button. Once done you should be able to see you path that you followed.
Tip 1: Once you map is saved you can share the map with the route you took with friends and family via email. In my case, I took a bike ride a couple of days ago around Blue Mountains, as you see in pictures above.
Tip 2: In addition the map that you save appears under settings > My Places, which means you can use them for future reference.