Autodesk Fusion 3D Printable Flower
by twiesner in Workshop > 3D Printing
13574 Views, 65 Favorites, 0 Comments
Autodesk Fusion 3D Printable Flower

In this Instructable you will learn tips on how to create a flower in Autodesk Fusion for 3d printing for a unique gift for such holidays as Mother's Day or Valentines Day.
What You Will Need
- Autodesk Fusion (Autodesk offers students and educators free access with the Autodesk Education Plan)
- 3D printer. Recommend minimum build volume 4" x 4" x 4" (101.6 mm x 101.6 mm x 101.6mm)
- 3D printer filament in colors of your choice. 1 color for the blossom, 1 color for the stem.
Project Setup
If this is your first time using Fusion, navigate over to the browser window and click on Document Settings to expand the section. Since most 3d print slicers use metric as the unit system, change the units to millimeters.

Right click on Document Settings in the browser window. Verify that capture design history is on. If on, the toggle will say "Do not capture Design History" and if already off will say "Capture Design History".

Designing Outer Petals Part 1
1. Under the Model workspace start by going to the Create Menu, and select sphere.

2. Create a 3" (76.20 mm) diameter sphere.

3. Under the Create Menu, create a box large enough so it covers half of the sphere. Press the M key to bring up the Move tool if you need to move the box into place.

4. Under the Modify Menu, select Combine. Select the Sphere as the target body and the Box as the tool bodies. Set the operation to cut and then press okay.

5. Under the Create Menu, create a box. Set the dimension to about 38 L x 100 W x 45 H and move the box to cover the top half of the sliced sphere.

6. Under the Modify Menu, select Chamfer. Select the bottom edge on the sphere side and set the distance to 35mm. Optional, using the move tool you can adjust the faces of the box .

7. Under the Modify Menu, select Combine. Select the Sphere as the target body and the Box as the tool bodies. Set the operation to cut and then press okay.

8. Press the F key to bring up the fillet tool. Select the right side corner left by the previous step. Give it about a 45 mm radius.

9. Create a 45 mm sphere and move it to the left side of the object and have it intersect somewhat into said other object.

10. Under the Modify Menu, select Scale. Set Scale Type to Non Uniform. Scale the X-axis of the new sphere (Your axis may be different depending on what view you drew the sphere) to 2. Move the object back into alignment with the other object.


11. Repeat step 10 except change the Y axis instead to about about 1.25 in scale. Move sphere into place.

12. Under the Modify Menu, select Combine. Select the old sphere as the target body and the scaled sphere as the tool bodies. Set the operation to cut and then press okay.

13. Select edge of what was cut. Under the Modify Menu select Chamfer. Give a distance of about 5 mm

14. Select outer edge of the chamfer.

15. Press the F key to bring up the fillet tool. Apply about a 26.5 mm edge.

Select the inner edge of the chamfer.

17. Using the fillet tool again, apply a 20mm edge.

18. Using the scale too located under the Modify Menu, warp the shape into something that looks a little more organic looking.

Designing Outer Petals Part 2
1. Select all the faces of the model. Press Ctrl + C (Command + C) then Ctrl + V (Command + V) to duplicate the model. Press okay.
2. With the duplicate selected, under the Modify Menu select scale. Scale the duplicate down to 0.9-0.95.

3. Press the M Key to bring up the move tool. Move the scaled duplicate away from the other model about 2-3 mm.

4. Under the Modify Menu, select combine. Set the original model as the target body and the scaled duplicate as the tool bodies. Set the operation to cut. Press ok.

5. Under the Create Menu, select box. Draw a box that covers half of the petal shape.

6. Under the Modify Menu, select combine. Set the petal as the target body and the box as the tool bodies. Set the operation to cut. Press ok.

7. Under the Create Menu, select Mirror. Select the sliced petal and select a mirror plane to make a mirrored copy of the petal.

8. Under the Modify Menu, select combine. Set the original model as the target body and the mirrored duplicate as the tool bodies. Set the operation to join. Press ok.

9. Under the Create Menu, select box. Draw a box. Using the move tool (Ctrl+M or Command + M) rotate and move the box so a corner cuts into the top of the petal. *****Note: A triangle shape can be drawn using sketch tools and then extruded to cut out the tip of the petal.

10. Under the Modify Menu, select combine. Set the petal as the target body and the box as the tool bodies. Set the operation to cut. Press ok.

11.Under the Create Menu, select box. Draw a box that covers the front half of the petal shape.

12. Under the Modify Menu, select combine. Set the petal as the target body and the box as the tool bodies. Set the operation to cut. Press ok.

13. Press the F key bring up the fillet tool. Select the top edges of the cut result. Set a distance of about 24mm-50mm (Whatever you prefer).


14.Press the F key to bring up the fillet tool. Select the outer edges of the cut petal. Set a distance of about 1mm. Continue using the fillet tool to round out edges as you see fit.


15. Make a duplicate of the petal. Rename to Sepal and hide the body mesh for later.
Optional Heart Petal Cutouts
1. Under the Sketch Menu, select line. Choose a drawing direction in the viewport.

2. Draw a heart (or any shape you want). Use the sketch fillet tool (located under the Sketch Menu) as needed to round out points.

3. Press "Stop Sketch" once you have a shape.
4. Press Q to bring up the Press Pull tool. Extrude the sketch to 10mm or more. Press ok.

5. Using the move tool (Press the M key), rotate and move the heart.

6. Duplicate the heart (Copy and paste commands) and continue moving and rotating each shape into a pattern. Leave at least a 3 mm space between the heart shapes.

7. Once happy with the heart placements, select combine under the Modify Menu. Set the petal as the target body and the heart shapes as the tool bodies. Set the operation to cut. Press ok.

8. Optional. Use the Fillet or Chamfer tools (under the Modify Menu) to round out edges of the cutouts

Designing Outer Petals Part 3
1. Once you have a outer petal it is time to create the other outer petals. Under the Create Menu, select mirror.

2. Select the petal and the opposing plane to create a mirrored version of the petal.

3. Select one of the 2 petals. Make a duplicate and rotate the piece 90 degrees. Position the duplicate between the other two petal on one side.

4.Under the Modify Menu, select scale. Set the scale type to Non Uniform and scale down the width of the newest petal.

5. Use the move tool (M key) to position the petal into place.

6. Under the Create Menu, select mirror. Select the scaled petal and the opposing plane to create a mirrored version of the petal.

Designing the Center Petal
1. Create a 28mm diameter by 38 mm high cylinder in the center of the forming blossom.

2. Create a second cylinder that is about 25-26 mm in diameter. Set height to 38mm and the modelas a new body. Align to the center of the previous cylinder.

3. Under the Modify Menu, select draft. Select the top face of the outer cylinder as the plane. Select the outer sides as the faces. Give the angle about a -1.5 deg. This should flare inwards the bottom of the cylinder.

4. Under the Create Menu, select coil.

5. Create a coil that wraps around the outer cylinder with 1 revolution.

6. Using the combine tool, set the outer cylinder as the target body and the inner cylinder and the coil as the tool bodies. Set the operation to cut. Press ok.

7.Create a box. Move the shape so that it extends partially into the top of the center model. Combine shapes with the box as the tool bodies and the operation to cut.

8. Create another box. This box needs to be large enough to cut into the front half of the forming center petals. Use the fillet tool to round out the edges you may not want to intersect.


9. Using the combine tool, combine the shapes with the box as the tool bodies and the operation to cut.

10. Hide the floating bodies that remain.

11. Create a new cylinder. This needs to have a diameter matching the size of the inner core of the petal and extend below the shape.

12. Combine the shapes with the cylinder as the tool bodies and the operation as cut.

13. Select the bottom face of the petal. Extend the bottom as desired.

14. Using the fillet tool, round out the top edges of the center petal. Give it 1mm fillet.

Designing the Surrounding Petals
1. Create a cylinder. Set the diameter to 16mm and the height to 25mm. Slign to the center of the blossom.

2. Create another cylinder aligned to the first. Set the diameter to 20 mm and the height to 25mm.

3. Combine the shapes with the largest cylinder as the target body. Set the operation to cut.

4. Create a large box big enough to cover half of the cylinder just made.

5. Combine the shapes with the box as the tool bodies. set the operation to cut.

6. Use the fillet tool to round out the edges of the shape.

7. Create duplicates of the shape. Using the scale and move tools make variations of inner petals and arrange them into a flower like position.

8. Combine the inner petals. Set the operation to join.

9. Create a large box that covers about half of the merged center petals.

10. Combine the center petals and box with the box set as the tool bodies. Set operation to cut.

11. Create a 30mm sphere. Position the sphere at the base of the center petals.

12. Create a box that covers a top portion of the sphere.

13. Combine the box and sphere. Set the the sphere as the target body and the box as the tool bodies. Set the operation to cut.
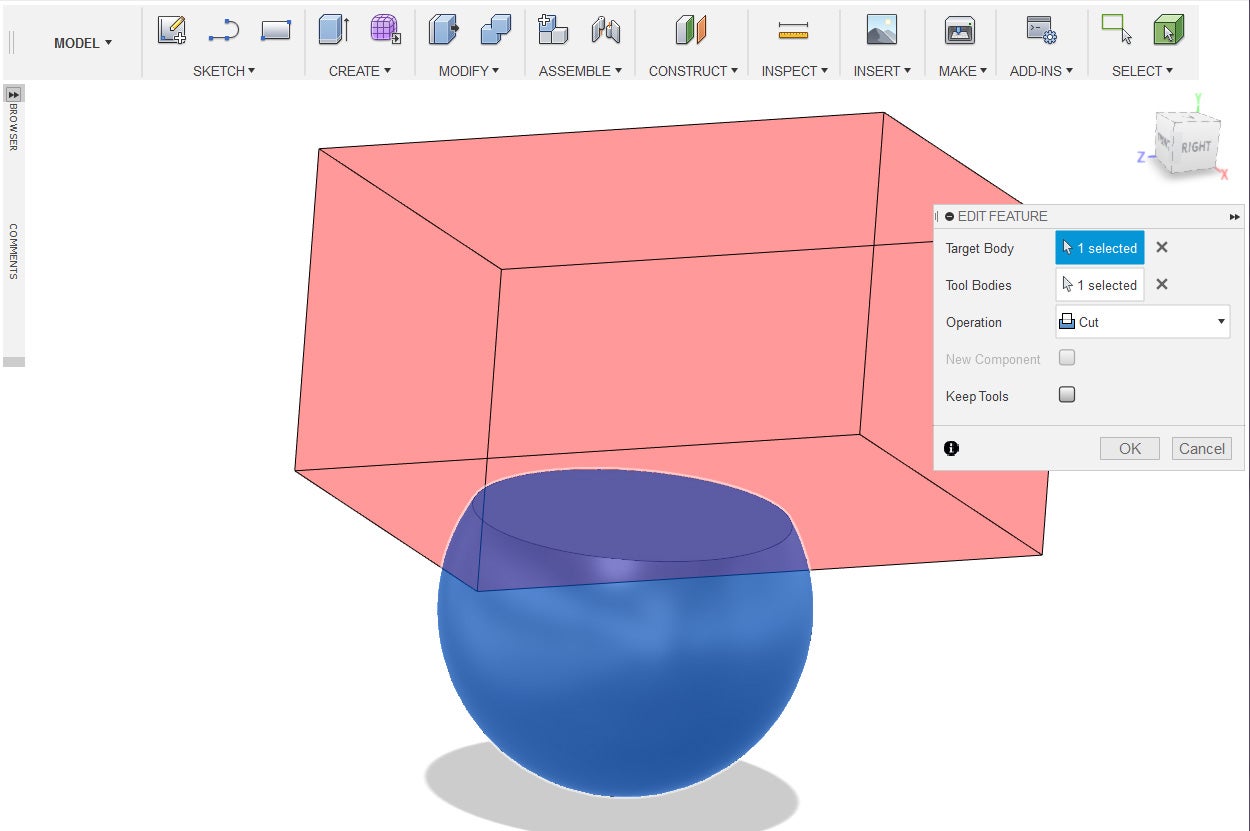
14. Create a cylinder that is about 30 mm in diameter and 29mm in height.

15. Under the Modify Menu, select draft. Select the top face of the cylinder for the plane and the side of the cylinder for the faces. Give the cylinder a -22 degree draft.

16. Combine the taper cylinder with the sphere and inner petals.

17. Create about a 20mm cylinder with a height of 19mm

18. With the fillet tool, round the bottom edge of the cylinder. About 6.5mm should work.

19. Combine the first shape (the sphere with the cylinder tapered) with the cylinder with the rounded bottom. Set the first shape as the target body and the cylinder with the rounded bottom as the tool bodies. Set the operation as cut.

Blossom Insert
1. At the bottom of the combined shape, create a cylinder (about 12.7mm in diameter and 5mm in height). Cylinder should protrude out the bottom of the blossom lightly.

2. Combine all petals to the base cylinder.

3. Select the face of the protruding cylinder. Move closer to the petals.

4. Create anolossomther cylinder at the base of the blossom. Set the diameter to about 12.7mm and 5mm in height.

5. Under the Create Menu, select thread. Select the side of the cylinder. Check on Modeled and use recommended settings. press ok.

6. Combine the threaded cylinder to the blossom.

Designing Stem
1. Create another cylinder over the threaded part of the blossom. Set the diameter to about 12.7mm and 5mm in height. Name this "Insert Cut"
2. Create a cylinder over the threaded part of the blossom. Set the diameter to about 18mm and the height to about 8mm. Name this model Stem.
3.Create a duplicate of Stem. Under the Modify menu select Draft. Select the top face of the stem duplicate as the Plane and the side of the cylinder as the faces. Set the angle to -25 degrees.

4. Combine the two step pieces. Set operation as join. Then combine the stem with the Insert cut. Set the insertc cut piece as the tool bodies and set the operation to cut.

5. Under the Create Menu, select thread. Select the inner walls of the insert cutout. Check on modeled. Use same settings as the the thread for the blossom insert.

6. Use the fillet tool to round out the sides of the stem base.

7. Use the fillet tool to round out the top outer edge of the stem.

8. Select the bottom face of the stem. Using the move tool (M key) extend the base.
9. Press the E key to up Extrude tool. Extend the stem to around 50mm. Set operation to join.
10. Use the fillet tool to round out the edge of the extruded stem where it attaches to the base.

Designing the Sepals
1. Unhide the Sepal body mesh from earlier. Using the scale tool change the Scale Type to Non Uniform.

2. Create a box over part of the bottom of the sepal mesh. Change operation 2 cut.

3. Using a companimation of the Scale and Move tools, war and maneuver the sepal mesh into a leaf like appearance on the stem.

4. Use the fillet tool to round out the bottom edges of the sepal leaf that intersect with the stem.

5. Duplicate the sepal leaf mesh and maneuver the duplicate to another location on the stem. Scale if desired for a little variation.

6. Combine sepal leaves to the stem. Use the fillet tool to round out any protruding/rough edges where the sepal leaves intersect with the stem

3D Printing

Export the flower blossom using the 3d print button located under the Make menu. Uncheck "Send to 3D Print Utility" to allow saving of the STL file.
Printing
For best results, print 0.2 mm with 20-30% fill for the blossom. Print with 0.2 mm 40-50% fill for the stem. Use a support resolution of 1.5 -2 mm and overhang detection of 25 degrees for best results.
Final Result


Once printing is complete, remove print supports. Twist in the blossom into the stem and you got a unique gift and decoration!
Want to skip the design phase and just print the files?
Files for this instructable are available for purchase on Myminifactory.com (Link)