!!!!AMAZING PRANK!!! Make a Real Joke Computer Game!!!!!!(by Making This You Will Learn the Basics of Computer Games)
by dean-101 in Living > Pranks, Tricks, & Humor
26022 Views, 44 Favorites, 0 Comments
!!!!AMAZING PRANK!!! Make a Real Joke Computer Game!!!!!!(by Making This You Will Learn the Basics of Computer Games)

Ok this instructable will show you how to make a simple game, but it may look like a fun game, the twist is it will scare you when you are not expecting,you will see what i mean
I MADE THIS INSTRUCTABLE TO ENTER THE APRIL FOOLS SPEED CONTEST SO PLEASE VOTE BY HITTING THE VOTE BUTTON AT THE TOP'
The clip below is the game that you will make. my computer was kinda freezing and pausing during the video because of the hyper cam but apart from that it worked out fine
P.S THERE IS NO SOUND IN THE VIDEO BUT WHEN THE IMAGES APPEARS IN THE GAME A LOUD SCREAMING NOISE IS MADE to scare people .
go here and check out my other prank instructable https://www.instructables.com/id/GREAT-COMPUTER-PRANKS--computer-commands-using/
DONT FORGET TO VOTE IF YOU LIKE THIS INSTRUCTABLE
also if you have any questions let me know and i will try to help.
I MADE THIS INSTRUCTABLE TO ENTER THE APRIL FOOLS SPEED CONTEST SO PLEASE VOTE BY HITTING THE VOTE BUTTON AT THE TOP'
The clip below is the game that you will make. my computer was kinda freezing and pausing during the video because of the hyper cam but apart from that it worked out fine
P.S THERE IS NO SOUND IN THE VIDEO BUT WHEN THE IMAGES APPEARS IN THE GAME A LOUD SCREAMING NOISE IS MADE to scare people .
go here and check out my other prank instructable https://www.instructables.com/id/GREAT-COMPUTER-PRANKS--computer-commands-using/
DONT FORGET TO VOTE IF YOU LIKE THIS INSTRUCTABLE
also if you have any questions let me know and i will try to help.
First You Need Game Maker and You Need to Know the Basics
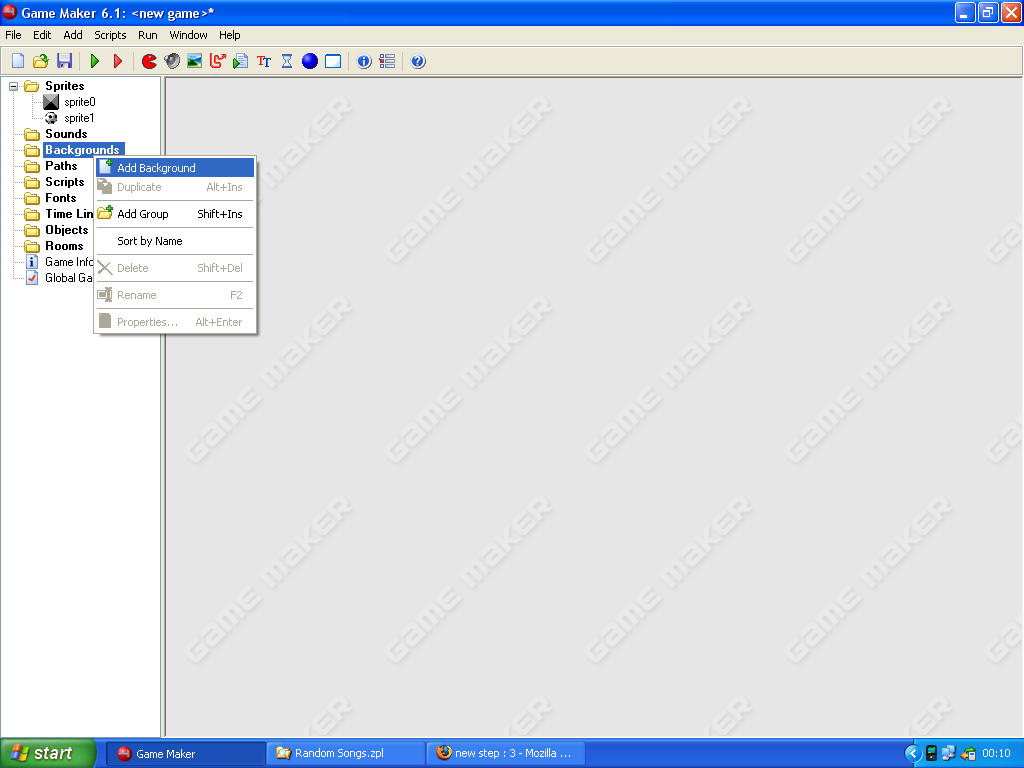
if you need game maker or want to know the basic goto my other instructable i made, it is https://www.instructables.com/id/How-to-make-simple-computer-games./ after you read this you will know how to make basic games.
Below is an image of game maker 6.1
Below is an image of game maker 6.1
Ok Time to Get Started

First we have to pick our sprites, i used a small ghost that will be the main character, a gray block for the wall, and some blue bars for the other little things and a diamond or something that looks the game objective, YOU WILL ALSO NEED a scary picture that is about 500 x 500 pixels or more.
1.first right click on the sprite folder
2.click add
3.select a sprite (images that will be used in the game)
4.do this for each image you will use
Below you can see the sprites i have loaded, these will be all the images used in the game except the background.
1.first right click on the sprite folder
2.click add
3.select a sprite (images that will be used in the game)
4.do this for each image you will use
Below you can see the sprites i have loaded, these will be all the images used in the game except the background.
Adding Background and Objects

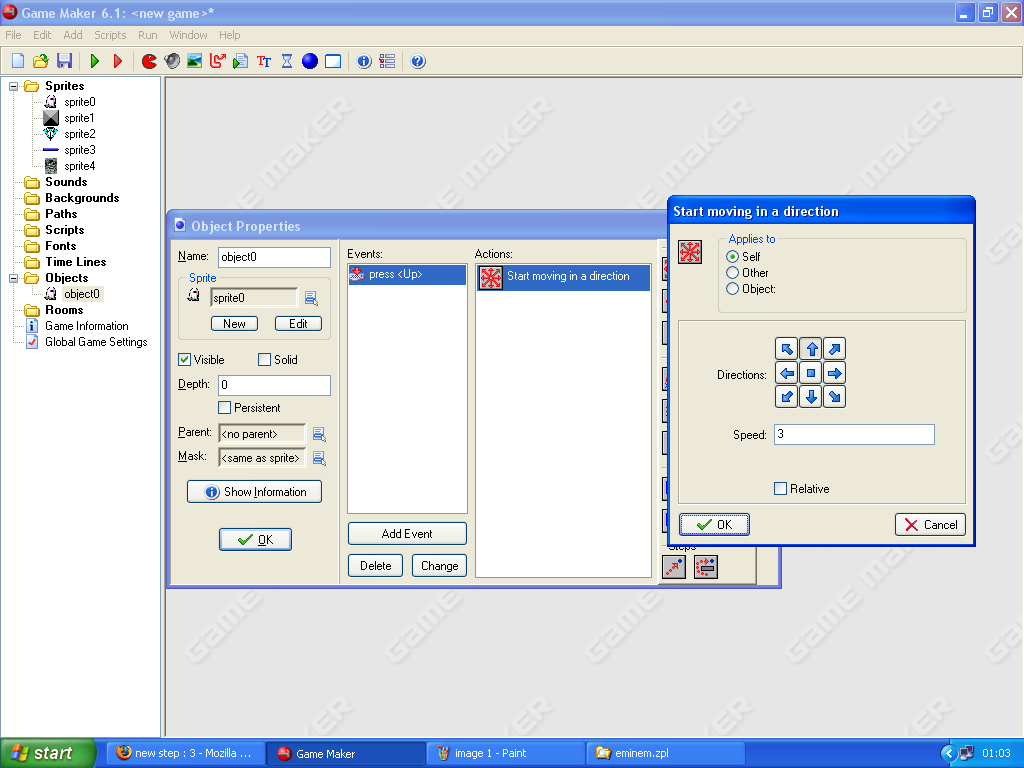

Now to add a background, do the same as you done with the sprite
1.right click on the background folder
2.click add
3.load a background you want and press OK
OBJECTS
this is the hardest bit,
right click on the objects folder and click add, do this 6 times, the reason for this is that you will give each sprite a command which makes it an object so if you have 5 sprites you need 5 objects but we are making an extra object which will be one of the most important so make 6 objects.
the first object will be the ghost (you)
1.when you have made an object a box will appear . look for a bit that says "", beside this there will be a small blue icon you can click on, click it and find the ghost (or your main character) and select it.
2.now look where it says "add event" and click it, a menu will appear, select "Key press" and find "" click it.
3.now on the side menu there will be a lot of boxes that you can drag into the actions menu, look for the top first box in the "move" menu on the right side of the object box. The first box will look like a lot of red arrows pointing in different directions. When you drag this into the box another box will appear,where it says speed type 2.
4.There is also alot of arrows you can click on and the button will stick. Because this event it the key press up we want to click the arrow that is pointing up. look at the second image on this page to see how i done mine, yours should look the same.
5. Now we have done that we need to do it for the left and right key, do the same for it,
right key press
1.click add event
2.select "key press" and find "right" , click on it
3.drag the first box in the "Move" menu into the actions menu.
4.click the arrow pointing right.
5.where it says speed type 3
6.press ok.
Now we have to do the same for the left key.
1.click add event
2.select "key press" and find "Left" , click on it.
3.drag the first box in the "Move" menu into the actions menu.
4.click the arrow pointing left.
5.where it says speed type 3
6.press ok.
You do not need the down key in this game, but you could add it if you want just like we done.
Your screen should look like mine on the third image below.
now we are almost finished.
1.right click on the background folder
2.click add
3.load a background you want and press OK
OBJECTS
this is the hardest bit,
right click on the objects folder and click add, do this 6 times, the reason for this is that you will give each sprite a command which makes it an object so if you have 5 sprites you need 5 objects but we are making an extra object which will be one of the most important so make 6 objects.
the first object will be the ghost (you)
1.when you have made an object a box will appear . look for a bit that says "
2.now look where it says "add event" and click it, a menu will appear, select "Key press" and find "
3.now on the side menu there will be a lot of boxes that you can drag into the actions menu, look for the top first box in the "move" menu on the right side of the object box. The first box will look like a lot of red arrows pointing in different directions. When you drag this into the box another box will appear,where it says speed type 2.
4.There is also alot of arrows you can click on and the button will stick. Because this event it the key press up we want to click the arrow that is pointing up. look at the second image on this page to see how i done mine, yours should look the same.
5. Now we have done that we need to do it for the left and right key, do the same for it,
right key press
1.click add event
2.select "key press" and find "right" , click on it
3.drag the first box in the "Move" menu into the actions menu.
4.click the arrow pointing right.
5.where it says speed type 3
6.press ok.
Now we have to do the same for the left key.
1.click add event
2.select "key press" and find "Left" , click on it.
3.drag the first box in the "Move" menu into the actions menu.
4.click the arrow pointing left.
5.where it says speed type 3
6.press ok.
You do not need the down key in this game, but you could add it if you want just like we done.
Your screen should look like mine on the third image below.
now we are almost finished.
The Wall and the Ghost Again...



first we will start with the wall.
make a new object
right click on the objects folder and click add.
where you chose what sprite to use chose the gray block,(just like we done with the ghost) now below where it said click on the check box that says solid(look at the first image below, it should look the same).
Now click OK and go back to the ghost object(double click on it and the object box should reopen).
now click add event and select collision and chose object 1, that should be the sprite that is the wall.
now in the actions menu you will need to find the 2 boxes that are called reverse direction, the picture is in the third image below, yours should look the same.
we have now commanded the ghost so that when it crashes into the wall it will go in the opposite direction.
click ok.
make a new object
right click on the objects folder and click add.
where you chose what sprite to use chose the gray block,(just like we done with the ghost) now below where it said
Now click OK and go back to the ghost object(double click on it and the object box should reopen).
now click add event and select collision and chose object 1, that should be the sprite that is the wall.
now in the actions menu you will need to find the 2 boxes that are called reverse direction, the picture is in the third image below, yours should look the same.
we have now commanded the ghost so that when it crashes into the wall it will go in the opposite direction.
click ok.
The Blue Bar Thing



Now add another object, this time the sprite will be the blue bar. when you done that click add event and chose create. From the move menu drag the first box into the actions menu again. click all the arrows that appear BUT NOT THE MIDDLE BUTTON. set the speed to 3 and click ok. Look at the image below.
Next we are going to add another event, chose collision and select the wall again. in the actions menu drag the command that is called "reverse in horizontal direction" from the move menu and click ok.(look at the second screen shot)
Now add another event, this time select collision and chose the ghost object. now in the tabs down the side of the objects box click on main2 and then drag in the command that looks like a speech bubble and type in the box "you lose" click ok. then drag the "restart game" command into the actions menu below the message command. look at the next image below.
Check through all my screen shots and your game to see if everything looks the same so far.
now move onto the next step
Next we are going to add another event, chose collision and select the wall again. in the actions menu drag the command that is called "reverse in horizontal direction" from the move menu and click ok.(look at the second screen shot)
Now add another event, this time select collision and chose the ghost object. now in the tabs down the side of the objects box click on main2 and then drag in the command that looks like a speech bubble and type in the box "you lose" click ok. then drag the "restart game" command into the actions menu below the message command. look at the next image below.
Check through all my screen shots and your game to see if everything looks the same so far.
now move onto the next step
The Invisible Wall and Scary Face


now we need to make another object, use the wall sprite only where it says visible uncheck the box. so in game you will not see this object.
now click ok
now create another object and put the sprite as the scary picture you have.
save the file.
goto www.findsounds.com and find a scary sound. (a scream works best)
right click on the sound link and click save as and save it. goto to game maker and open your game file.
1.right click on the sounds file in game maker and click add
2. find the sound you just saved
3.click OK
4.go back to the scary picture object and click add event and chose create
5.click on the main1 tab in the side and look for play a sound command.
6.Load the sound you chose.
check the images and your work
now click ok
now create another object and put the sprite as the scary picture you have.
save the file.
goto www.findsounds.com and find a scary sound. (a scream works best)
right click on the sound link and click save as and save it. goto to game maker and open your game file.
1.right click on the sounds file in game maker and click add
2. find the sound you just saved
3.click OK
4.go back to the scary picture object and click add event and chose create
5.click on the main1 tab in the side and look for play a sound command.
6.Load the sound you chose.
check the images and your work
The Scary Part.... Lol


Now go back into the ghost object and add event select collision and chose the scary picture object.
When you have done that on the side menu chose the tab called main1 and drag the first command into the actions menu and select the scary face object. in my condition it is object 4. yours should look like my image.
now we are almost done.
click add a object and select the diamond sprite, add event and chose create, and click the draw tab on the side menu.
look for the full screen icon and drag it in.
look at my second image below for more detail. your should look like mine
When you have done that on the side menu chose the tab called main1 and drag the first command into the actions menu and select the scary face object. in my condition it is object 4. yours should look like my image.
now we are almost done.
click add a object and select the diamond sprite, add event and chose create, and click the draw tab on the side menu.
look for the full screen icon and drag it in.
look at my second image below for more detail. your should look like mine
NOT OVER YET....lol


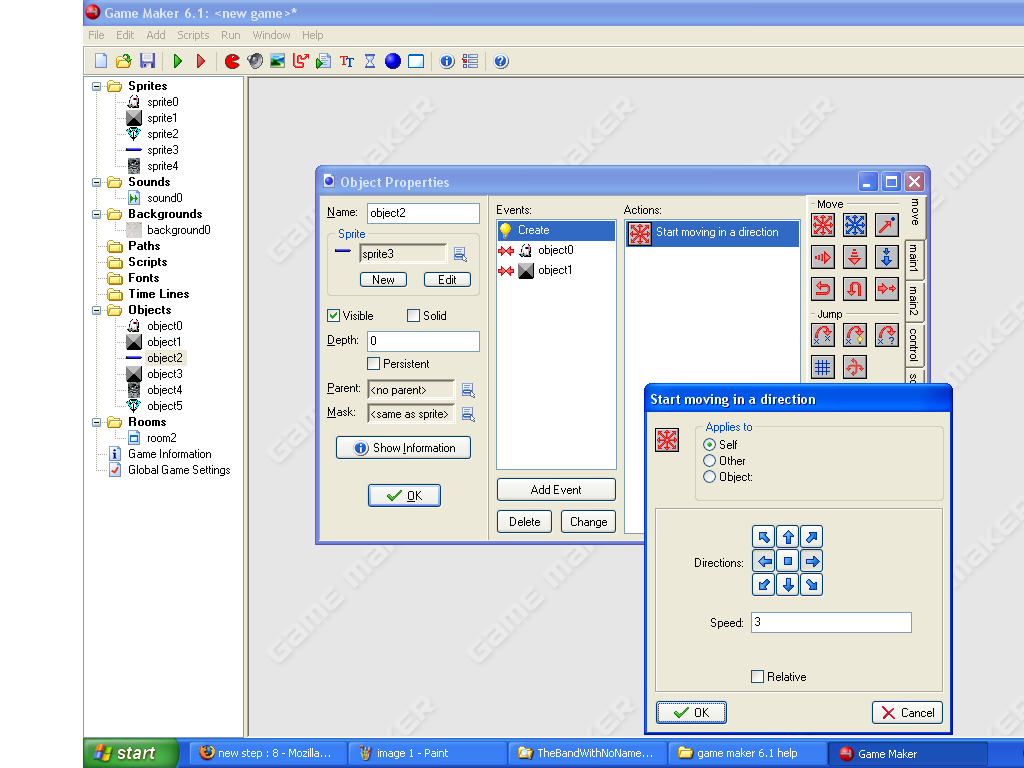
now we have to make the level.
1.right click on the rooms folder and click add
2.look for the background tab that is at the top
3.look down the side menu for where it says "" and click the small blue icon beside it. choose the background you loaded eariler
4.look for the objects tab in the room properties it is above background you just clicked on.
5.look for where it lets you select objects ( look at my second screen shot)
6.place the VISIBLE GRAY BLOCK around the whole level
7.look at my second image and see if yours is the same (does not have to be but you must insert one of each image )
SORRY i have made a mistake
go back to the blue bar properties and select create
look for the movement icon and only use the left and right arrows. look at my last screen shot
now click the tick at the top of the room box and then press F5
IF all goes well the gray bars will move side to side and when you get to the invisible block the image will appear and it will scream and scare you.
1.right click on the rooms folder and click add
2.look for the background tab that is at the top
3.look down the side menu for where it says "
4.look for the objects tab in the room properties it is above background you just clicked on.
5.look for where it lets you select objects ( look at my second screen shot)
6.place the VISIBLE GRAY BLOCK around the whole level
7.look at my second image and see if yours is the same (does not have to be but you must insert one of each image )
SORRY i have made a mistake
go back to the blue bar properties and select create
look for the movement icon and only use the left and right arrows. look at my last screen shot
now click the tick at the top of the room box and then press F5
IF all goes well the gray bars will move side to side and when you get to the invisible block the image will appear and it will scream and scare you.
The Results
Now you can go to file and save and click create executable and then save it on your computer get some one to play it and they will think it is cool UNTIL..........
a random scary images appears and screams at them!!!!! lol
I will make a video soon. IF you need any help or have any questions i will be happy to help
ALSO BY MAKING THIS YOU SHOW LEARN THE BASIC OF GAME MAKING AND YOU CAN MAKE MANY OTHER GAMES.
Thanks for reading
Dean
a random scary images appears and screams at them!!!!! lol
I will make a video soon. IF you need any help or have any questions i will be happy to help
ALSO BY MAKING THIS YOU SHOW LEARN THE BASIC OF GAME MAKING AND YOU CAN MAKE MANY OTHER GAMES.
Thanks for reading
Dean