From Logo to Lego - Creating a Lego Mosaic
10257 Views, 95 Favorites, 0 Comments
From Logo to Lego - Creating a Lego Mosaic
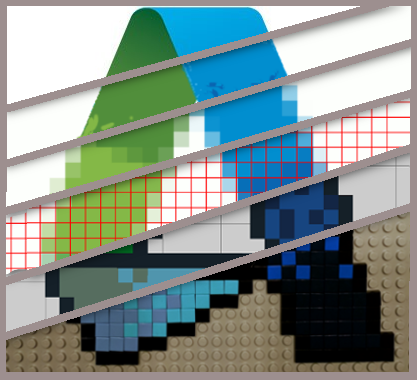
So the back story on this one is that I want a "I heart AutoCAD" Lego figure. The "I heat AutoCAD" lego figues are part of the swag available at Autodesk University (Or at least has been in the past). I cant afford to send my self to AU so I have relied on the Hollywood proven method of "If you build it, they will come." This is my field of dreams as it were... I built the shrine but alas the lego figures have not magically appeared, but i did have fun making a Lego Autodesk Logo. I haven't given up on my quest and currently working on #operationbrickman.
Ok, enough of that nerdyness. This is the method I used to create a Lego image of the Autodesk Logo. The cool thing about this is one doesn't have to stop at Logos. One of these days I'm going to try to do a family portrait in Legos using these techniques. The general concept of this project is the same as the postit note style murals. The main difference is my final medium and canvas is lego, so if this work flow does not suit you i would check out some of those methods. (https://www.instructables.com/id/Easy-Post-It-stic... | https://www.instructables.com/id/Post-It-Note-Art...
Things you will need:
A computer capable of running the software below
Source image file (or logo)
Gimp image editing software (https://www.gimp.org/) - its free
AutoCAD - The program is optional as this step can be duplicated using a ruler and a pencil
Lego Digital Designer software (http://ldd.lego.com/en-us/) - its free
Excel
Web browser and internet connection
Money
Then patience
Note: there are several other mosic lego instructables. I found them after i created this one. go check them out!
Preparing Your Image

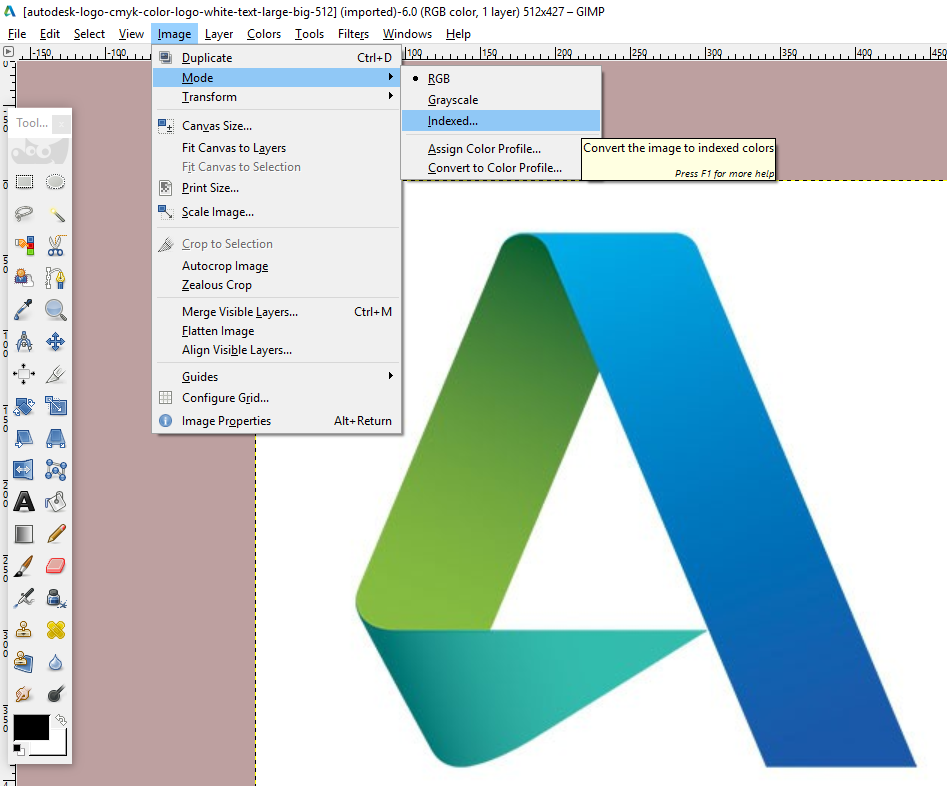
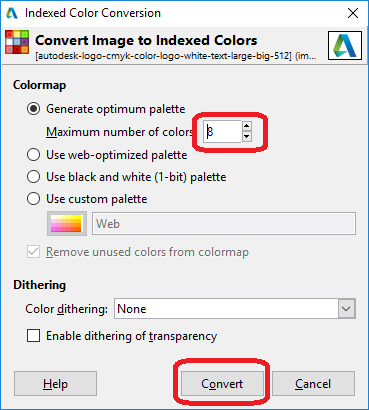
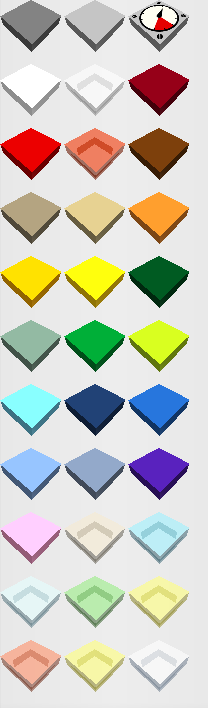
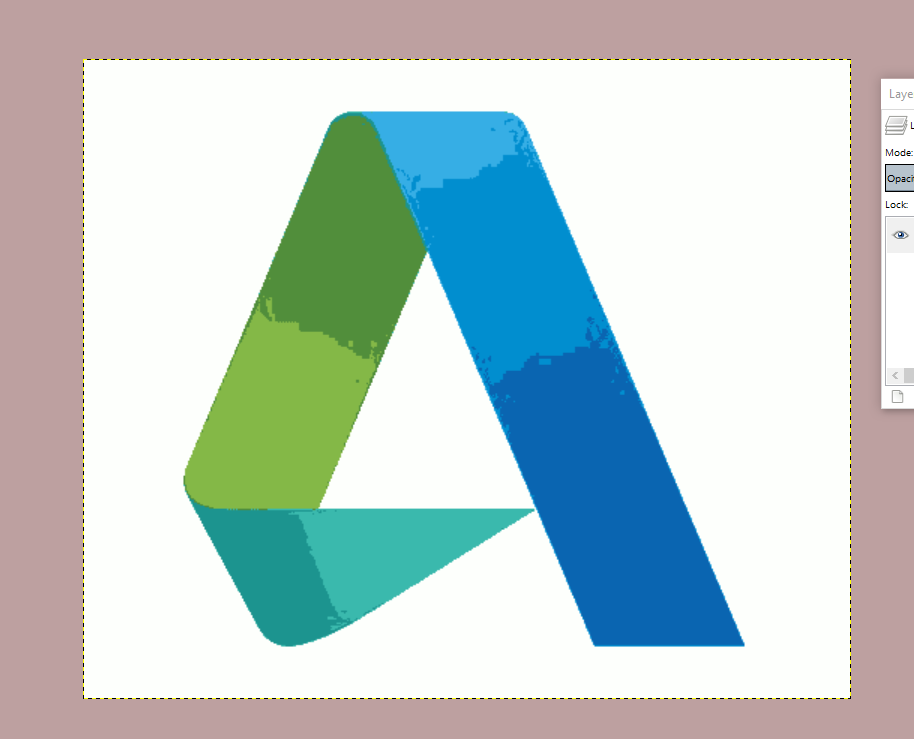
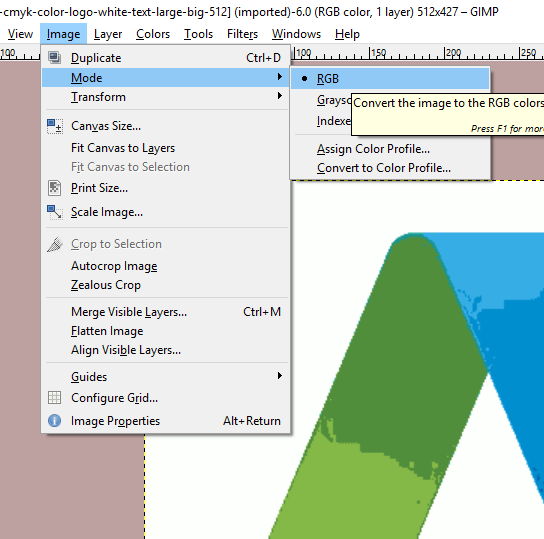
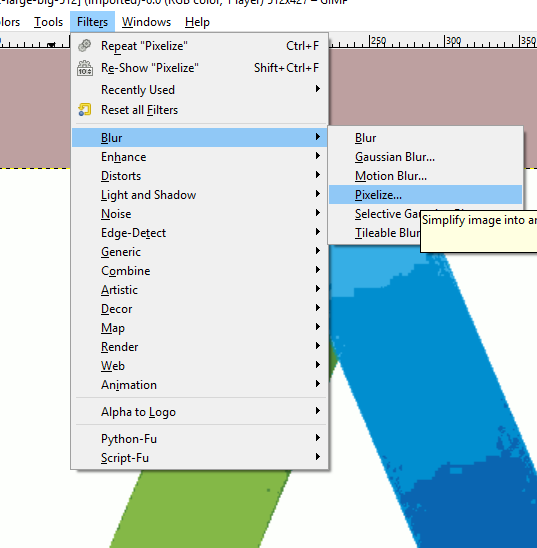
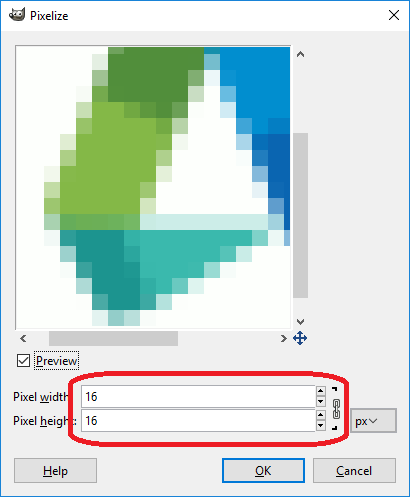
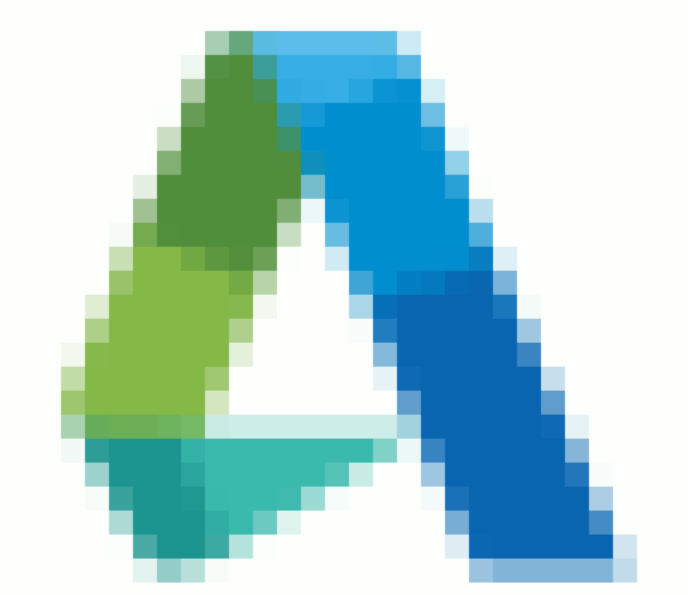
So once you have your image picked out you will need reduce the number of color and then pixelize it.
To reduce the number of colors you will open your image in gimp. next you will go to the image menu, then select mode, then select indexed. This will bring up a menu that will allow you to adjust the number of colors in your image as well as change the colors. (Image>mode>Indexed)
Were gonna go a little out of order here and let you know that you will need to make sure you know which colors are available from lego to be able to do this step correctly. the only problem is that you need to do this step to get an idea of the number and types of colors that you are going to need. In other words you will probably have to come back to this step a couple times and play with these parameters. Its just the nature of the medium. The way i did this was I went to Lego Digital designer and picked the colors I wanted and got the Bill of materials from there and check the web site for the availability of those colors. There is a lot of trial and error in this step so if you have to come back several time just know you are not alone.
One you have reduce the colors of your image the next step is to pixelize the image. "The process to pixel has to be done in RGB mode so remember to switch back to RGB mode in order to gain access to the image filters.(Image>mode>RGB)
Once you are in RGB mode again go to the filter menu, then select blur, then select pixelize. (filter, blur, Pixelize) Here you will adjust your brick size and consequently your final image size. If you want lots of detail in your image you will want small pixels (this can get expensive) I found what i believed to be a happy medium between pixel size and image recognizability.
Section Your Image
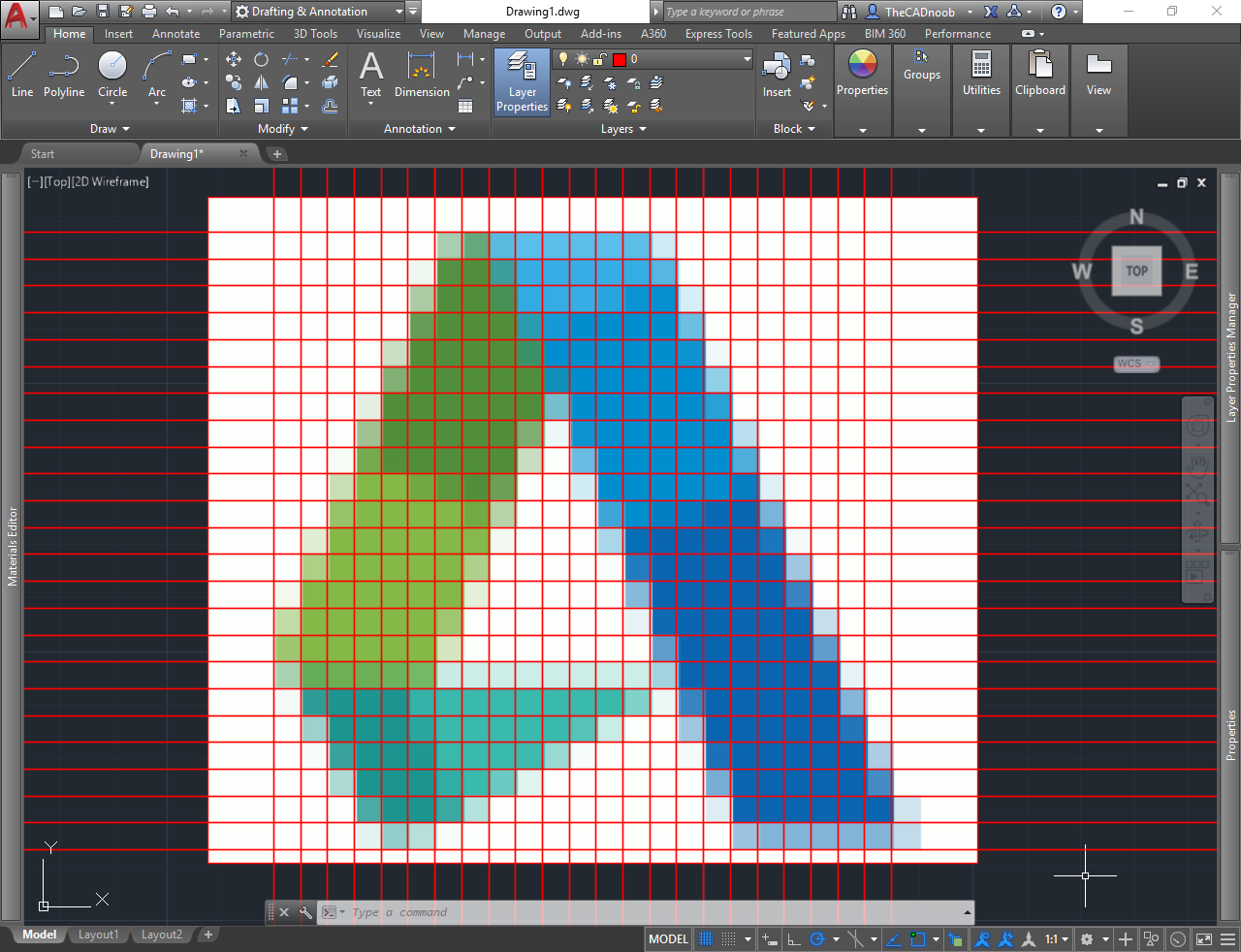
In this step you will section your image. This is mostly for clarity but it will also give you an idea of how may blocks of which color you are going to need.
I'm the CADnoob so i jumped at the chance to use AutoCAD. I'm not going to get into using cad to do this. If it is avalible to you and you know how to use it this may not be a bad method to use. Just import the image and draw lines around the pixels.
For those who do not have access to CAD, just print your image out and use a pencils and a ruler to draw lines separating the individual pixels.
Design the Details
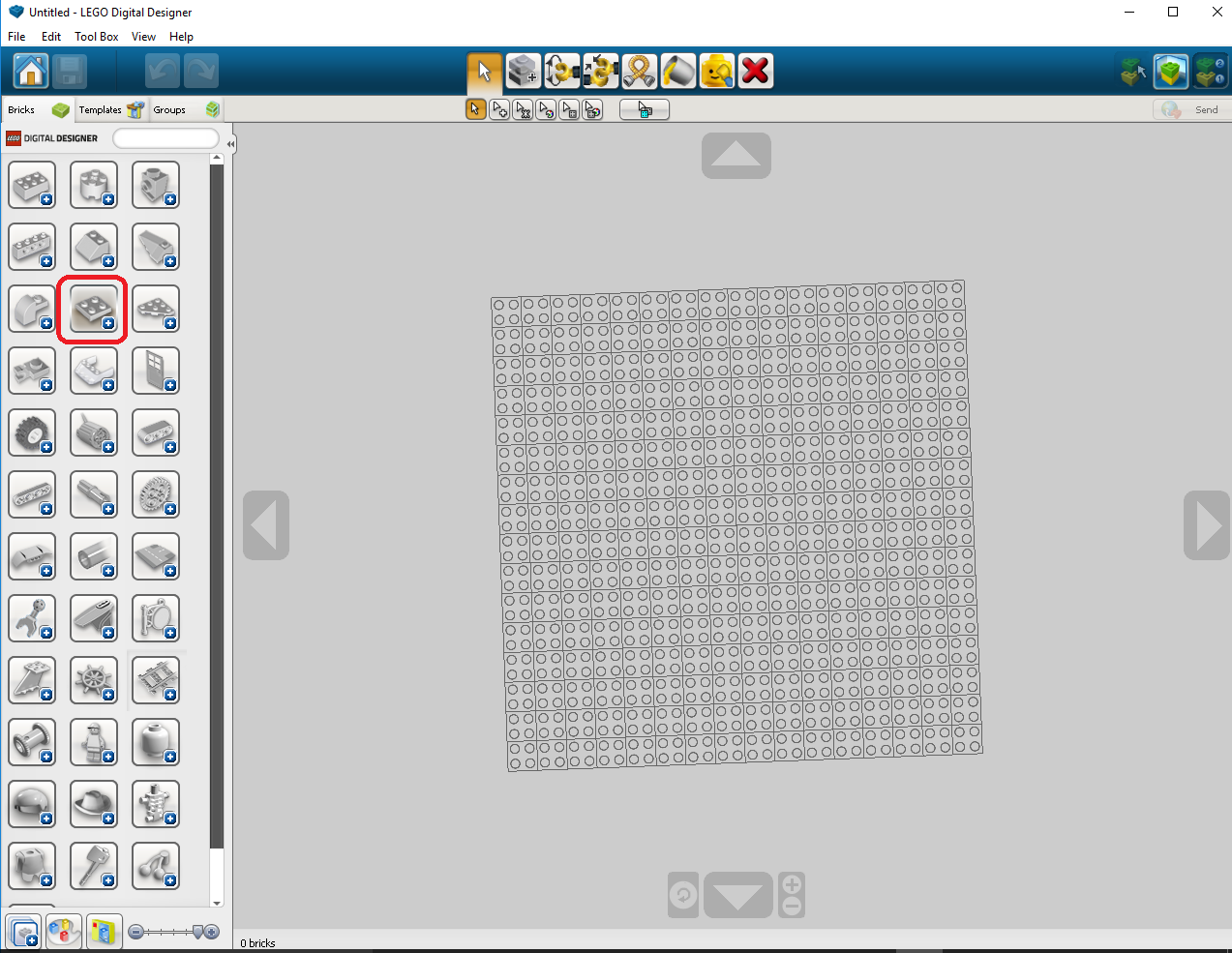
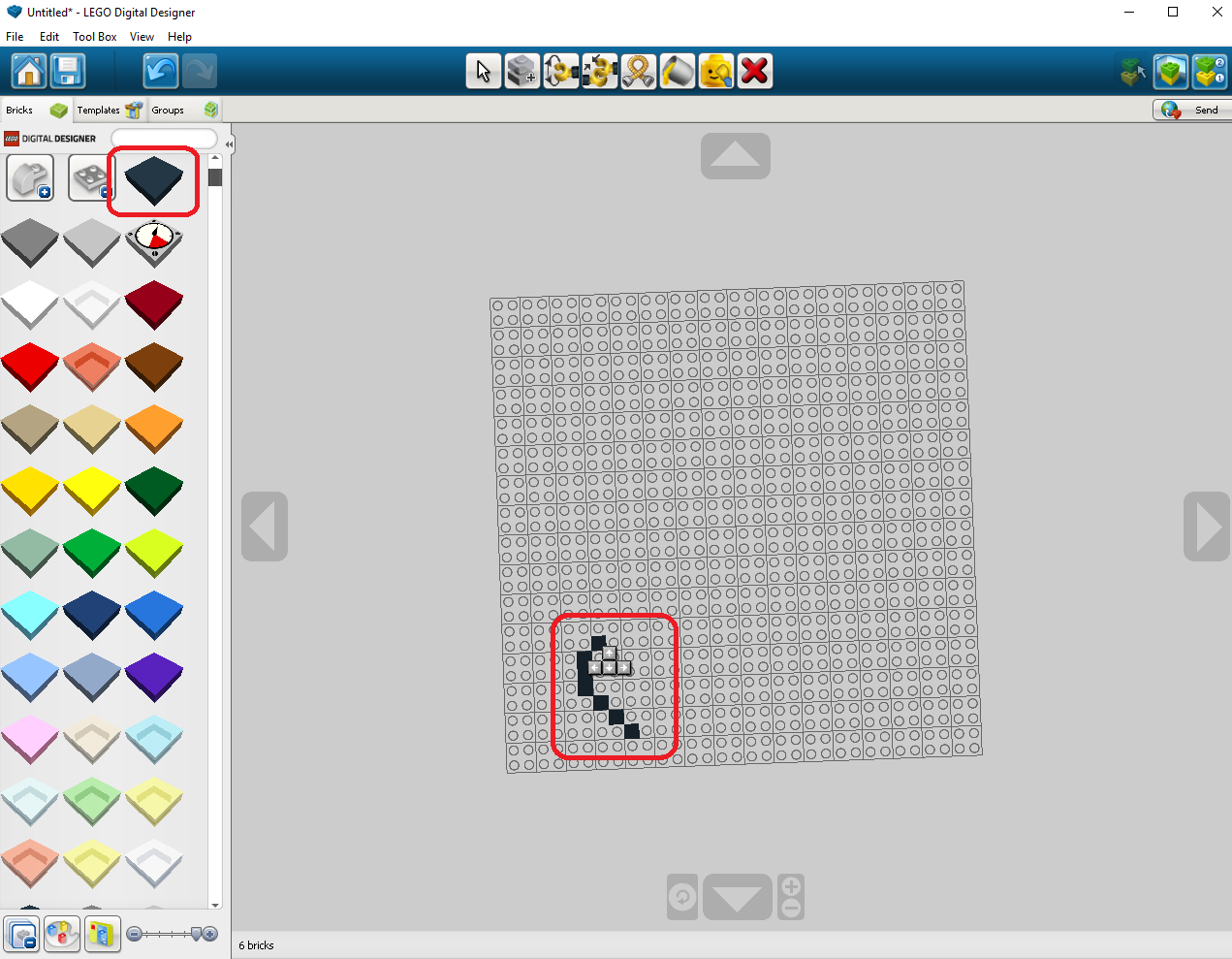
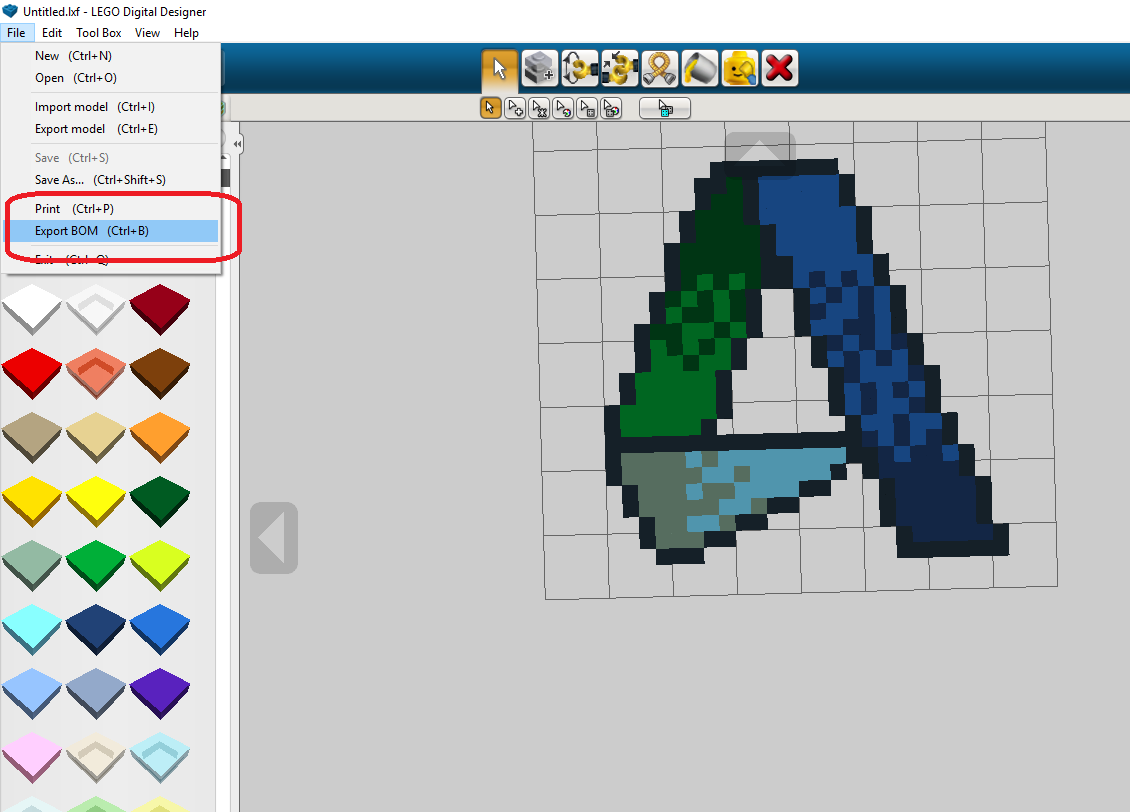
Technically you could just skip this step as you already know which colors and how many, but adding this step allows you the ability to fine tune your design. For example I opted for having a black outline around my logo as well as changing the 'fade' patterns.
Basically you recreate your sections image using the Lego blocks. I opted to use the 1x1 smooth tile. I just think it looked best. This is tedious and takes some time.
Once you are complete save your work and export your bill of materials as an excel file.
Order Your Blocks
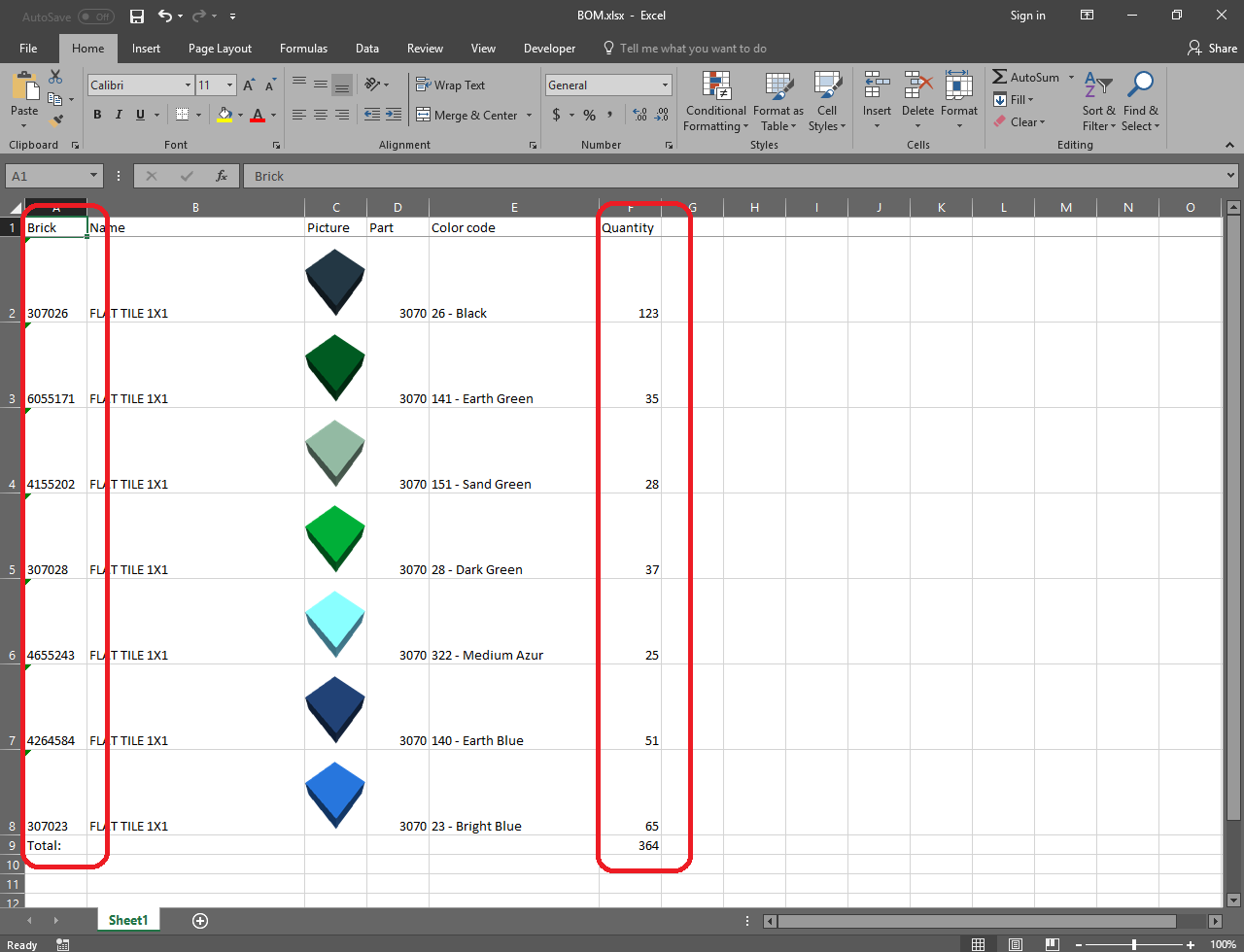
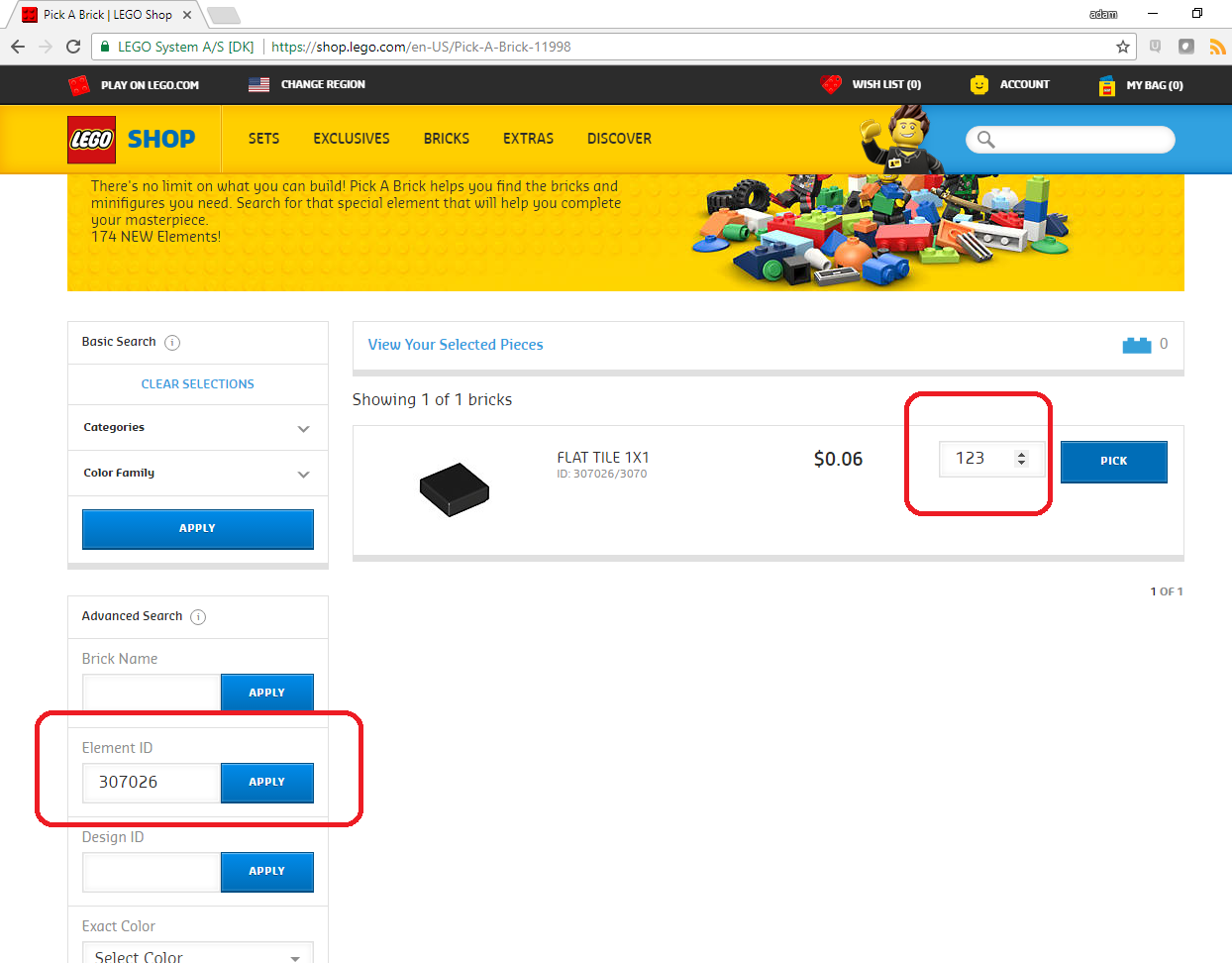
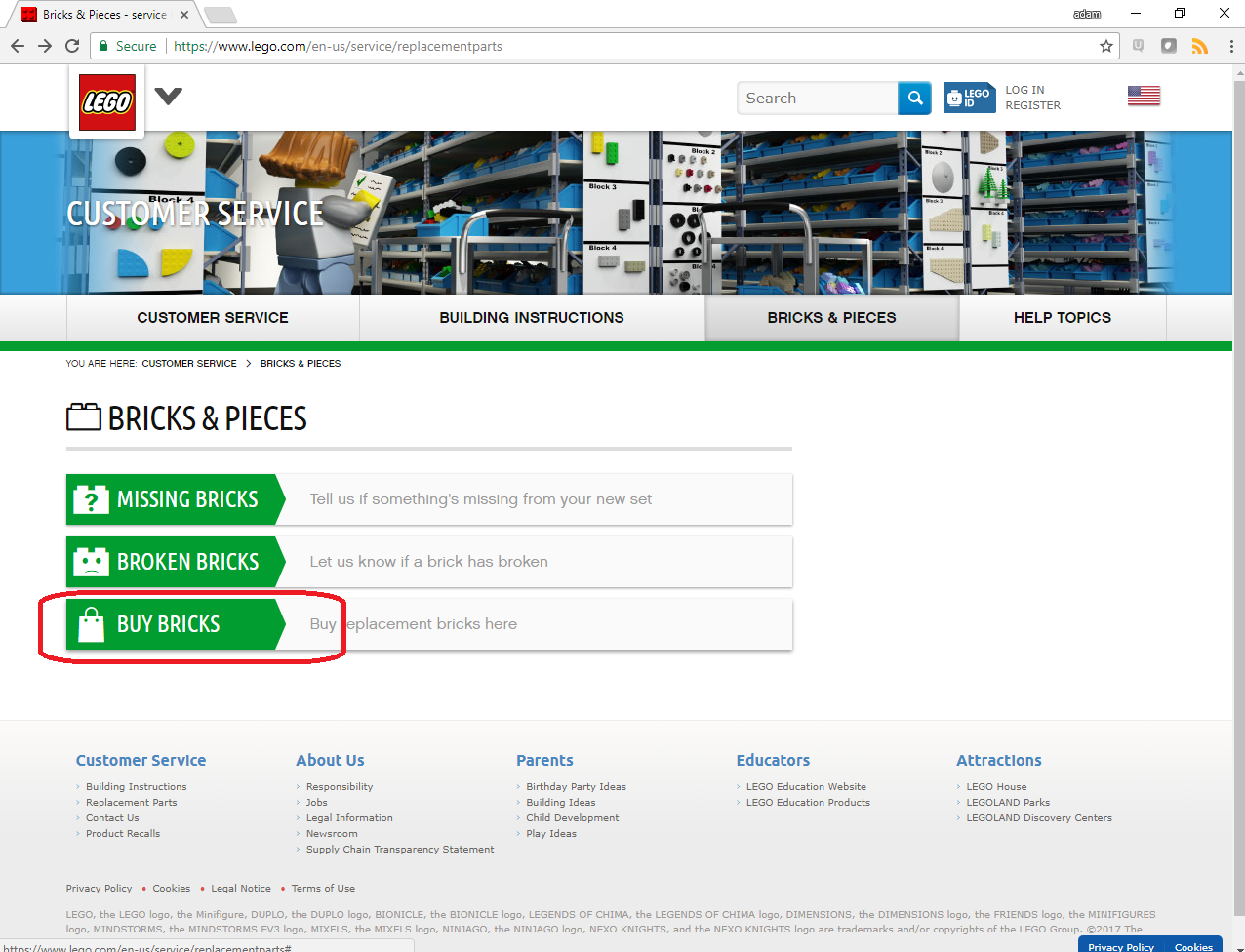
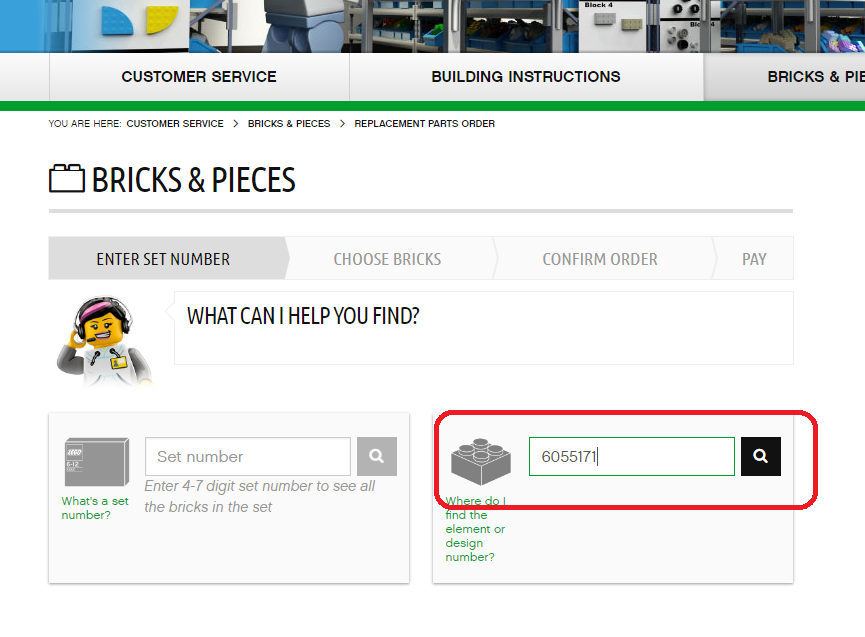
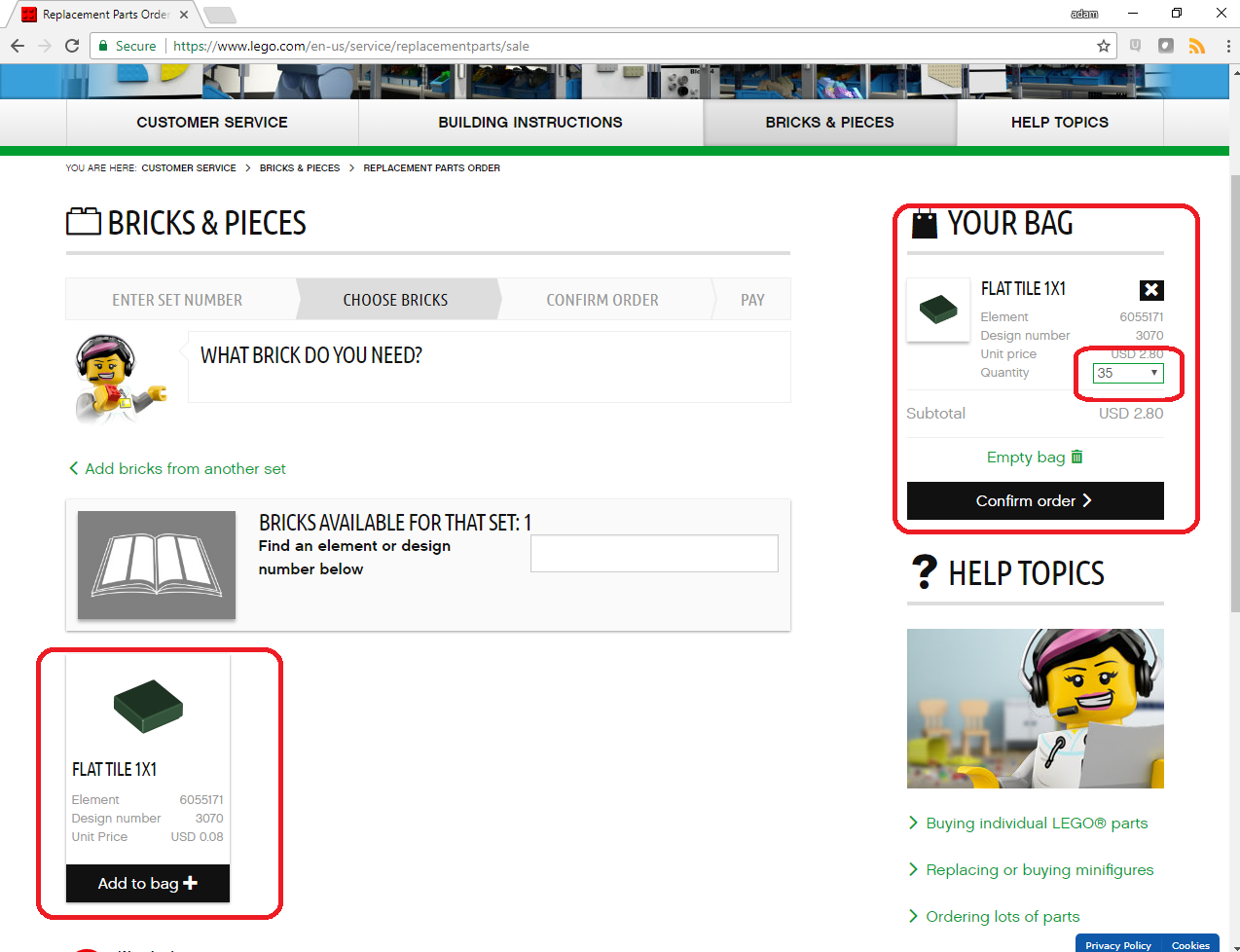
Once you have your bill of materials you will need to order your blocks. Just go online and order your blocks.
There are two Lego sites.
https://shop.lego.com/en-US/Pick-A-Brick-11998
https://www.lego.com/en-us/service/replacementpart...
This was tricky for me as not all the bricks were available using their listed number in the Bill of Materials. So i had to search a couple site to find the proper brick number but eventually I found it. I believe what I ultimately did was search the brick in pick a brick and found the correct brick number using the brick description. Either way as i alluded to earlier you may have to go back to the indexing step of your image and adjust colors accordingly.
You will also need to order your baseplate(s). The size color and number will all depend on your design.
Assemble
.jpg)

Ok so it was pretty tedious to build this in Digital Designer... I'm not gonna lie, this was as about as appealing, The plus side is that its actual Legos so that kinda makes it all work while.
You will need to print a pdf of your lego in Digital Designer or you will need to use the Building guide available in Lego Digital Designer.
I would love to say I used either of those methods, but between the time I ordered the blocks and the time I put them together i had a massive computer failure and I lost all my files so i just winged it from memory.
So there you have it. I cant wait to try doing a portrait this way, but I've got a few other projects to knock out before then.