Free and Easy Way to Edit Pictures for Your Instructables Using Pixlr Express
by shellycaron in Circuits > Cameras
4488 Views, 16 Favorites, 0 Comments
Free and Easy Way to Edit Pictures for Your Instructables Using Pixlr Express

I don't know about you, but sometimes I like adding a little extra to my instructables. I like to do this by creating a sort of collage of the step by step photos to make it a little more organized and easier to read.
My tool of choice is Pixlr Express. And lucky for me, and you, it's free and super simple!
My tool of choice is Pixlr Express. And lucky for me, and you, it's free and super simple!
What You'll Need and How to Start
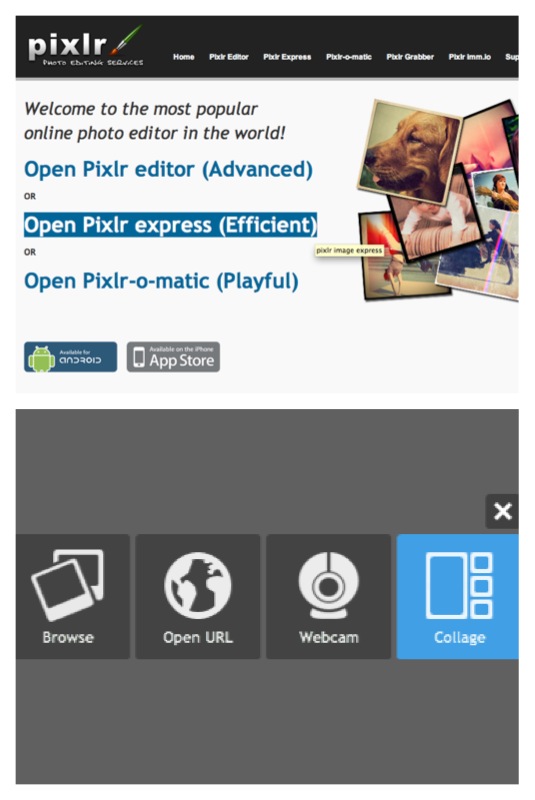
There are virtually no materials needed to use Pixlr express other than:
- An Internet connection
- Pictures
- Creativity!
The program can be found by following this link (www.pixlr.com)
You'll see that there are 3 different versions of Pixlr, which you are welcome to explore as well. Pixlr editor is the advanced version and is similar to Photoshop. On the other hand, Pixlr-o-matic is the playful version, which helps you edit your photos using different filters and borders. I chose to use Pixlr Express, specifically the collage tab.
- An Internet connection
- Pictures
- Creativity!
The program can be found by following this link (www.pixlr.com)
You'll see that there are 3 different versions of Pixlr, which you are welcome to explore as well. Pixlr editor is the advanced version and is similar to Photoshop. On the other hand, Pixlr-o-matic is the playful version, which helps you edit your photos using different filters and borders. I chose to use Pixlr Express, specifically the collage tab.
Choosing Your Layout and Adding Pictures
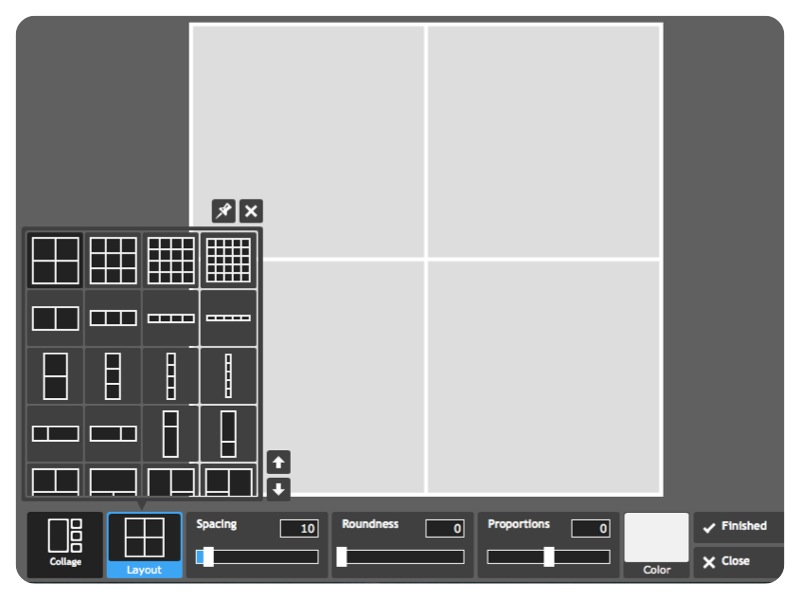
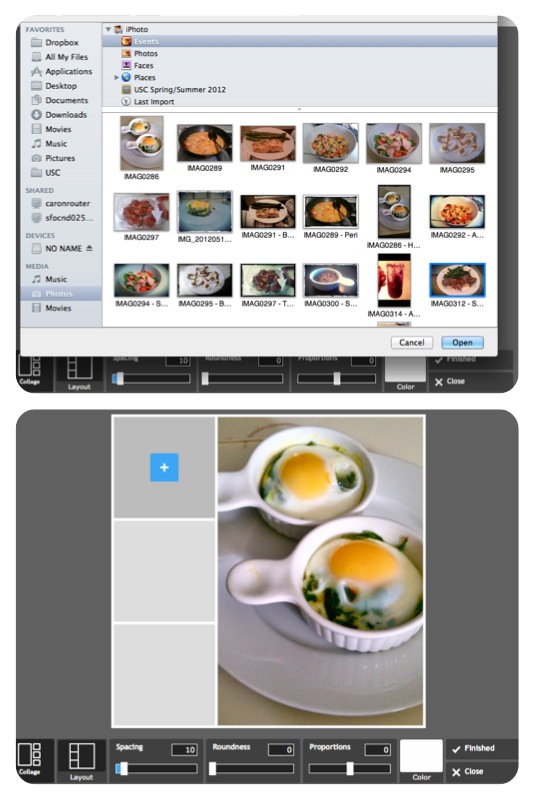
First thing you'll need to do is choose your layout. This depends on how many pictures you have, as well as how you want to organize them. It's all up to you. I had 4 pictures, so I chose to have one big and 3 small.
Next is adding the pictures. Simply click the + button and find your picture in your files. If you want to change the picture, click the refresh button at the top right. If you want to remove the picture, click the x button at the top right.
Next is adding the pictures. Simply click the + button and find your picture in your files. If you want to change the picture, click the refresh button at the top right. If you want to remove the picture, click the x button at the top right.
Editing Each Picture
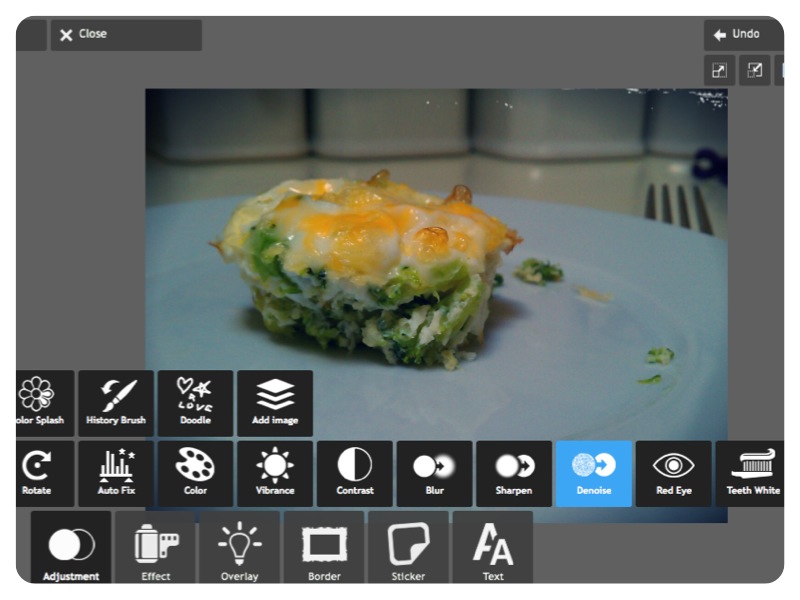
Although you're making a collage, pixlr gives the option to edit each individual picture. Click the paint brush at the top right to see the many different edits you can make to a picture. This includes, but is not limited to: adjustments, filters, borders, and overlays.
Spacing, Roundness, Proportions, and Color
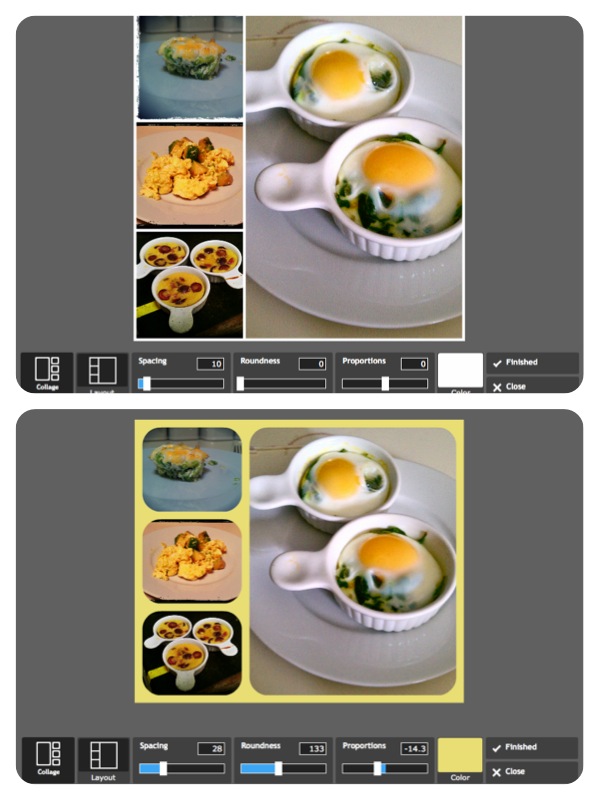
Now that each image is edited the way you want, you can play around with the spacing, roundness, proportions, and color tabs.
Spacing increases or decreases the space between the pictures.
Roundness changes the edges of each picture, either making them square or curved.
Proportions changes the dimension of the entire image.
Color changes the color of the border and the space between the images.
Spacing increases or decreases the space between the pictures.
Roundness changes the edges of each picture, either making them square or curved.
Proportions changes the dimension of the entire image.
Color changes the color of the border and the space between the images.
Final Touches and Saving
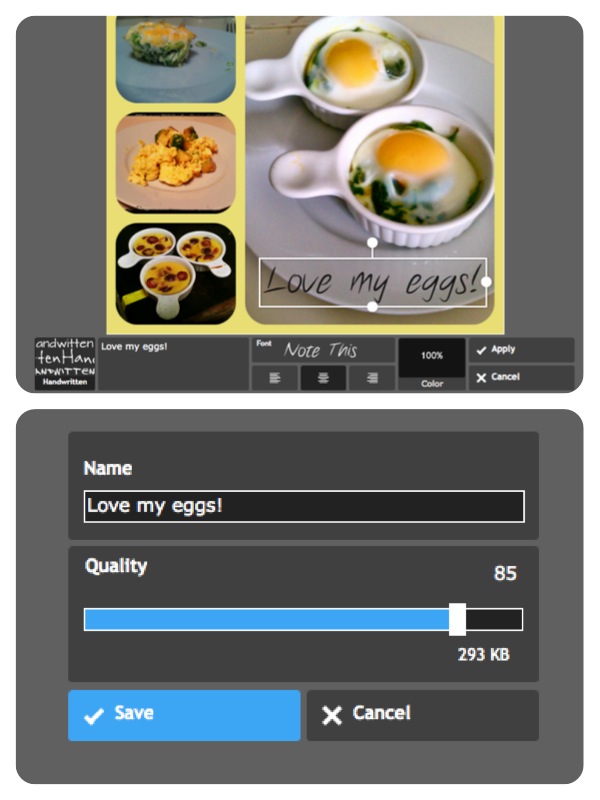
To finish up your collage, you can add some final touches. This part is the same as editing each individual photo, however this will make changes to the collage as a whole.
Once you're happy with your work, save it and include it in your instructable!
Once you're happy with your work, save it and include it in your instructable!