Formatting and Partitioning a Hard Drive
by tfielden in Circuits > Microsoft
3634 Views, 9 Favorites, 0 Comments
Formatting and Partitioning a Hard Drive
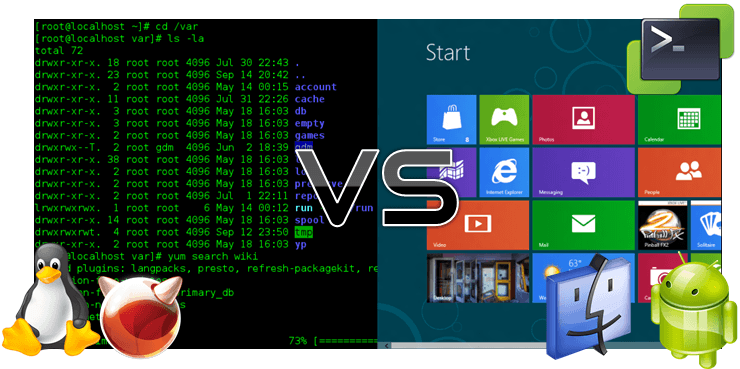
This tutorial will teach you the basics when it comes to formatting and partitioning a hard drive. Through out the tutorial I will show you how to do both with the GUI and CLI commands. GUI stands for graphical user interface. Which to the everyday computer user is the normal desktop when you boot up your computer. CLI stands for command line interface. In windows this will be command prompt or CMD.
Formatting a Hard Drive in the GUI

To start you will want to go to the my computer screen. There are 2 ways to do this. You can click the start menu on the bottom left side. Then click computer. From this screen you should right click on the hard drive you would like to format. One if the option will be format and you will click. It will warn you that all of the data will be cleared click OK only if you are sure. That is all there is to it.
Formatting a Hard Drive in the CLI Commands
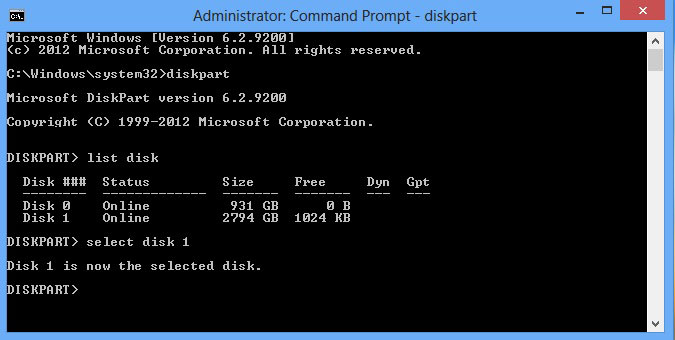
First you will need to get into command prompt. This can be done by holding windows button while pushing the r key. This will bring up a window where you will type "cmd". This will bring up a window that is black with white text. Inside cmd you will type "diskpart". It will the ask you if you want the program to edit your system files. Click yes. Next you will type in "list volume". Then locate which drive you would like you format. There will be a number next to the drive. You will need this number. Then type "select volume x" fill in the x with the volume number of volume you wish to format. Then type "format" and that will do it.
Partitioning a Hard Drive in the GUI
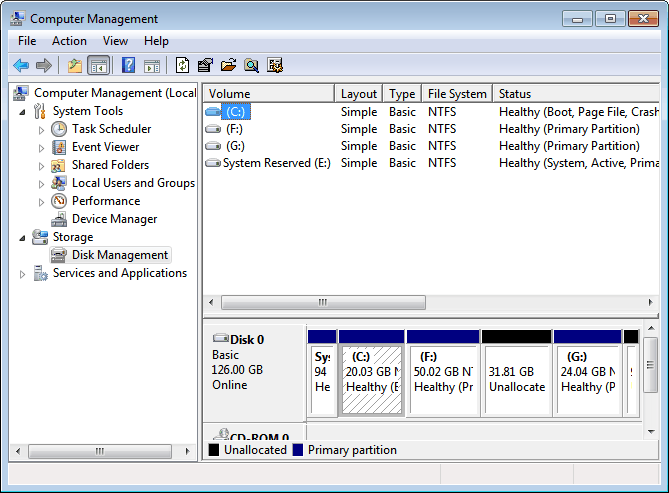
For this you want to go into disk management. To do this first hit the windows key. Then type in disk management. The first program should be the right one. Refer to the picture to make sure. Right click on your primary partition this will be the largest one. You will want to then click on shrink volume. This will bring up a wizard where you can put in the proper size of the partition you would like. It will automatically assign a letter and you are done then.
Partitioning a Hard Drive in the CLI
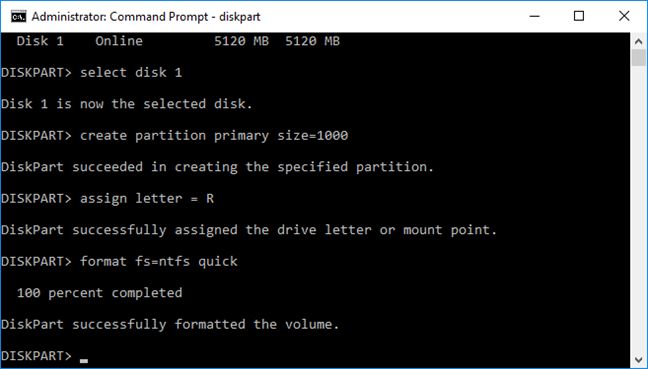
First you will need to get into the command prompt. You can do this by holding the windows key and pressing the R key. After type in cmd. This will pull up a window with white text. First type in diskpart. This will open a new window. Once in this window type in list disk. Then choose which volume you would like to partition. Type in select x and replace x with the volume number. Then type in "create partition size=x" fill in x with the size of the partition you would like. This is in MBs not GBs. Then you can assign a letter to this partition by typing in "assign letter x" Fill in x with the letter you would like to use. Then you're done.