Flysky RF Transmitter Powered Via USB + Wire Signal Connection to PC + Free Simulator Software
by Franciscodr in Circuits > Remote Control
1763 Views, 2 Favorites, 0 Comments
Flysky RF Transmitter Powered Via USB + Wire Signal Connection to PC + Free Simulator Software

If you are like me, you'll like to test your RF transmitter and learn before you crash your dear RF plane/drone. This will give you additional fun, while saving tons of money and time.
To do so, the best way it's to connect your RF transmitter to your PC, and use some simulator software to learn. You'll still crash many times at the beginning, but you won't break a thing. It's the safest cheaper way to learn, for you, your RF model, and other surrounding people and buildings.
Using USB power for your transmitter at home, is a safe and environmentally friendly way to power your transmitter (you save batteries). See mine powered that way in the picture attached.
In this instructable you'll learn how to:
- Power your RF transmitter via USB, on that way you'll safe loads of batteries. You can use USB batteries on the go, or your PC while learning with the simulator.
- How to connect your RF transmitter to an audio input in your PC. Wires and PC settings.
- Some free PC flight simulators you can use to start training yourself how to fly some RF models with your own transmitter. Once you learnt enough, the transition to your real RF model will be much better and safer.
NOTE: some steps imply modifying your RF transmitter that can void manufacturer's warranty. Furthermore, using audio input in the PC, could damage it if done inappropriately, so do it carefully and at your own risk. I don't get any responsibility for any damage during any procedure explained here.
So, let's start!
Step 1: Power Your RF Transmitter Via USB. What You Need.

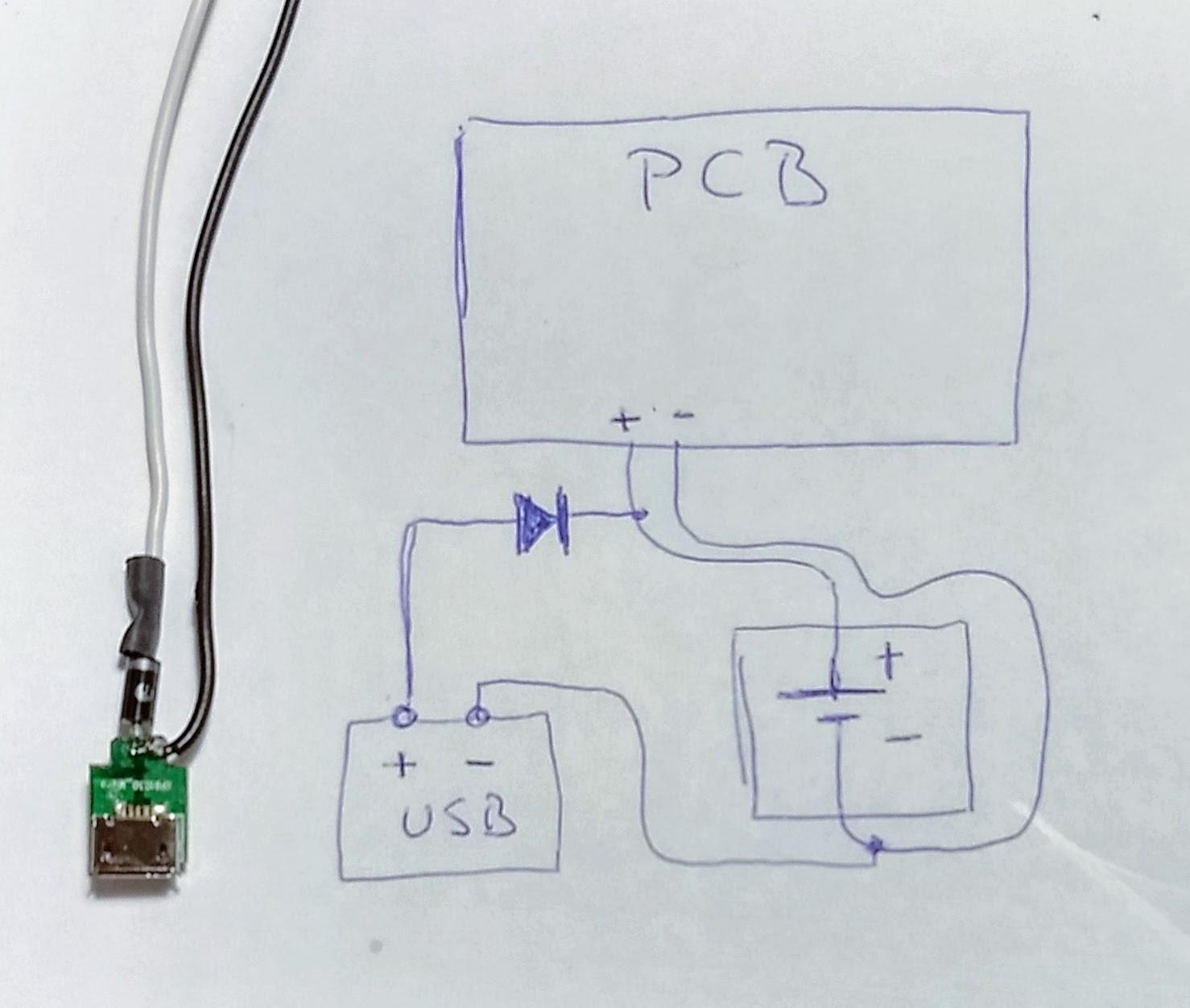
One of the best ways to power your RF transmitter is with an USB device: your PC or a battery USB bank will help.
You'll need:
- some cheap USB connector, like the ones here.
- Some wires.
- A solder iron.
- A x-acto cutter or similar.
- A multimeter with DC volts measurement.
- Optionally a diode 1N4007 (but I remove it later after some tests). See schematic attached. I removed this diode, as I saw it gets 0.5 VDC, and I don't connect the batteries at the same time (see step later on why). So better avoid the diode.
Step 2: Powering Via USB. the Procedure.

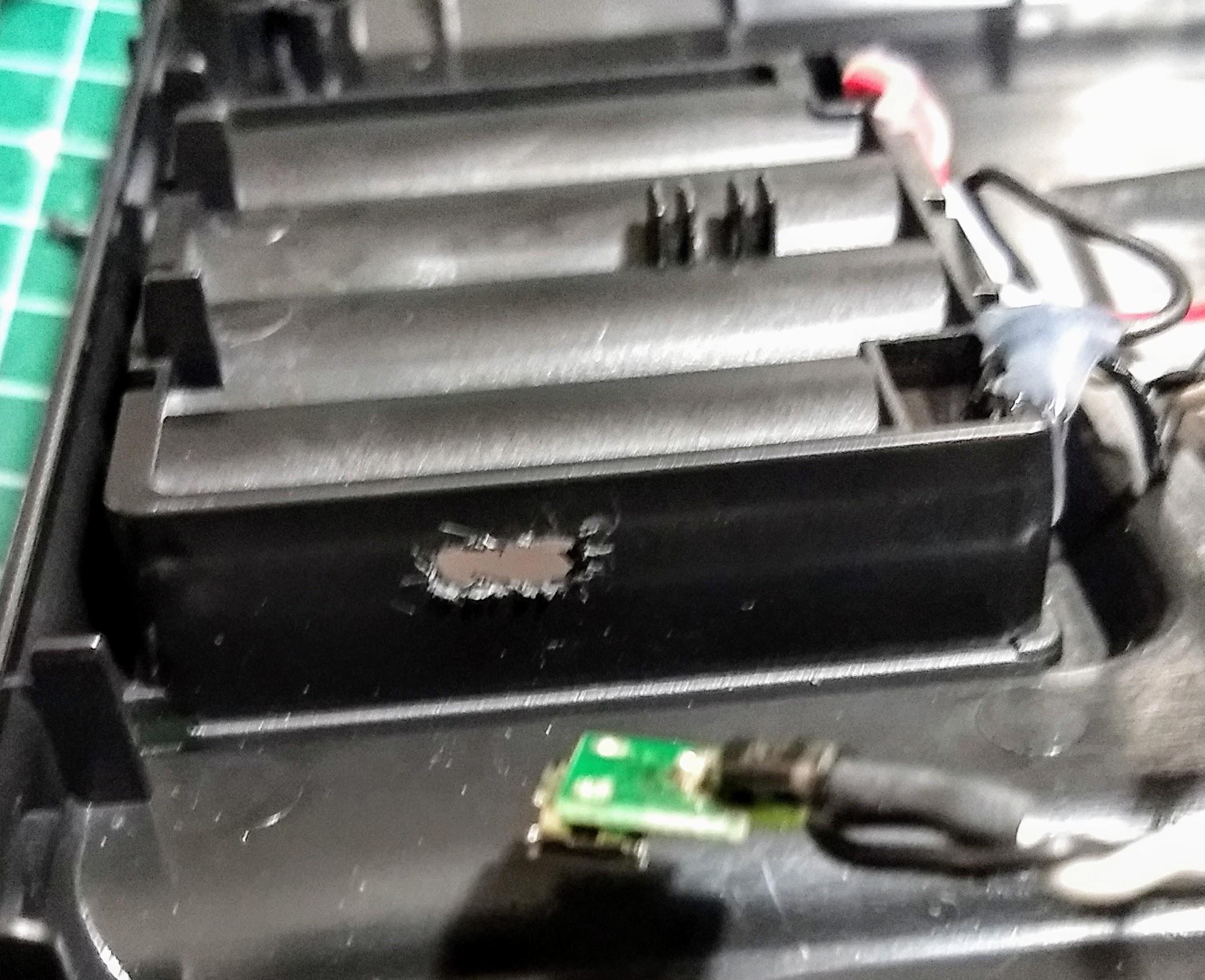
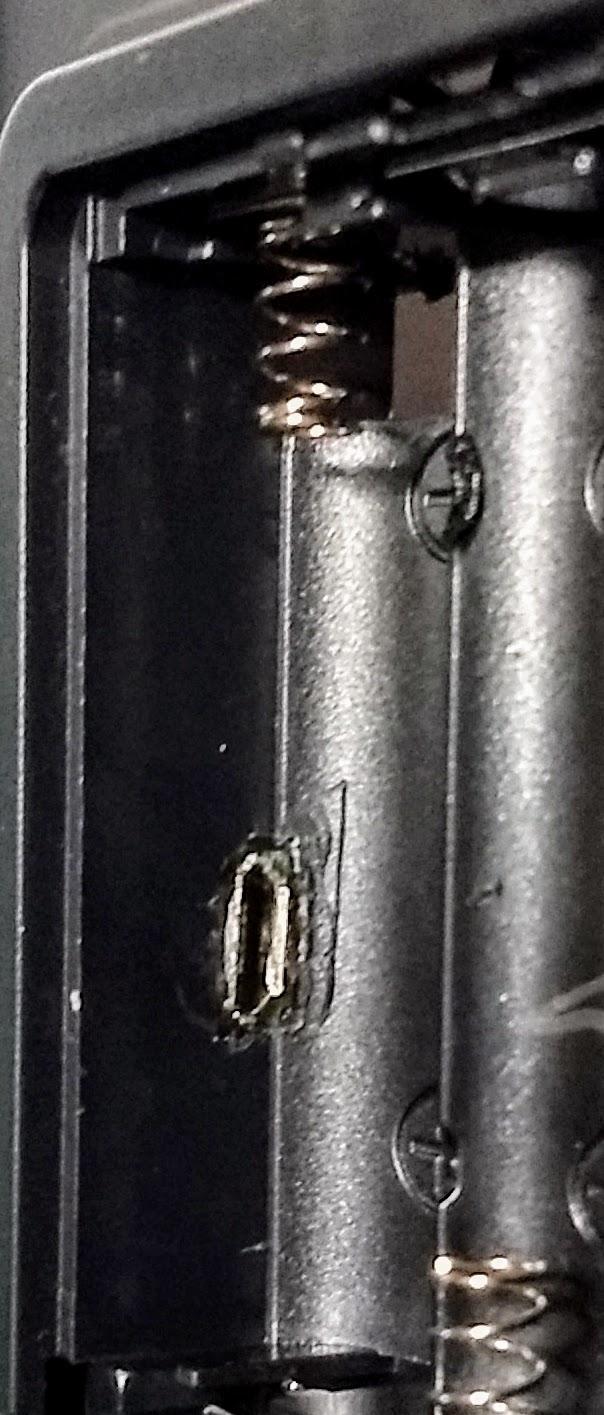
The procedure is:
- Open your RF transmitter. In my case it's a Flysky one, and there are plenty procedures around, so I'll just link one here.
- Then solder two pieces of wires, one from each output of the USB female connector, to the battery connections. TAKE CARE OF POLARITY, OR YOU'LL DAMAGE YOUR RF TRANSMITTER AND/OR USB POWER DEVICE.
- Make a hole on your transmitter to get access from outside to that USB female connector. TIP: I suggest you to do it inside the battery compartment:
- Pros: when you connect the USB cable, you have to remove the AA batteries, so won't damage your batteries or have worse battery overcharge issues. THIS IS A SAFETY POINT.
- Cons: if your AA batteries are rechargeable, you won't be able to recharge while USB connected. But this can lead to some issues, like uncontrolled battery changing that can damage or produce risky issues. DO IT AT YOUR RISK.
- Place and secure the USB female connector to that hole. I used enough hot glue, but screws that don't interfere on AA batteries placement will be even better.
- Do a quick test connecting the USB cable to the female USB port and power on your RF transmitter. It should work straight away. If not, disconnect power and check continuity through your circuit. The circuit is simple enough for it.
- If all is OK, your transmitter is now powered via USB, so you can close your RF transmitter, first part is done.
Step 3: Connecting Your RF Transmitter to Your PC. What You Need.


The easiest way I found to connect your RF transmitter to your PC is via audio wires.
I tried with some USB dongles, and the one I tried (advertised in Amazon as a good simple one) didn't work. But I still could use the DIN connector it brings as part of my solution. So here it goes:
You'll need:
- Normally a mini-DIN to 3.5 mm female connector cable (double check with your transmitter just in case).
- Two 3.5 mm male connectors of 4 circuits.
- A 2 pole signal (audio signal) wire.
- A simple multimeter with voltage and continuity measure.
Step 3: Connecting Your RF Transmitter to Your PC. the Procedure.

You just need to connect the signal out from your RF transmitter to your PC audio input.
See attached picture more full details.
Depending on your PC audio input connection, wiring may vary, so I suggest you to use the multimeter to find out:
- The signal connections from your RF transmitter: use the multimeter for this.
- Once done this, open your Audio settings PC dialog box, so see how the signal will move.
- Then try to connect these signals to your PC input: GND to GND of your PC, and signal to MIC in of your PC. This article from Quora may help you with the PC audio input options.
- Take note of the right connections, and solder the wires accordingly.
You are set for the final step!
Please note: the signal from your transmitter may not be very powerful, but it should be enough for your PC (it's for mine even my transmitter is powered via USB at 5.15 VDC). If you think signal from your RF transmitter is not enough, there are some articles around on how to make a little signal amplifier for this. I'll make one if there are enough requests about it.
Step 5: the (free) Software You Need for Training.
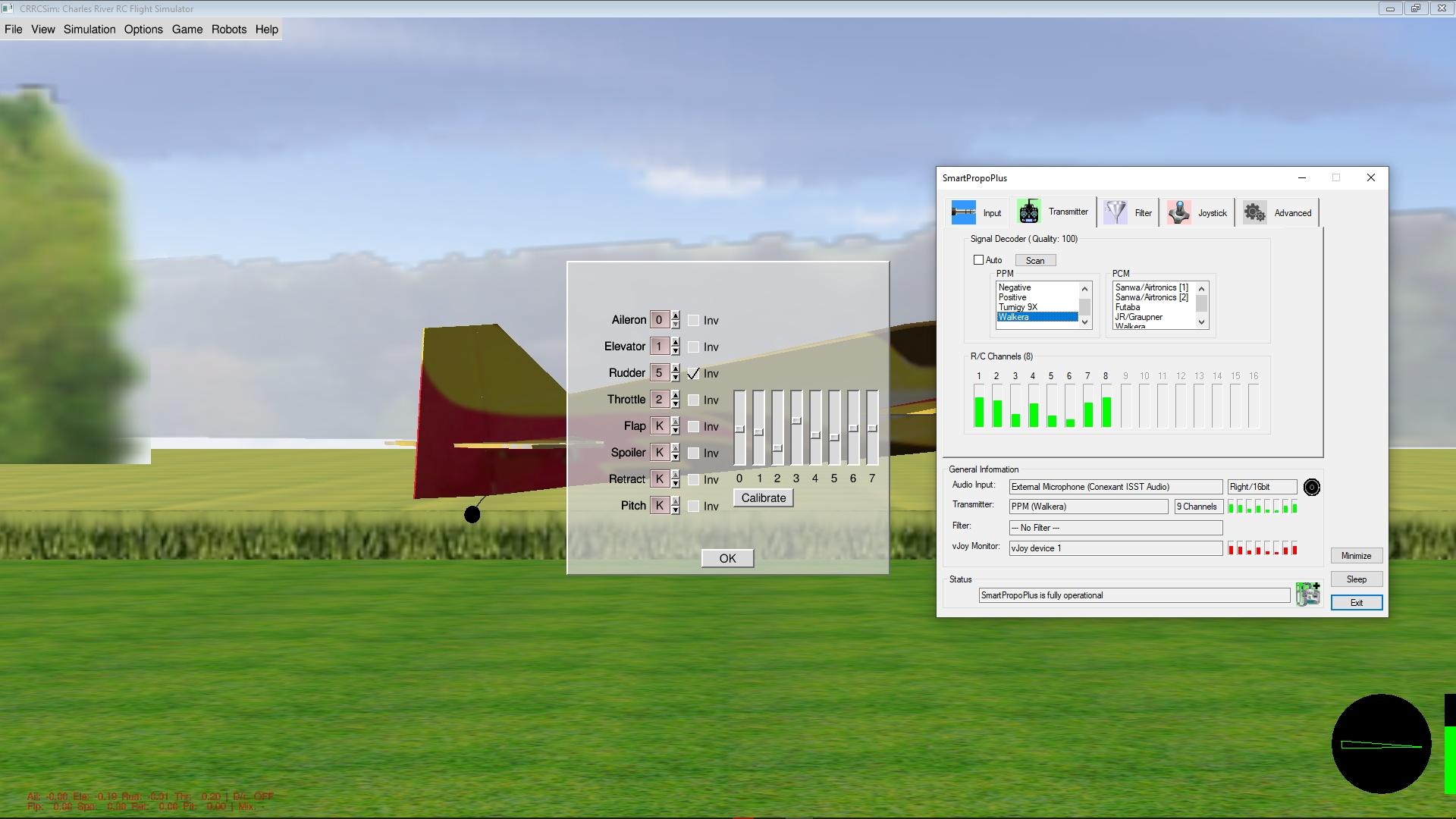
After all this is done, you'll need some software for:
- translating audio signal from your RF transmitter to your PC software. This is called a virtual joystick.
- I used SmartPropoPlus. It's free and not very complex to use. Said that, you may need to play a bit with it depending on your RF transmitter to get the right configuration for you. I'll explain my procedure later. Download and install it. If your transmitter is connected and ON, you'll see signal variations in its diplay when you move your transmitter joysticks/butons.
- Some simulator software to train yourself on how to fly. (I found some free one that worked for me in Windows 10, with some fine tuning explained later. You can try with any of the two I found they worked for me, and are free:
- You can download and install both of them. I won't cover all details about them, as you can find it online, but in the next step you'll see some tips I learnt, that can improve and speed up your experience with them.
Step 6: Fine Tuning Your Software and Enjoy!
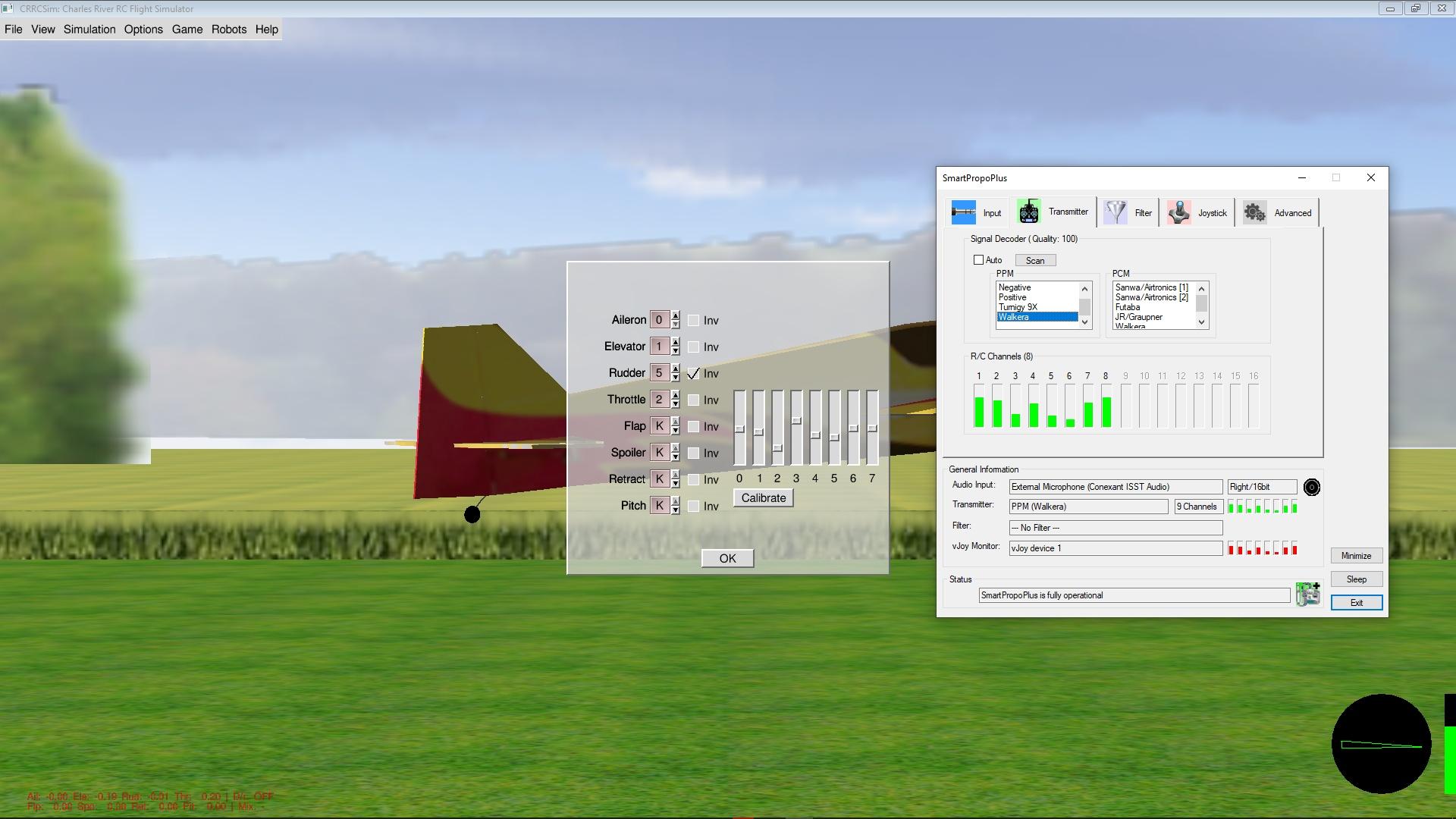
Once you have installed and connected everything two things can happen:
- Everything works straight away, so enjoy.
- Something or nothing works. Let's check then by parts.
Troubleshooting. Possible issues and solutions are:
- You see no signal change in your PC from your transmitter.
- check that your transmitter is power ON and with enough power (4 to 6 VDC is for mine). Your transmitter's manufacturer should say what power it needs, and you can check with the internal transmitter sensor or a multimeter, that your USB connection is giving enough power. Try with a USB charger if your PC/laptop has USB power limit.
- Some transmitters need to be in "Student" or "training" mode. For mine (a Flysky FS-i6X) online I found they say that, but after forgetting it several times, I found it's not needed, so try some combinations.
- With the multimeter in DC/AC low voltage measure (3 to 5 V) you should see voltage changes when you move your transmitter's joysticks.
- If not, check the wiring connection from your transmitter to your audio output.
- If you have signal but they make no sense in your virtual joystick software, try with different settings. If your transmitter is not listed, like mine, you'll need to try until you see changes in the bar graphs that make sense with the transmitter you have. Don't try to get it perfect, it's not for me but it still work well.
- If the signal makes sense but the simulation software behaves randomly, aka: the plane works like crazy, then you'll need to do two things:
- assign the right inputs to the right plane control surfaces (or drone/helicopter).
- calibrate these inputs. You just need to follow the steps that the software asks you to do. See my real example attached.
Note that my example is with a Flysky FS-i6X, but this should work for most transmitters.
At this point you should have your own flight simulator ready to work. Enjoy!
If you have questions, or you liked this instructable, please let some comment below. Thanks!