Fixing an Ender 3 Pro Y-axis Rail Issue
by fullcarbonbike in Workshop > 3D Printing
15260 Views, 4 Favorites, 0 Comments
Fixing an Ender 3 Pro Y-axis Rail Issue


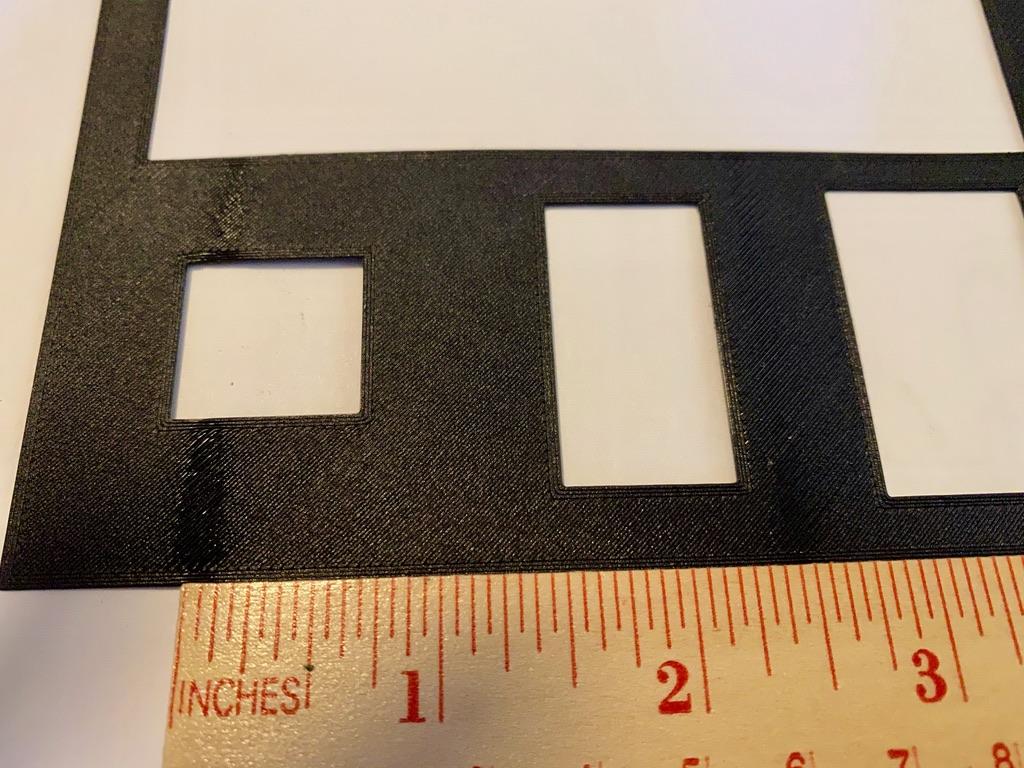
I only recently purchased a 3D printer and I went with the Ender 3 Pro, it seemed like a good entry level printer and the price was right.
After doing a few prints I noticed an issue when those prints were wider than 2 -3 inches, or involved multiple objects that where spread over the surface of the print bed.
There was a ripple or small gap in the print (see the photos above). The ripple got progressively worse the further the area in the print was from the center of the y-axis rail.
In the photos attached to this step you can see that the ripples were spaced ~2.5" apart, which is also the distance between the print bed rollers.
I couldn't visually see an issue with the rollers, at least with the rail still installed, and these ripples only occurred twice, once to a small degree and again to a larger degree, so the issue seemed to be with the y-axis rail. That turned out to be the case. Once I determined the issue was with the rail, I could feel a small dent or defect in one spot on both sides of the y-axis rail. I could also feel two "snags" or changes in resistance when I would manually move the print bed from end to end.
After contacting Creality, the makers of the Ender line of printers, they sent me a new y-axis rail.
The following steps, document how to replace it (as no instructions were included).
Supplies
The supplies needed for this project are:
- The Ender 3 Pro 3D Printer
- The tool kit that comes with the 3D printer (multiple Allen wrenches for any of the screws on the 3D printer and the small regular wrench)
- a new y-axis rail (provided by Creality)
- Small screwdriver
Getting Started - Loosen Your Belt



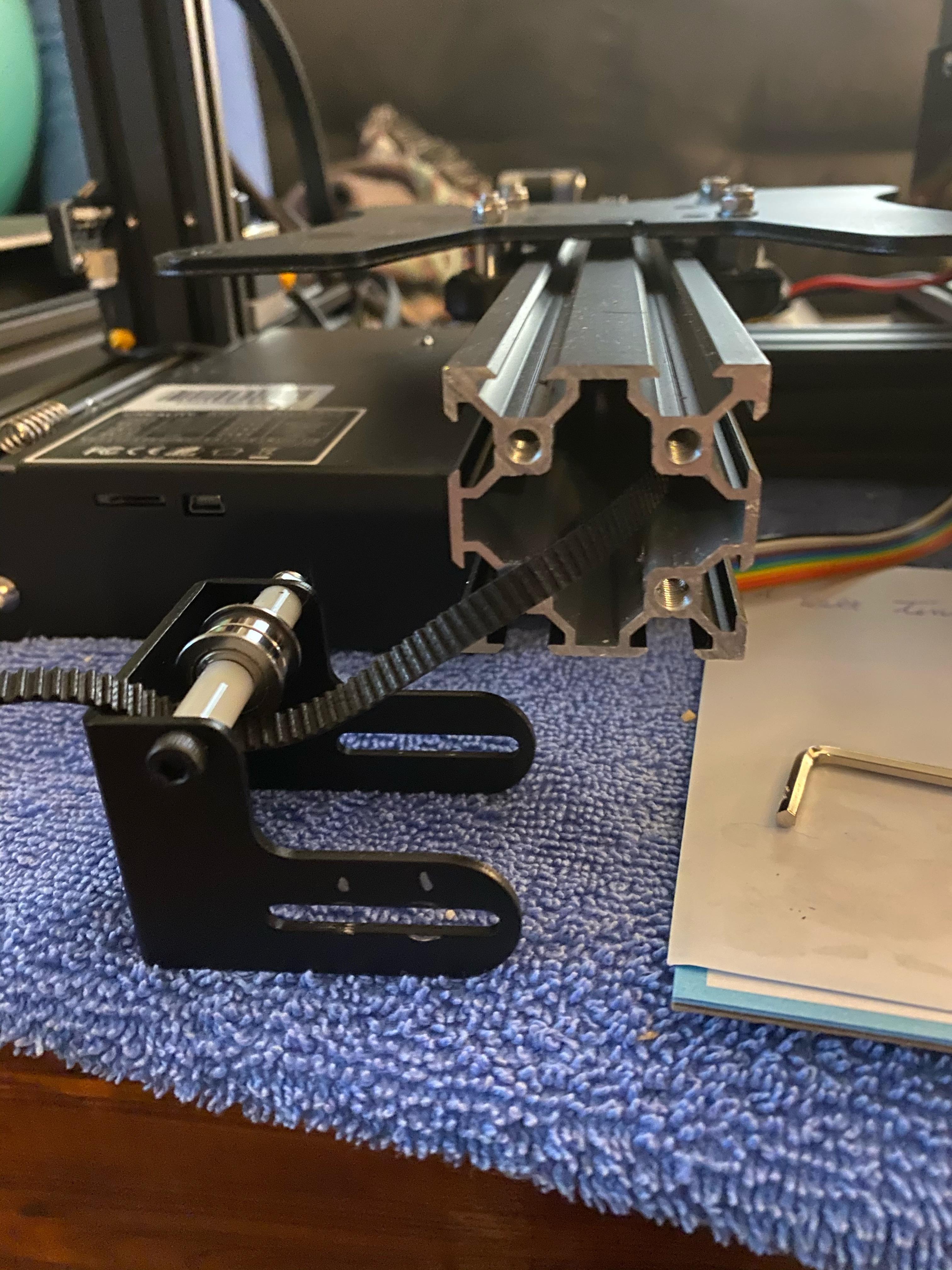


To get started, you'll need to do a a little disassembly of parts that weren't part of the initial Ender 3 Pro assembly.
NOTE: Unplug your printer from AC power and place it in an area where you'll have good access to all sides of the printer.
- Start with the y-axis belt tightener - this is at the front of the printer, between the stepper control box (left) and the control panel (right). NOTE: Before removing these screws, mark the position on the bracket with a little paint or a silver sharpie.
- Loosen and remove all 4 screws with the Allen wrench and then push the tightener inward, toward the rail to loosen the belt.
- Now, loosen and remove all 4 thumb-wheels used for the bed leveling. Once those are removed, carefully lift the print bed out of the roller assembly and lay it to the side, leaving the cable attached. NOTE: on the Ender 3 Pro one of the bed leveling springs is held in place by the cable holder at the left rear corner, be sure to leave it in place but gather up the other 3 springs and place them to the side.
- With the bed removed, you'll see the top plate of the y-axis roller assembly and the notches that hold the two ends of the belt to that plate. Gently slide the ends of the belt out of those notches and pull the belt all of the way out of the rail. Once the belt is out, remove the belt tightener from the front of the rail.
- Next on the back of the y-axis rail, remove the stepper motor (3 allen screws) and the y-axis "stop" micro switch. The switch has 2 special screws with nuts that hold them in the rail, so you only need to loosen these and slide the switch assembly out of the rail at the rear.
- Now the y-axis roller assembly can be rolled out of either end of the rail and placed to the side.
Removing & Replacing the Y-axis Rail
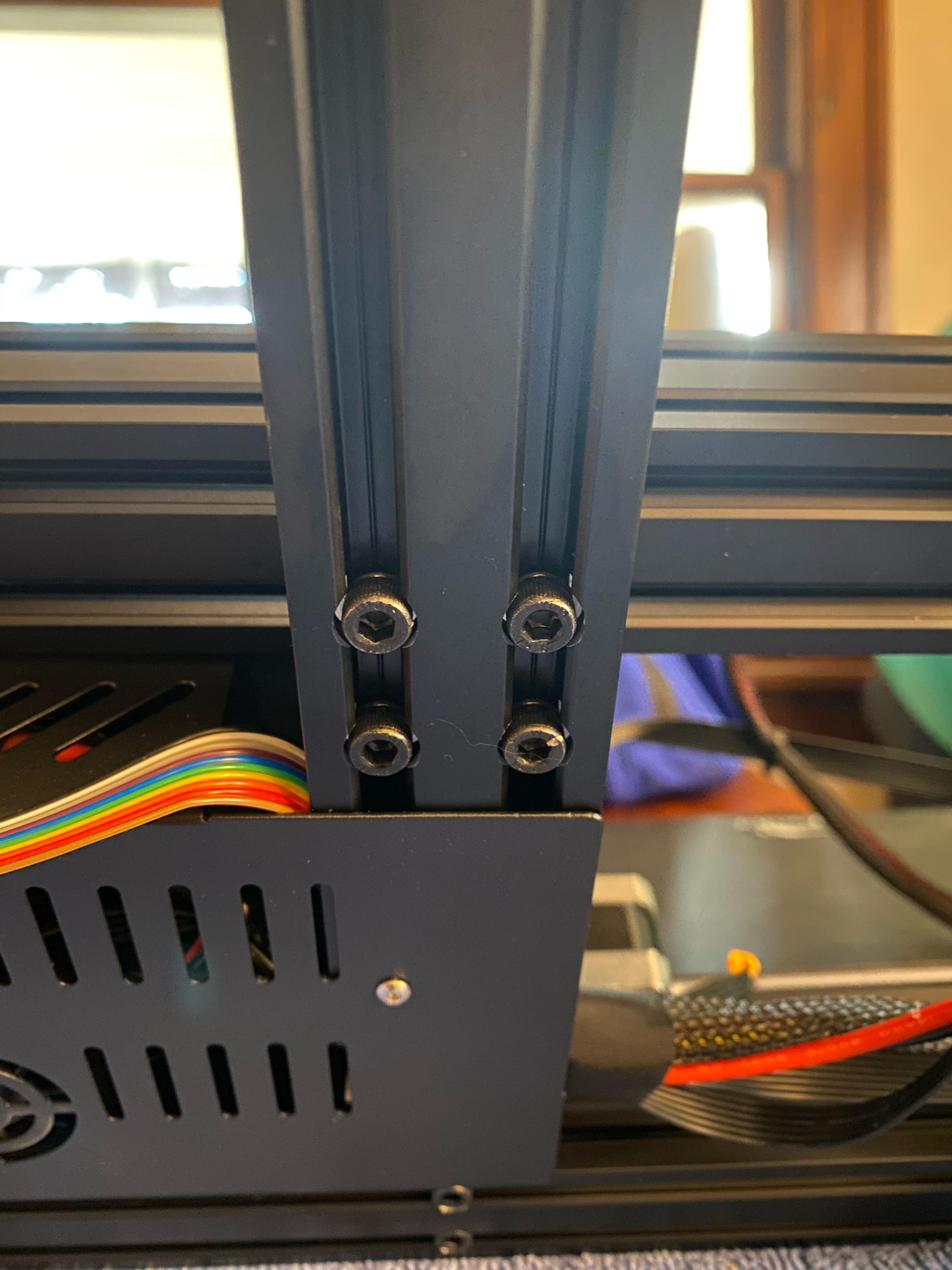
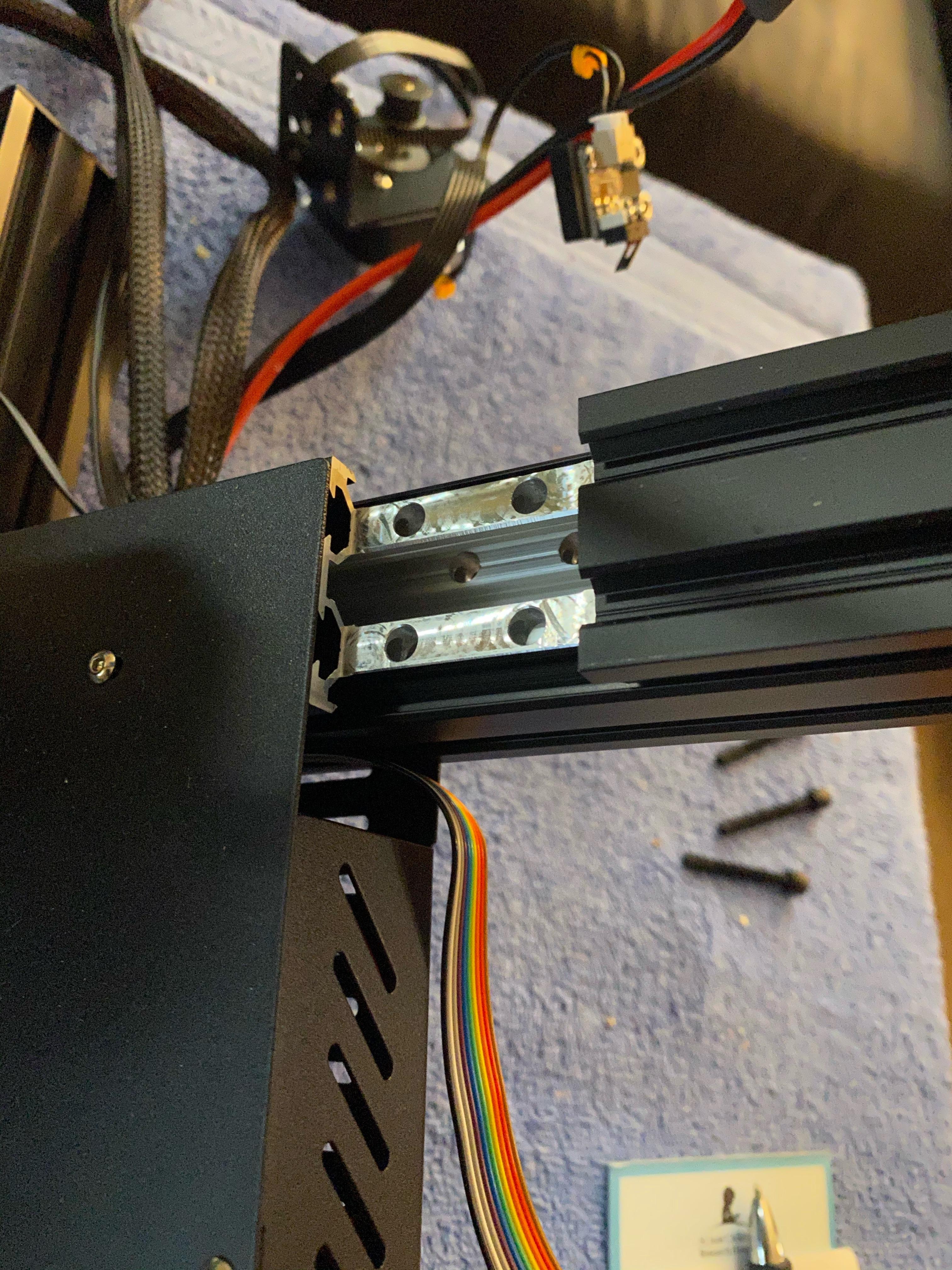
This part isn't difficult, but you need to either tip or lay the print on it's side, so just be aware of the cables and parts on the sides of the printer, so that you don't damage them.
- I tipped the printer to the side and used a foam block, so that it rested at about a 45 degree angle.
- With the printer tipped to the side, you will see 4 - Allen head screws that hold the y-axis rail to the bottom cross brace (made of the same extruded aluminum as the y-axis rail), but with a deep notch cut into it.
- Remove all 4 screws and gently remove the y-axis rail.
- Now, take the replacement y-axis rail and slide it into place. NOTE that the y-axis rails does have a top, bottom, front and rear, for mounting the belt tightener, so be sure that holes for the belt tightener are positioned to the front of the printer and towards the bottom of the printer. Also be sure that the surfaces where the rails connect are clean and smooth before attaching them together.
- Tighten the screws loosely at first, gradually applying pressure in a criss cross pattern, so that the new rail is straight and flat in the notch of the bottom brace.
Putting It Back Together










With the new rail installed, we'll just be putting things back together in basically the reverse order that we took it apart.
- Start by routing the belt through the middle of the y-axis rail with both ends laying out on the front and back of the rail. NOTE: be sure that the belt isn't twisted when it comes time to re-attach it.
- Next, slide the roller assembly back into the y-axis rail. I used my picture as a reference to have the slots/notches for the belt oriented to the same side that they were originally, which had the openings for those slots facing to the right.
- If the rollers are too tight, or too loose, the 2 rollers on the right, have an offset shaft for making an adjustment, just use the small double ended wrench and one of the allen wrenches to loosen the nut on the top of the roller plate and then use the larger end of the wrench to adjust the roller tightness (under the plate). The rollers should glide easily with some slight resistance, but with no side to side play. Once the adjustment is made re-tighten the nuts on top being careful to keep the roller adjustments from slipping.
- Next loosely attach the belt tightener and attach the stepper motor (there's no adjustment for the motor, so it can be fully tightened up). Also, reattached the y-axis "stop" micro-switch.
- Route the belt with the "tooth/grooved" side inward over the motor shaft and the tightener pulleys and bring the ends toward the roller assembly plate.
- Insert the ends of the belt into the grooves/notches on the front and back side of the roller plate and make sure that the crimped ends are tight against the slot opening and come out through the top. Also center the ends in the slots so the belt rides in the middle of the extruded aluminum rail.
- Now, tighten the belt adjuster against the belt (you could use a small screwdriver or one of the larger allen wrenches. You want to tighten it back to the factory position, or as close as possible, to make sure it drives the y-axis of the print bed correctly. You should now be able to move the print bed through it's range of motion, end to end, without noticing any changes in resistance or snags.
- Once the belt is tightened, you can reinstall the print bed on to the y-axis roller assembly. Be sure to positions it correctly over the holes in the roller plate and re-install springs between the print bed and the plate. Then start tightening the plate back into position with the 4 thumb-wheels.
- After you get it re-installed you can follow whatever procedure that you use for doing the bed leveling.
Completed and Ready for Printing Again
Once you complete the bed leveling, you can repeat a test print that had previously exhibited the problem. In my case the "ripple". What was happening, in my case, with the original y-axis rail was, the rollers would hit the "dent" and it would cause the print bed to move slightly away from the extruder nozzle. So the initial adhesion layer would be slightly off or just barely touching the bed, especially as the nozzle was further from the center of the print bed. It was worse on the leading edge roller for some reason, maybe that roller was tighter against the rail than the other. I did have to loosen both rollers slight when I reinstalled the roller assembly as initially it was extremely tight on the new rail.
I hope this was useful, it helped me understand how to troubleshoot this particular issue and how to resolve and document the fix for it.