Fingertip Over Local Network Via Windows
by nathan.woodburn2611 in Circuits > Computers
341 Views, 2 Favorites, 0 Comments
Fingertip Over Local Network Via Windows
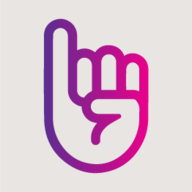
Access Handshake Domains from an phone (even over SSL/https!) by connecting to fingertip running from a Windows PC/Laptop on the same network
Supplies
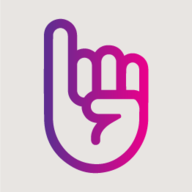
Any Windows based computer. I have only tested Windows 11, but should work on older versions.
Prerequisites
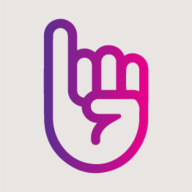
Required prerequisites
- git
- choco
- go
- ordinary fingertip from https://impervious.com/fingertip.html
Check if you have git by running the below command
git version
If it doesn't show up install git for windows from https://gitforwindows.org/
Check if you have choco by running
choco
If it doesn't show up install choco from https://chocolatey.org/install
Check if you have go installed by running
go version
If it doesn't show up install go from https://go.dev/
Download and Setup
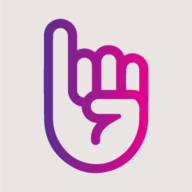
Create a directory in an easily accessible location. This will be for the application files
Navigate to the directory in cmd
Run the below commands to install fingertip
git clone https://github.com/buffrr/fingertip cd fingertip choco install mingw
Allow Use on Local Network
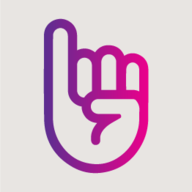
Find your local IP by running
ipconfig
Your local IP will be listed in the Wireless LAN adapter Wi-Fi section as IPv4 address.
It should be something like 10.1.1.15
Edit fingertip\internal\config\user.go and change all references to 127.0.0.1 to the IP address you got above. Don't change the port
Build Fingertip
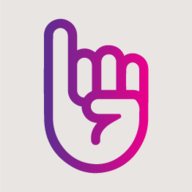
Run
go build -trimpath -o ./builds/windows/ -ldflags "-H windowsgui"
Copy the file from fingertip\builds\windows\fingertip.exe and replace the old one in C:\Users\natha\AppData\Local\Fingertip with it
Run and Check If It Works on PC
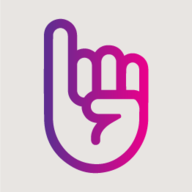
Close any running instances of fingertip and run the new one you copied to C:\Users\natha\AppData\Local\Fingertip
Click help from the fingertip menu
It should open your browser to the fingertip site. If any of the Certificate installed, Browser using Fingertip, or DNS Interference Test return No/Failed. Follow the instructions in the manual setup page.
Test if it works by visiting a handshake site like https://nathan.woodburn/
Setup on Android Phone
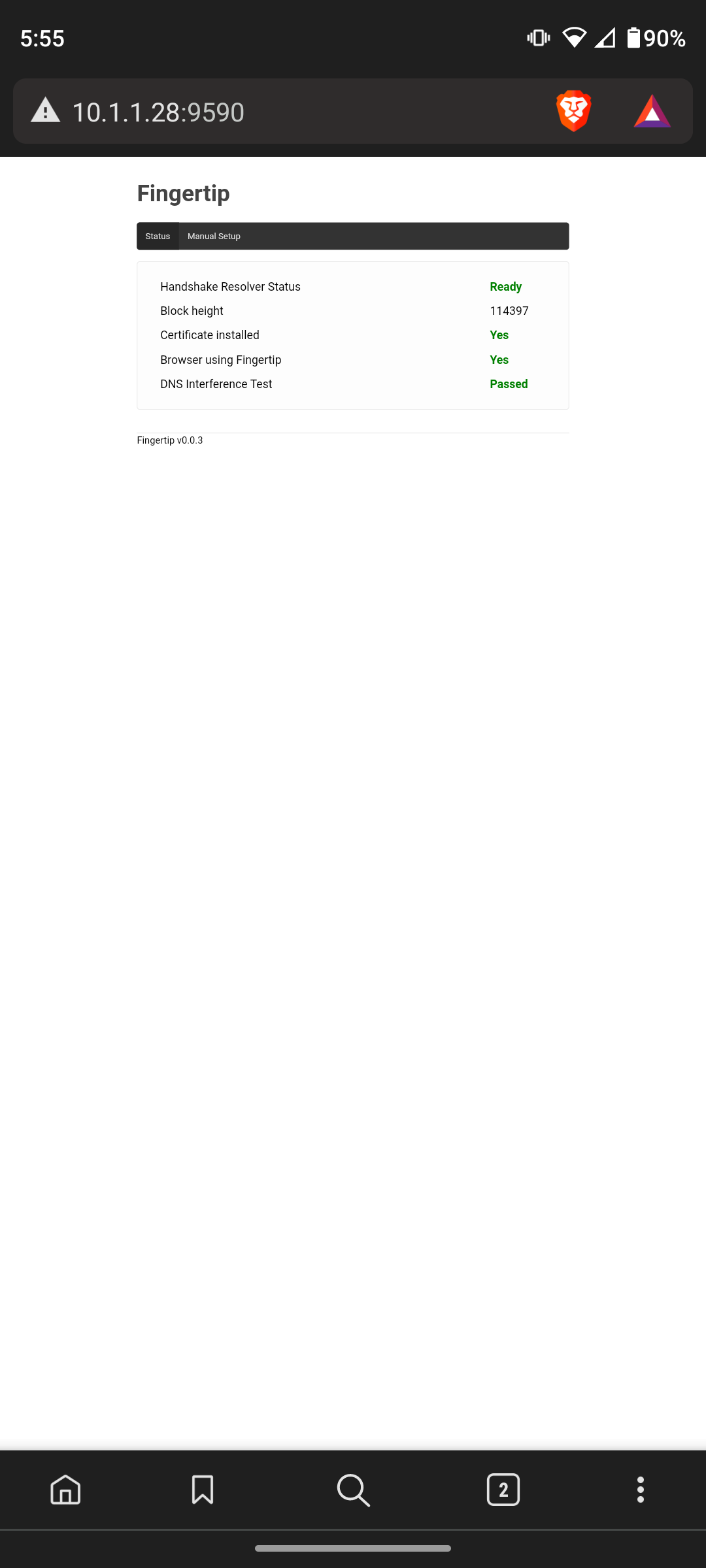
Visit the url on the phone that you visited on the PC in the step above (the fingertip dashboard). It should be your local IP and the port 9590 (eg. 10.1.1.15:9590)
Go to the manual setup page.
Click download certificate
Follow these instructions to install the certificate on your android
In Android 11, to install a CA certificate, users need to manually:
- Open settings
- Go to 'Security'
- Go to 'Encryption & Credentials'
- Go to 'Install from storage'
- Select 'CA Certificate' from the list of types available
- Accept a large scary warning
- Browse to the certificate file on the device and open it
- Confirm the certificate install
For other phones just Google: Install a CA certificate for <Phone Type/version>
Then set the proxy by:
- Open settings
- Go to 'Network & Internet'
- Go to 'Wi-Fi'
- Click the cog next to the network your windows device is connected to
- Click the edit (a pencil/pen)
- Click Proxy and set to 'Proxy Auto-config'
- Type in the value as shown in the manual setup in the fingertip dashboard (note should be your PC's local IP followed by ':9590/proxy.pac' also note the 'http://')
- Save
Setup on IOS Phone
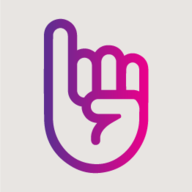
Google or ask someone who knows iOS
Test on Your Phone
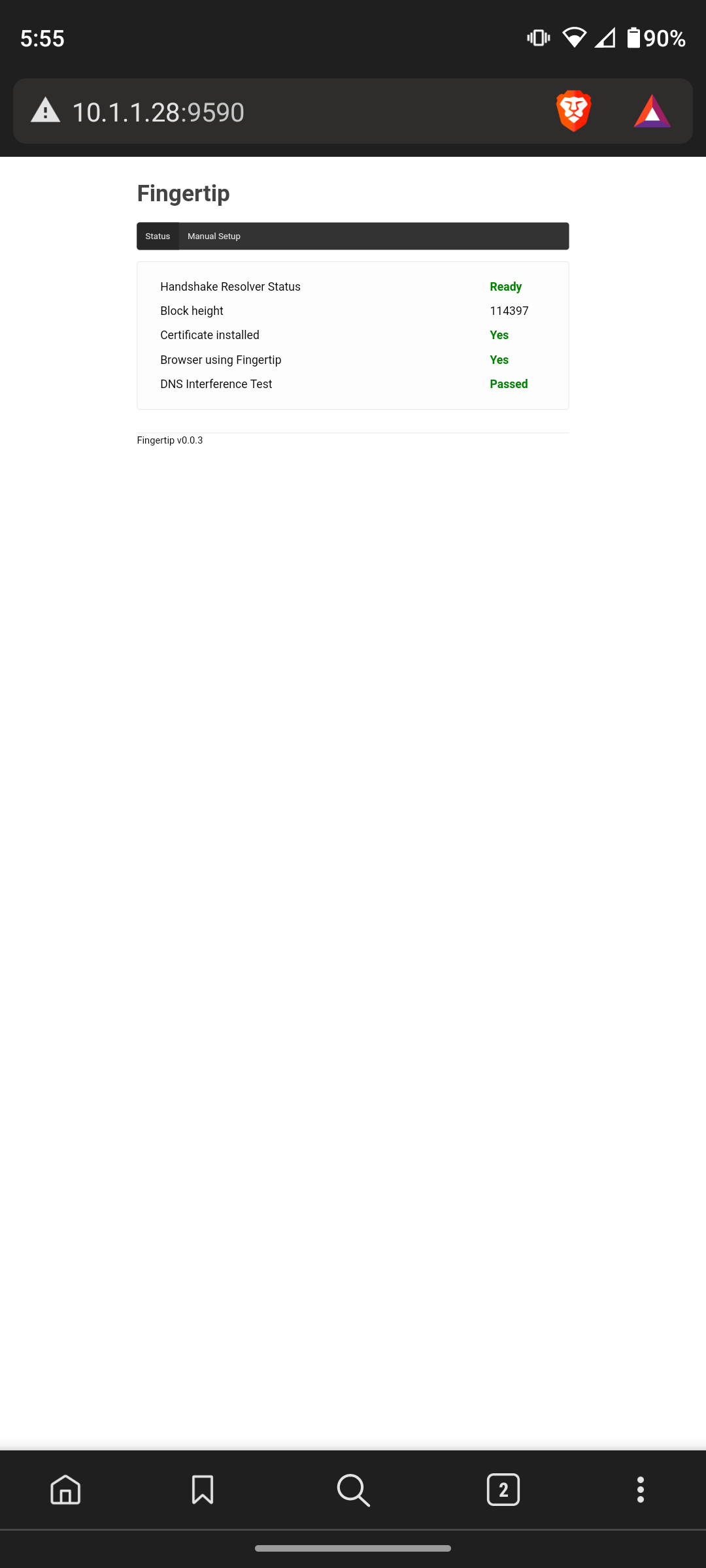
Visit some handshake sites
First test a http one like http://nathan.woodburn/
Then feel free to test https://nathan.woodburn/
If this doesn't work visit the fingertip dashboard site on your phone and make sure all status are green.
Get Help
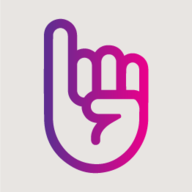
If you still need help contact me by emailing fingertip@nathan.woodburn.id.au or ping me on the Namer Discord (@Nathan.Woodburn/)