Find Out When Someone Entered a Room Using Radar Sensor Xyc-wb-dc
by RonFrtek in Circuits > Arduino
1967 Views, 2 Favorites, 0 Comments
Find Out When Someone Entered a Room Using Radar Sensor Xyc-wb-dc

In this tutorial we will learn how to Find out when someone entered a room using RTC module, radar sensor xyc-wb-dc ,OLED display and arduino.
Watch a demonstration video.
What You Will Need




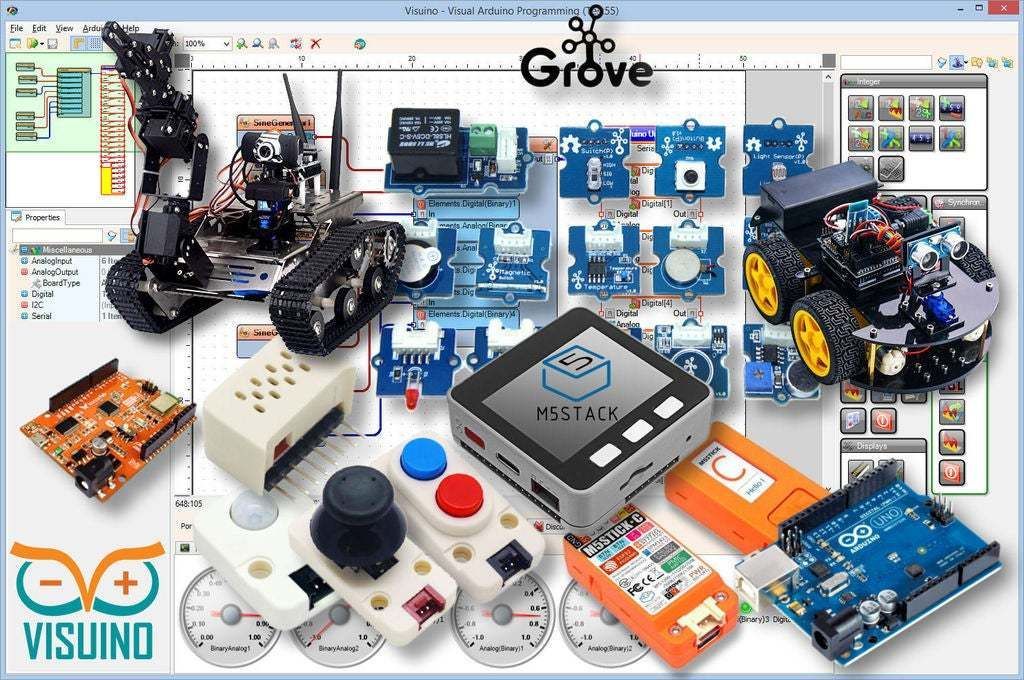

- Arduino UNO (or any other Arduino)
- xyc-wb-dc Radar Sensor
- RTC DS1307 Real Time Clock module
- OLED displayJumper wires
- Visuino program: Download Visuino
The Circuit
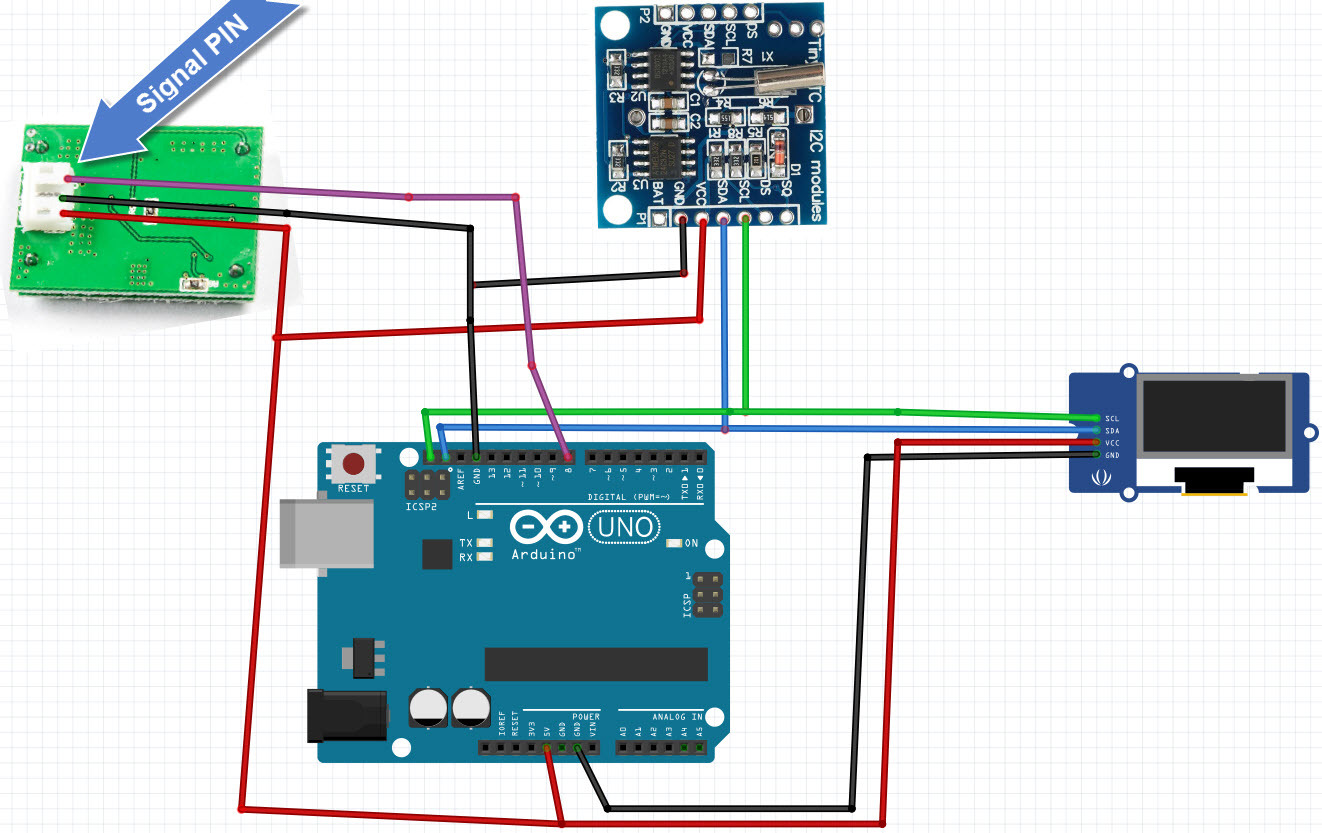
- Connect XYC-WB-DC pin [O] to Arduino digital pin [8]
- Connect XYC-WB-DC pin [-] to Arduino negative pin [GND]
- Connect XYC-WB-DC pin [+] to Arduino positive pin [3.3V]
Note: some radar sensors have diferent pin positions so make sure you connect it correctly - Connect RTC module pin [GND] to Arduino pin [GND]
- Connect RTC module pin [VCC] to Arduino pin [5V]
- Connect RTC module pin [SDA] to Arduino pin [SDA]
- Connect RTC module pin [SCL] to Arduino pin [SCL]
- Connect OLED Display pin [GND] to Arduino pin [GND]
- Connect OLED Display pin [VCC] to Arduino pin [5V]
- Connect OLED Display pin [SDA] to Arduino pin [SDA]
- Connect OLED Display pin [SCL] to Arduino pin [SCL]
Start Visuino, and Select the Arduino UNO Board Type
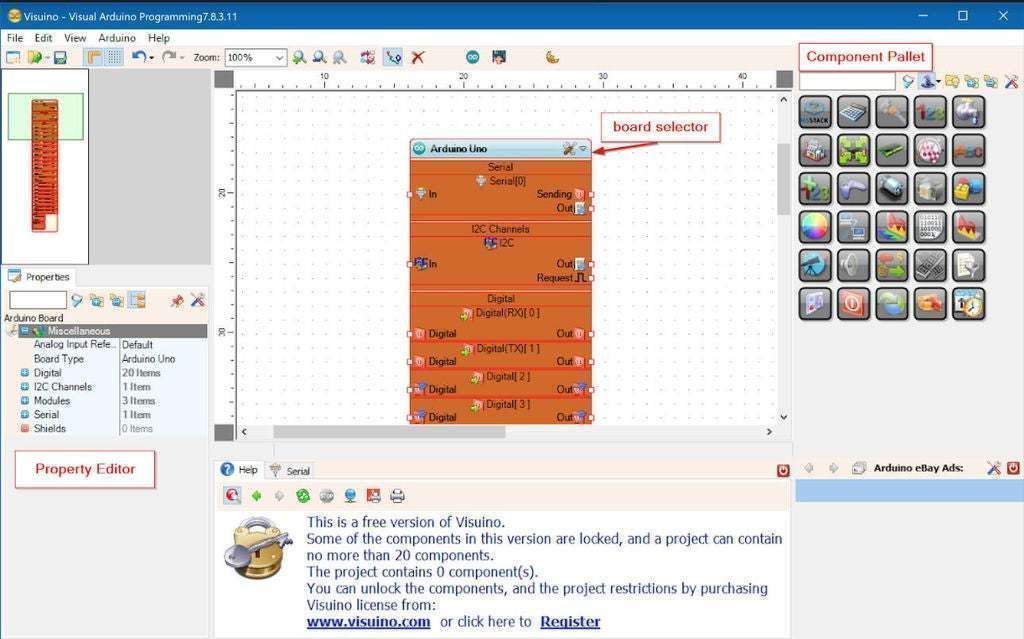
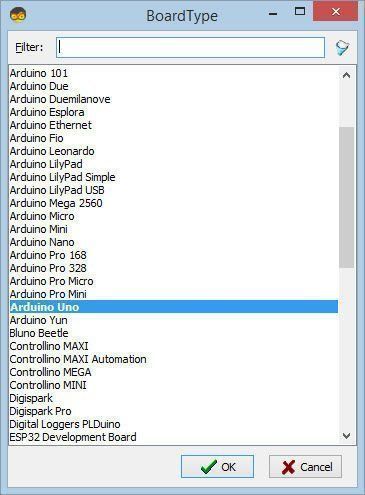
To start programming the Arduino, you will need to have the Arduino IDE installed from here: https://www.arduino.cc/.
Please be aware that there are some critical bugs in Arduino IDE 1.6.6. Make sure that you install 1.6.7 or higher, otherwise this Instructable will not work! If you have not done follow the steps in this Instructable to setup the Arduino IDE to program Arduino UNO! The Visuino: https://www.visuino.eu also needs to be installed. Start Visuino as shown in the first picture Click on the "Tools" button on the Arduino component (Picture 1) in Visuino When the dialog appears, select "Arduino UNO" as shown on Picture 2
In Visuino Add Components
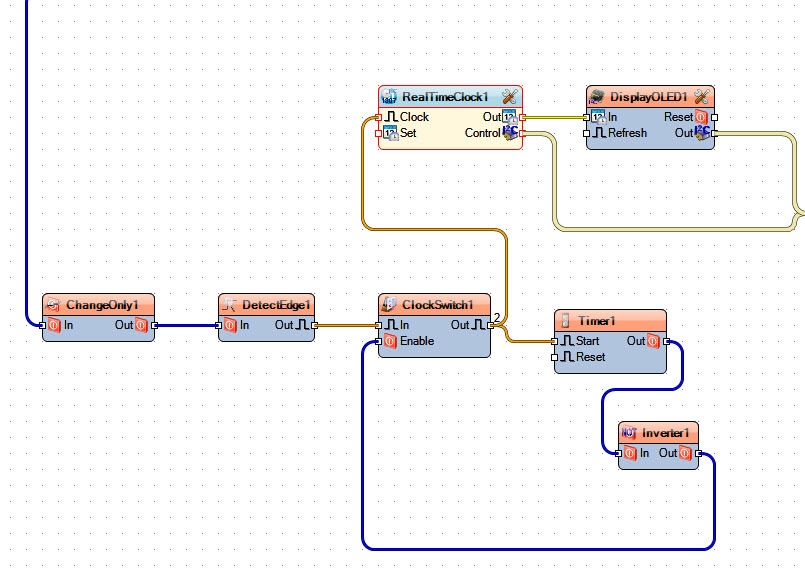
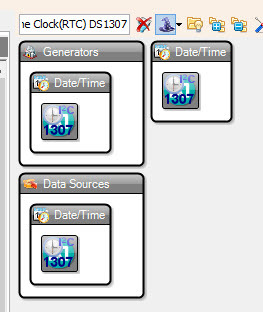
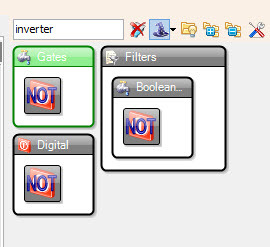
- Add "Real Time Clock(RTC) DS1307" componentAdd "SSD1306/SH1106 OLED Display (I2C)" component
- Add "Digital (Boolean) Change Only" componentAdd "Detect Edge" componentAdd "Clock On/Off Switch" component
- Add "Timer" component
- In the properties window Set "Interval (uS)" to 10000000
- This means that the sensor will "sleep" for 10s (10000000uS) after every detection, this will prevent multiple timestamps at once, Ideally you would set this to something like 5min
- Add "Inverter" component
In Visuino Connect Components
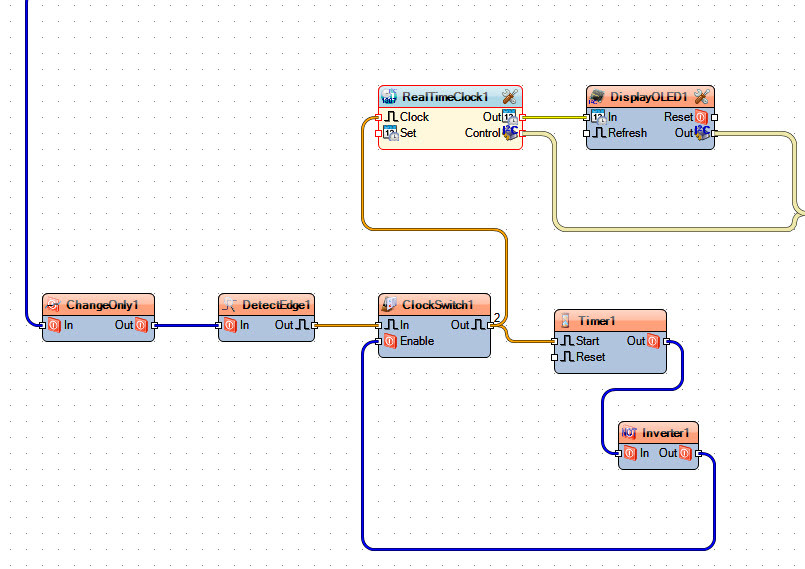
- Connect Arduino digital Out pin [8] to "ChangeOnly1" pin [In]
- Connect "ChangeOnly1" pin [Out] to "DetectEdge1" pin [In]
- Connect "DetectEdge1" pin [Out] to "ClockSwitch1" pin [In]
- Connect "ClockSwitch1" pin [Out] to "RealTimeClock1" pin [Clock] and "Timer1" pin [Start]
- Connect "Timer1" pin [Out] to "Inverter1" pin [In]
- Connect "Inverter1" pin [Out] to "ClockSwitch1" pin [Enable]
- Connect "RealTimeClock1" pin [Control] to Arduino I2C [In]
- Connect "RealTimeClock1" pin [Out] to "DisplayOLED1" pin [In]
- Connect "DisplayOLED1" pin [Control] to Arduino I2C [In]
Generate, Compile, and Upload the Arduino Code
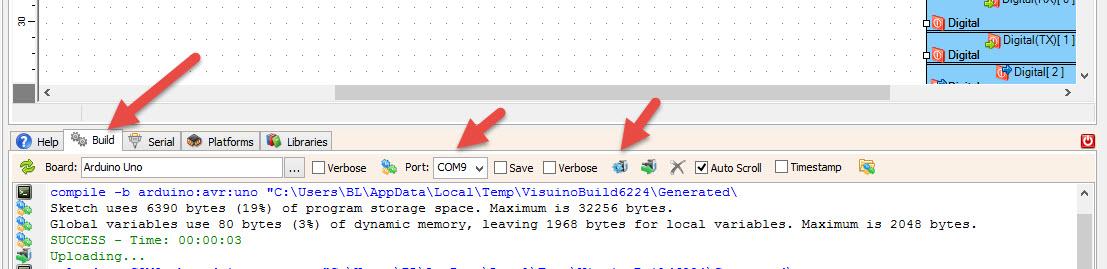
In Visuino, at the bottom click on the "Build" Tab, make sure the correct port is selected, then click on the "Compile/Build and Upload" button.
Play
If you power the Arduino UNO module, and make a move the Radar sensor should detect it on every movement detected in a radius of +-5m around the radar sensor and make a timestamp on the OLED Display. Depending on the interval that you set in the Timer component it should detect another movement after that time passes.
Congratulations! You have completed your project with Visuino. Also attached is the Visuino project, that I created for this Instructable, you can download it here and open it in Visuino: https://www.visuino.eu