Facebook Photoalbum to Giant Photo Conversion.
by mr monoply33 in Circuits > Cameras
947 Views, 8 Favorites, 0 Comments
Facebook Photoalbum to Giant Photo Conversion.
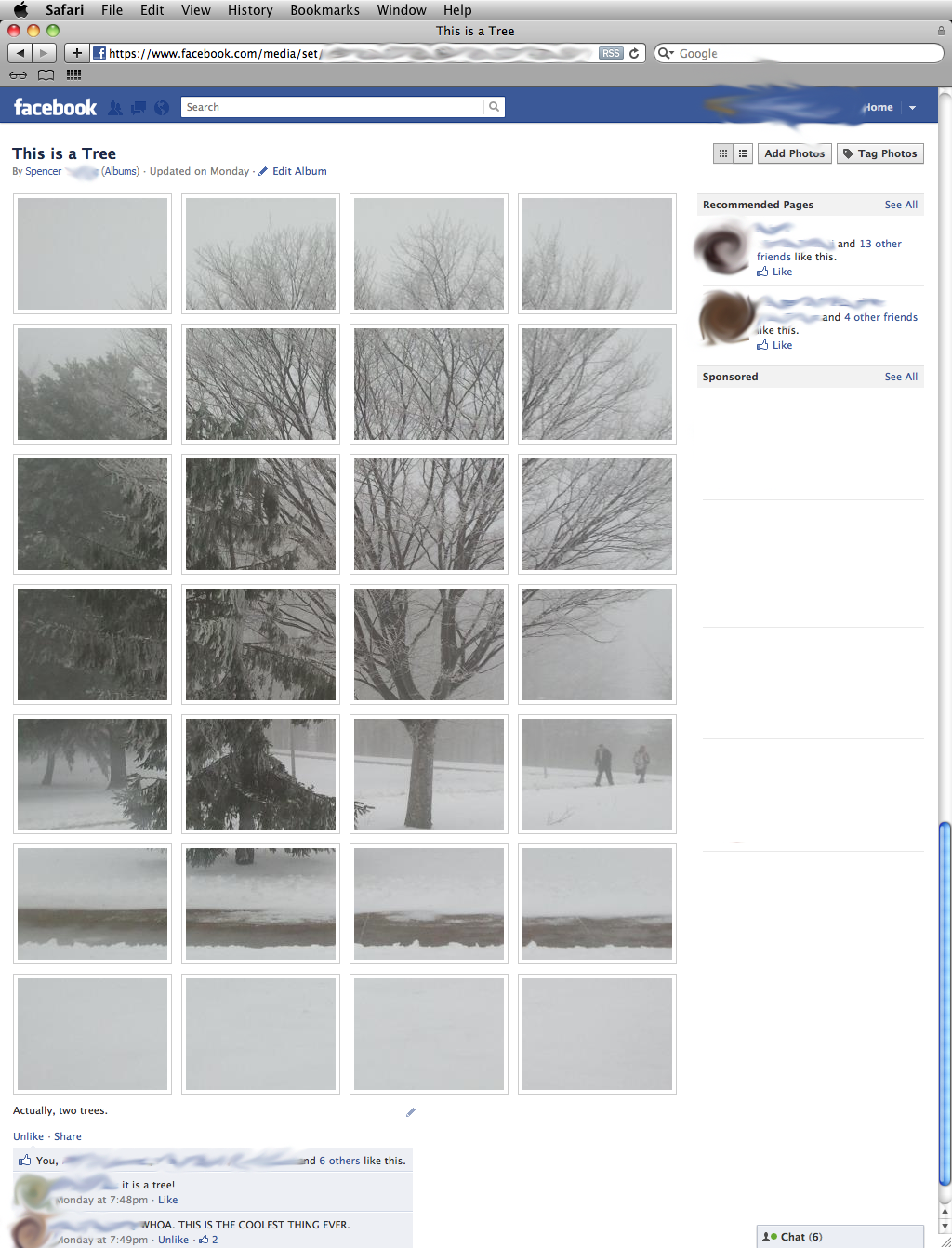
I've had a few people ask me for clarification, and some asked for links to show other people. Giving this link to every one was the easiest solution.
Cropping Width
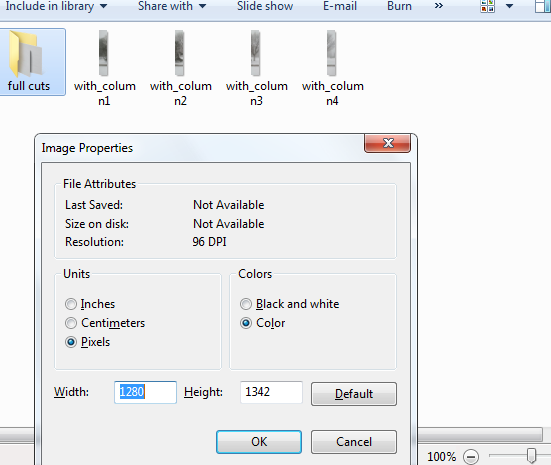
To start, the image needs broken in to four columns, then how ever many times is needed for the height.
When it comes to repeated pixel by pixel cropping, my editor of choice is MsPaint. Simple. When choosing a photo, the higher the resolution the better.
Load your image in to Paint. Ctrl + E will bring up the Attributes menu.
What ever your value is for width, divide it by four.
The first time, update the image properties window with the new value. The value shown below is that of my desktop. If I were going to do this, I would enter 320.
Paint updates the image attributes by extending or cutting off the right and bottom edges. To isolate a middle chunk, you need to re-open the original picture. Enter twice the previous value. My previous value was 320. This time around I would enter 640. This will set our new right boundary. After this, rotate the image 180 degrees so it presents upside-down. Bring up the Attributes window, and re-enter the original 320. This will cut the image to the correct width by cutting off the front. Rotate the image another 180 degrees, and save.
To get the third column, enter three times the original new width (my 320 would be 960) Rotate the image, cut it back to the needed 320, and rotate it up-side up.
For the final column, rotate the image, and just cut the width down to 320, and put it back.
If you saved each one of these as a new file, you should have four slivers of image.
When it comes to repeated pixel by pixel cropping, my editor of choice is MsPaint. Simple. When choosing a photo, the higher the resolution the better.
Load your image in to Paint. Ctrl + E will bring up the Attributes menu.
What ever your value is for width, divide it by four.
The first time, update the image properties window with the new value. The value shown below is that of my desktop. If I were going to do this, I would enter 320.
Paint updates the image attributes by extending or cutting off the right and bottom edges. To isolate a middle chunk, you need to re-open the original picture. Enter twice the previous value. My previous value was 320. This time around I would enter 640. This will set our new right boundary. After this, rotate the image 180 degrees so it presents upside-down. Bring up the Attributes window, and re-enter the original 320. This will cut the image to the correct width by cutting off the front. Rotate the image another 180 degrees, and save.
To get the third column, enter three times the original new width (my 320 would be 960) Rotate the image, cut it back to the needed 320, and rotate it up-side up.
For the final column, rotate the image, and just cut the width down to 320, and put it back.
If you saved each one of these as a new file, you should have four slivers of image.
Cropping Height
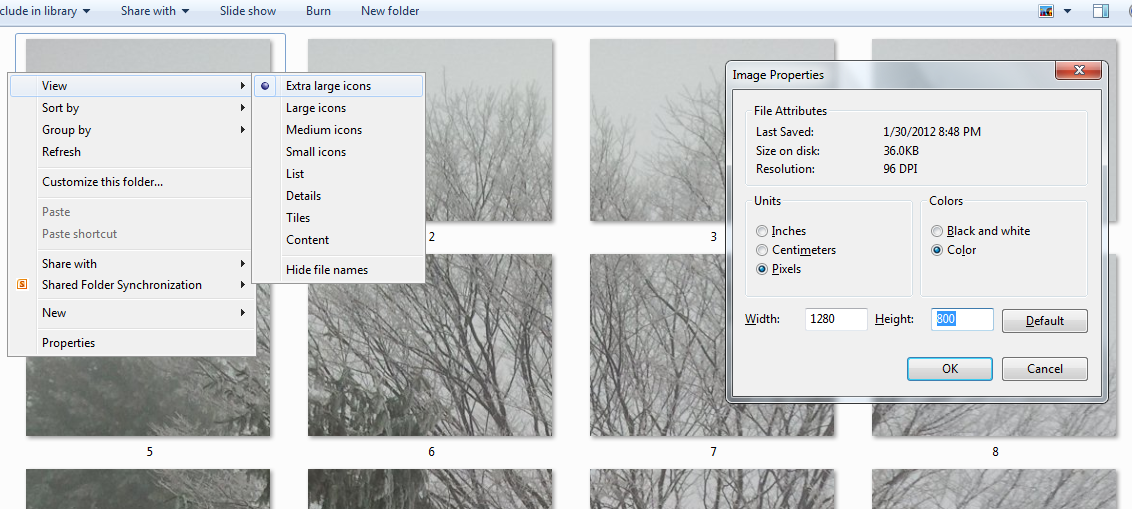
Just like in the last step, this dimension depends on your image size. To keep distortion to a minimum, this dimension needs to be proportional to the thumbnail's dimension. Facebook's thumbnails are 120x161. Some cross multiplication can be used here.
161 is the thumbnail width. In my example, i found my column width to be 320. The thumbnail height is 120, I need to find mine based on the 320 width. To do this, multiply 120 by (320, aka your image width) which came out to 38,400 for me. Divide this product by 161. My new value is about 238.
120 x
----- = -------
161 320
When all of your images are cropped after this step, they should be numbered 1-[#], following the pattern
1234
5678
9....
Pick a column and load it in to paint. Bring up the Image Properties, and repeat the cropping method from the previous step until you are out of image. For my first image, I would crop the height to 238. For the second image, I would crop the height to 2x 238, and 3x 238 etc...
When naming these files, name them sequentially, by fours. 1,5,9,13...etc. The second column will be 2,6,10,14...
When all four are done, the images will display in the proper order.
With a right click, you can set windows to view "extra large icons" in the location you have saved the cut images, and preview your work.
161 is the thumbnail width. In my example, i found my column width to be 320. The thumbnail height is 120, I need to find mine based on the 320 width. To do this, multiply 120 by (320, aka your image width) which came out to 38,400 for me. Divide this product by 161. My new value is about 238.
120 x
----- = -------
161 320
When all of your images are cropped after this step, they should be numbered 1-[#], following the pattern
1234
5678
9....
Pick a column and load it in to paint. Bring up the Image Properties, and repeat the cropping method from the previous step until you are out of image. For my first image, I would crop the height to 238. For the second image, I would crop the height to 2x 238, and 3x 238 etc...
When naming these files, name them sequentially, by fours. 1,5,9,13...etc. The second column will be 2,6,10,14...
When all four are done, the images will display in the proper order.
With a right click, you can set windows to view "extra large icons" in the location you have saved the cut images, and preview your work.
Upload
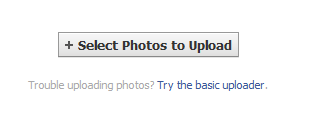
Make a new album, name it something, and upload your images, all at once. If they are numbered properly, and sequentially, they will display properly.