Face Blur
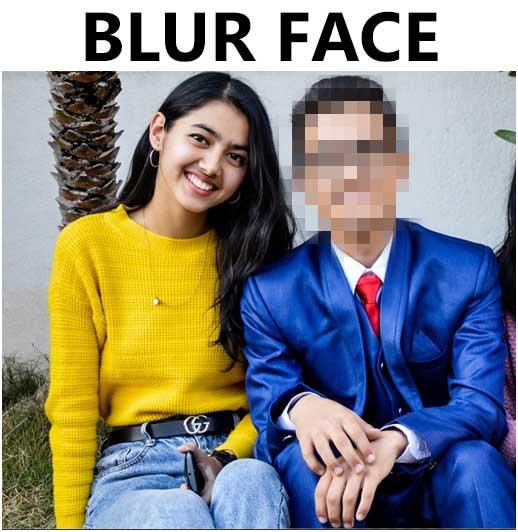
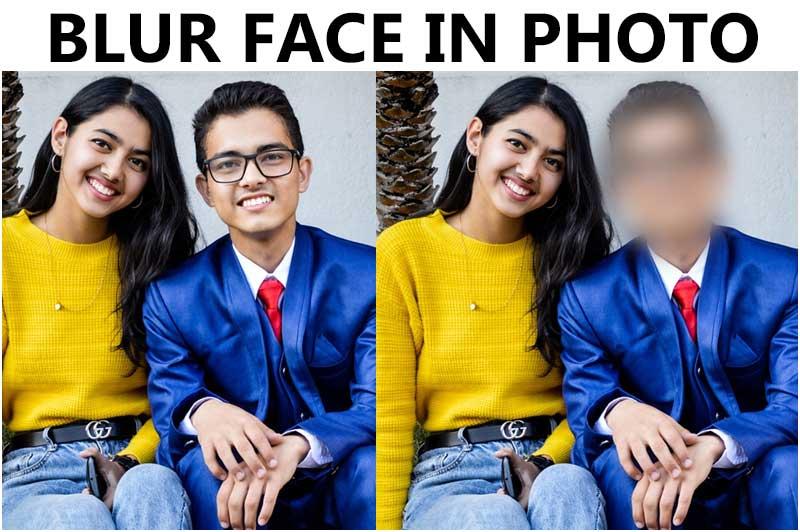
How to Blur Face in Photo?
In this tutorial for beginners you will learn how to blur face in photo and hide the identity of a person with Photoshop. Create a censor effect for your images with a privacy image editor or with Adobe Photoshop. You can quickly hide information in images that you don’t want to become public.
With this technique you can do the following:
- Blur face in photo
- Blur out text in a photo
- Blur names and data on screenshots
- Blur license plate in photo
Add You Image

The first step is to open your image in Photoshop.
Convert to Smart Object
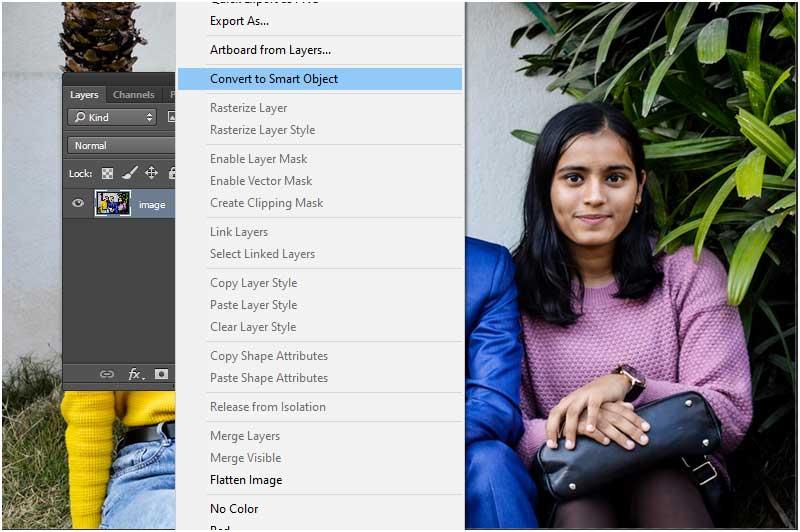
There are lots of methods to blur face in photo using Photoshop. For this tutorial we'll use a non-destructive method that will preserve the original image intact.
Right click on your image layer and Convert to Smart Object.
Add Gaussian Blur Effect
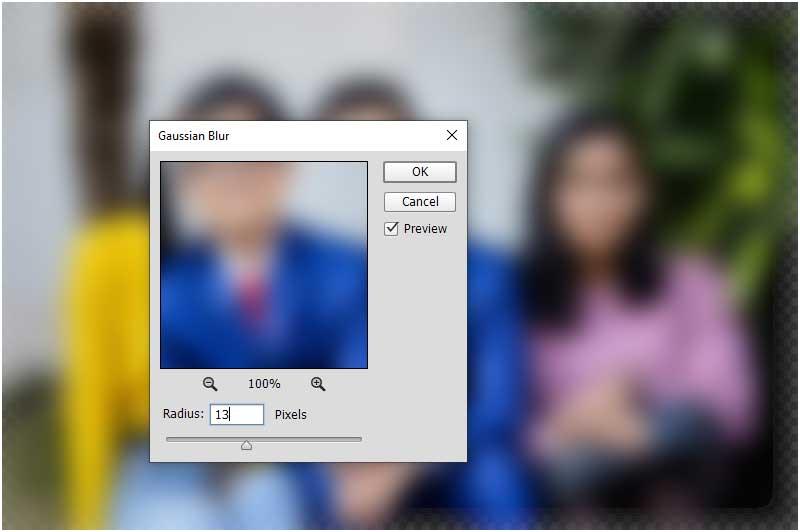
Next, we'll add a blur effect. Go to Filter > Blur > Gaussian Blur. Set the Radius to 13 or the amount that you like.
Invert the Filter Effects Mask

Click on the Filter Effects Mask Thumbnail and press Control + I to invert it from white to black.
Use the Brush Tool
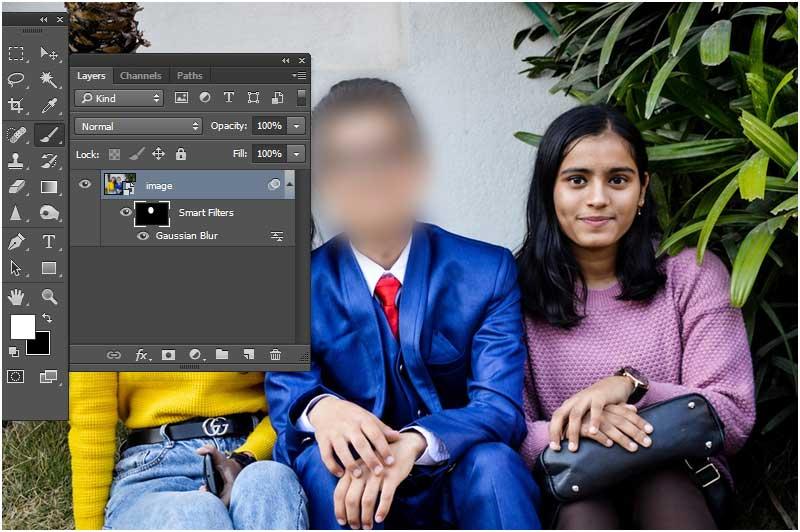
Blur Face in Photoshop
Select the Brush Tool and pick a soft round brush. Paint with white color inside the Filter Effects Mask over the area that you want to hide.
You will see that the blur face in Photoshop is now visible. Because we are using smart filters, you can edit the Gaussian Blur filter at any time.
Motion Blur Face
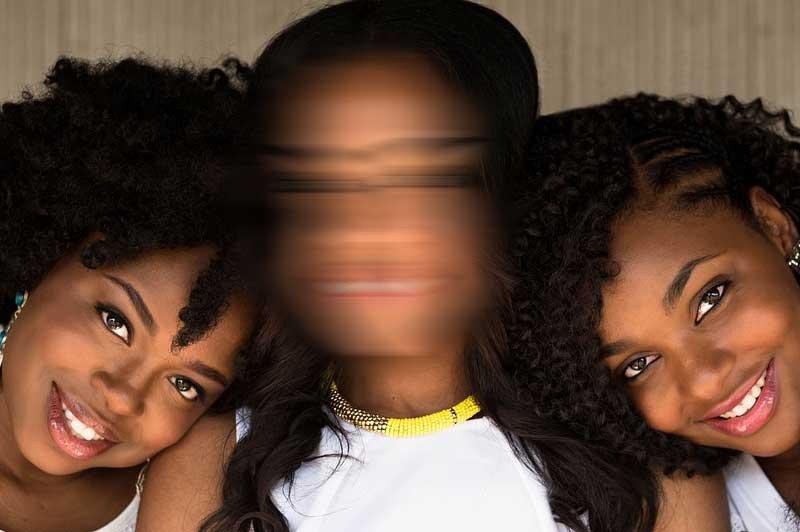
If you want, you can use the Motion Blur filter instead. The motion blur effect looks more interesting & cool and it's used more for aesthetic photo editing.
Pixelate Face
If you want to pixelate face instead of blur, simply hide the Gaussian Blur filter and add a Filter > Pixelate > Mosaic filter. Set the Cell Size to 13.
So, blurring someone's face in Photoshop can be done using filters. The most popular filters for this job are the Mosaic Filter (Pixelate) and the Blur Filter.
Blur Face Photoshop Action
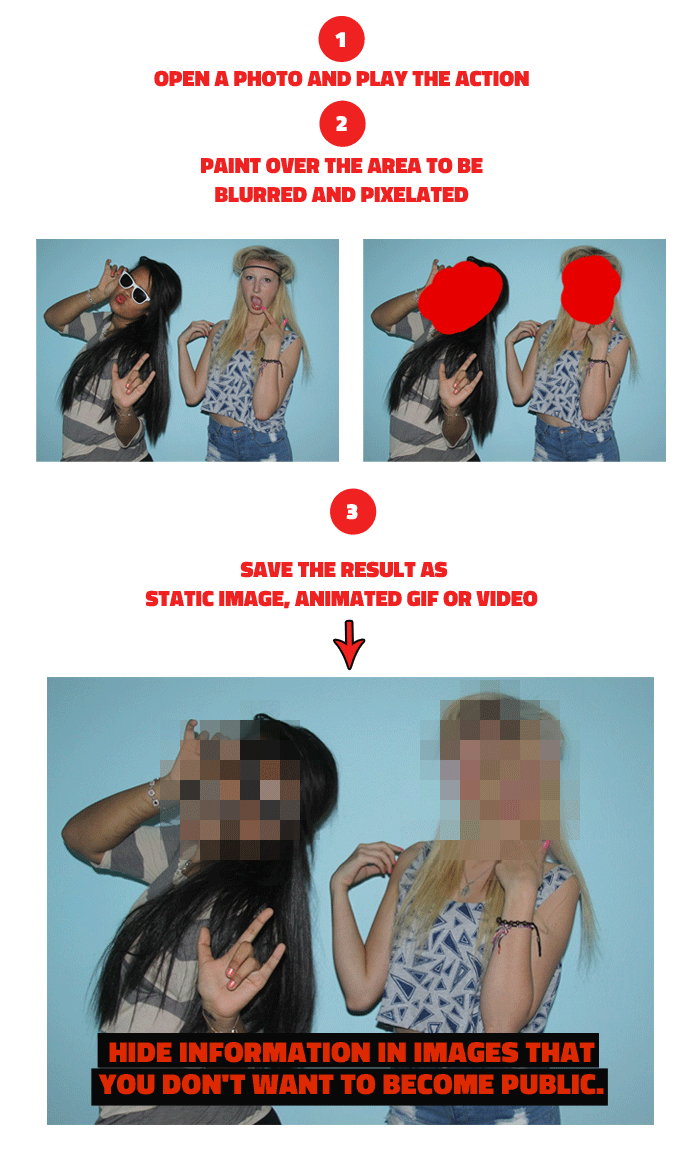
If you want to automate the process, you can register an action that contains all the steps. You can even add an animated blur face effect to make the image more interactive and fun.
You can use this blur face Photoshop action for quick results. The action also create the animation with blur or pixelated effect.
Blur Face in Photo Online
For those of you that don't have Photoshop, there are lots of free online tools that you can use to create the blur face effect.
The face blur effect online uses the same blur filter that we used in Photoshop. Online photo editors like Fotor, MockoFun, LunaPic or Picsart work great to blur photo online and they are totally free.
Another way in which you can anonymize face in photo is to use a face swap online tool like this one and to replace the face with an AI generated face. The AI can also blur face in photo or pixelate it.
Blur Photo Online With MockoFun
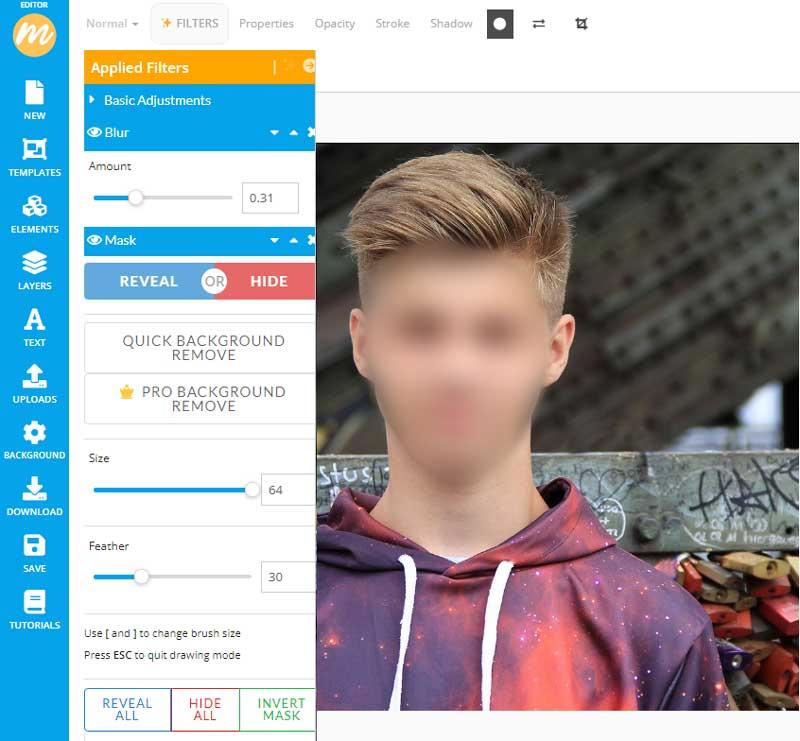
Click on the Create button to open the MockoFun editing tool.
- Upload your photo and add it on the screen.
- Click on the Duplicate button from the top menu to make a copy
- Go to Filters and add a Blur filter with Amount 0.20
- Go to Filters and add a Mask filter and click on the Hide All button. Then, click on Reveal and set the Size to 65 and the Feather to 30. Paint over the face to see the blur effect.
Swap Faces in Photoshop
Another way to anonymize an image is use a face of a person that doesn't exist. Create a portrait of a person that is not real with AI. Then, learn how to swap faces in Photoshop. Another funny way is to use an emoji or smiley face.