FUNKO POP DE MIKE WAZOWSKI
by paola_gutierrez1 in Workshop > 3D Printing
614 Views, 1 Favorites, 0 Comments
FUNKO POP DE MIKE WAZOWSKI


¡Hola! En esta oportunidad elaboraremos un Funko de un personaje la película Monster Inc., Mike Wazoski, que seguramente ya lo habrás visto como un meme muy popular en las redes sociales.
Este funko podremos realizarlo nosotros mismos que seguidamente podremos mandarlo a imprimir en una impresora 3D. Así que ahí arriba están las imágenes de referencia e inspiración.
Supplies



En este caso utilizaremos los siguientes programas:
- Programa de diseño 3D: Autodesk Tinkercad.
- Software de impresión 3D: Ultimaker Cura.
Se podrían utilizar otros programas, siempre y cuando sean para diseño 3D. Como Blender, Autidesk Maya, Autodesk 3DS Max, entre otros.
Familiaricemonos Con Programa Tinkercad
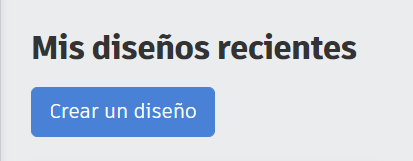
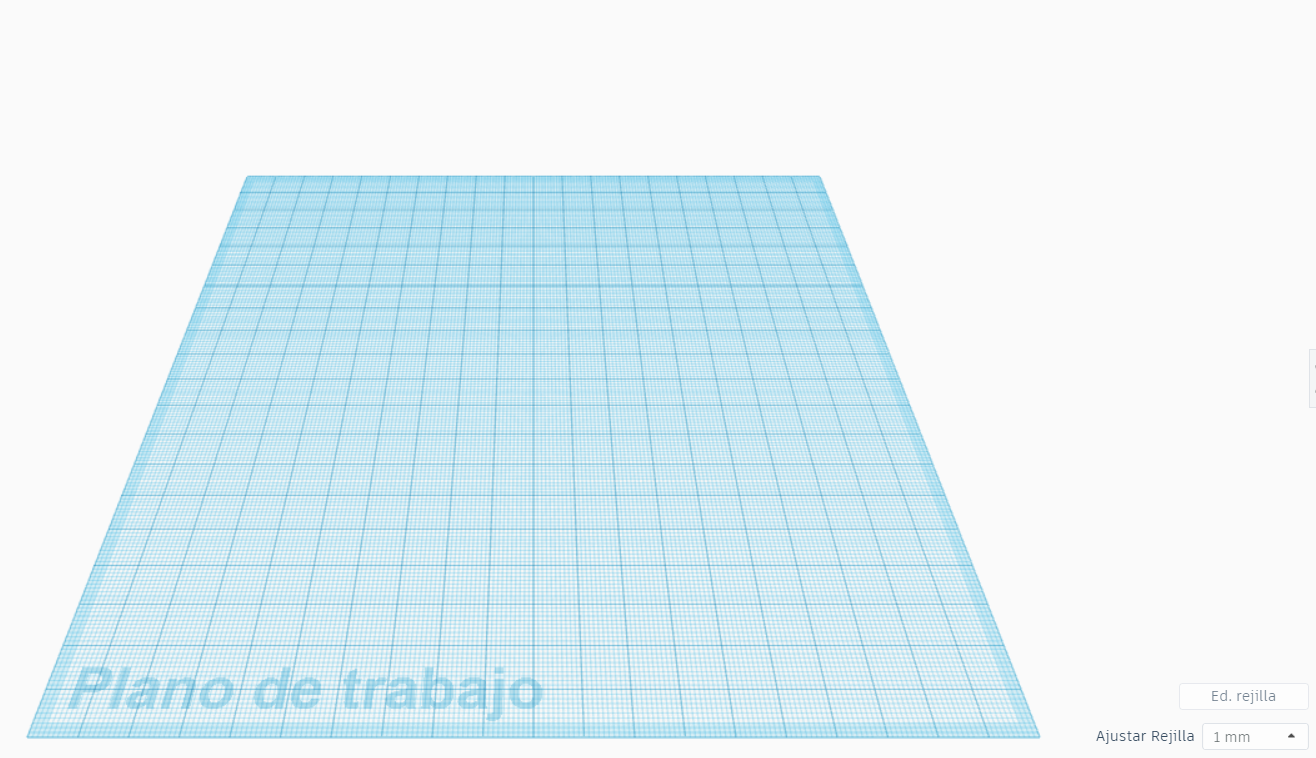
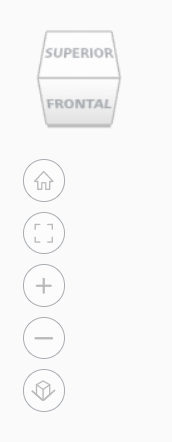

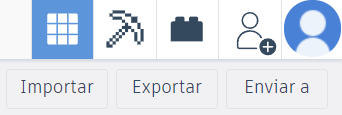
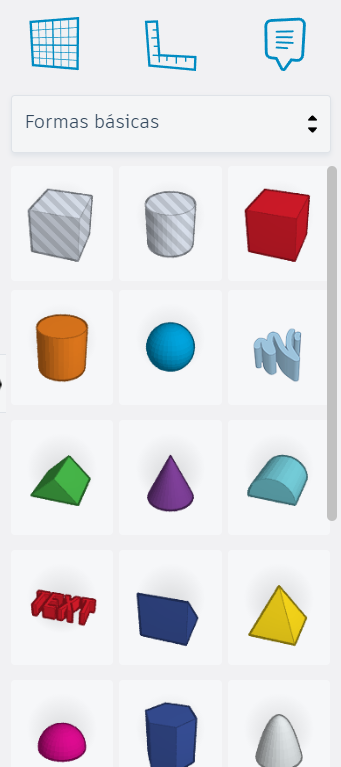
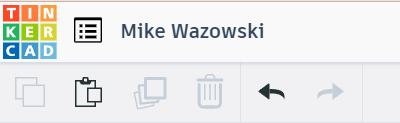
Es recomendable familiarizarse con un programa, sobre todo si es la primera vez que lo utilizamos.
- Para crear un diseño. (Foto 1)
- Podremos ver el espacio de trabajo de Tinkercad. El cuadrado grande es la superficie de trrabajo y las opciones de dicha supercie. (Foto 2)
- En el lado izquierdo, encontraremos las formas de visualizar nuestro diseño. (Foto 3)
- Esta es la zona de edición de piezas. (Foto 4)
- Esta es la zon 'random', donde podrás acceder a tu usuario, importar y exportar archivos o acceder funcionalidades adicionales de Tinkercad. (Foto 5)
- En el lado derecho encontraremos todas las piezas que podremos utilizar. (Foto 6)
- Podremos notar todas las herramientas de edición. (Foto 7)
Familiaricemonos Con El Programa De Ultimaker Cura
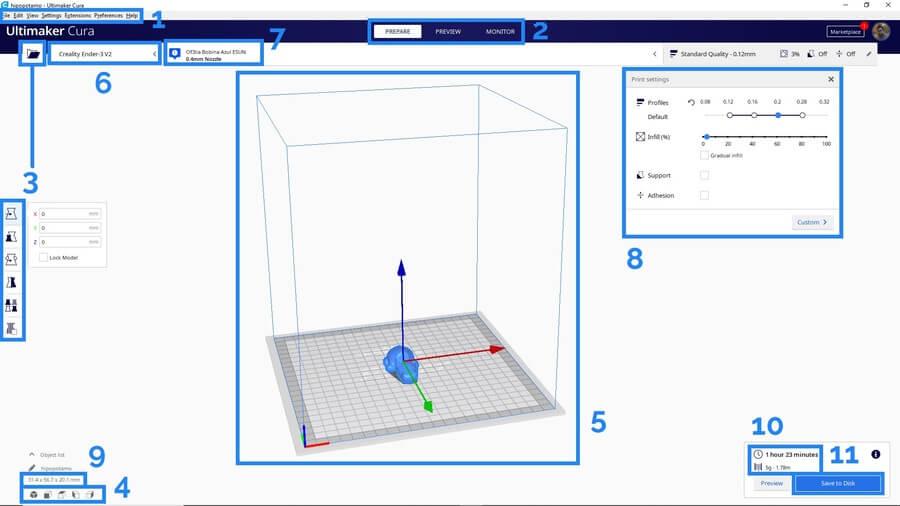
Es necesario tener una idea del programa, ya que nos falicitará al momento de la impresión 3D. Sobre todo si es la primera vez que lo utilizamos.
- Este es el menú: Son todas las opciones que tiene este programa 3D.
- Son opciones para visualizar el programa.
- Estas son las opciones de modificación de objetos: Moverlos, escalarlos, rotarlos, hacer efecto espejo.
- Formas de visualización de piezas: Se refieren a la posición del objeto, como la vista isométrica, cara de arriba, abajo, derecha o izquierda.
- Este es el sitio donde veremos nuestra pieza 3D.
- Configuración de la impresora 3D elegida.
- Material en que se realizará las impresiones.
- Opciones de laminación, es decir, como se va a comportar tu máquina frente a la impresión.
- Dimensiones de la pieza, largo, ancho y alto.
- El tiempo que va a llevar la impresión 3D.
- Botón para guardar nuestros parámetros de imprersión en un pincho.
Of3lia es una pagina web que nos da trucos de todo lo que es impresión y diseño 3D. En el link adjuntado, es un tutorial del programa Ultimaker Cura.
https://of3lia.com/ultimaker-cura/
Diseño De Los Patas / Pies
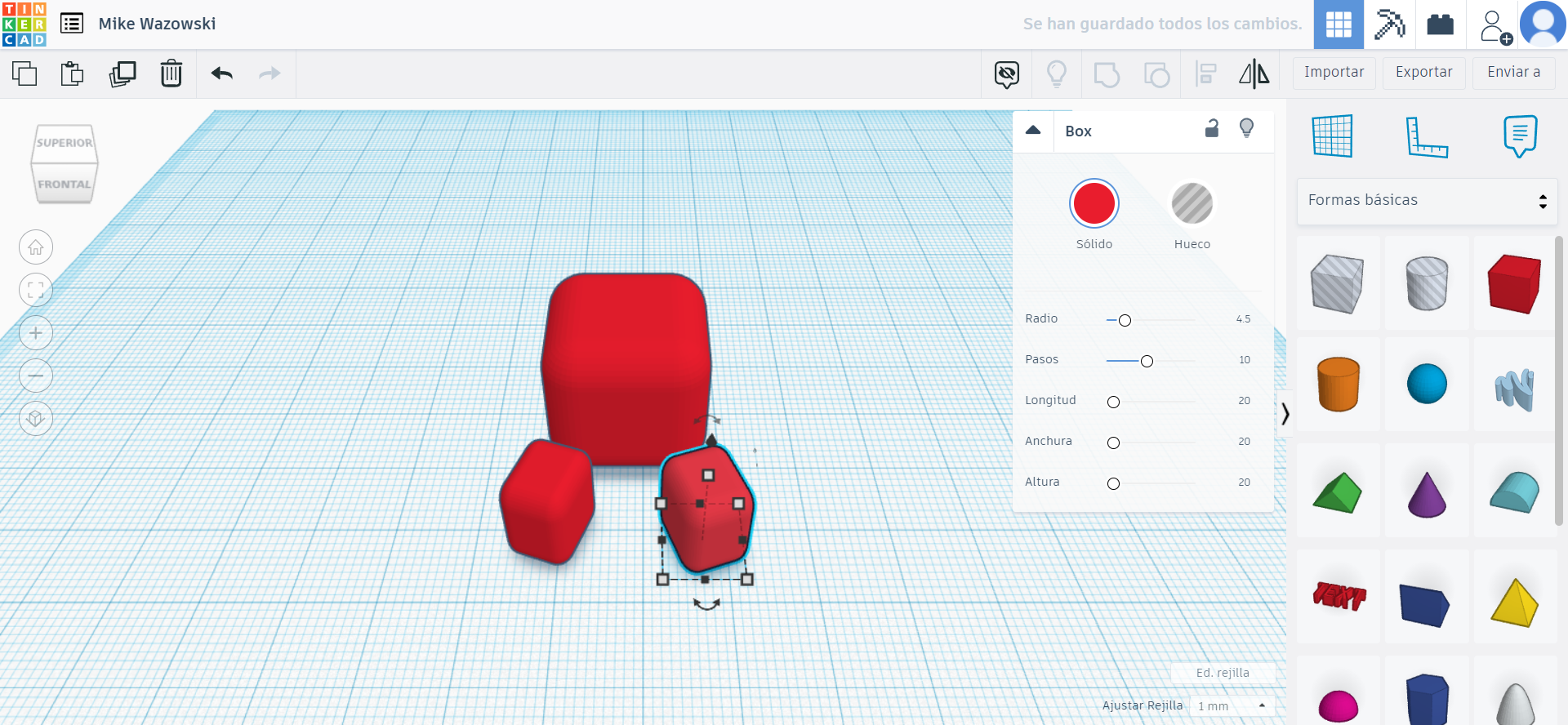
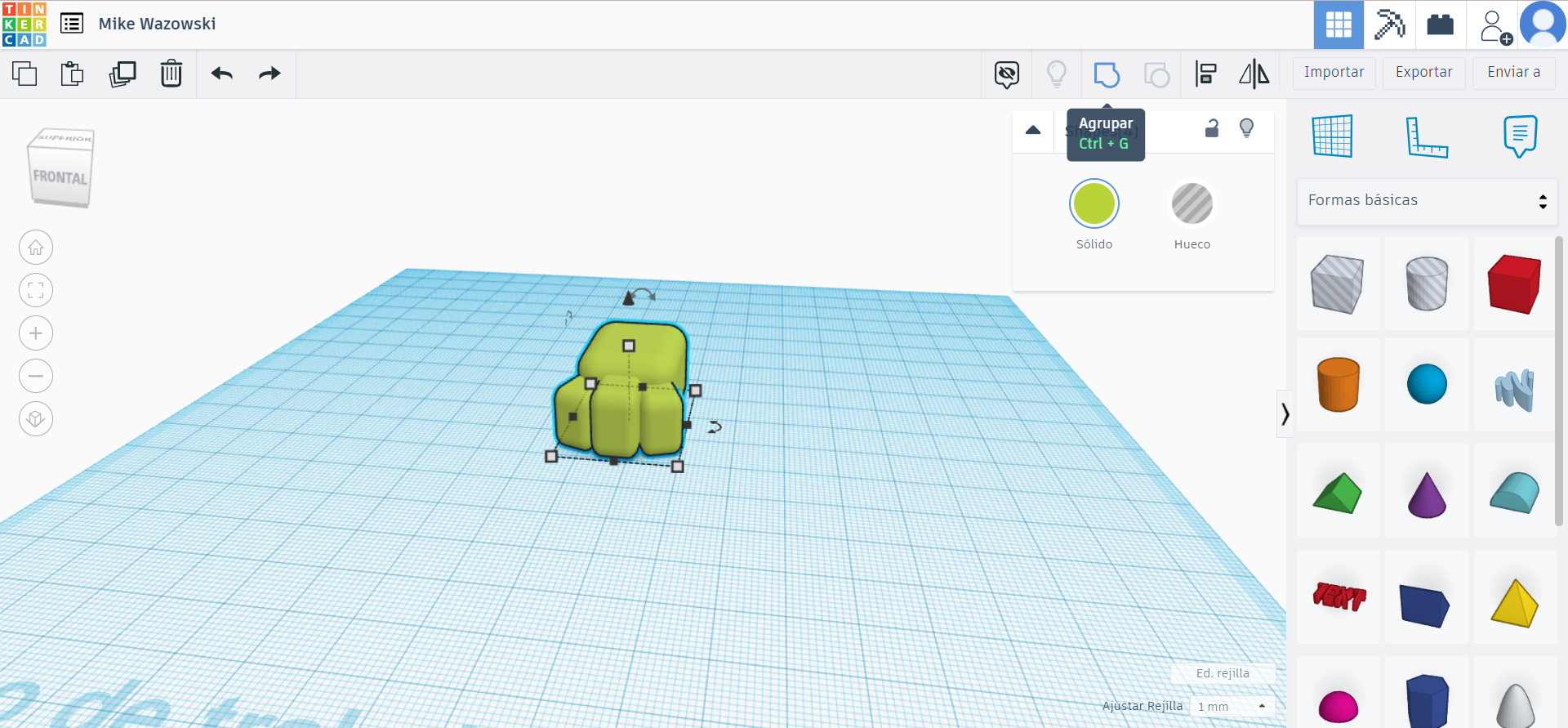
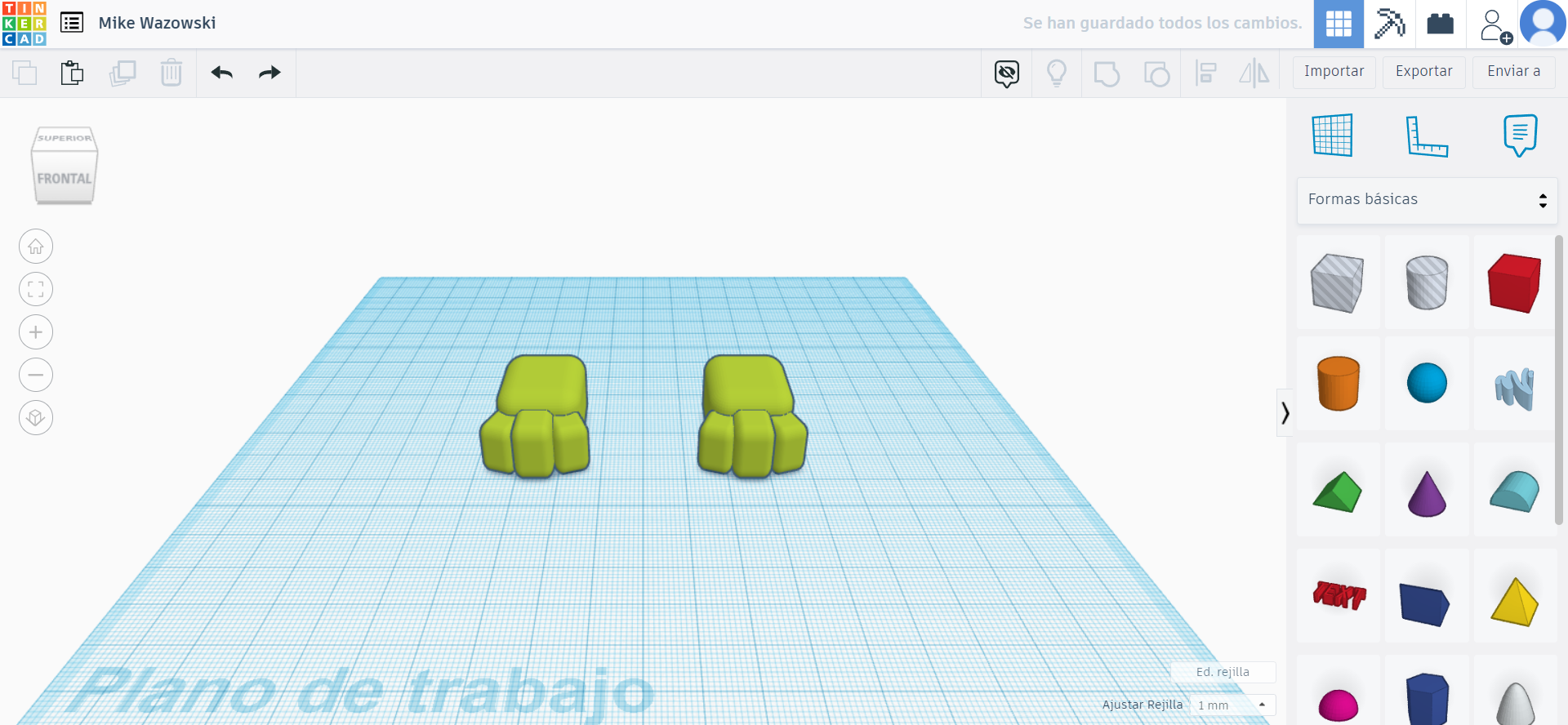
- Usaremos de base cuadrados que se unen para formar esta forma.
- A todos estos cuadrados daremos un radio de 4.5.
- Los juntaremos para que se forme como sus garras.
- Finalmente le damos el color, en este caso verde; lo agrupamos y lo duplicamos.
Diseño De Las Piernas
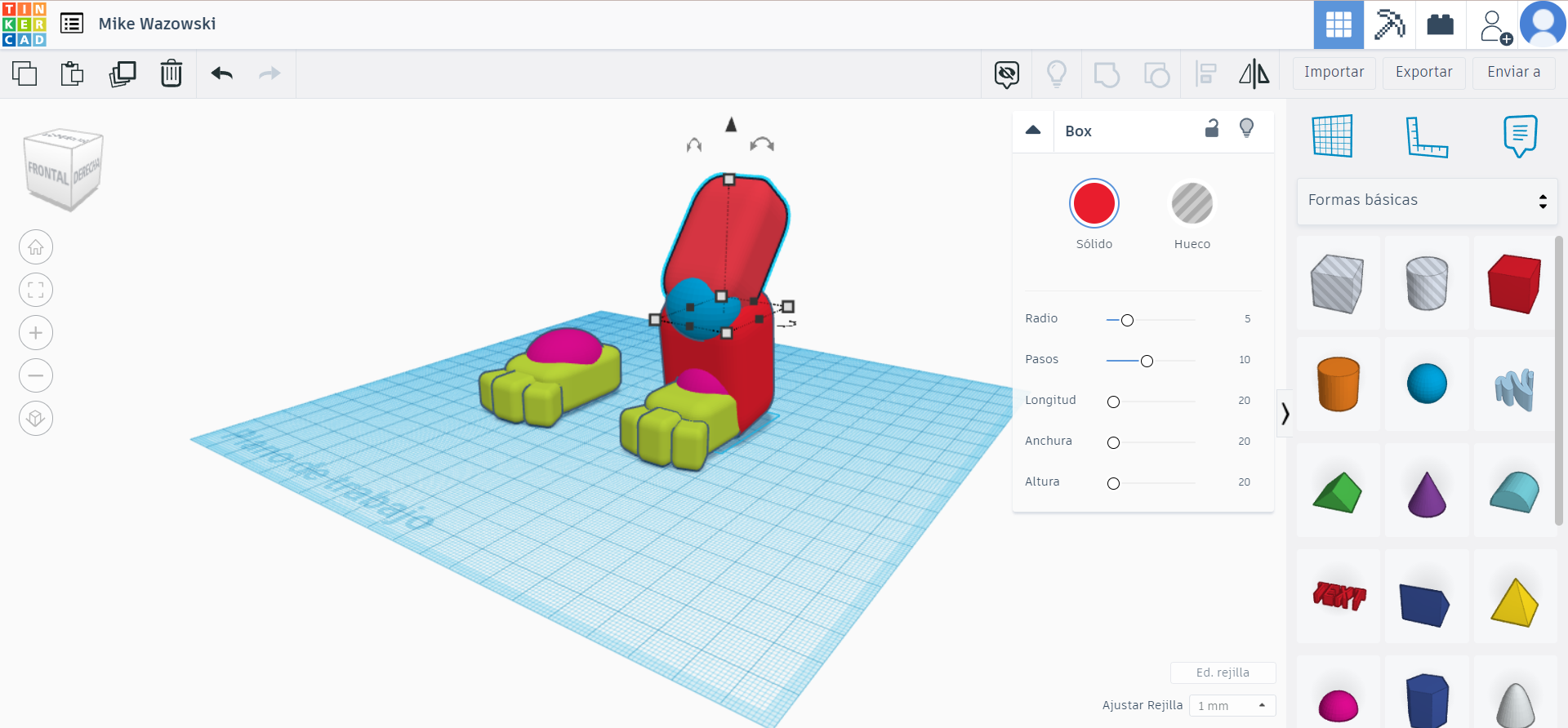
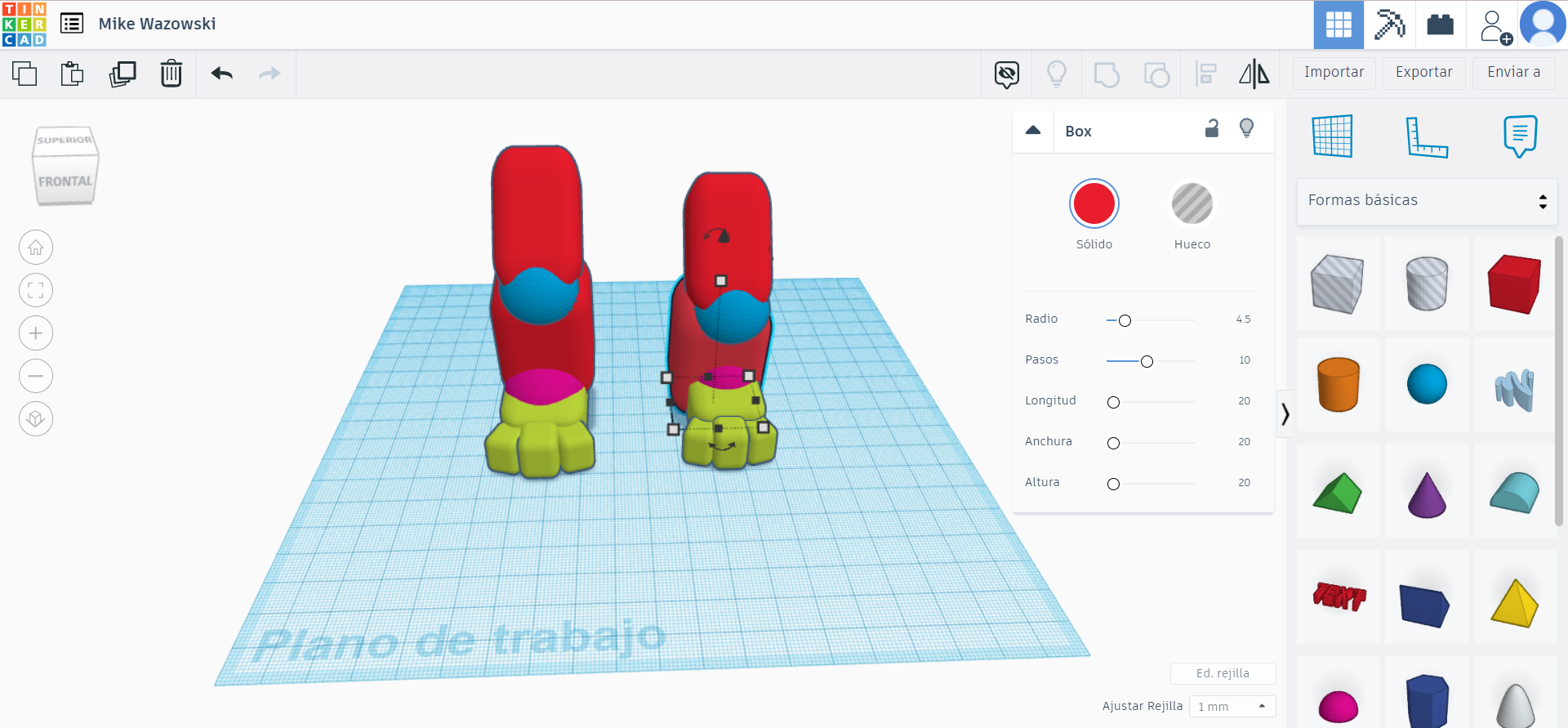
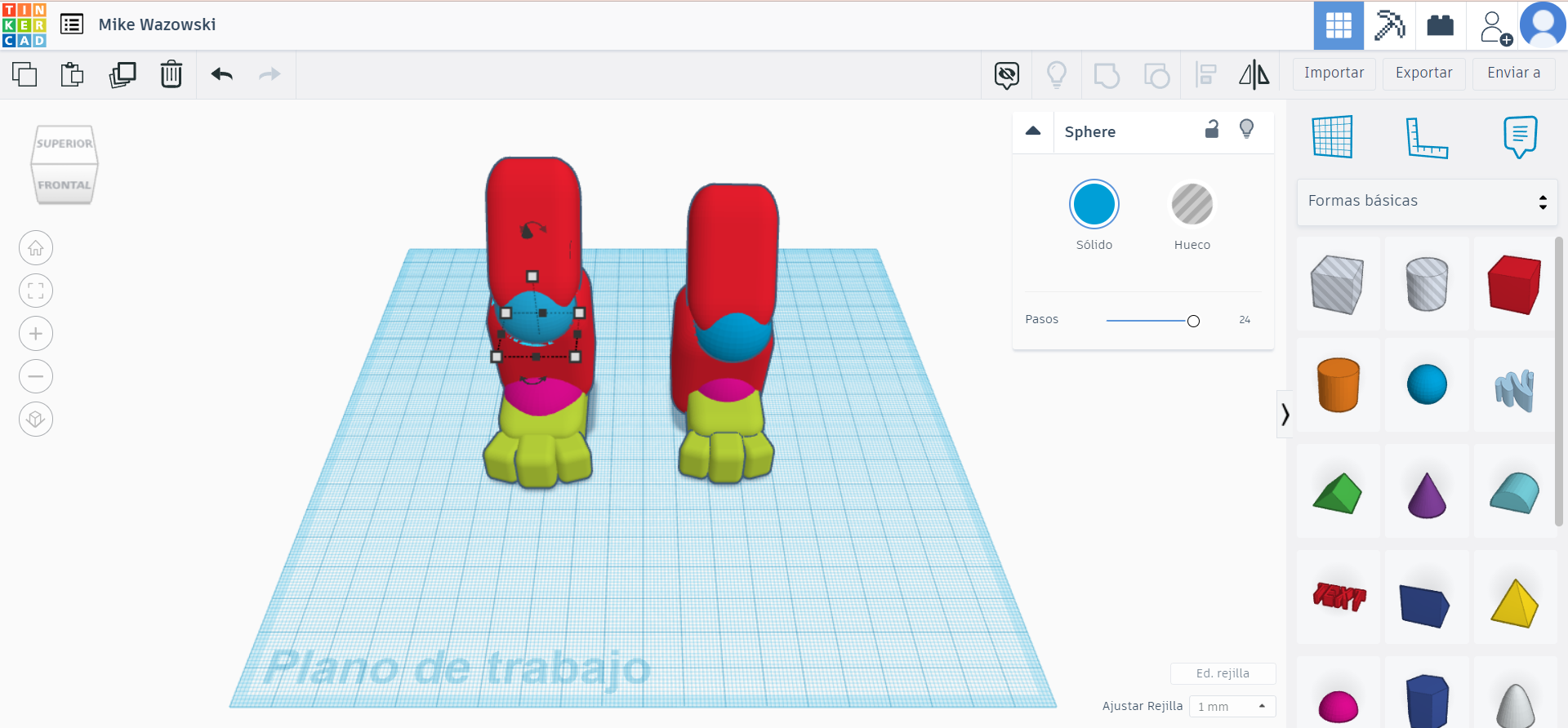
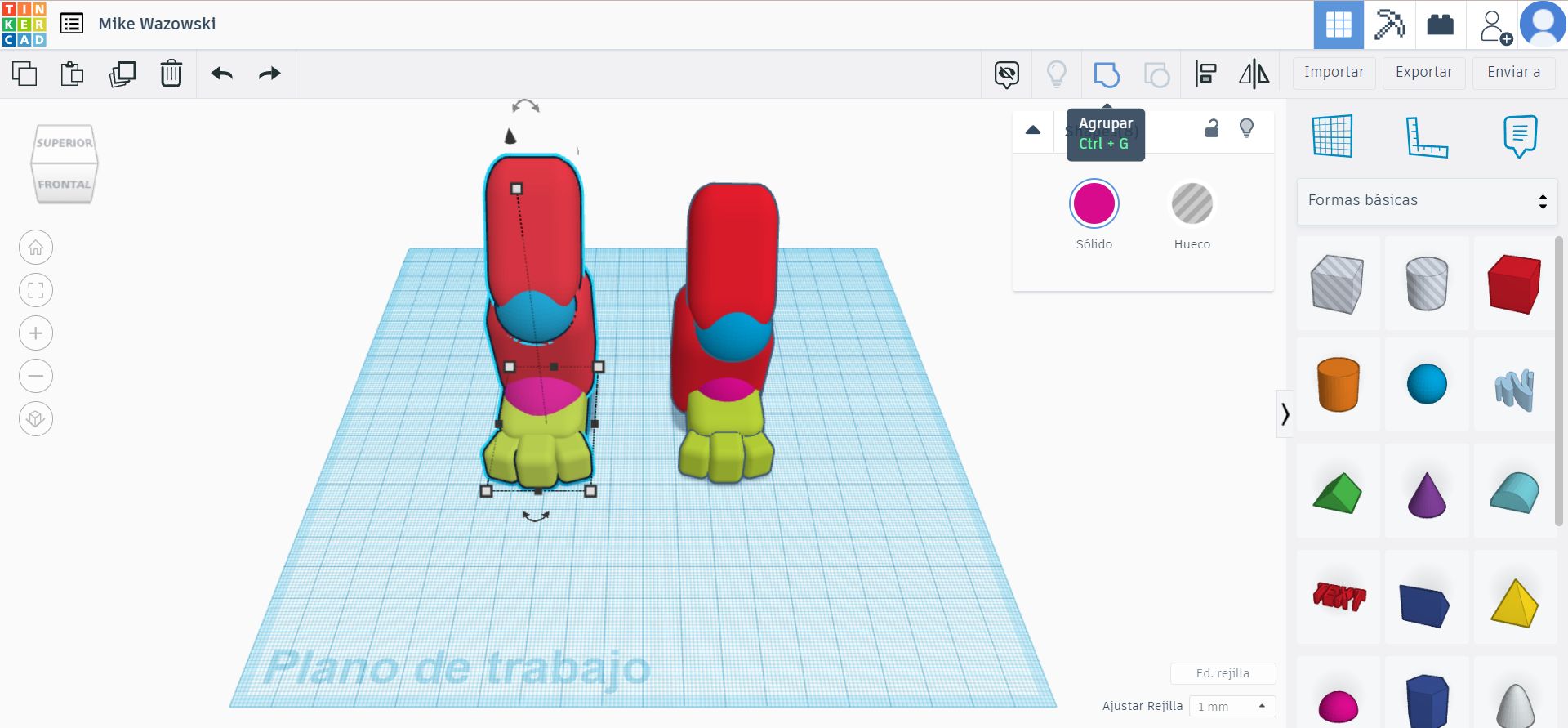
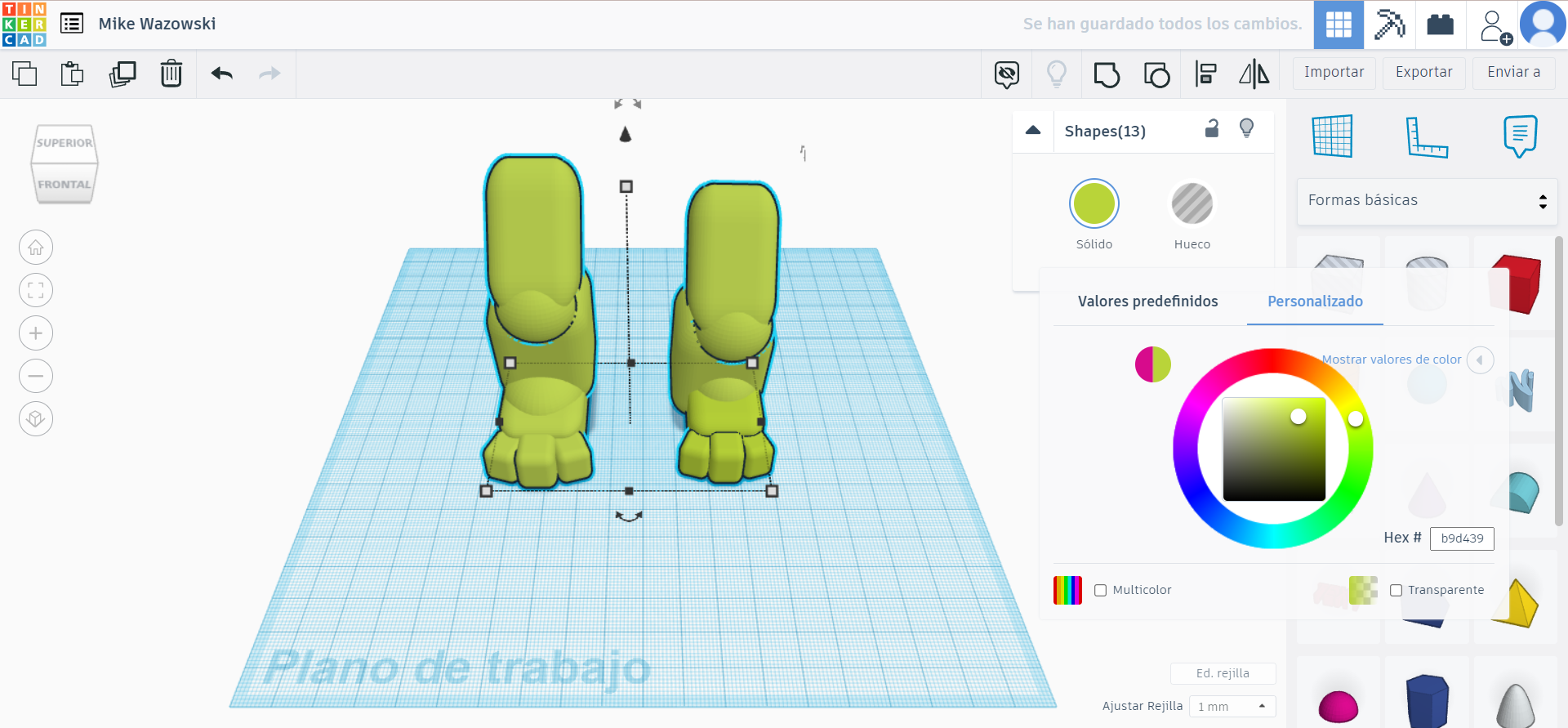
- A base de cuadrados daremos forma de pierna y muslo, mientras que, para la rodilla usaremos un circulo.
- Ambos cuadrados tendrán un radio de 4. Mientras que los círculos tendrán 24 pasos.
- Seleccionamos todos las nuevas formas y los agrupamos.
- Finalmente le darmos el color verde.
Diseño De La Cabeza
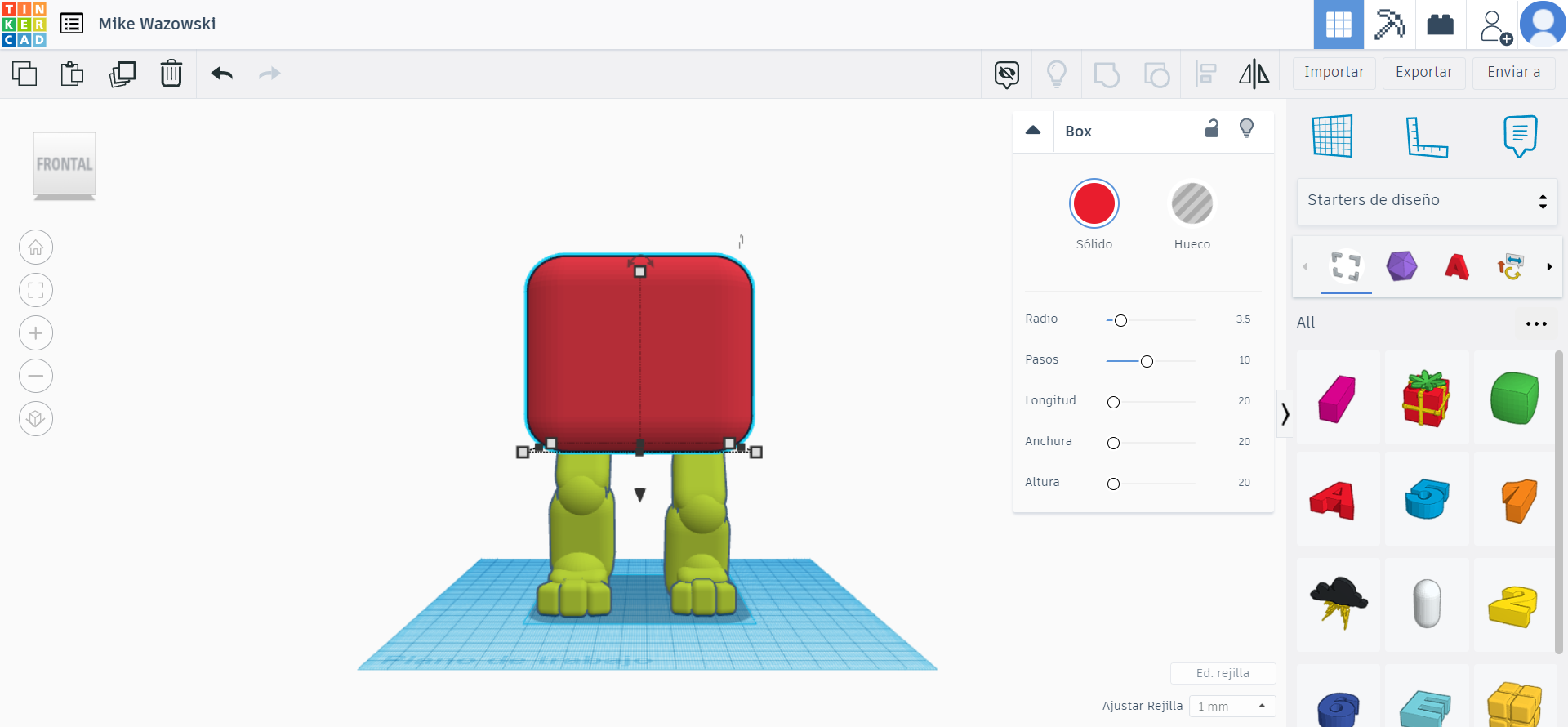
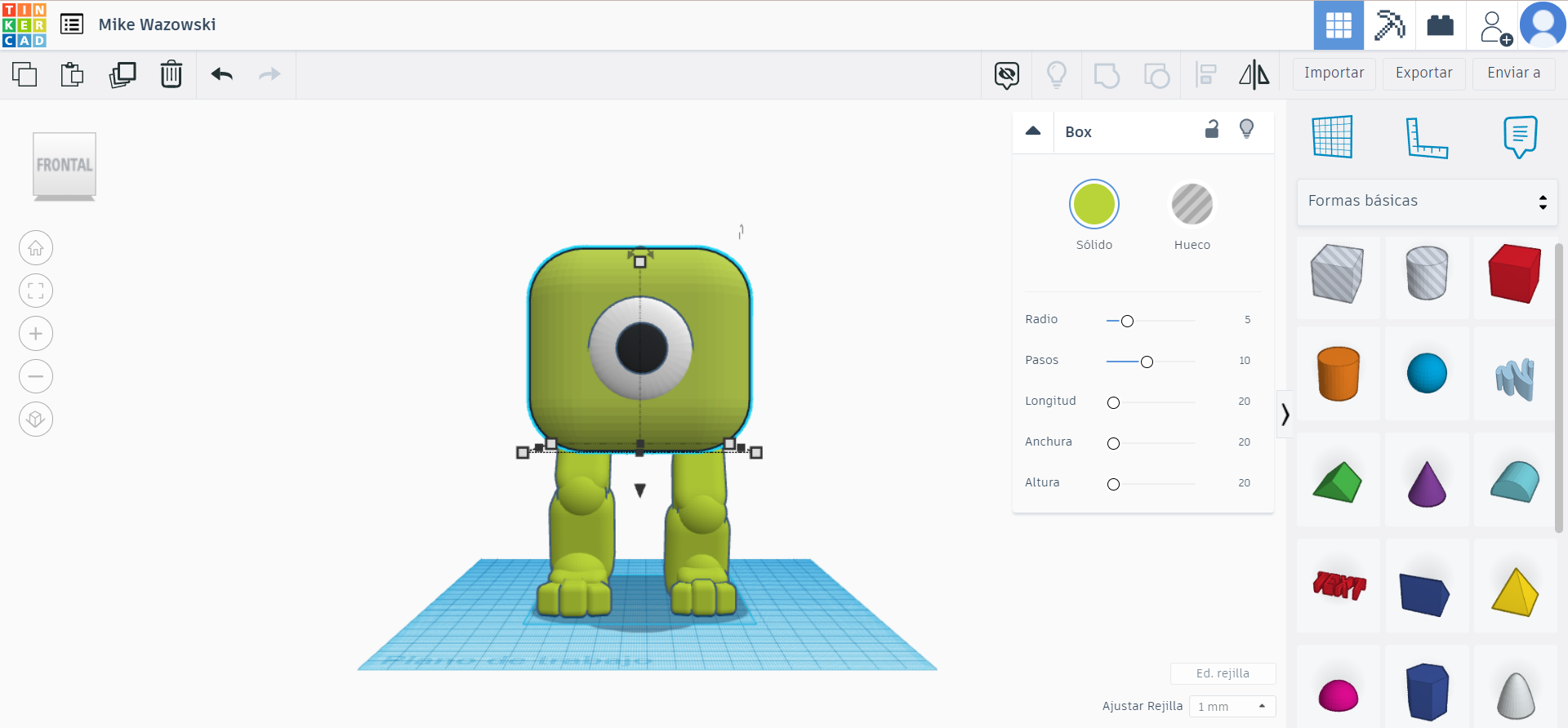
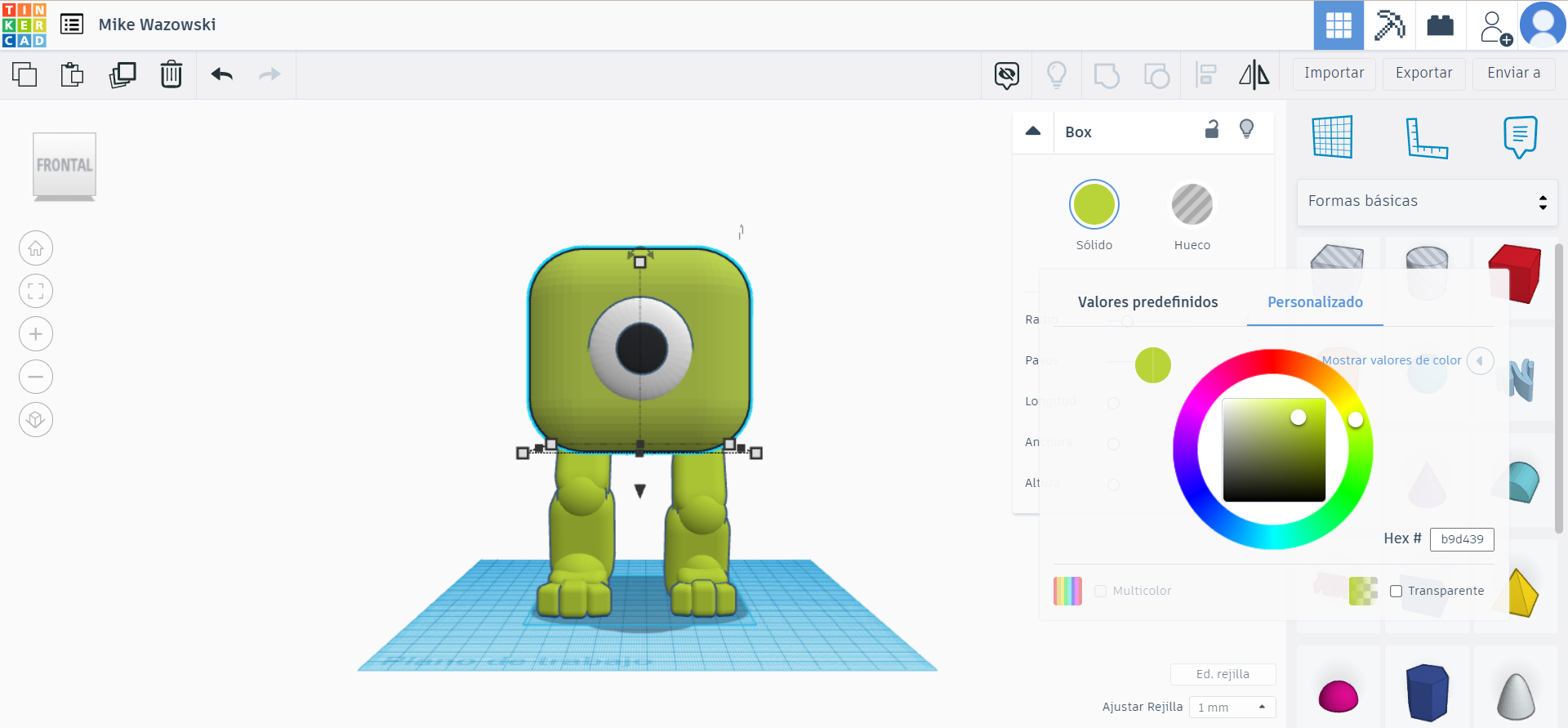
- Usaremos un cuadrado grande, con radio de 5.
- Para el ojo usaremos la figura ¨'media esfera', insertamos dos que danrán la forma de la pupila y esclerótica.
Diseño De Los Brazos
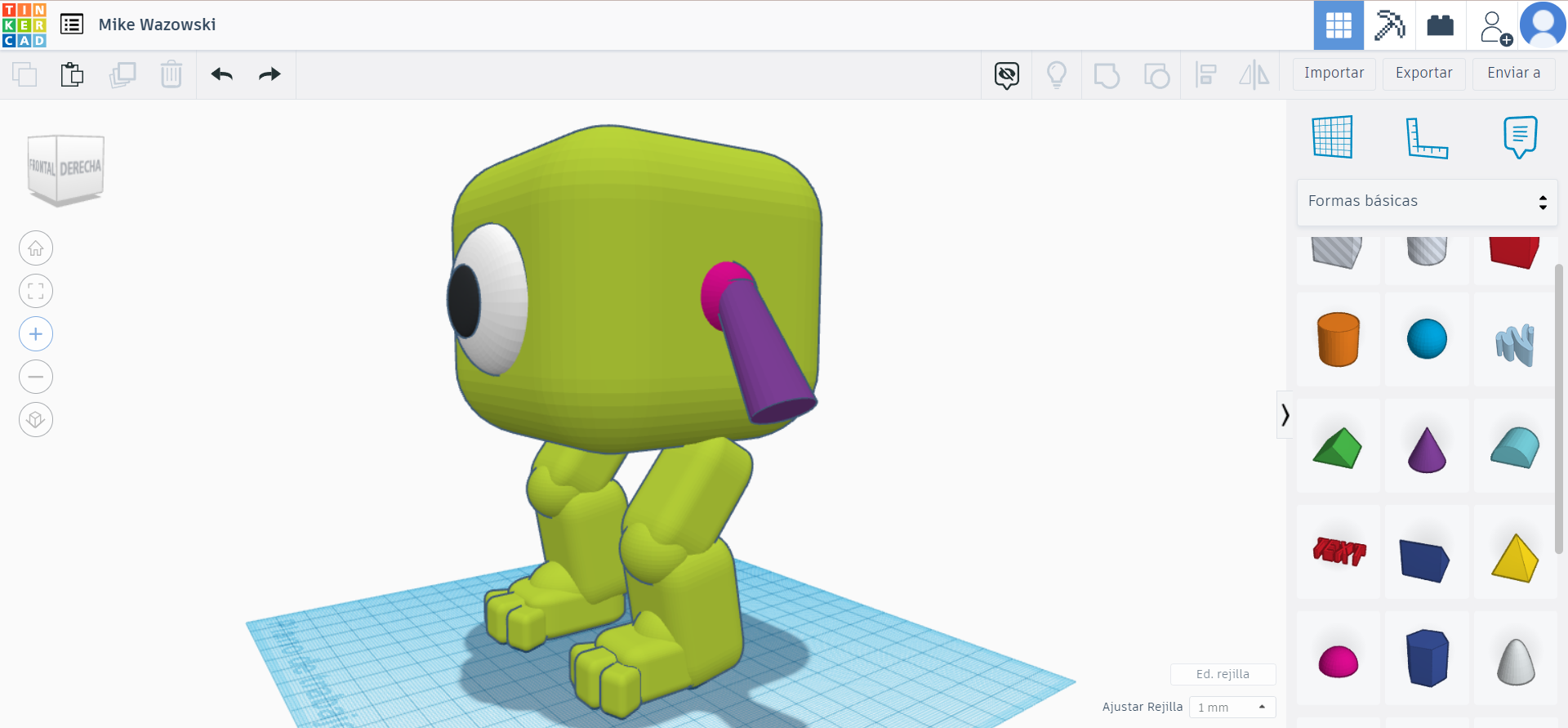
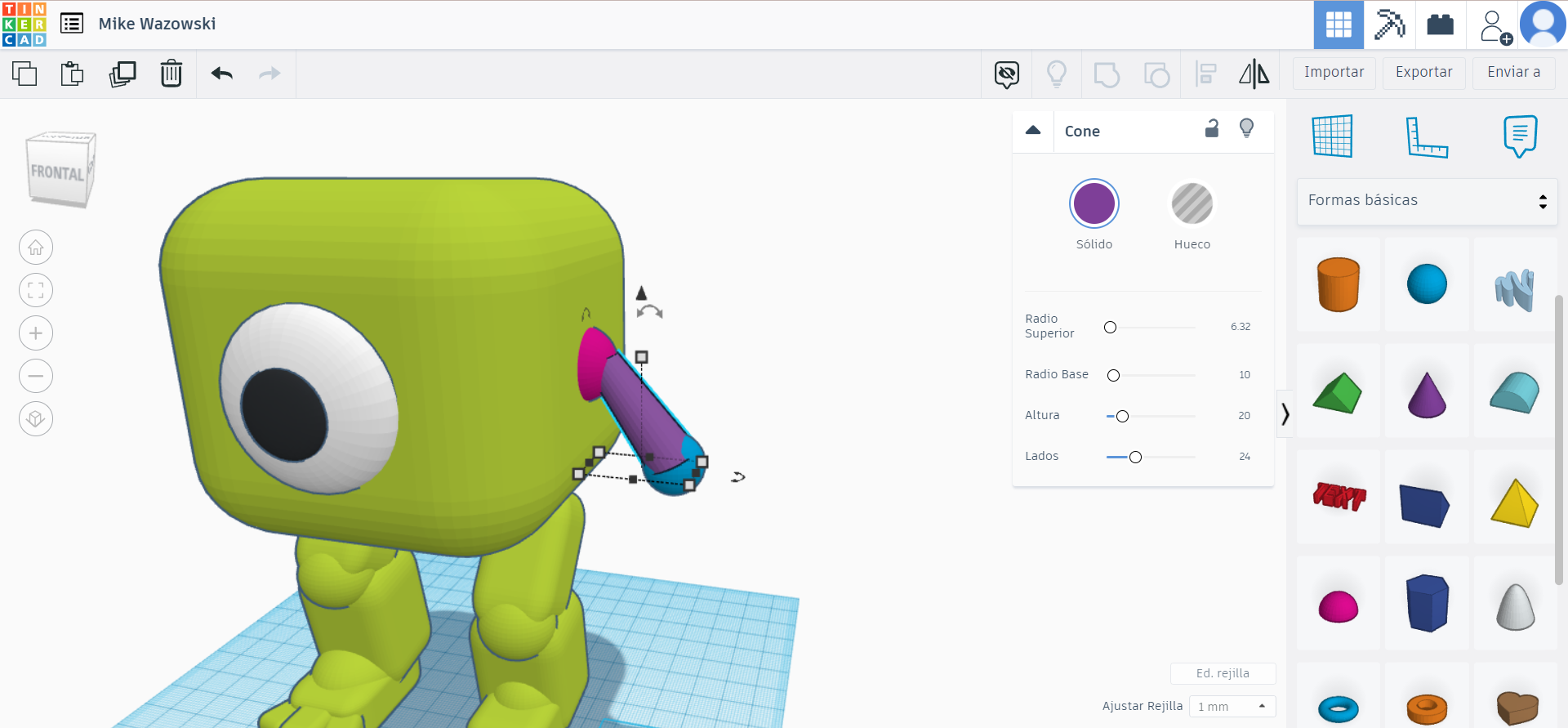
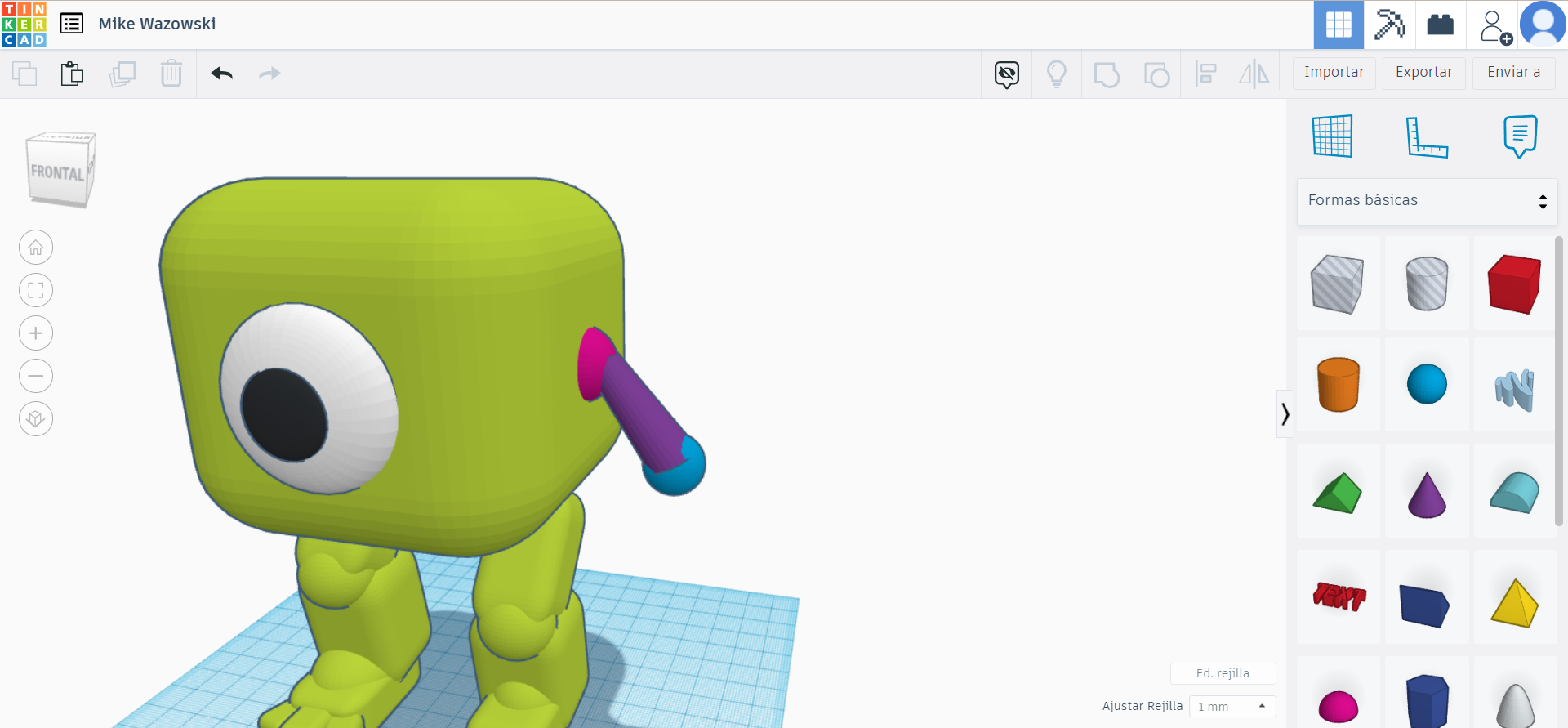
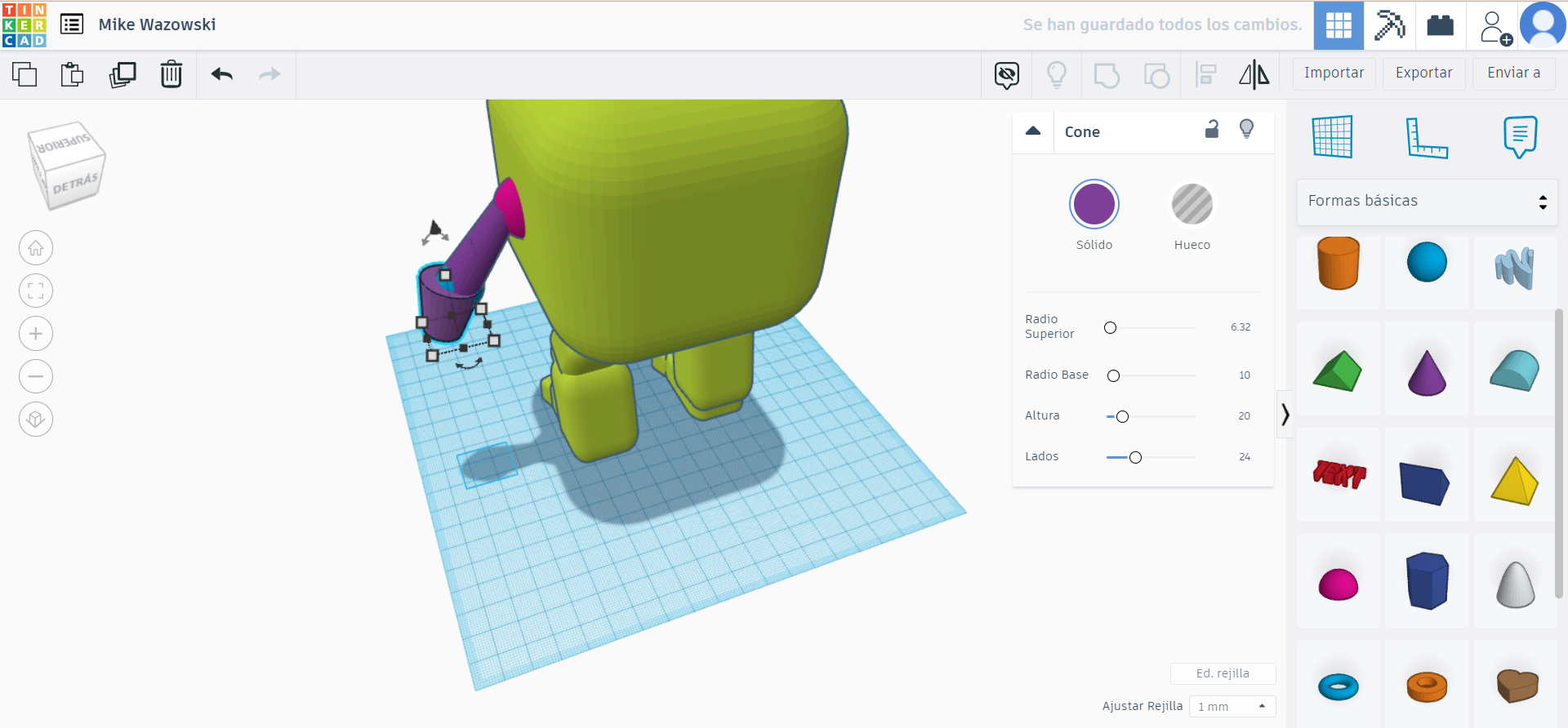
- Ahora, con la figura 'medio círculo' empezaremos hacer los brazos. Para que haga forma de un hombro
- Para el antebrazo usaremos la figura 'cono' con un radio de 6,32.
- Para dar la forma del codo usaremos la figura 'círculo'.
- Al igual que el antebrazo utilizaremos el 'cono' con radio de 6,32.
- Igualmente la muñeca será con la forma de 'círculo'.
Diseño De Las Manos
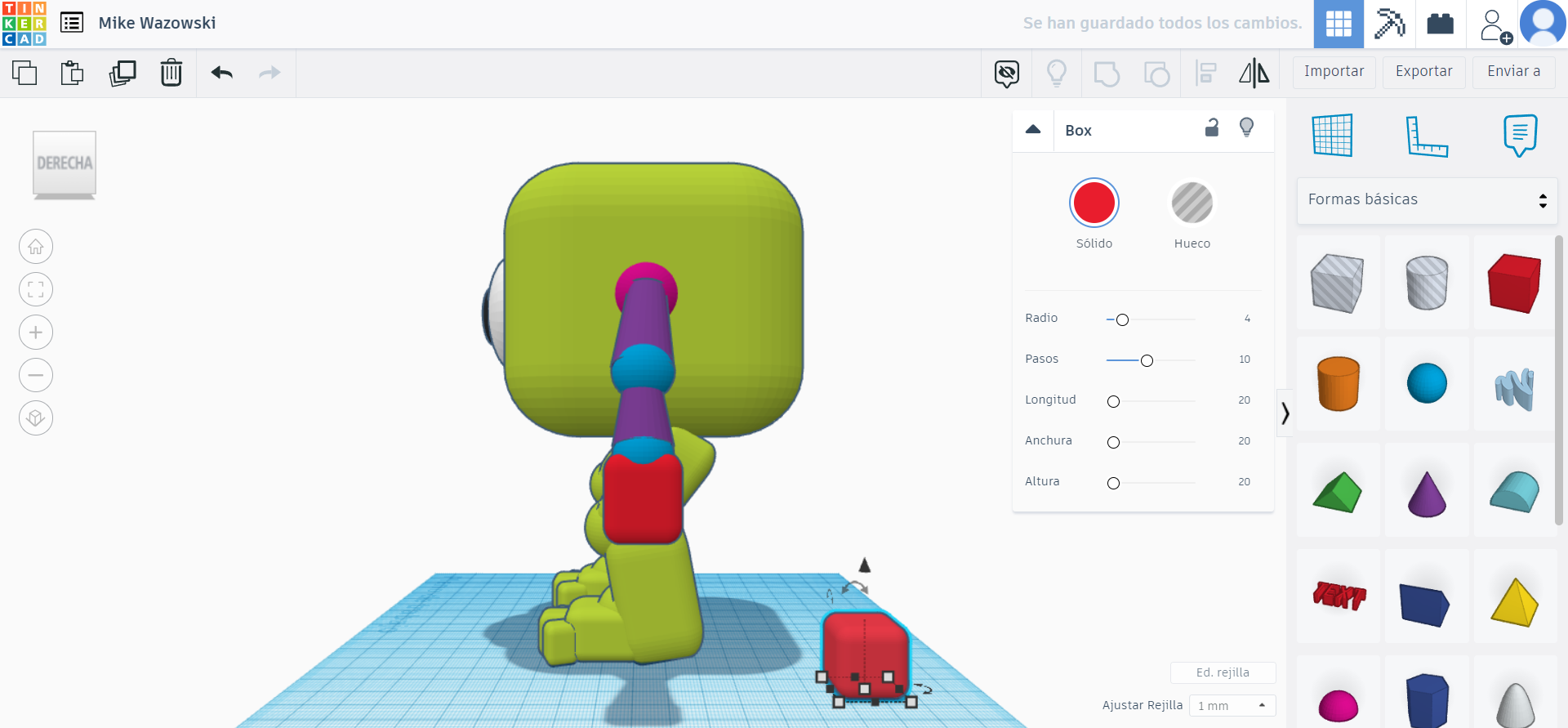
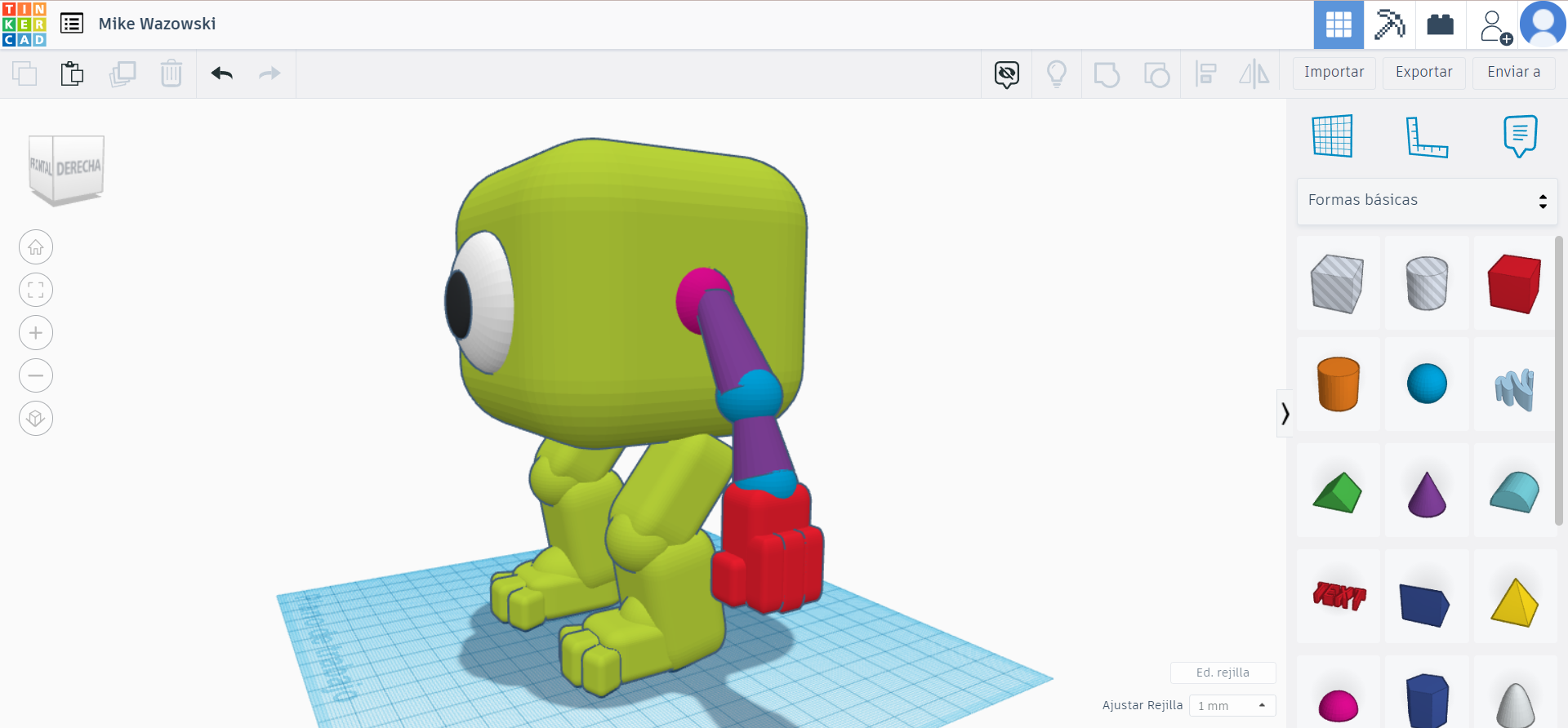
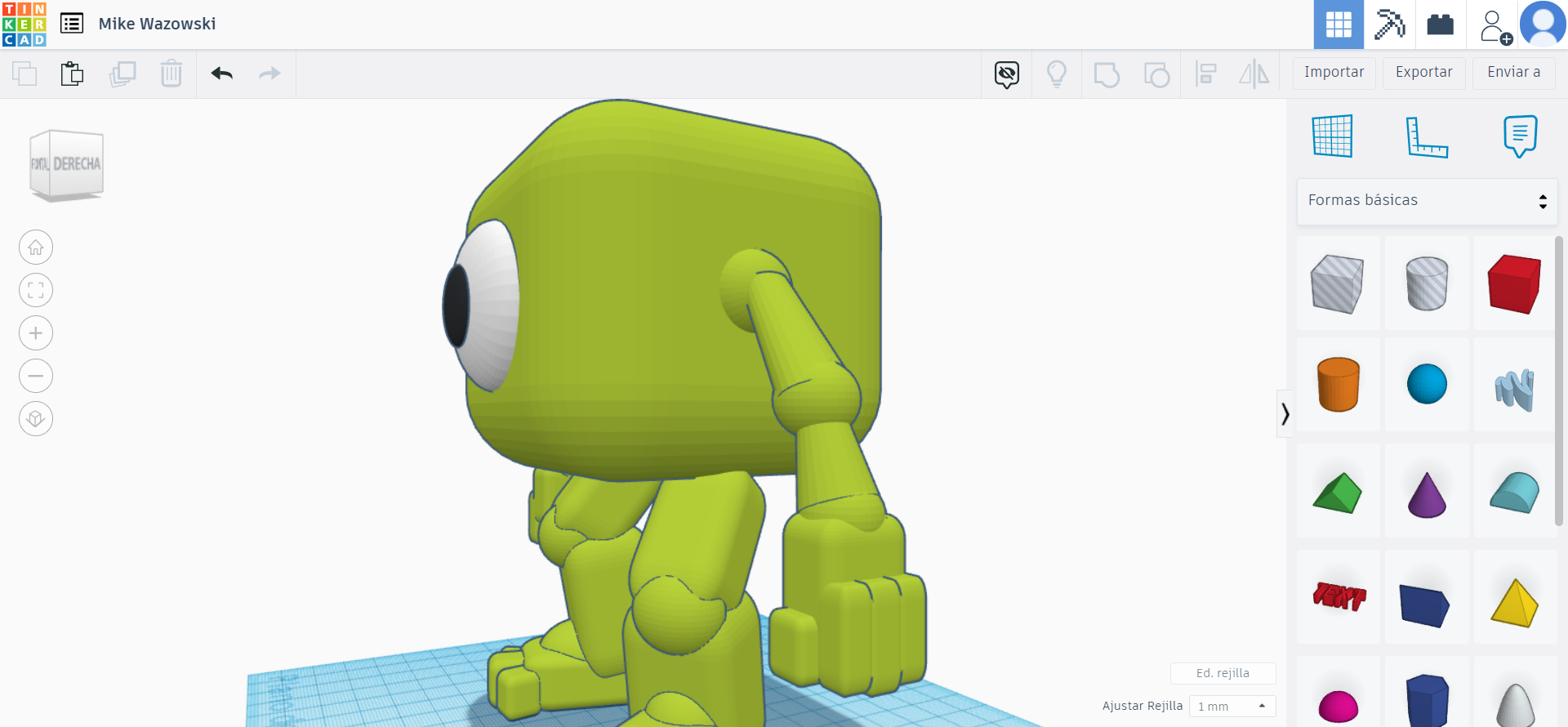
- En las manos usaremos cuadrados. Con radio de 4.
- Con cuadrados más pequeños daremos la forma de los dedos, en total son 4 dedos.
- Finalmente la damos color, agrupamos y dublicamos.
Detalles

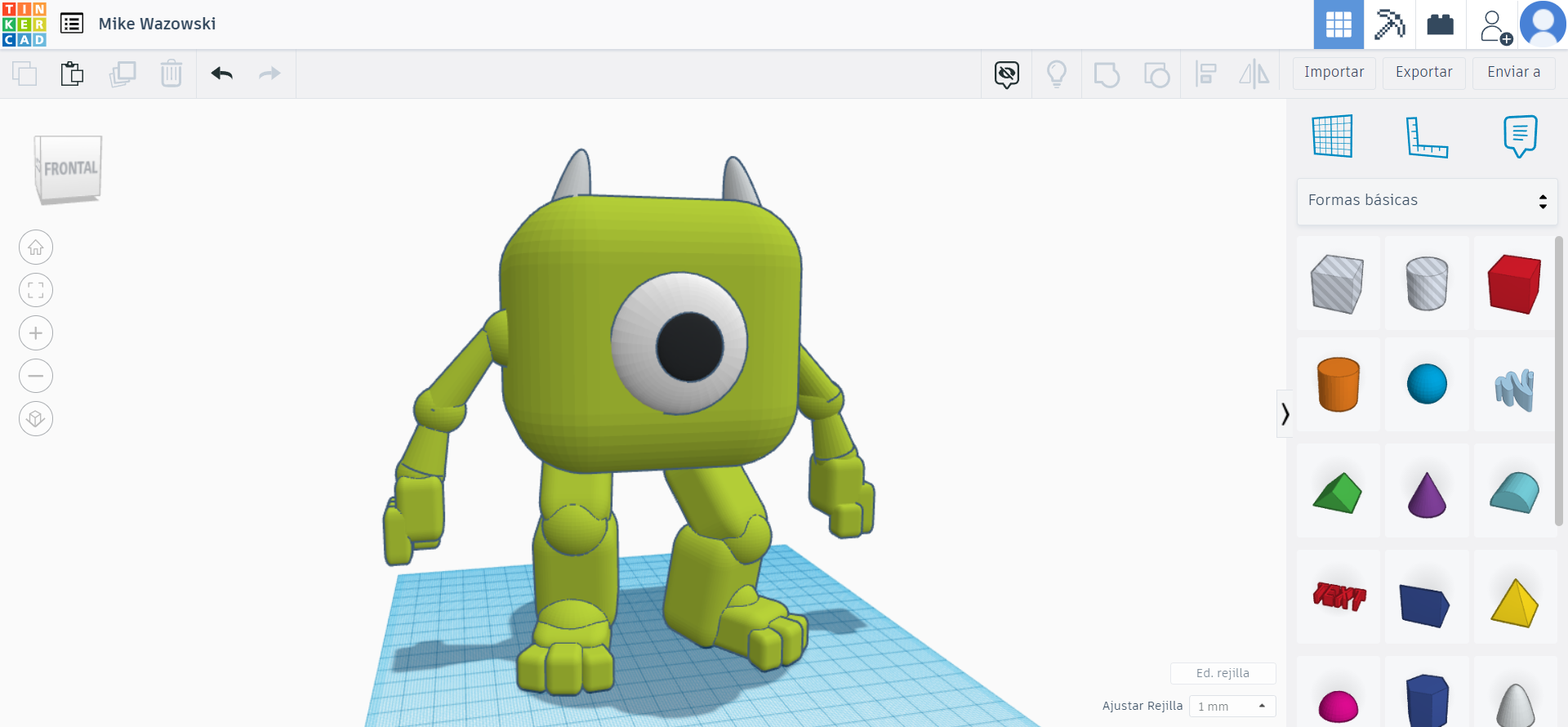
- En la foto de referencia tiene las piernas abiertas, así que lo acomodaremos en nuestro diseño.
- Usaremos la figura 'paraboide' para darle forma a sus cuernitos.
- Daremos los detalles finales para acabar.
Hora De La Impresión 3D
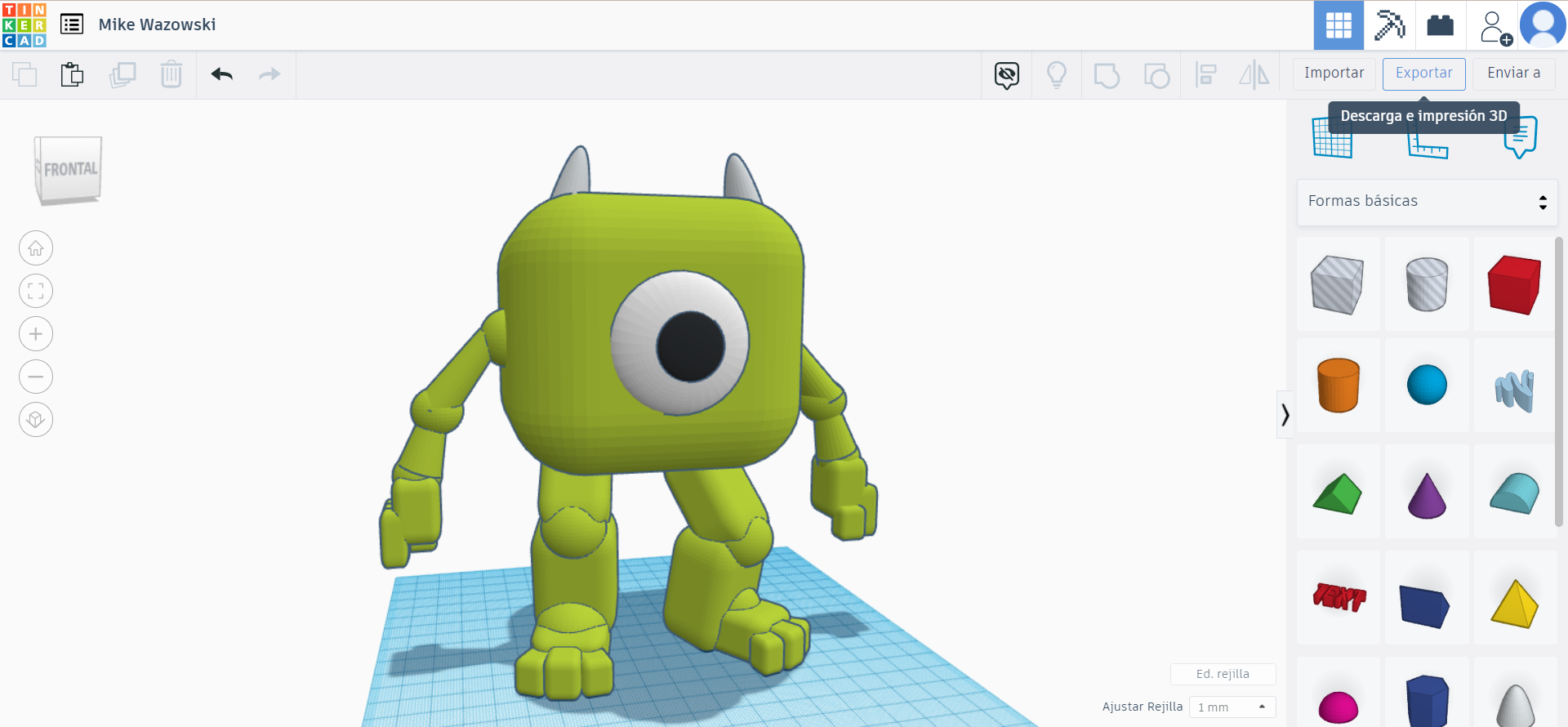
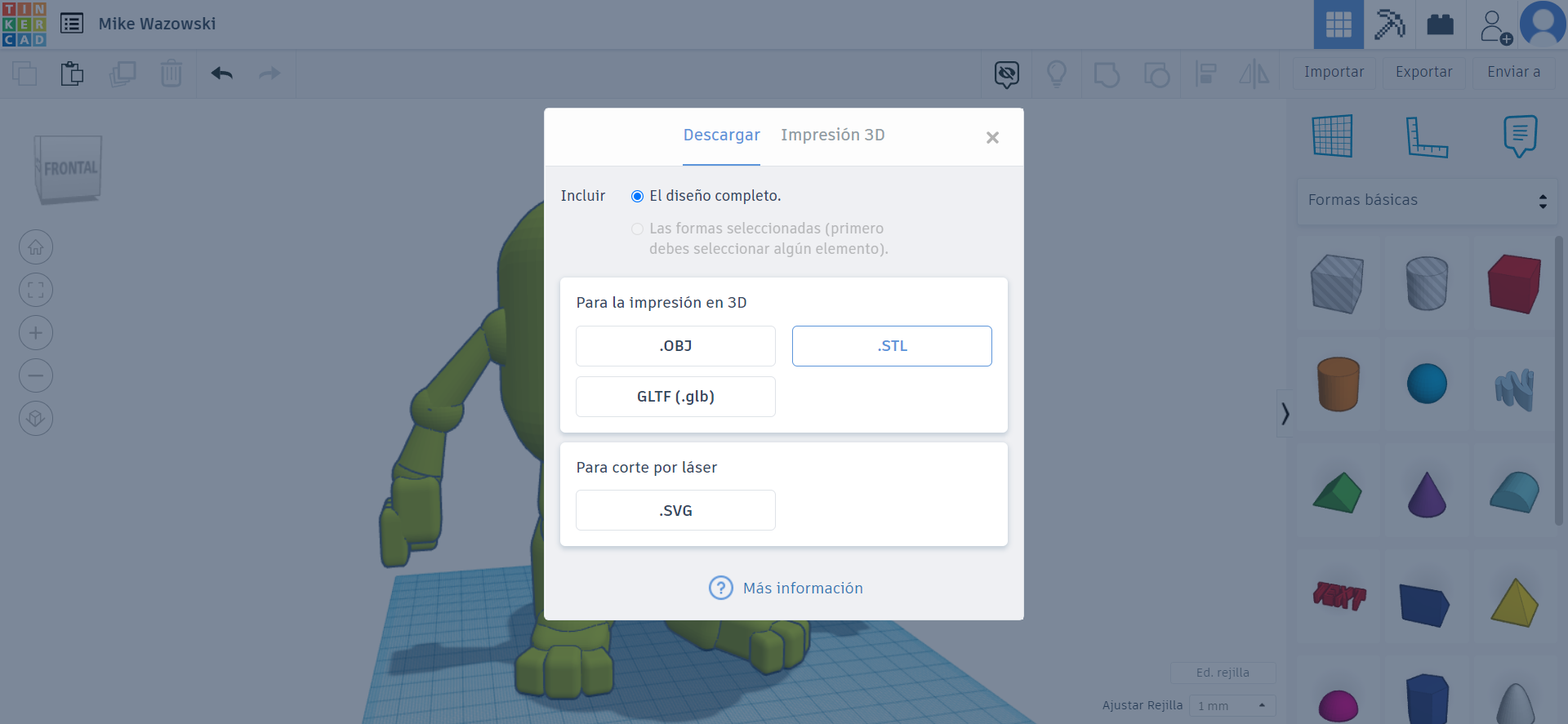
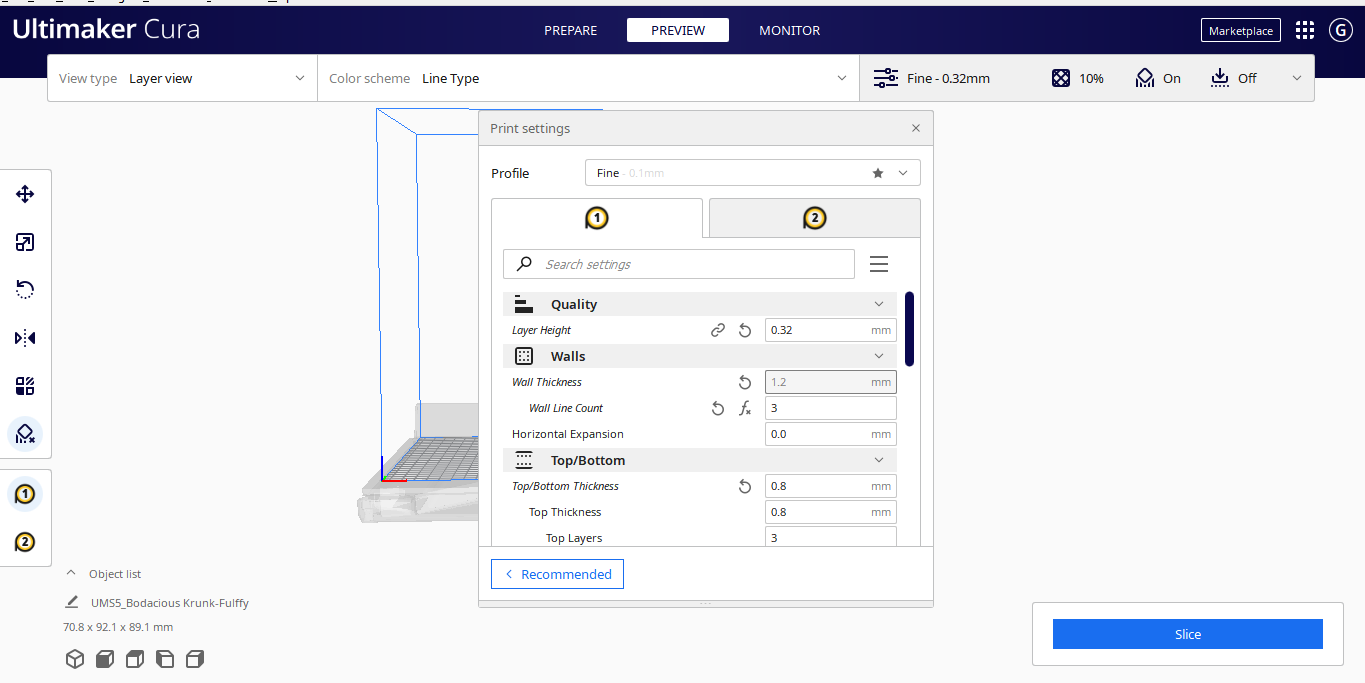
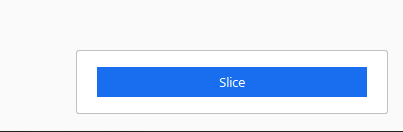
- Le damos clic en 'Exportar' en STL
- Se abrirá en el programa de 3D predeterminado, en este caso Ultimaker Cura.
- Podremos modificarlo y hacerle ajustes de impresión.
- Finalment le daremos clic en 'Slice' y nos dará el tiempo que llevará hacer nuestro funko.