Examen Parcial FabDig Molde De Silicona Sobre Mario Bros San Martín De Porres
by henry_verastegui in Design > 3D Design
77 Views, 0 Favorites, 0 Comments
Examen Parcial FabDig Molde De Silicona Sobre Mario Bros San Martín De Porres
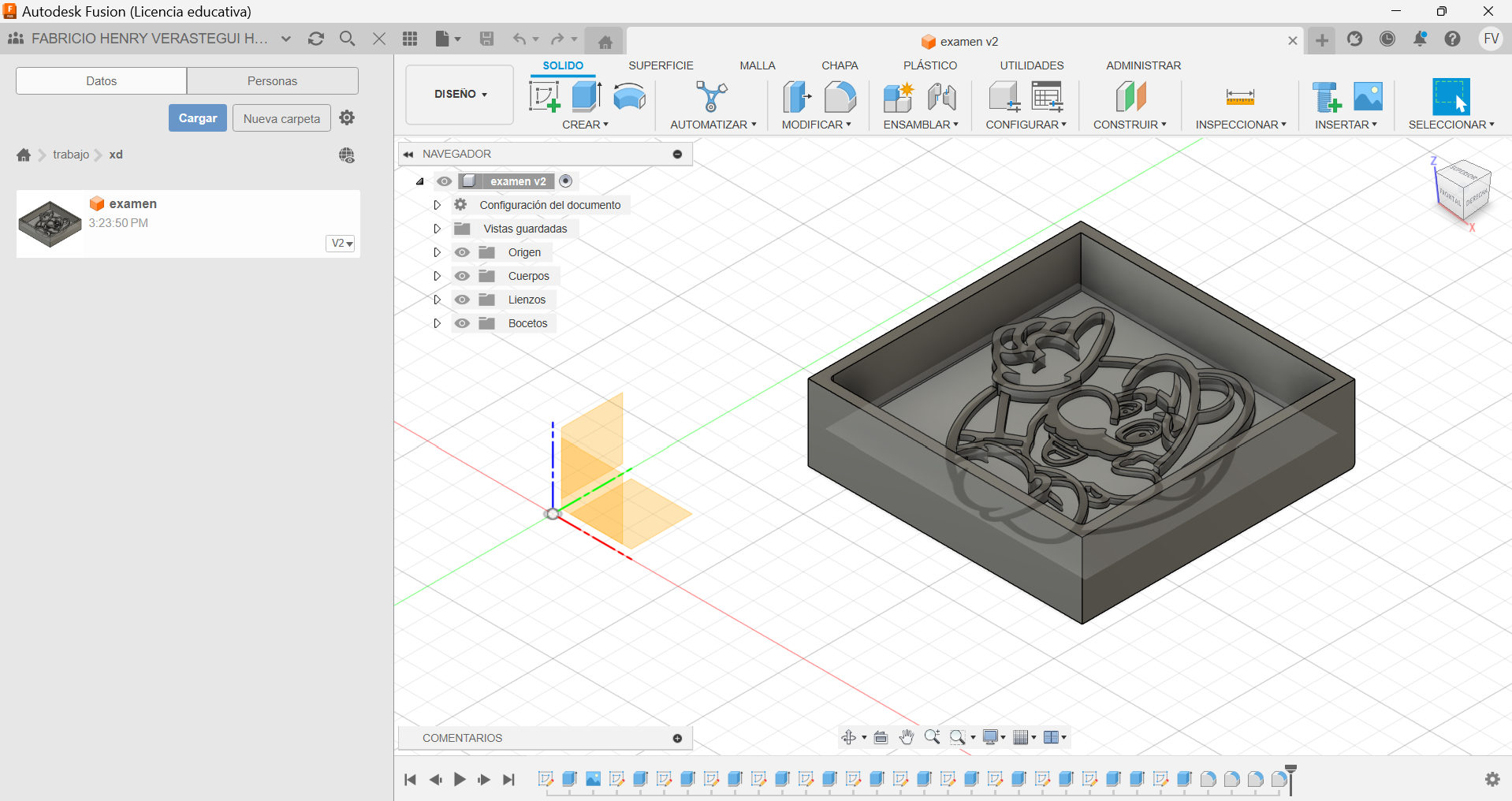

¡Buenas tardes a todos! Hoy vamos a sumergirnos en el emocionante mundo del diseño en 3D utilizando el poderoso software Autodesk Fusion 360 y la tecnología de impresión 3D.
En este proyecto, aprenderemos a crear un molde a partir de una imagen y utilizarlo para fabricar una figura con textura. Además, exploraremos cómo verter un líquido que se endurezca con el tiempo dentro del molde. La versatilidad de la silicona nos facilitará la extracción de la figura una vez que haya solidificado.
Este emocionante trabajo se desarrolla gracias al curso de FabDig de la Universidad San Martin de Porres, y estoy emocionado de compartirlo con todos ustedes.
¡Así que sin más preámbulos, comencemos a explorar este fascinante mundo del diseño en 3D!
Supplies
- Laptop o computadora
- Mouse (recomendable)
- Buena conexión a internet
- Autodesk Fusion 360 (versión de prueba o licencia educativa)
- Guías de las medidas de las piezas
- Silicona para moldes
- Filamento
- Imaginación
- Serenidad
- Perseverancia
- Dedicación
Descargar Autodesk Fusion 360 Y Iniciar Sesión
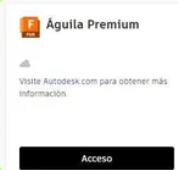
Empiece accediendo a la página de Autodesk. Luego crea su propia cuenta, para tener la disposición de descargar el programa Autodesk Fusion 360.Con ello podrá diseñar el proyecto bajo una licencia educativa o de prueba.
Crear Un Nuevo Proyecto En Fusion 360
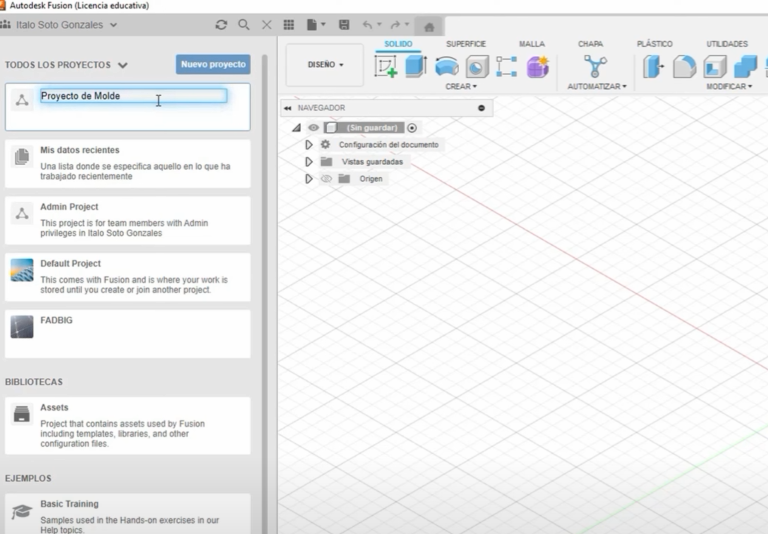
Para comenzar, tiene que ingresar al aplicativo Fusion 360, ya habiendo instalado anteriormente. Luego seleccione la opción "Nuevo proyecto", que se encuentra en la zona superior izquierda. Finalmente, debe colocarle un nombre que sea asequible para su búsqueda.
Recuerda que en esta carpeta es donde empezaremos a crear nuestra actividad.
Seleccionar En Que Eje Vamos a Realizar La Base

En el programa, nos encontramos con la presencia de tres ejes fundamentales: el eje "x", el eje "y" y el eje "z". Con el fin de optimizar nuestro proceso y evitar complicaciones innecesarias en la configuración inicial, sugerimos enfocarnos en los ejes "x" y "y" al trabajar en la fase inicial de la base. Posteriormente, cuando aspiremos a añadir profundidad y volumen a nuestro diseño, nos centraremos en el eje "z" para lograr el efecto deseado con precisión y claridad.
Crear Un Boceto
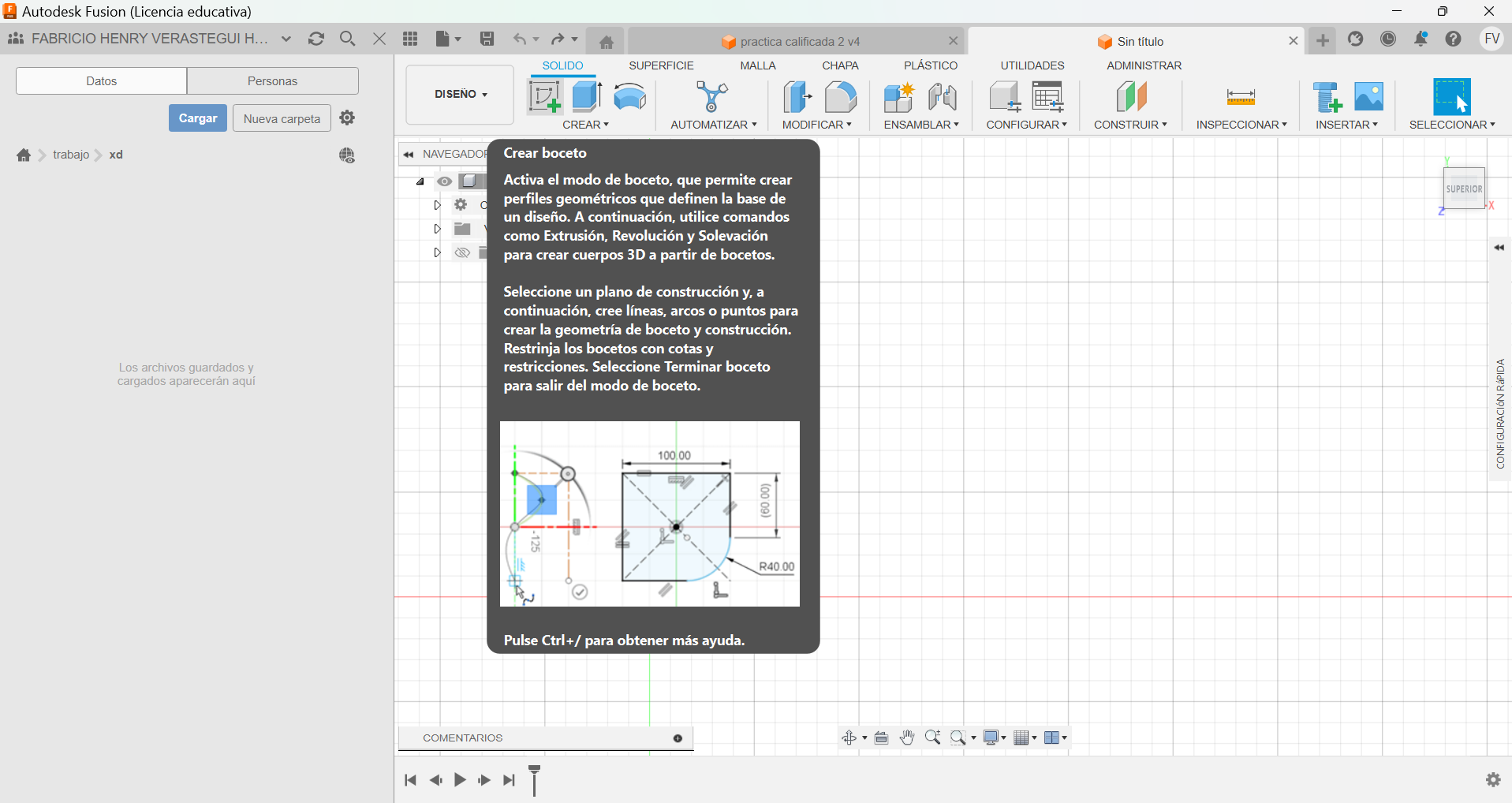
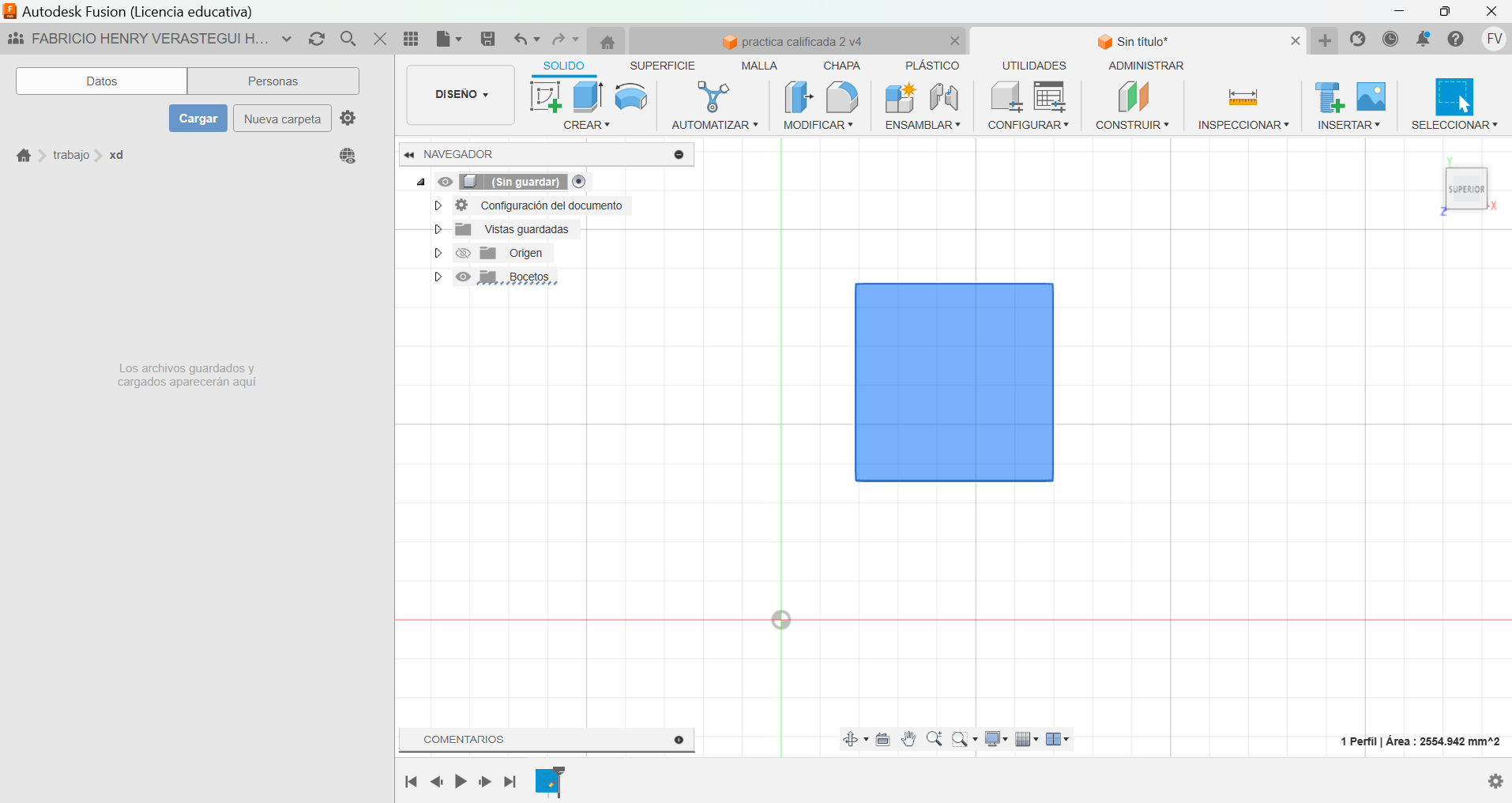
Una vez que hemos establecido los ejes de trabajo para nuestra base, procedemos a iniciar el proceso seleccionando la opción "Crear boceto", la cual se encuentra ubicada en la esquina superior izquierda de la interfaz. Aquí, iniciaremos la creación de las líneas que conformarán nuestro diseño, asegurándonos de seguir las mediciones indicadas con precisión. En mi caso, optaré por una base con dimensiones de 50mm x 50mm, garantizando así la uniformidad y la calidad estética de nuestro proyecto.
Extruir La Base Del Trabajo
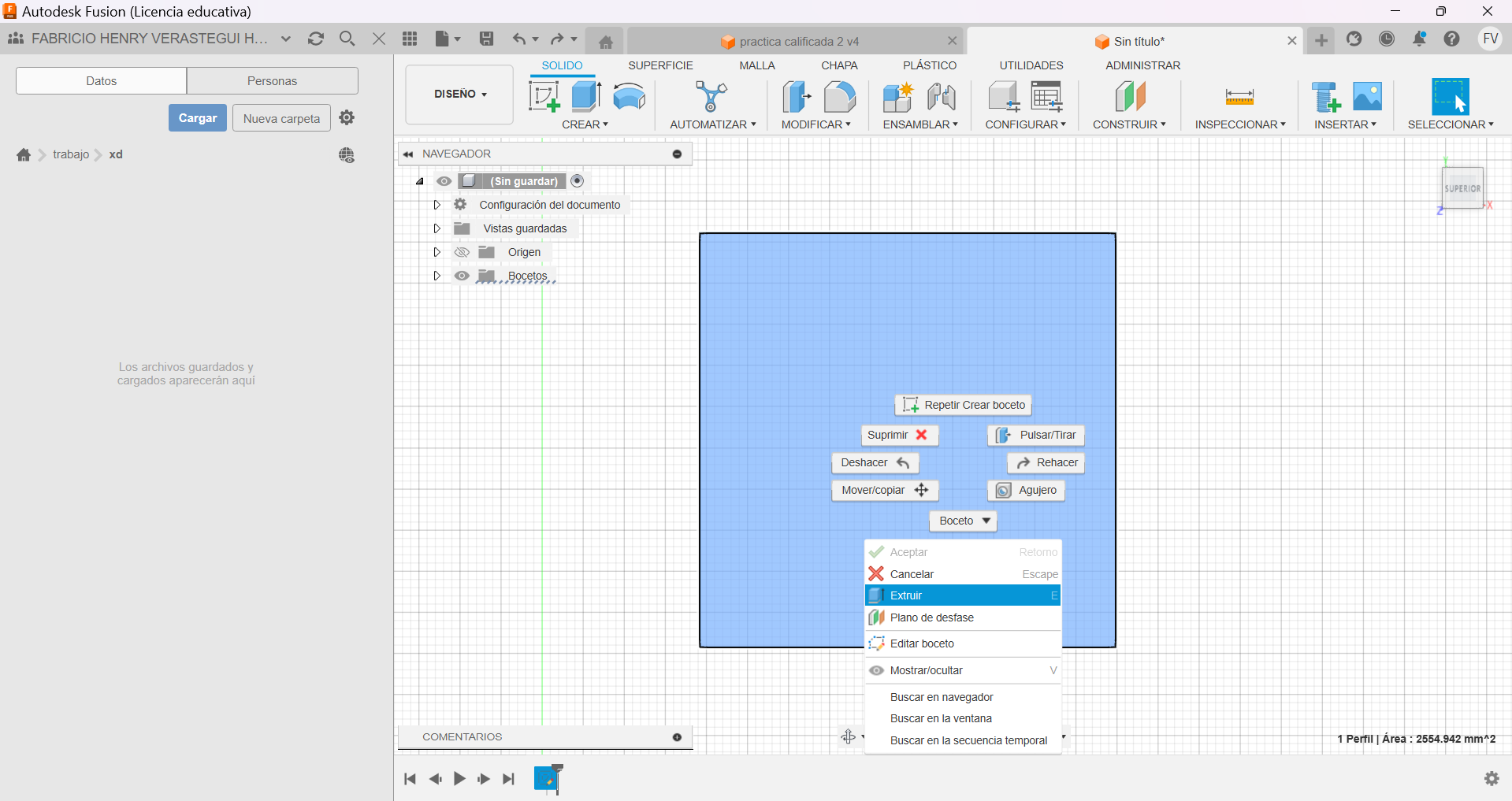
El proceso implica dotar de volumen a la base de nuestro proyecto, marcando así el inicio de la construcción de nuestro primer nivel.
Iniciamos seleccionando la base sobre la cual trabajaremos. Posteriormente, accedemos a la opción "Extruir", ubicada dentro del grupo "Crear" en la sección "Sólido".
A continuación, definimos el grosor deseado para nuestro primer nivel. En mi caso, optaré por un grosor de 2mm para garantizar la robustez y la estabilidad requerida.
Finalmente, confirmamos nuestras selecciones y ajustes haciendo clic en "Aceptar", completando así esta fase crucial de la creación de nuestro proyecto.
Insertar Una Imagen DXF En El Lienzo
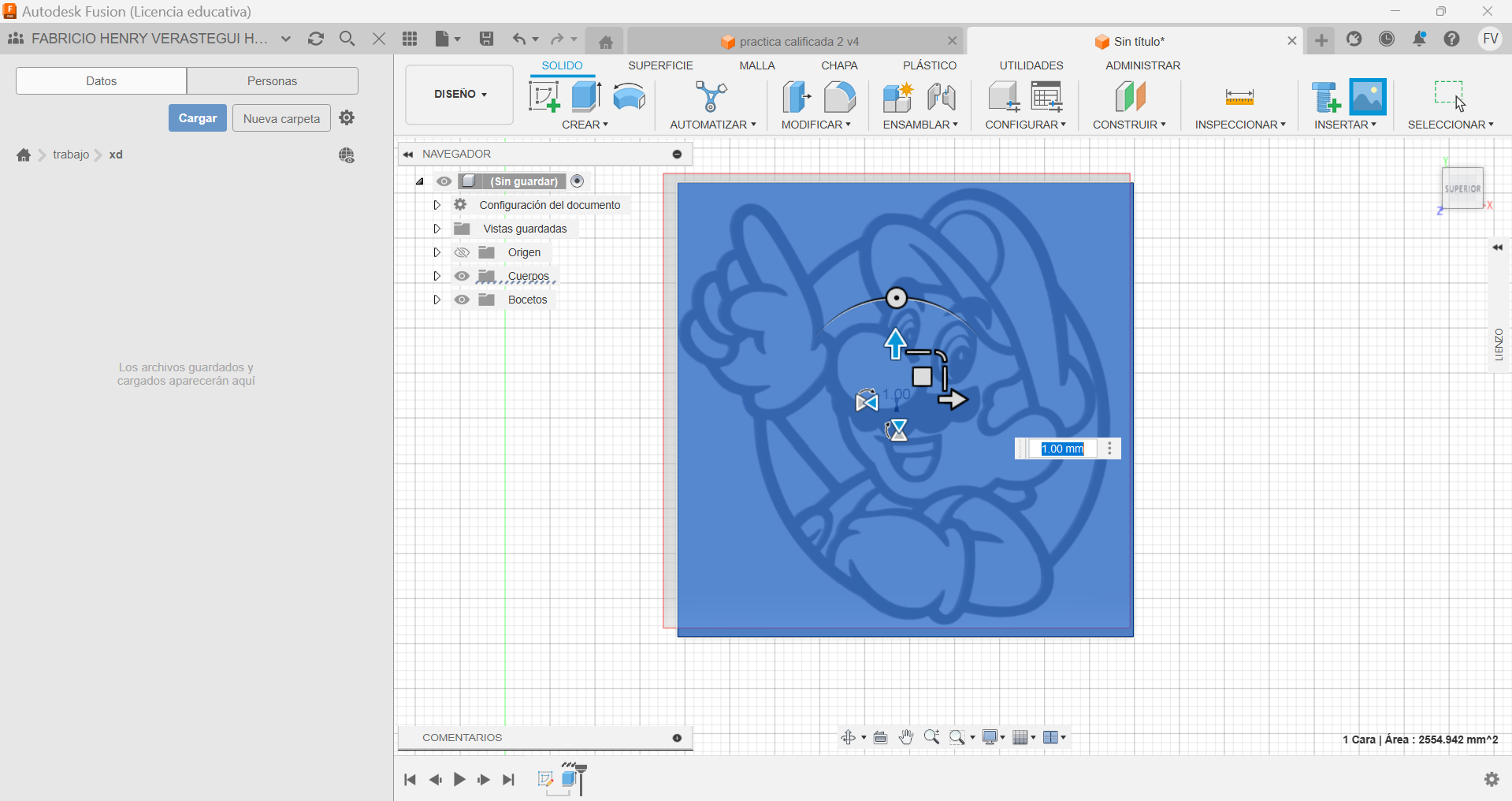

Dirígete a tu navegador preferido y accede a Google.
Una vez dentro, en la barra de búsqueda, introduce el término "DXF del logotipo del juego" y realiza la búsqueda.
Cuando encuentres el dibujo que te interesa, haz clic derecho sobre la imagen y selecciona la opción "Guardar imagen como..." para descargarla en tu dispositivo.
Ahora, abre Autodesk Fusion 360, tu herramienta de diseño de confianza.
Selecciona la opción "Insertar" y luego el grupo "Lienzo".
Ajusta cuidadosamente el tamaño y la posición de la imagen descargada en el lienzo de Fusion 360, asegurándote de que se integre perfectamente con tu proyecto en desarrollo.
Crear Boceto
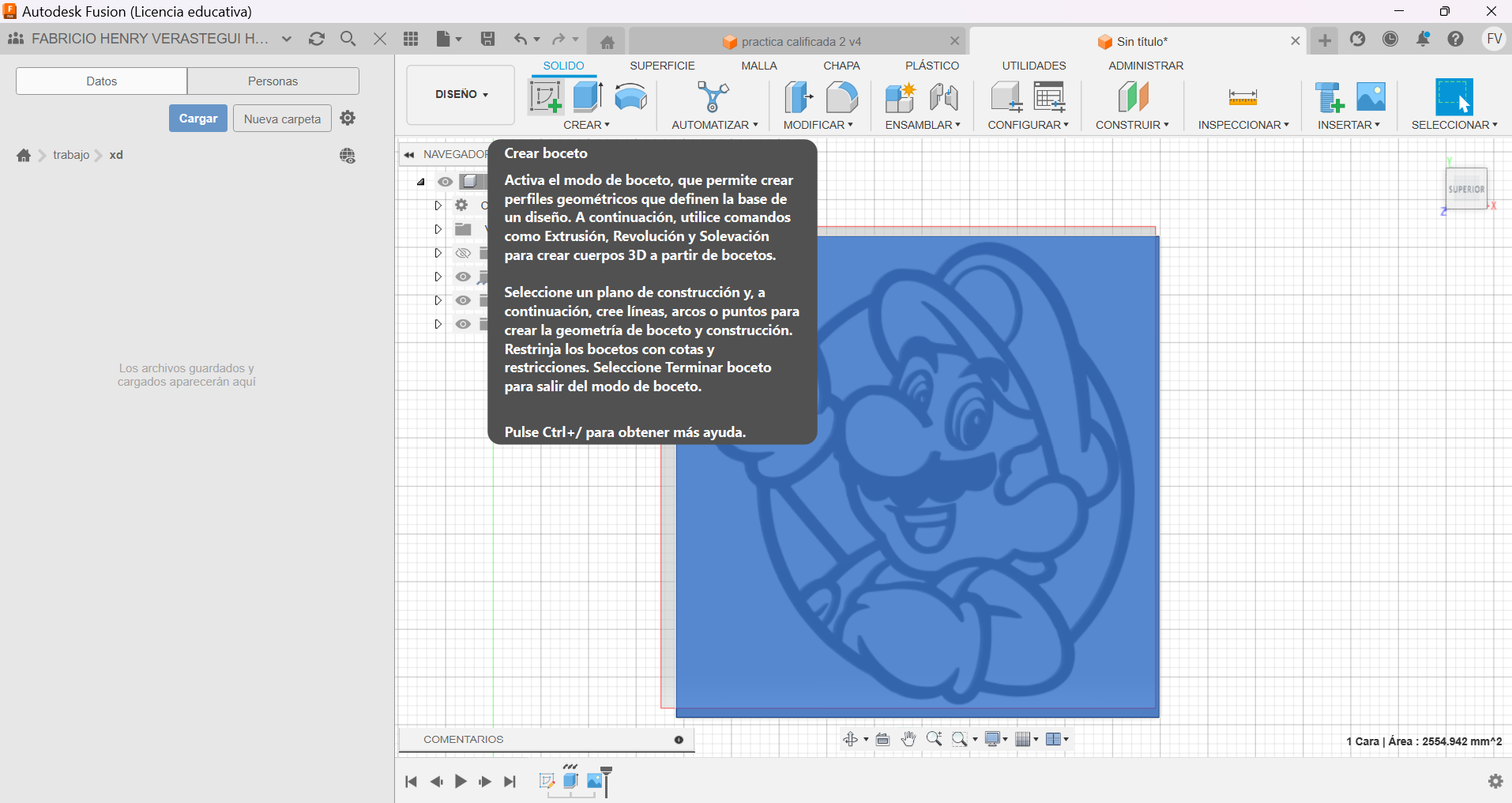
Crear un boceto en Autodesk Fusion 360 es el primer paso para dar forma a tus diseños en 3D. Aquí tienes un resumen de cómo hacerlo:
- Selecciona el plano de trabajo: Inicia Fusion 360 y abre tu proyecto. Selecciona el plano en el que deseas crear el boceto.
- Activa la herramienta "Crear boceto": Ve al menú superior y haz clic en "Crear" (o "Sketch" en inglés). Selecciona la opción "Crear boceto".
Elige Herramienta Que Te Ayude a Diseñar El Molde
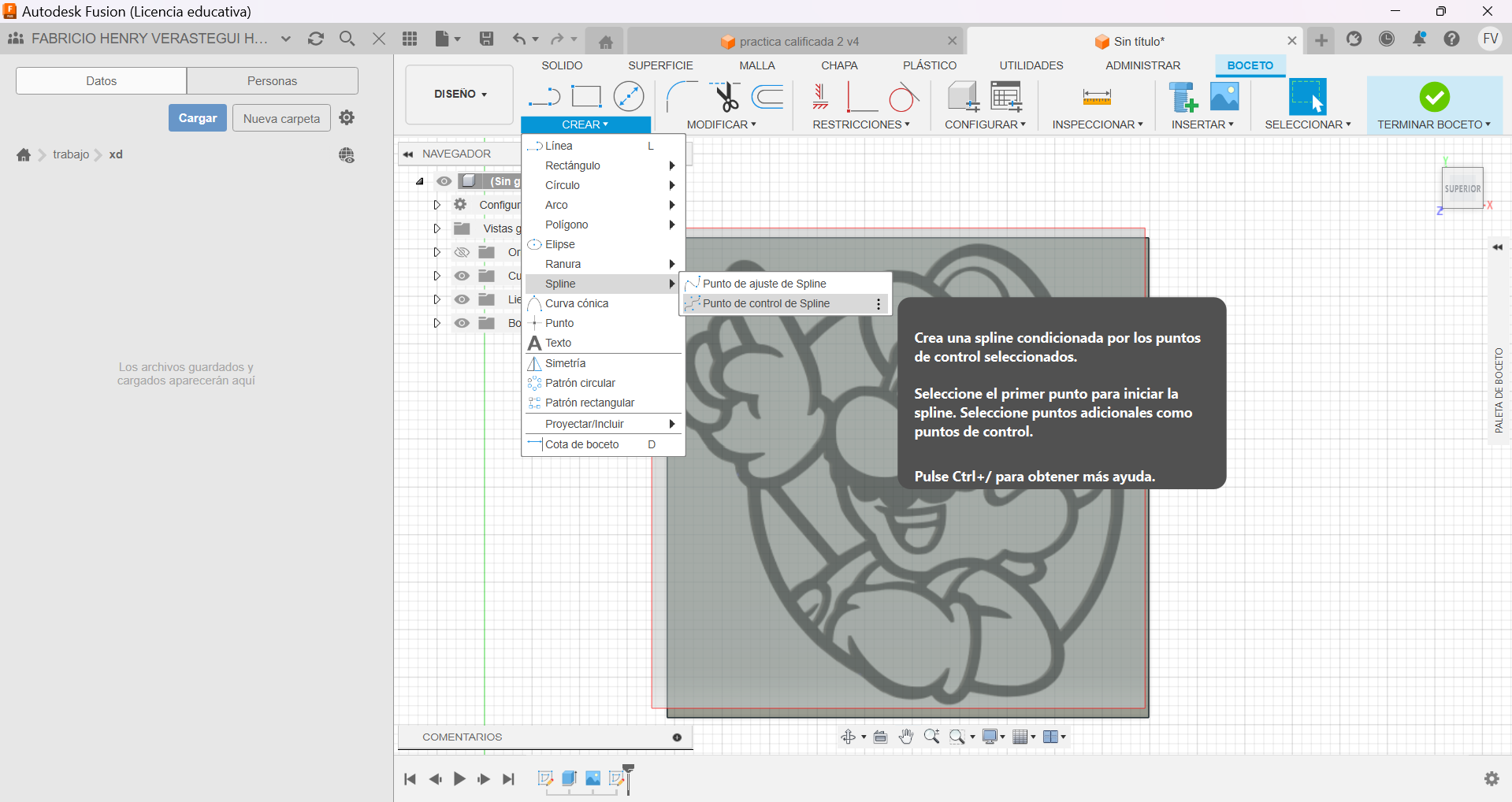
Elige tus herramientas de dibujo: Una vez en el entorno de boceto, elige las herramientas de dibujo que necesites, como líneas, círculos, rectángulos, etc. Puedes encontrarlas en la barra de herramientas o mediante atajos de teclado.
Dibuja Tu Boceto
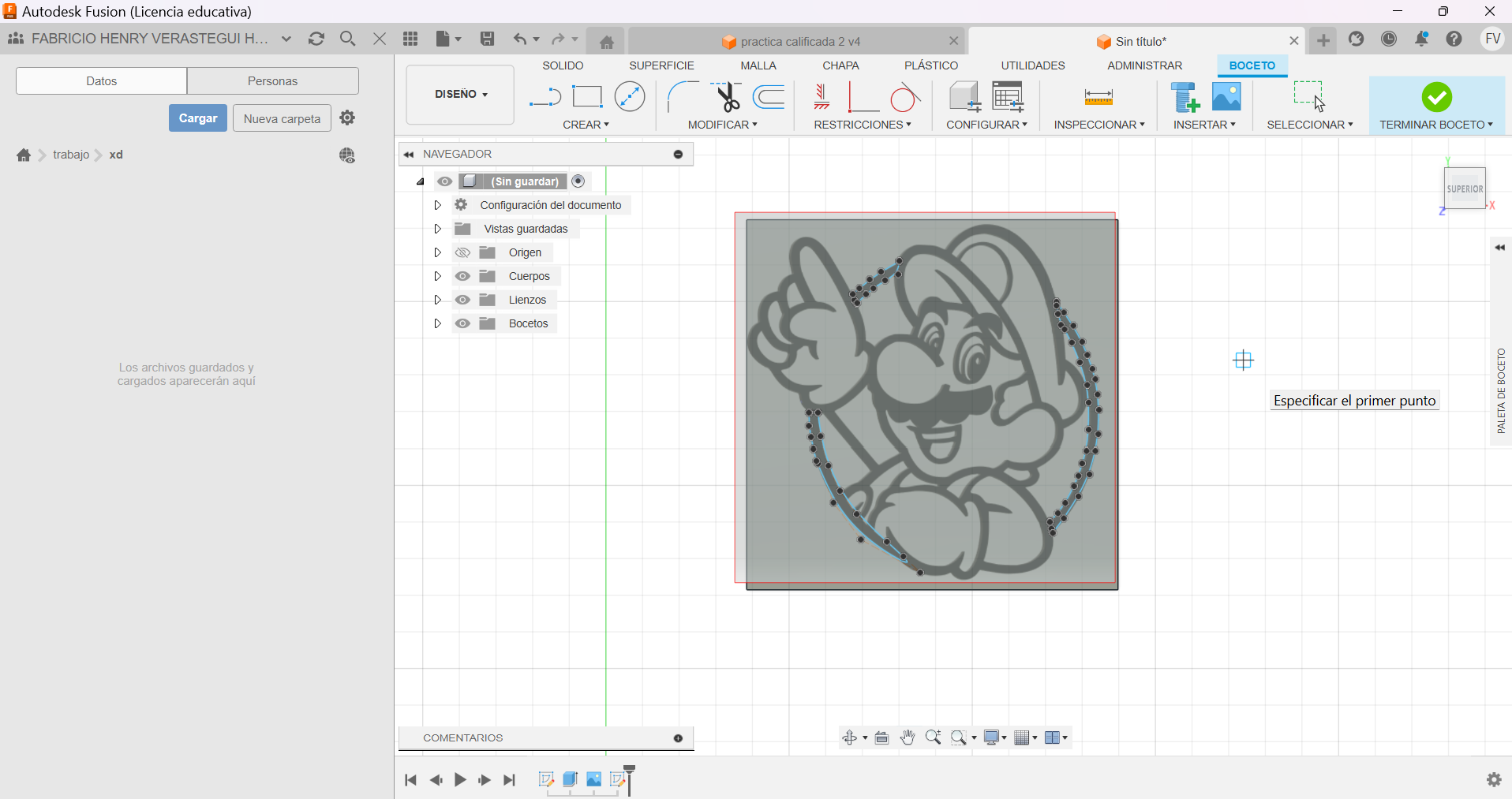
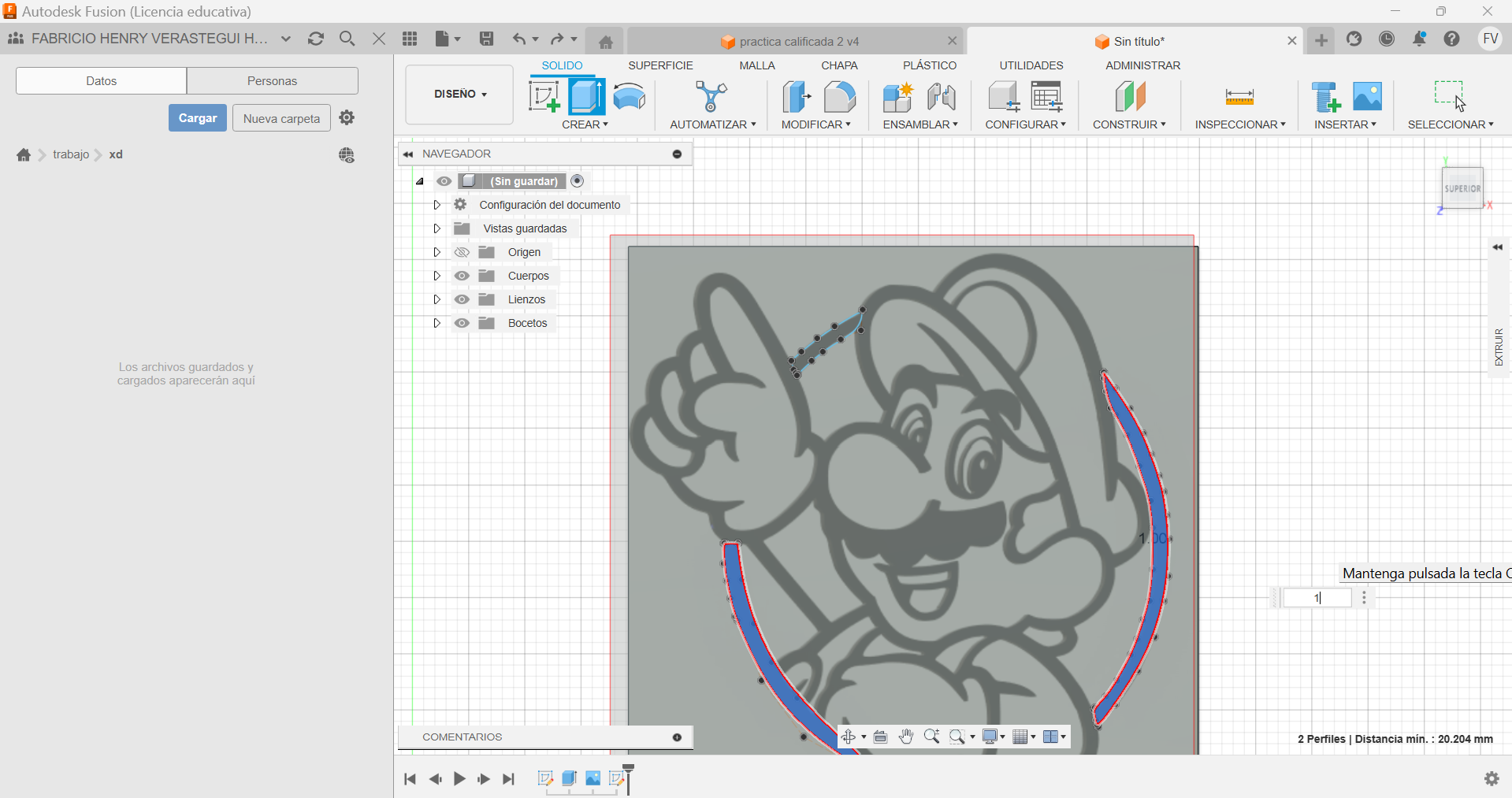
Utiliza las herramientas seleccionadas para dibujar el contorno o las formas que deseas en tu boceto. Asegúrate de utilizar restricciones y dimensiones para mantener la precisión de tu diseño.
Diseñando Los Ojos Y Cuerpo
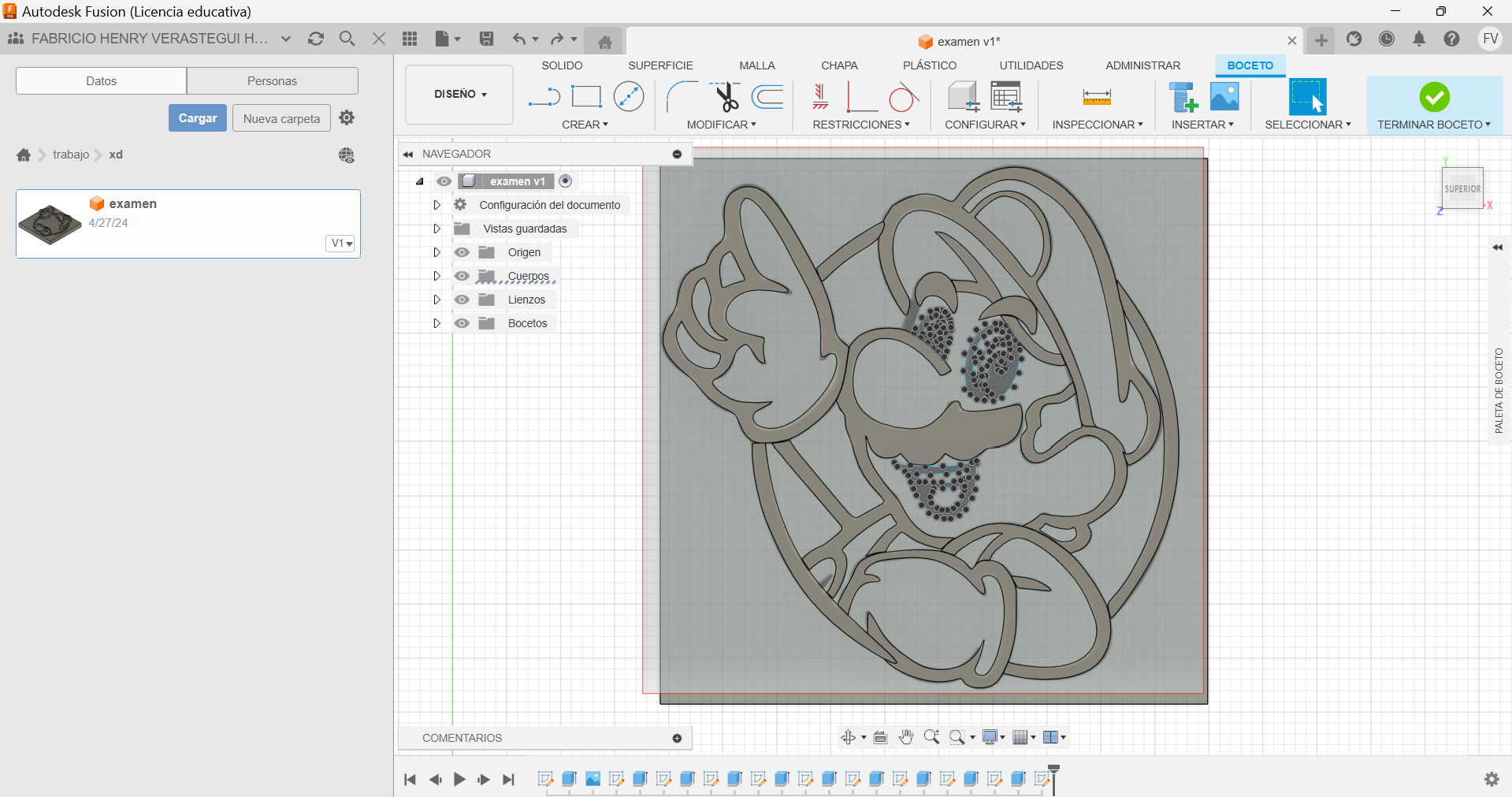
diseña el contorno del dibujo uno por uno o como mejor te guste a ti :)
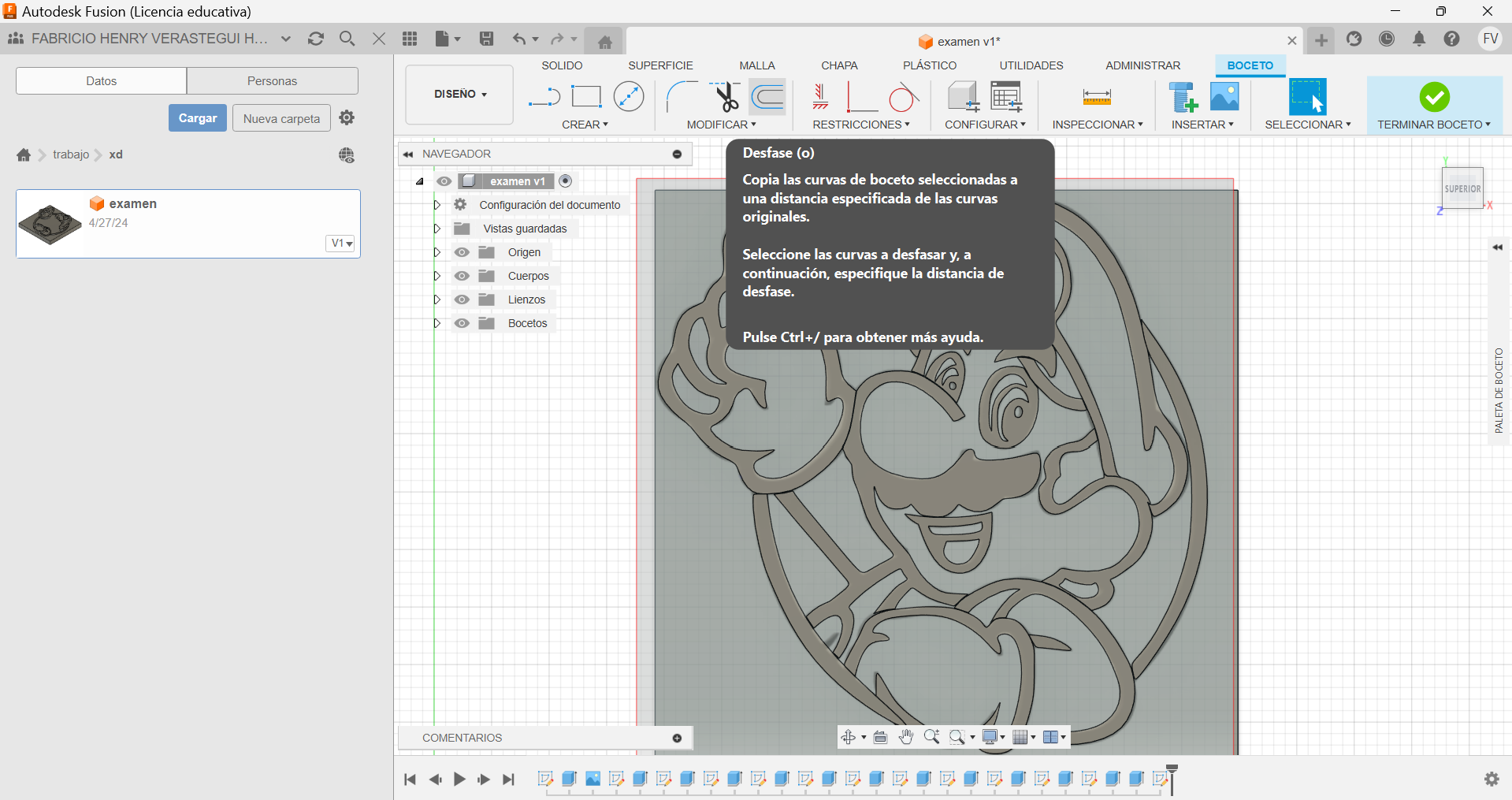
La función Desface en Autodesk Fusion 360 simplifica el proceso de añadir o eliminar grosor en las caras de un nivel. Esto es esencial para crear las paredes de contención en nuestro molde.
Para comenzar, seleccionamos la opción "Crear boceto", donde esbozamos el diseño del primer piso de nuestro molde. Luego, nos dirigimos al grupo "Modificar" y encontramos la herramienta "Desface" en la sección "Chapa". Aquí, especificamos el grosor deseado para las caras seleccionadas y confirmamos nuestra elección haciendo clic en "Aceptar". Finalmente, concluimos el proceso seleccionando "Terminar boceto".
Este método nos brinda un control preciso sobre las dimensiones y características de las paredes de nuestro molde, asegurando un resultado final óptimo y funcional.
Extruir
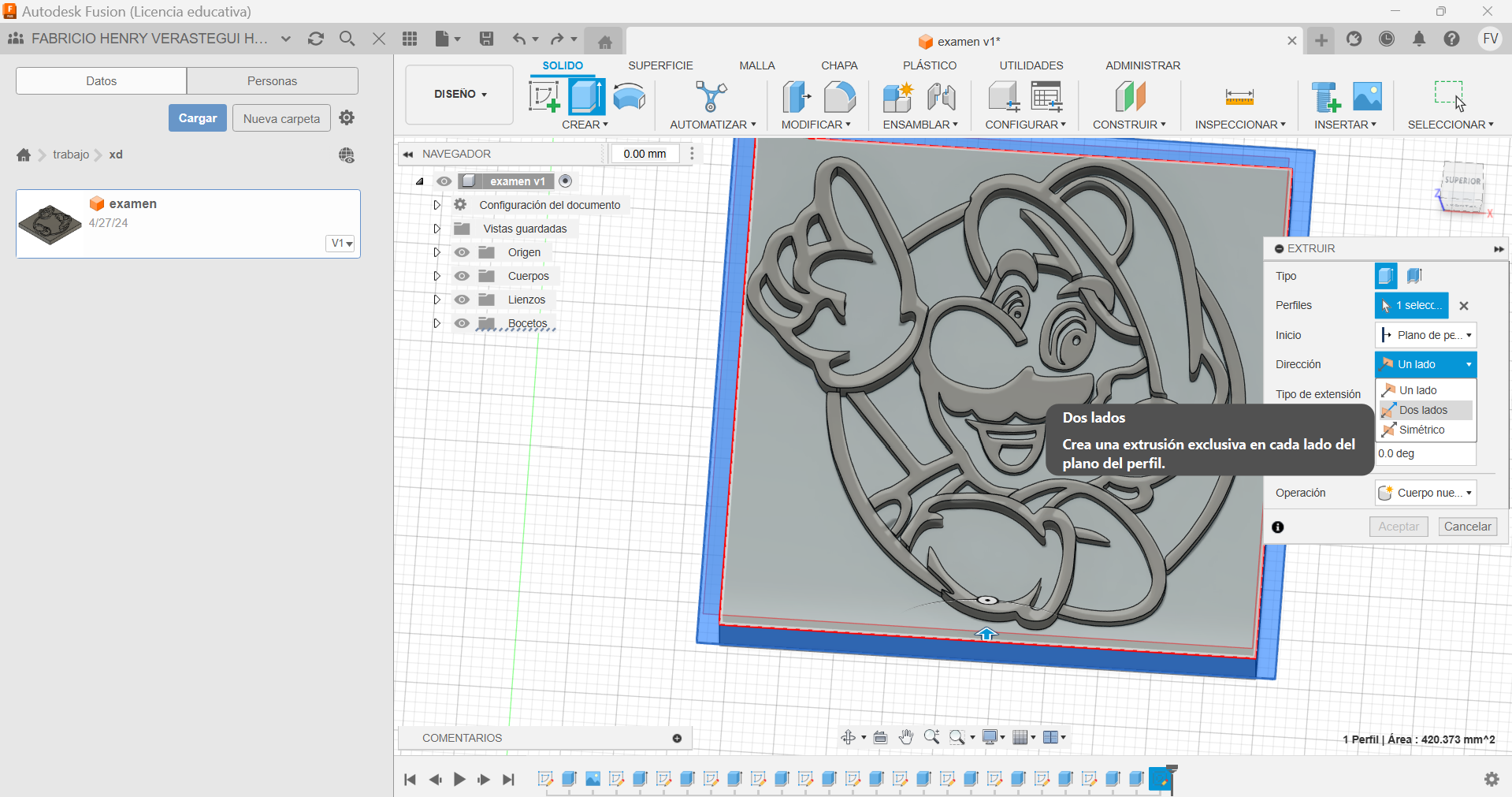
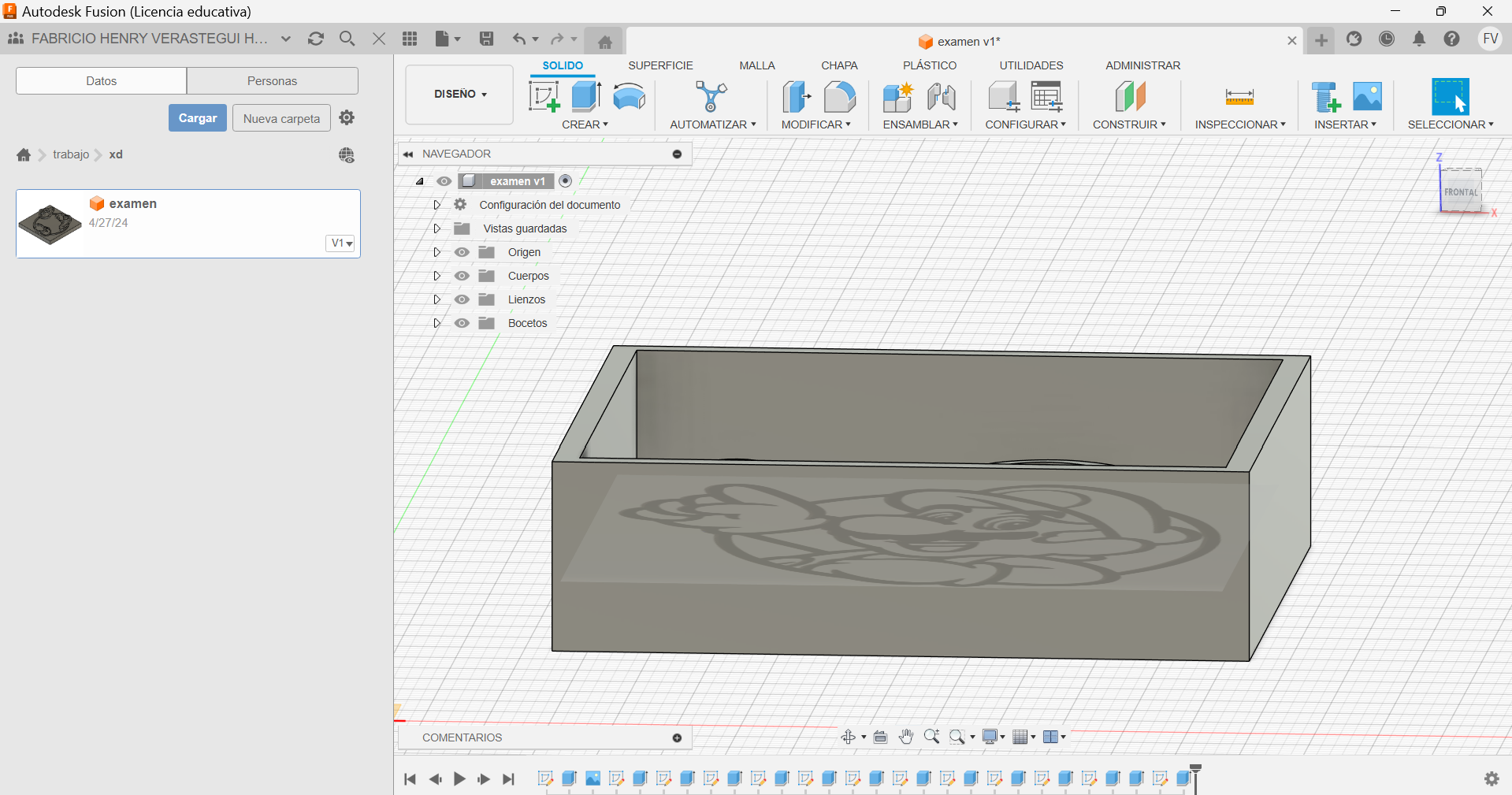
Con el molde ya configurado con el desfase, pasamos a la creación de las paredes que contendrán el líquido y evitarán derrames.
Seleccionamos la sombra generada por el desfase y procedemos con una extrusión positiva para crear el espacio necesario. A continuación, ajustamos la dirección de la extrusión para que sea en ambos lados. Posteriormente, en la extrusión negativa, especificamos un valor de 2mm para definir el grosor de las paredes.
Este proceso nos permite definir con precisión las dimensiones de las paredes del molde, asegurando un espacio adecuado para contener el líquido y prevenir cualquier posible derrame durante el proceso de vertido.
Empalme
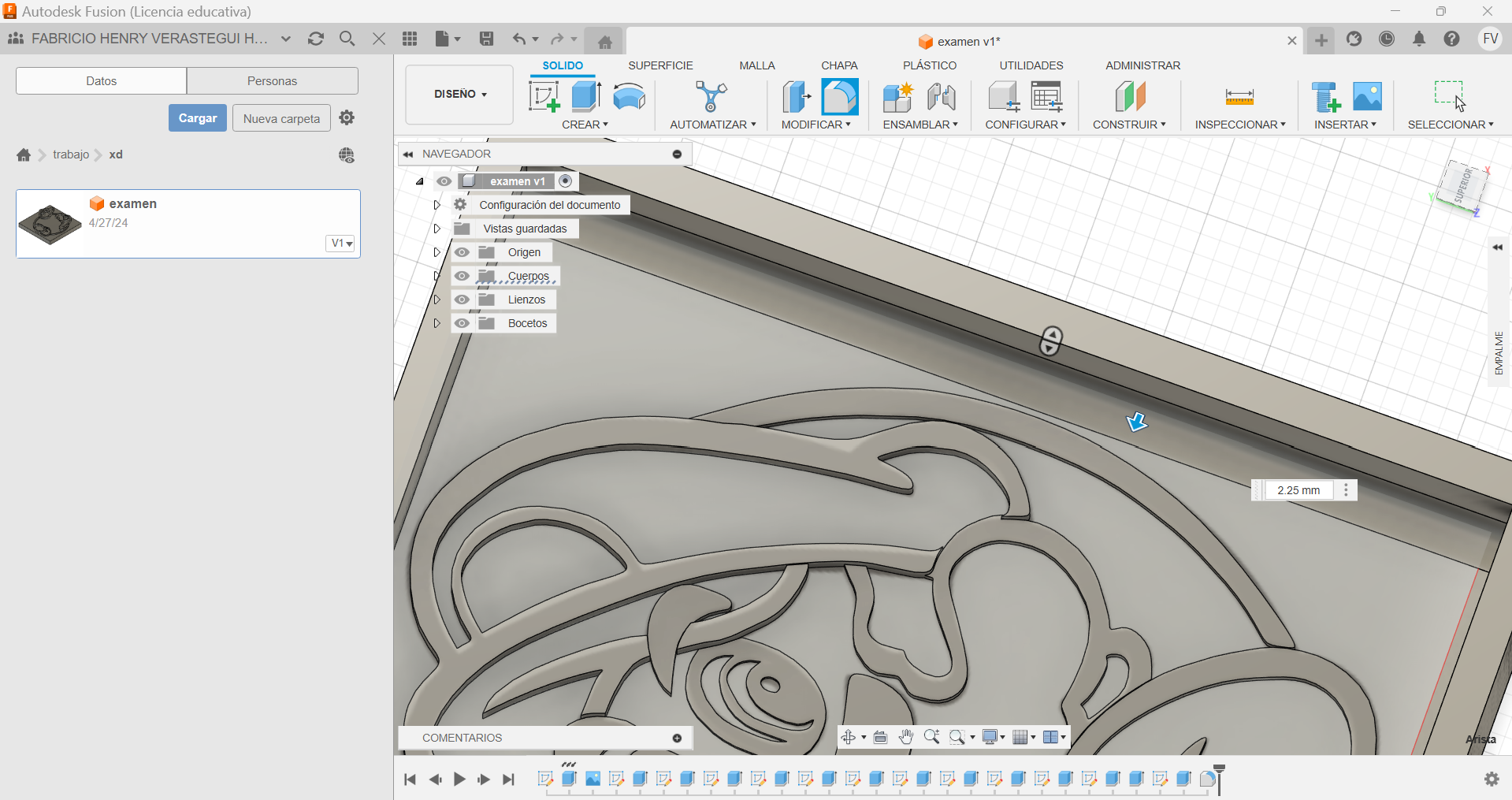
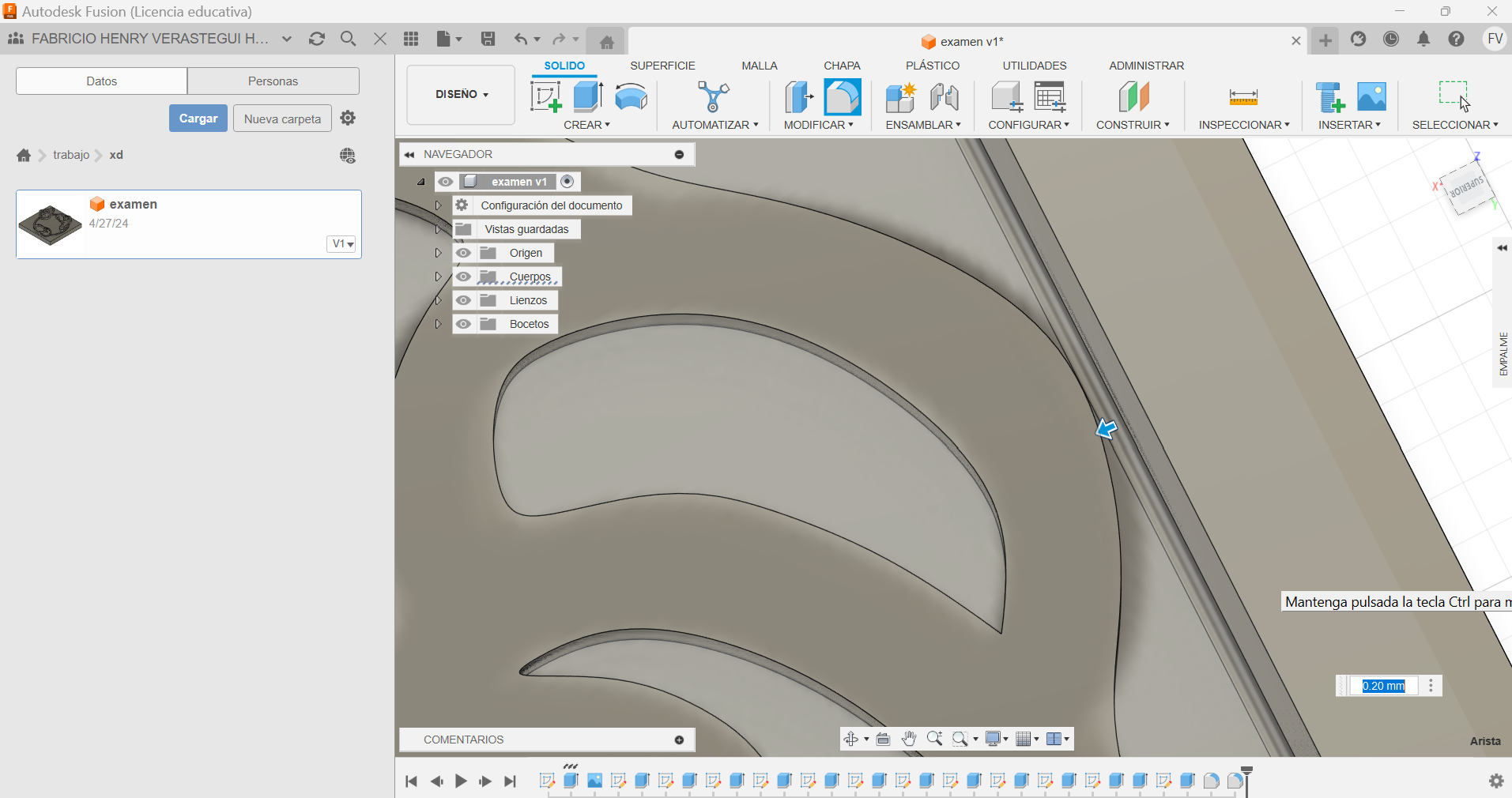
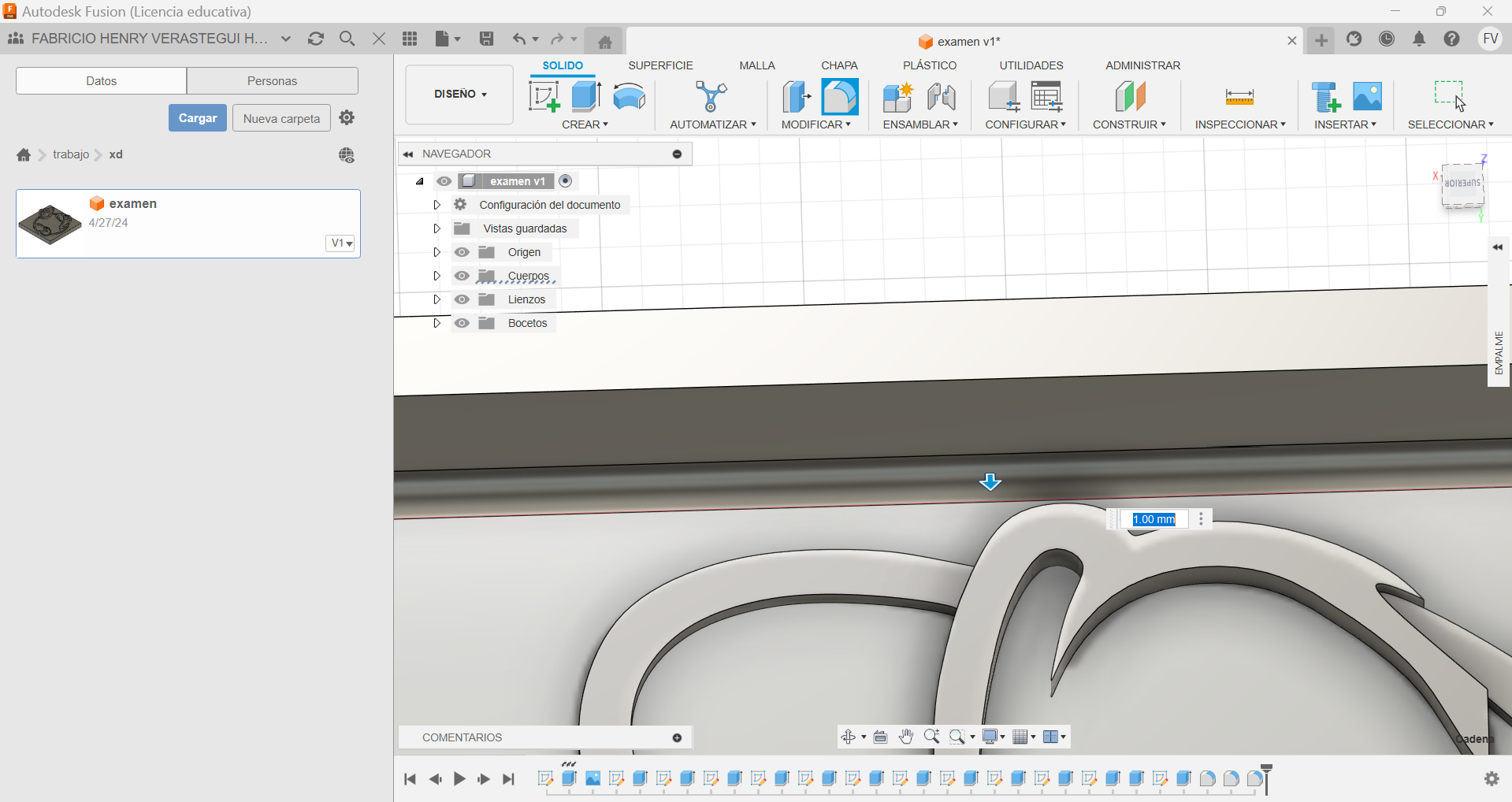
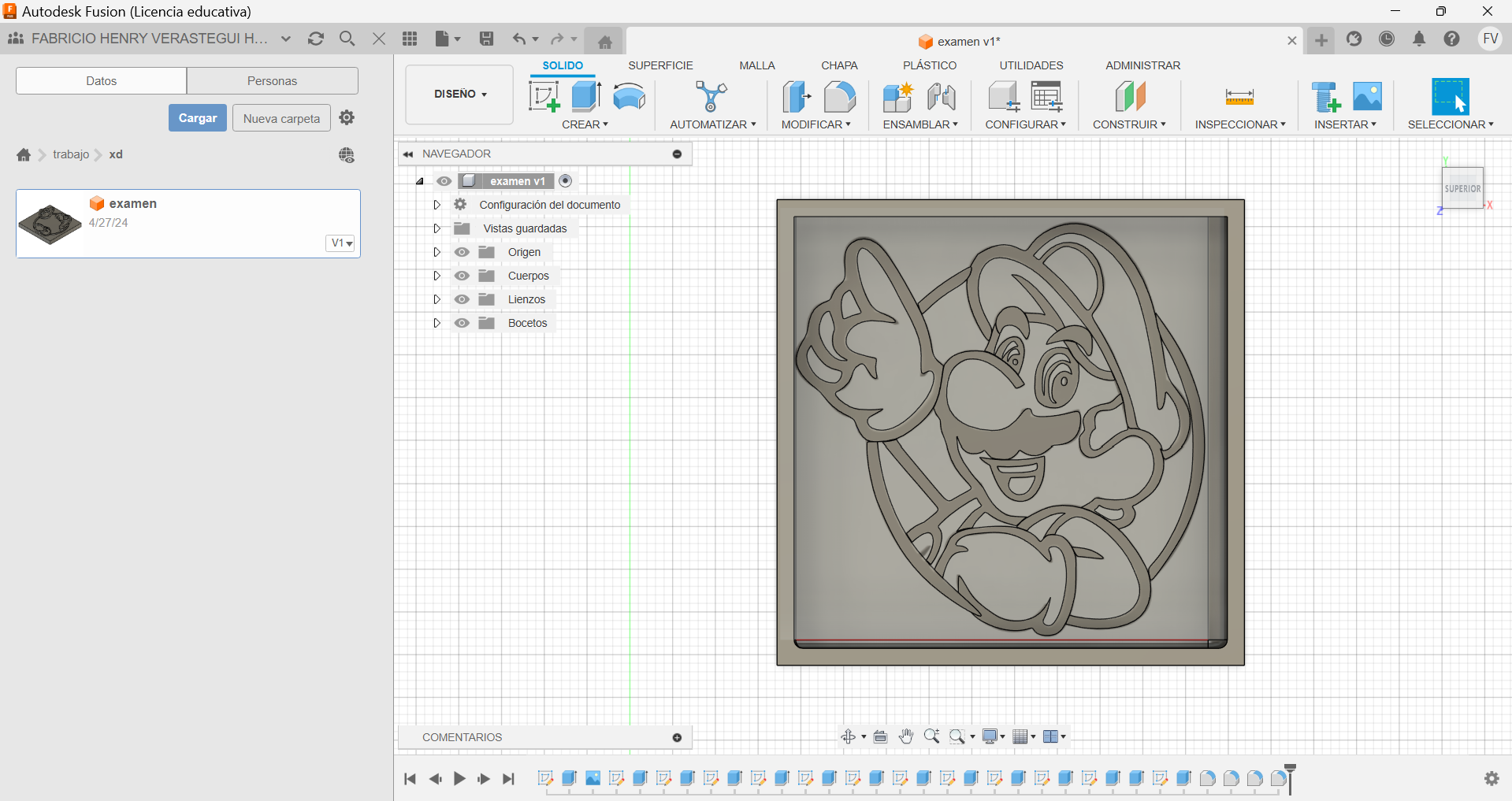
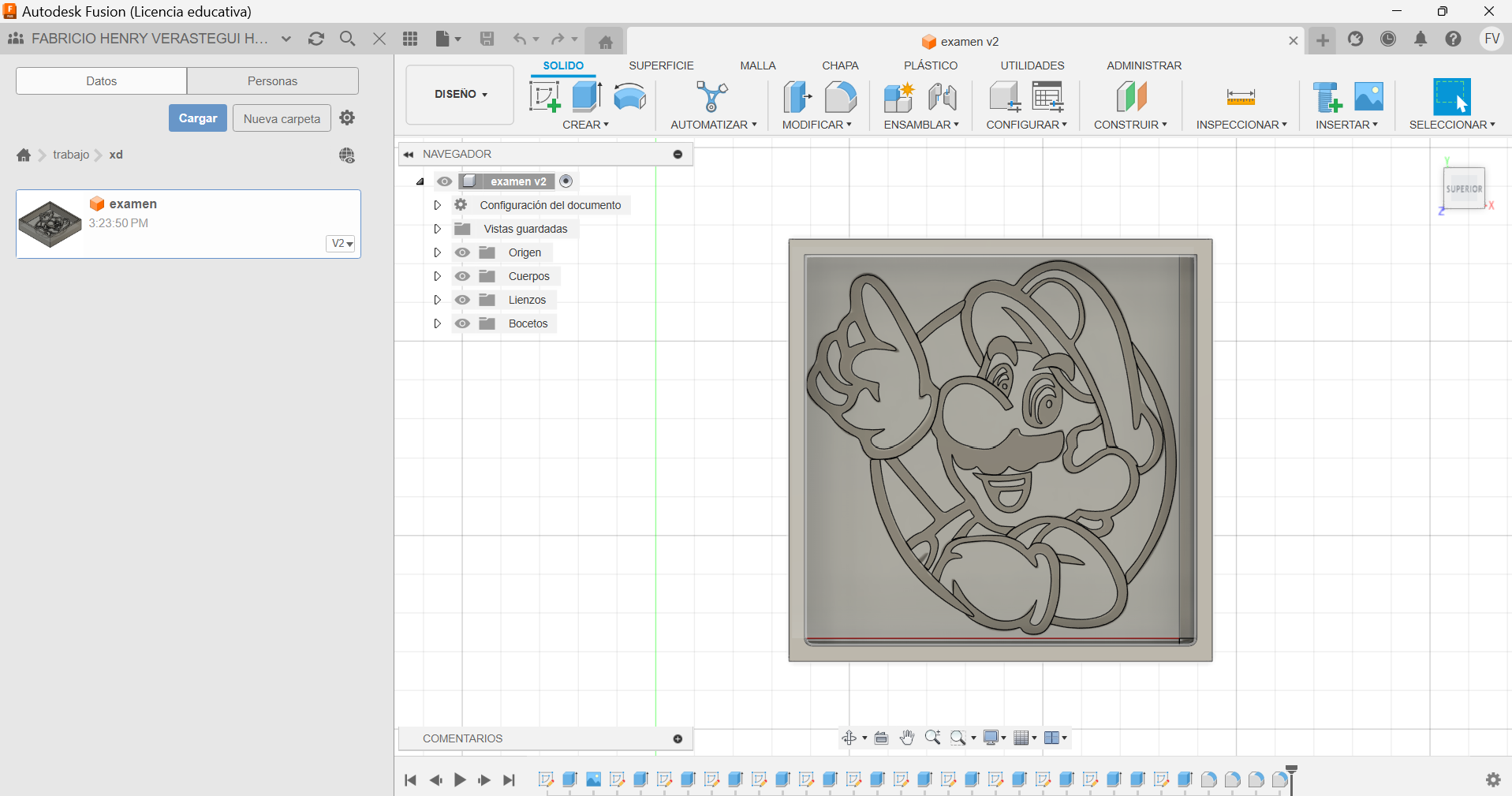
Vamos a utilizar la herramienta "empalme", que está disponible en el grupo "Modificar". A continuación, seleccionamos las aristas específicas que queremos modificar en la estructura plana. Con la ayuda de la flecha, ajustamos la forma de estas aristas según nuestras necesidades y preferencias.
Guardar En Archivo STL
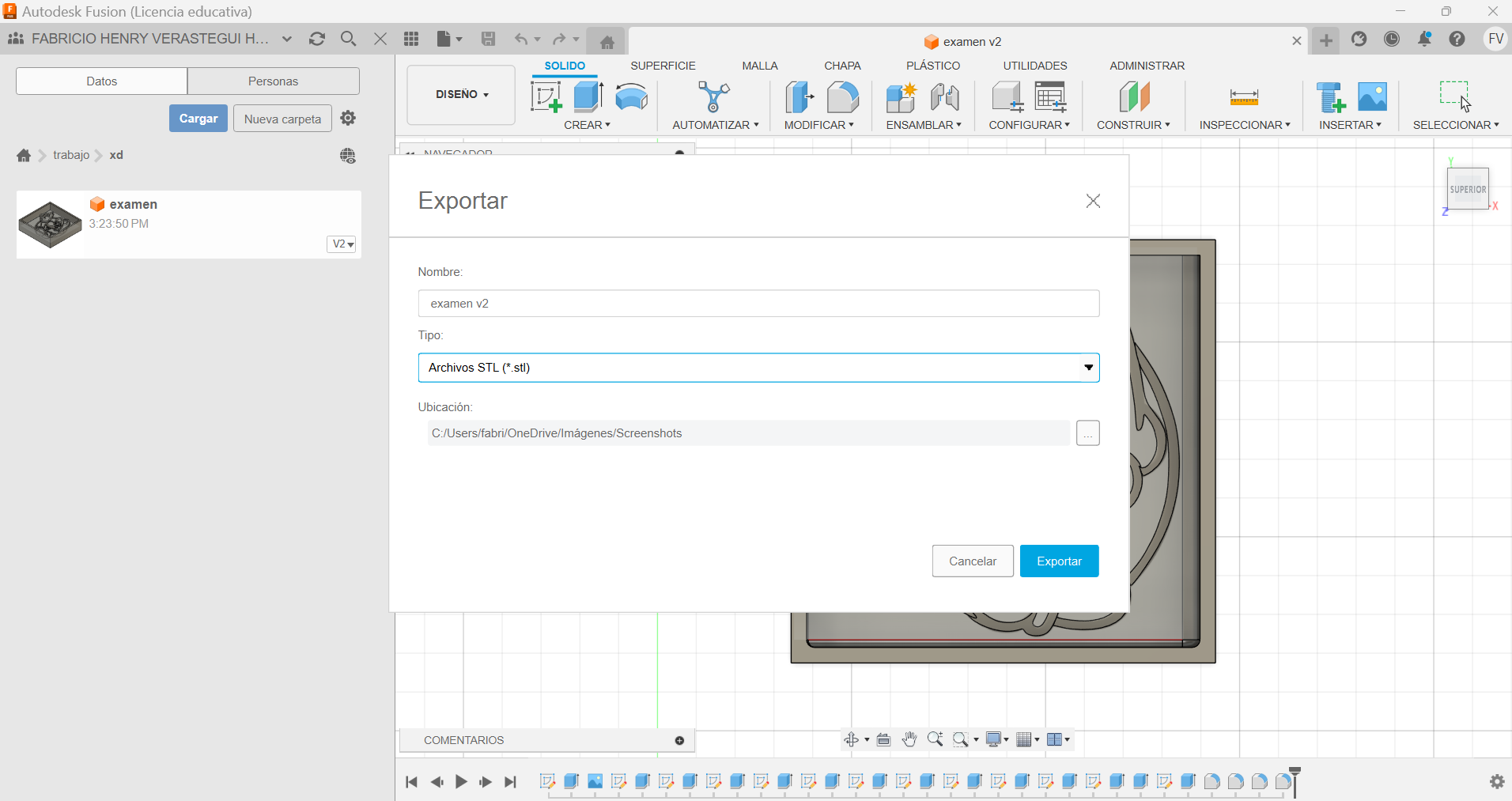
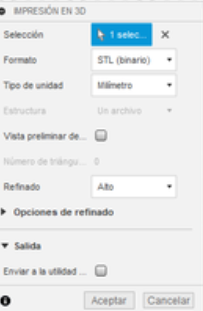
Los archivos STL son esenciales en la impresión 3D, ya que describen la forma de un objeto mediante una serie de triángulos. Son ampliamente aceptados en software de diseño y en impresoras 3D. Estos archivos contienen la información necesaria para que la impresora 3D construya el objeto capa por capa.
Archivo STL a G-code
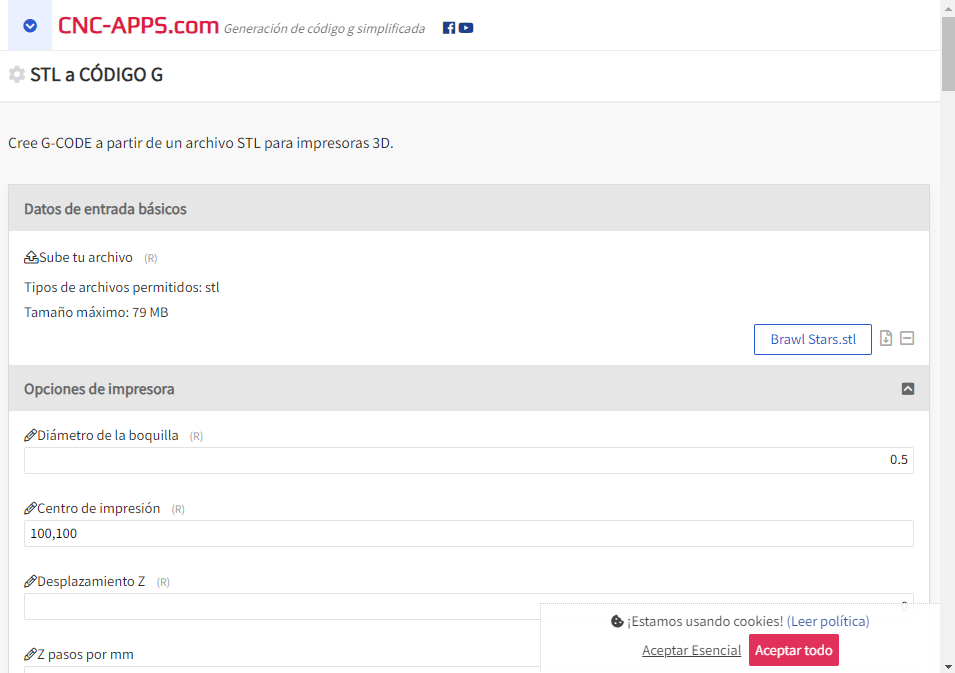
Un archivo G-code es un tipo de archivo de texto que contiene instrucciones precisas para una máquina controlada por computadora, como una impresora 3D. Estas instrucciones indican cómo mover los ejes, cuándo activar herramientas y otras operaciones necesarias para fabricar un objeto. En resumen, el G-code es esencial en la fabricación automatizada, proporcionando las instrucciones necesarias para que la impresora 3D produzca un objeto físico basado en el diseño digital.