Etched Glass Plaque
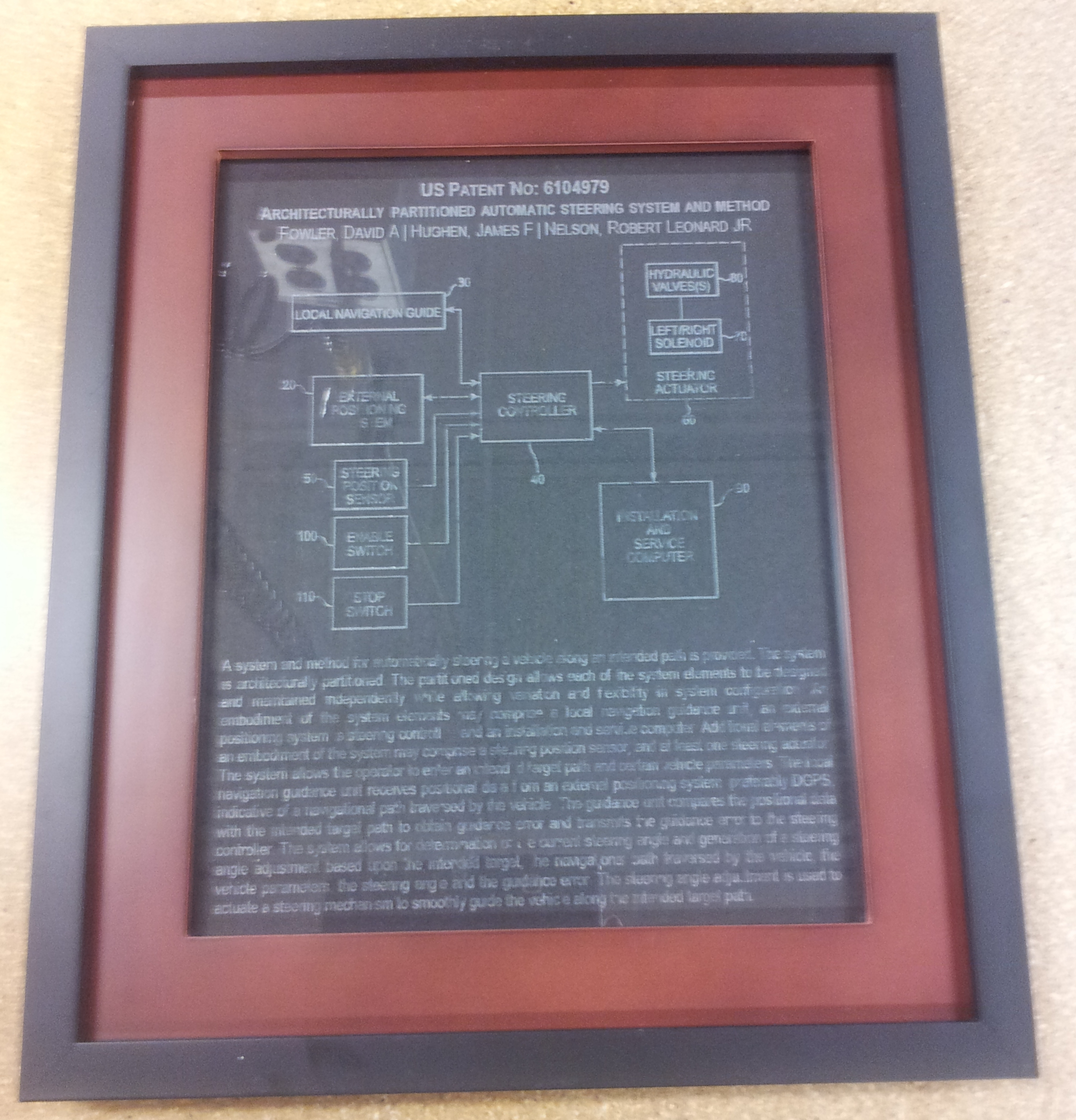
I've received a few patents over the years and wanted to showcase them in my office. The company had purchased the fancy $120/each plaques but I wanted to make my own. Enter the TechShop! Yes, I made it at the TechShop.
Materials:
Nice 8x10 picture frame, shop around for this. I found mine at Target. The frame should include a piece of glass, all of them do.
Get at least 2 frames with glass, the spare glass will be used to find the best laser settings.
Something you want to make a plaque of. In my case, a patent looked up on Google Patent Search.
Equipment:
CorelDraw - At the TechShop already. Members have access to a complete set of CAD and Drawing software.
Laser Cutter - At the TechShop, pure awesome!
Materials:
Nice 8x10 picture frame, shop around for this. I found mine at Target. The frame should include a piece of glass, all of them do.
Get at least 2 frames with glass, the spare glass will be used to find the best laser settings.
Something you want to make a plaque of. In my case, a patent looked up on Google Patent Search.
Equipment:
CorelDraw - At the TechShop already. Members have access to a complete set of CAD and Drawing software.
Laser Cutter - At the TechShop, pure awesome!
Get the Source Image

For the patent text I used Google Patent Search. To get the diagram image, full screen the browser and zoom in on the diagram. Use the Windows Sniping tool or screen capture to get a snapshot of the diagram. You may need to crop the image. Cropping can be done later in Corel Draw.
For the text, cut and paste the summary text from the Google web page. You want the text as it will look better then the image on the website. Google scans the patents at a fairly low resolution so the diagram will end up a bit grainy. There is no reason not to take the actual text for the description though.
I played around in Corel Draw to improve the drawing a bit. Re-sampled it to a higher resolution with anti-aliasing active. This smoothed it a bit. You would only need to do this if you wanted to improve the image.
For the text, cut and paste the summary text from the Google web page. You want the text as it will look better then the image on the website. Google scans the patents at a fairly low resolution so the diagram will end up a bit grainy. There is no reason not to take the actual text for the description though.
I played around in Corel Draw to improve the drawing a bit. Re-sampled it to a higher resolution with anti-aliasing active. This smoothed it a bit. You would only need to do this if you wanted to improve the image.
Prepare for Laser Etching

Center your image in Corel Draw and check the visible area on the glass. I used an 8x10 picture frame but the glass was actually 10x12, filling the space of the cherry wood border. this is easy to deal with in Corel Draw, just set the document size to the full size of the glass and center your image to etch inside the visable space.
The glass has to be clean for etching. If you have not unwrapped your frame, wash your hands well with soap and water so that you will not leave fingerprints. If the glass has already been touched, wash it with soap and water, then dry it.
To find the best laser settings you want to test etch at different power levels and speeds. Run the etch several times without overlap. An easy way to do this is to cover most of the image with a white filled rectangle covering all but the top part of the image. Do a test run then move the box to uncover more image to etch at new laser settings. Repeat this till you are happy with the results. I stepped the power level 20, 50, 100% then down on the speed 100, 50, 20. The last settings 100% power, 20% speed looked good. Go past what you think is good, keep going up to the limits or at least past where you think is not getting better.
Align the glass in the laser cutter, return to Corel Draw and print to the laser cutter. This should send the image to the Laser Driver software where you can check that that the print will be OK. Remember to set the power and speed before you send the image to the printer.
The glass has to be clean for etching. If you have not unwrapped your frame, wash your hands well with soap and water so that you will not leave fingerprints. If the glass has already been touched, wash it with soap and water, then dry it.
To find the best laser settings you want to test etch at different power levels and speeds. Run the etch several times without overlap. An easy way to do this is to cover most of the image with a white filled rectangle covering all but the top part of the image. Do a test run then move the box to uncover more image to etch at new laser settings. Repeat this till you are happy with the results. I stepped the power level 20, 50, 100% then down on the speed 100, 50, 20. The last settings 100% power, 20% speed looked good. Go past what you think is good, keep going up to the limits or at least past where you think is not getting better.
Align the glass in the laser cutter, return to Corel Draw and print to the laser cutter. This should send the image to the Laser Driver software where you can check that that the print will be OK. Remember to set the power and speed before you send the image to the printer.
Laser Etch
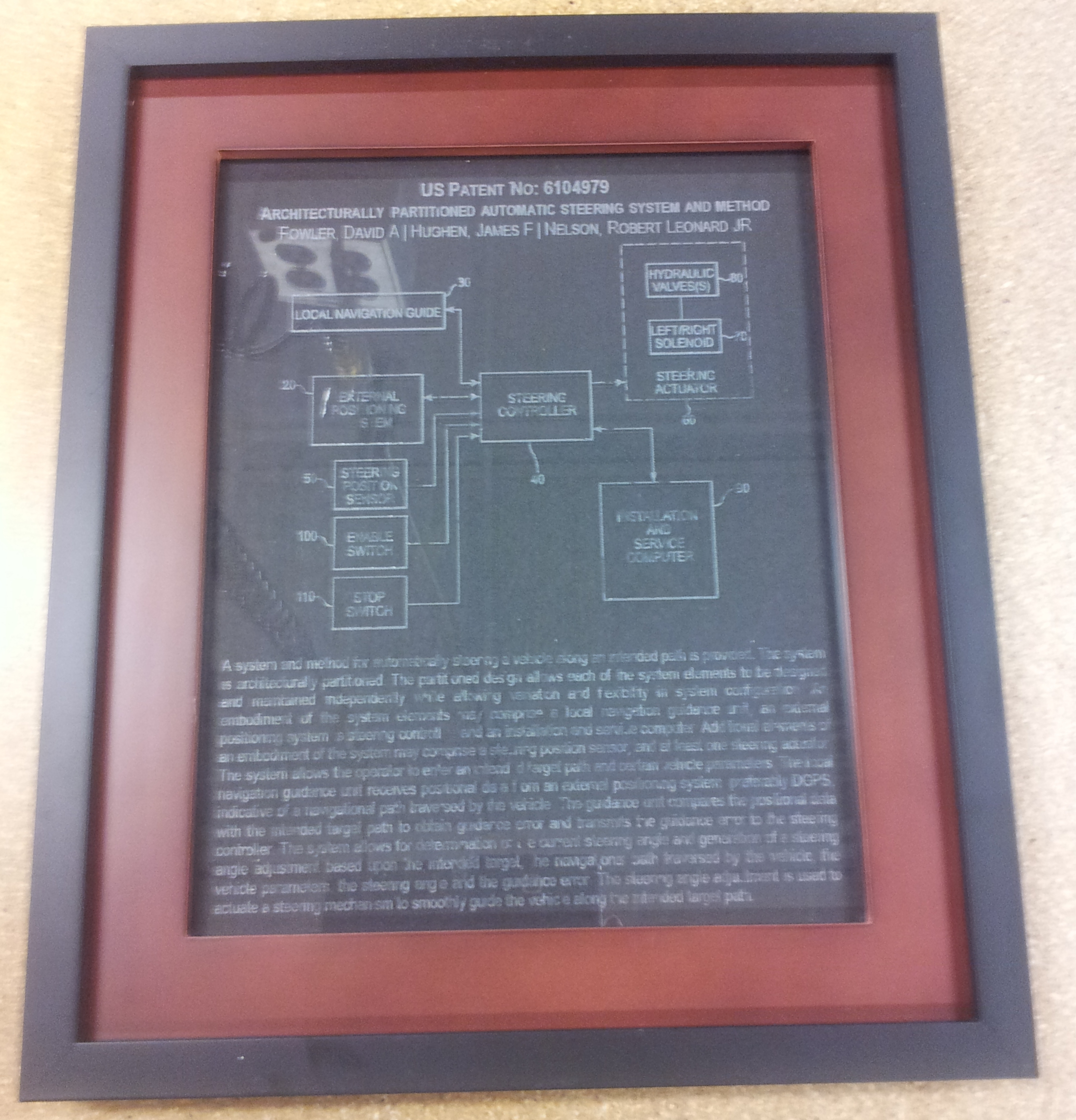
With clean glass in the laser cutter, your image ready to go, and your power level and speed set you are ready to fire the laser.
Use a black background behind the glass for contrast. The fame I purchased had a black paper insert which worked well.
Use a black background behind the glass for contrast. The fame I purchased had a black paper insert which worked well.