Estante Personalizado
by Alvaro Abel Grados Herrera in Workshop > Laser Cutting
331 Views, 0 Favorites, 0 Comments
Estante Personalizado

Bienvenidos sean todos, quien les habla es alumno del curso de Fabricación Digital FIA USMP, esta vez veremos los pasos para crear un Estante Esquinero Personalizado con nuestra imagen favorita, que en este caso será el logo de Superman, sin más que decir comencemos con el desarrollo.
Supplies
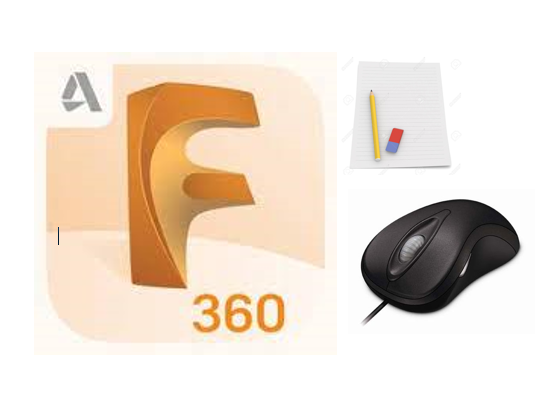
- Lápiz
- Papel
- Fusion 360
- Mouse Mecánico/Óptico o láser
BOSQUEJO EN PAPEL
Comenzamos nuestro este nuevo proyecto haciendo un bosquejo en papel, donde podremos hacer y rehacer las veces que sean necesarias el diseño, así como visualizar las caras que tendrá y sus posibles medidas antes de pasarlas al Fusion 360, aunque a la hora de pasarlas a Fusion o ensamblarlas aún puede haber correcciones.
CARA BASE
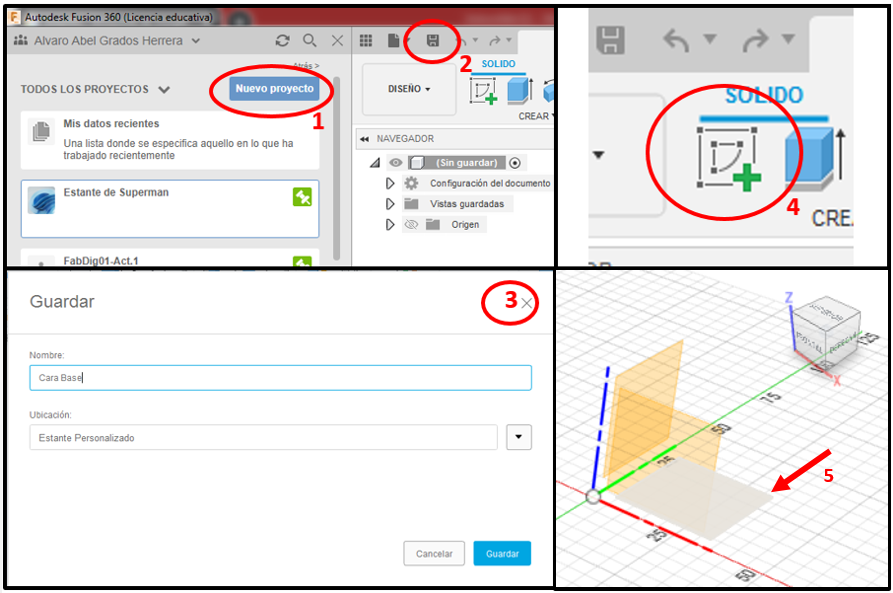
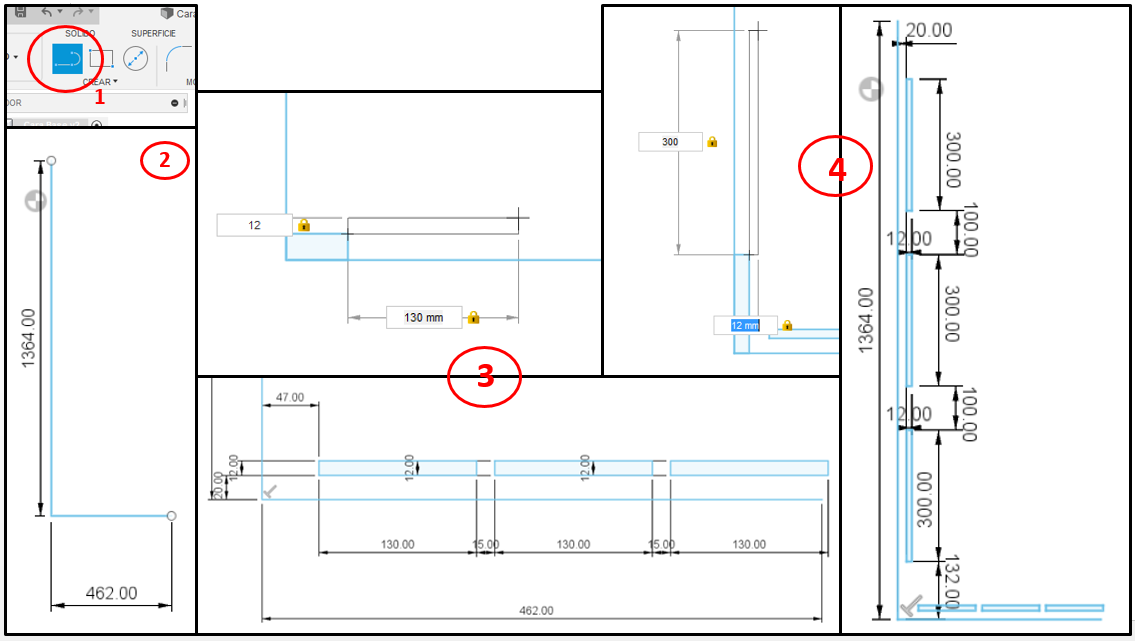
Abrimos el programa Fusión 360 y dentro del nuevo proyecto nombrado Estante Personalizado presionamos el icono de guardar y nombramos Cara Base a esta carpeta, damos clic en nuevo boceto y seleccionamos el plano XY, a continuación, haciendo uso de la herramienta línea trazamos una línea vertical hacia abajo de 1364 mm y una de 462 mm hacia la derecha, luego haciendo uso de la herramienta rectángulo trazamos 3 rectángulos paralelos a la línea vertical y 3 paralelos a la horizontal, con las medidas y posiciones que se ven en la imagen.
SIMETRÍA
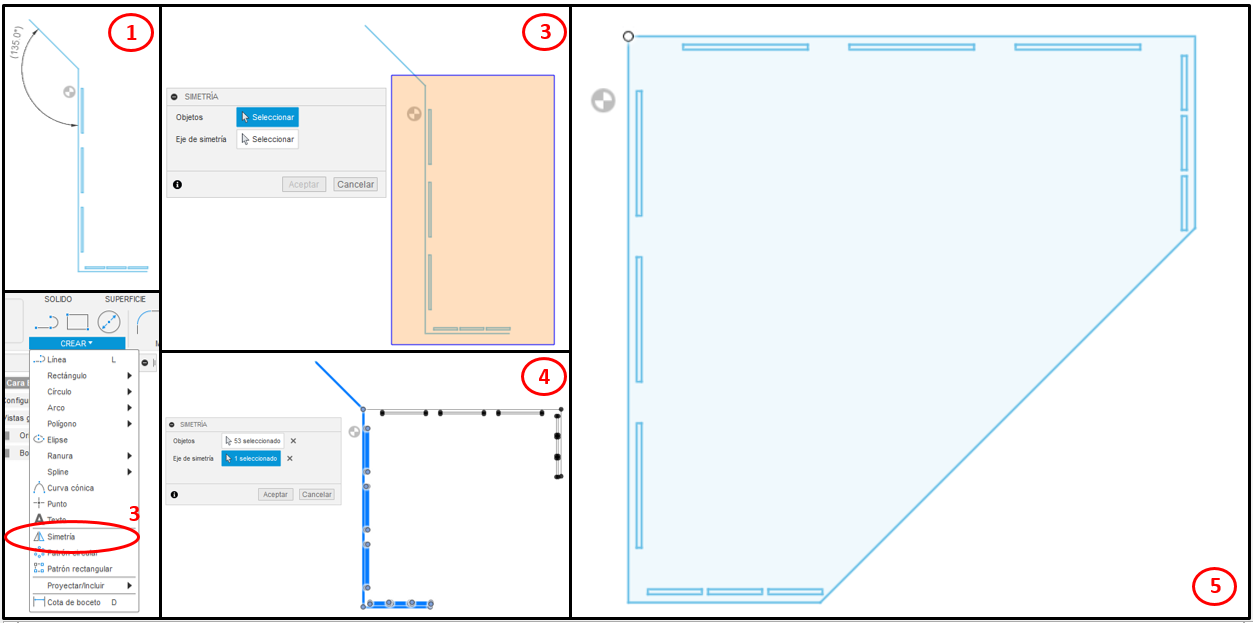
Trazamos una línea a 135°con la línea vertical, con la herramienta simetría seleccionaremos los objetos que se reflejarán arrastrando el cursor y a la última línea creada como eje de simetría y aceptar, para cerrar la figura solo trazaremos una línea que una los extremos.
RANURAS CARA BASE
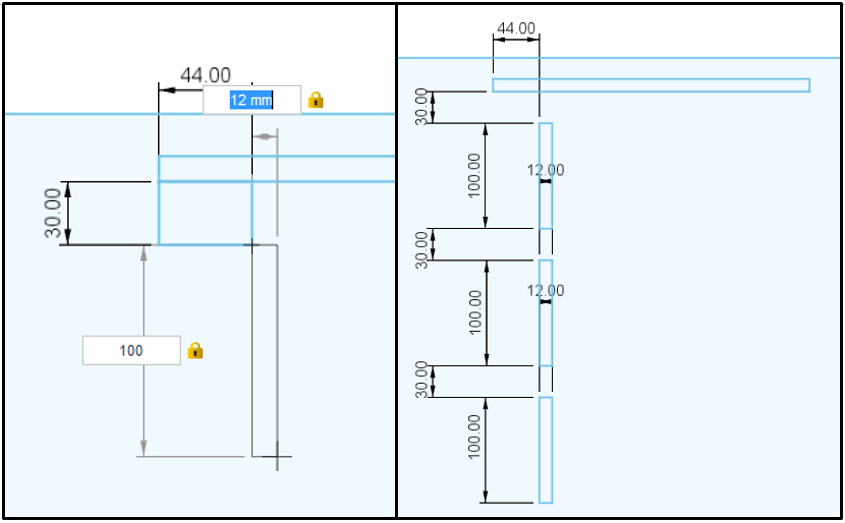
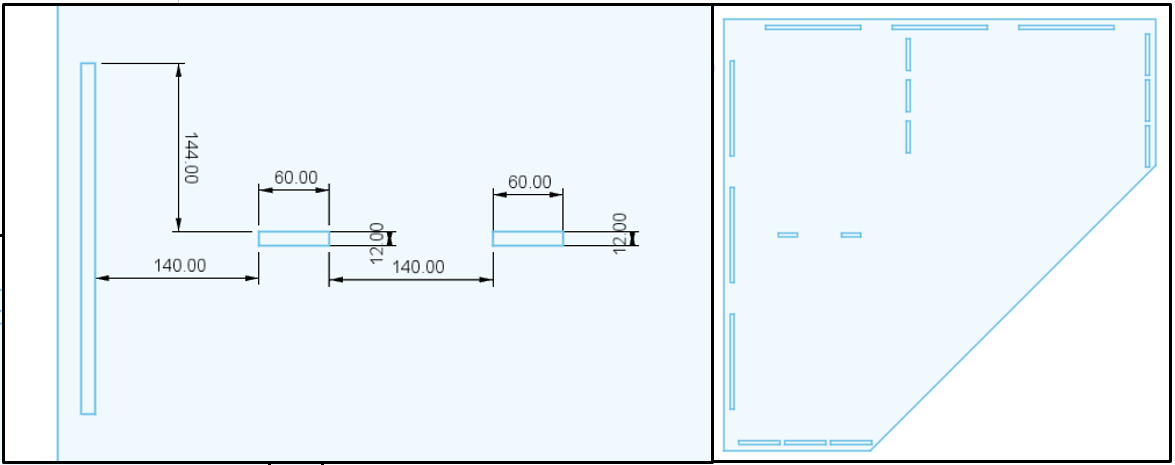
Con la herramienta rectángulo crearemos 3 rectángulos de 100 mm x 12 mm perpendiculares cercanas a la línea horizontal más grande en la posición que se aprecia en la imagen de referencia, de igual forma 2 rectángulos de 60 mm x 12 mm perpendiculares cercanas a la línea vertical más grande en la posición que se muestra en la imagen.
EXTRUIR Y ASPECTO
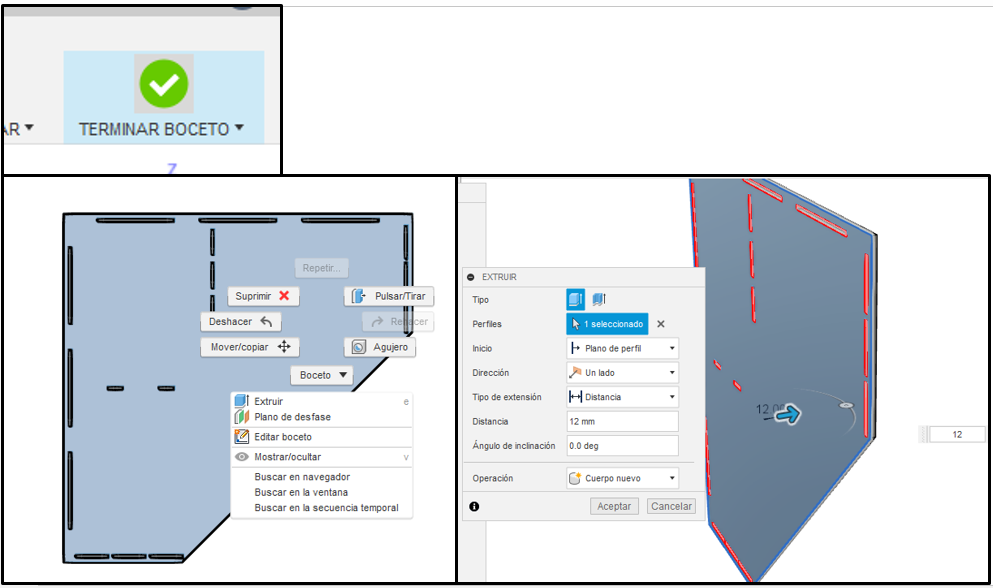
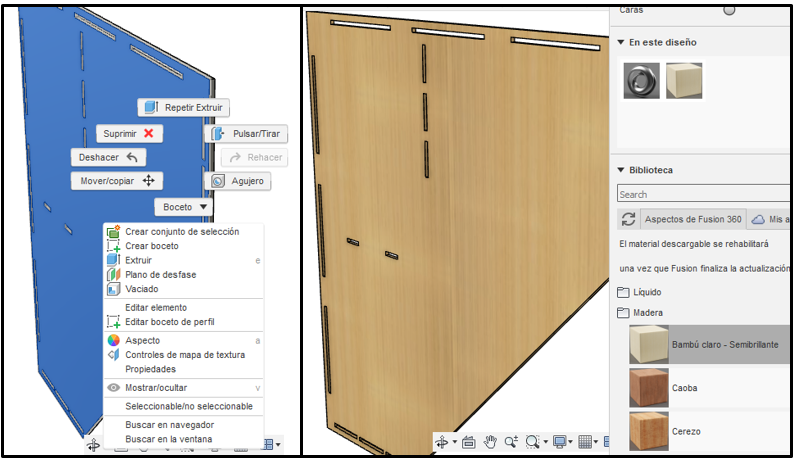
Completada la primera cara damos clic en terminar boceto, clic derecho en la cara sin que estén seleccionados los rectángulos y seleccionamos extruir, donde le pondremos 12 mm de grosor, de la misma forma dando clic derecho en la cara seleccionamos aspecto, elegimos el que más nos agrade, dejamos seleccionado y arrastramos hacia el objeto.
CARA SUPERIOR Y TUBO
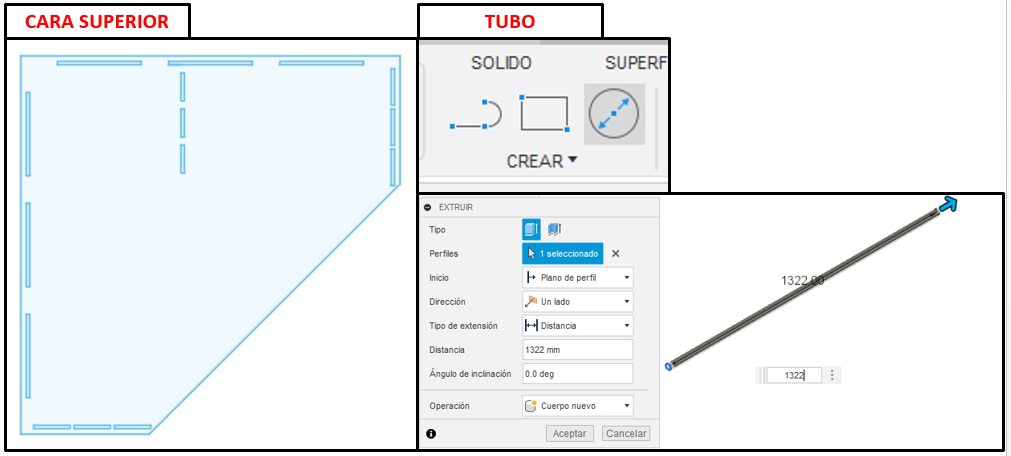
Para la cara superior repetimos exactamente todos los pasos anteriores solo que esta vez no se harán los 2 rectángulos perpendiculares a la línea vertical más grande, para el tubo en el plano ZX seleccionamos la herramienta circulo de diámetro central y escribimos 30 mm, terminamos boceto, extruimos 1322 mm y le damos aspecto de metal.
TABLA 1
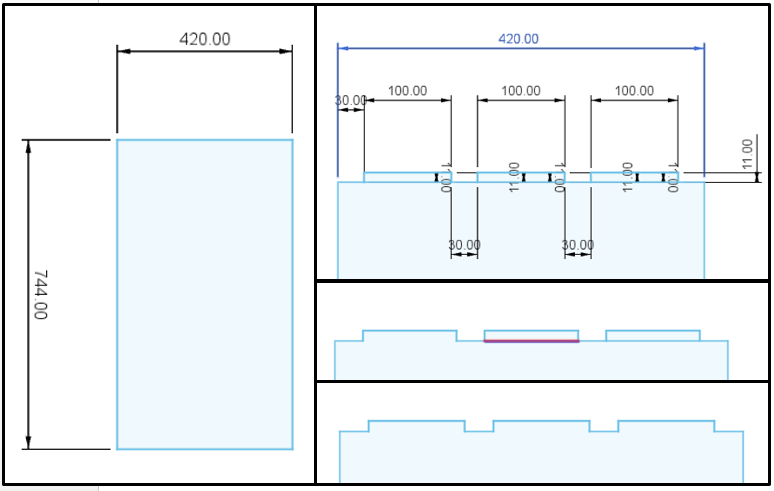
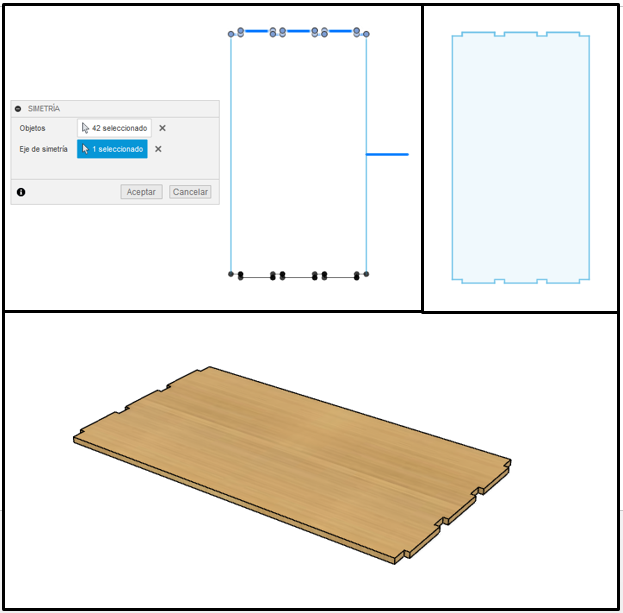
Con la herramienta rectángulo en el plano XY trazamos uno de 744 mm x 420 mm y 3 de 100 mm x 11 mm sobre el lado de 420 separados 40 mm entre ellos como se ve en la imagen de referencia, luego con la herramienta recortar eliminamos la línea inferior del rectángulo mayor y las líneas unidas a los rectángulos pequeños haciendo un clic para seleccionar la línea y otro para eliminarla, para finalizar trazamos una línea en el punto medio del lado de 744 y con simetría reflejamos las líneas superiores hacia el otro extremo, por ultimo terminamos boceto, extruimos 12 mm y le damos aspecto.
TABLA 2
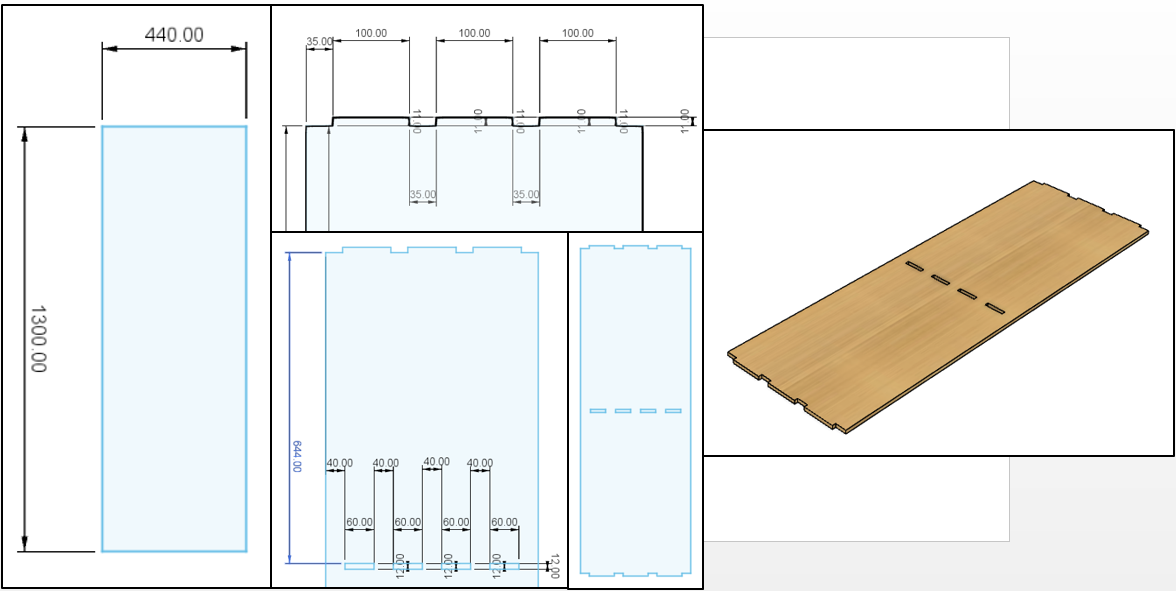
Repetimos el procedimiento anterior con un rectángulo mayor será de 1300 mm x 440 mm y los rectángulos pequeños de 100 mm x 11 mm separados por 35 mm, solo que esta vez añadiremos 4 rectángulos pequeños en el interior de 60 mm x 12 mm ubicados en el centro tal como se muestra en la imagen de referencia.
TABLA 3 Y TABLA 4
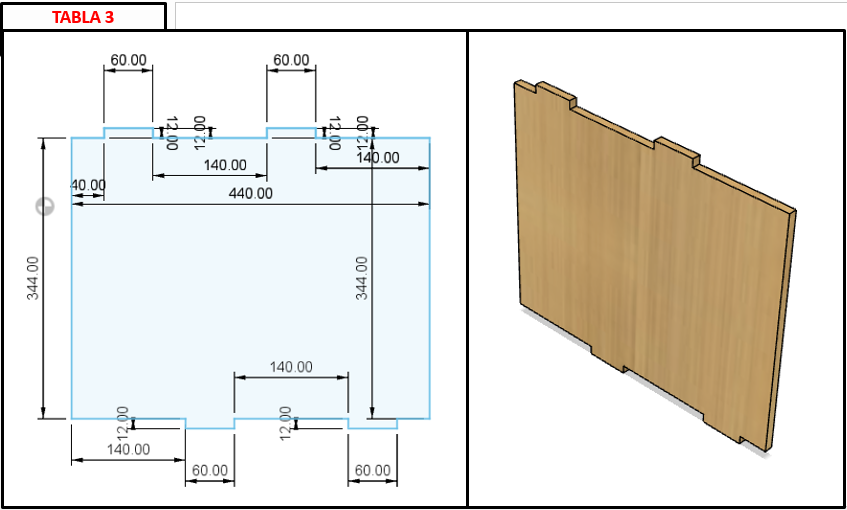
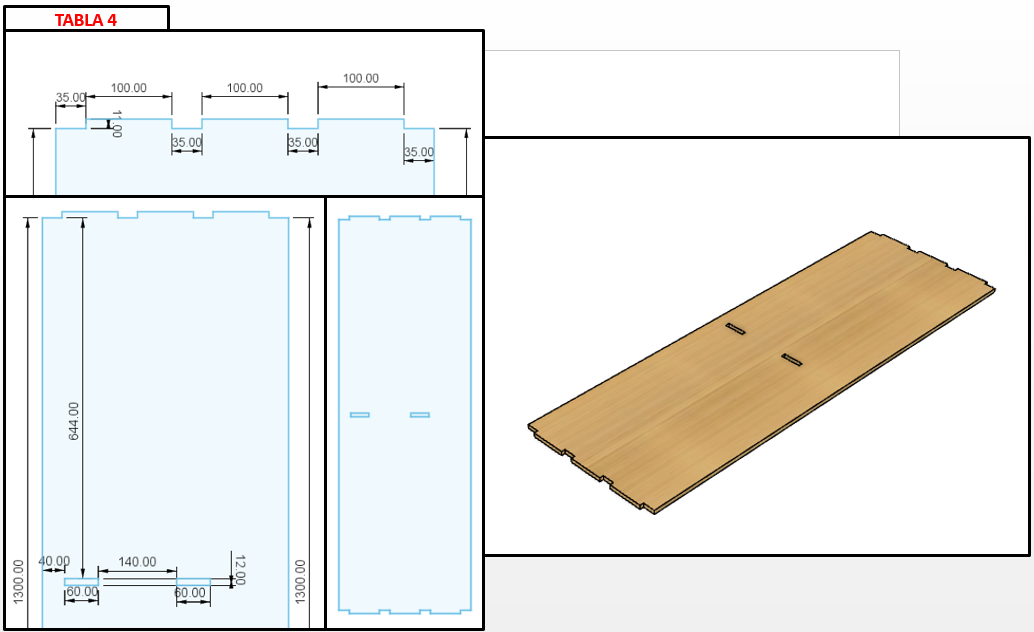
En el plano ZX repetimos los pasos anteriores con un rectángulo de 440 mm x 344 mm y 2 rectángulos pequeños de 60 mm x 12 mm ubicados en la parte superior e inferior como en la imagen. Para la tabla 4 en el plano XY tendremos un rectángulo de 1300 mm x 440 mm con 3 de 100 mm x 11 mm y 2 rectángulos interiores de 60 mm x 12 mm ubicados en el centro como en la imagen.
CARA a
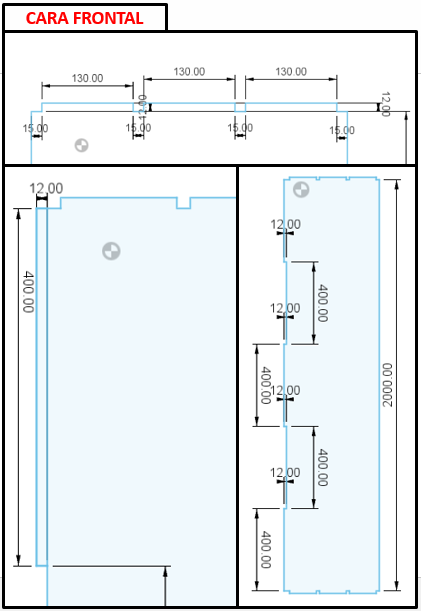
Nos ubicamos en la zona frontal del plano ZX donde dibujaremos un rectángulo de 2000 mm x 450 mm, vertical y horizontal respectivamente, 3 rectángulos de 130 mm x 12 mm en el lado horizontal superior separados por 15 mm y 3 rectángulos de 400 mm x 12 mm en el lado vertical izquierdo separados por 400 mm, al igual que con las tablas borramos las líneas sobrantes con recortar y reflejamos la parte superior con simetría.
CARA a (POSTERIOR)
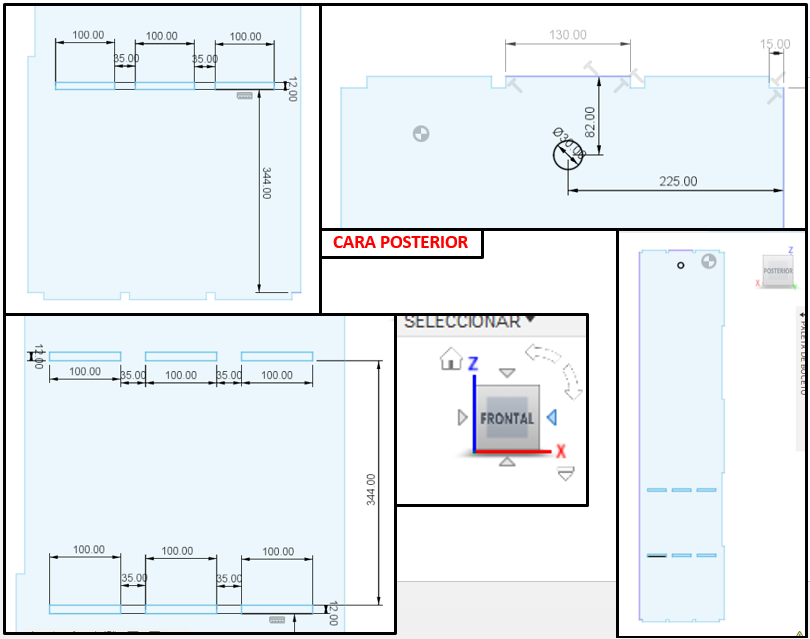
Después de terminar la figura frontal, nos ubicaremos en la parte posterior haciendo clic 2 veces en la flecha derecha del cubo de visualización, una vez ahí crearemos 6 rectángulos pequeños de 100 mm x 12 mm ubicados como se muestra en la imagen de referencia, y un circulo de diámetro 25.
EXTRUIR CARA
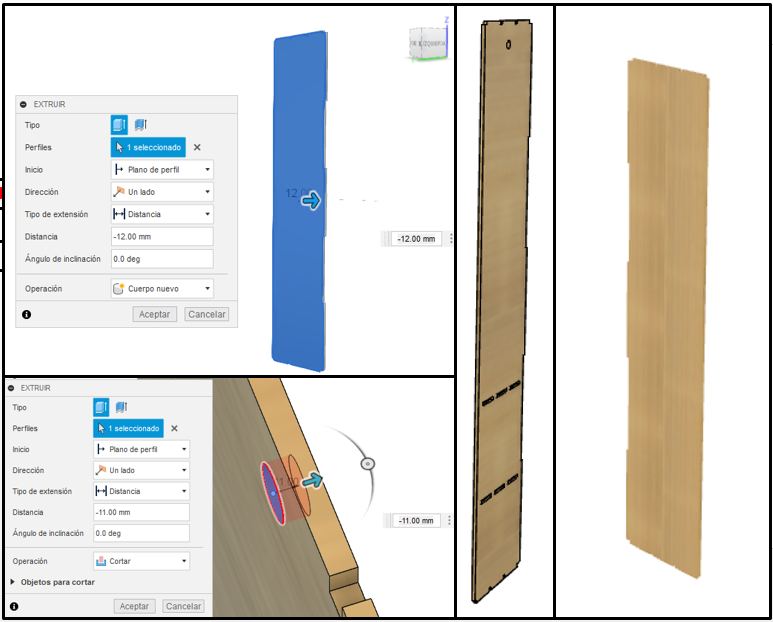
Volvemos a la cara frontal, terminamos boceto y arrastrando con el cursor seleccionamos toda la figura donde extruiremos -12 mm, volvemos a la cara posterior donde abriremos el boceto, seleccionamos el círculo y los rectángulos, manteniendo la tecla shift para selccionarlos todos juntos, terminamos el boceto y extruimos -11 mm.
CARA B
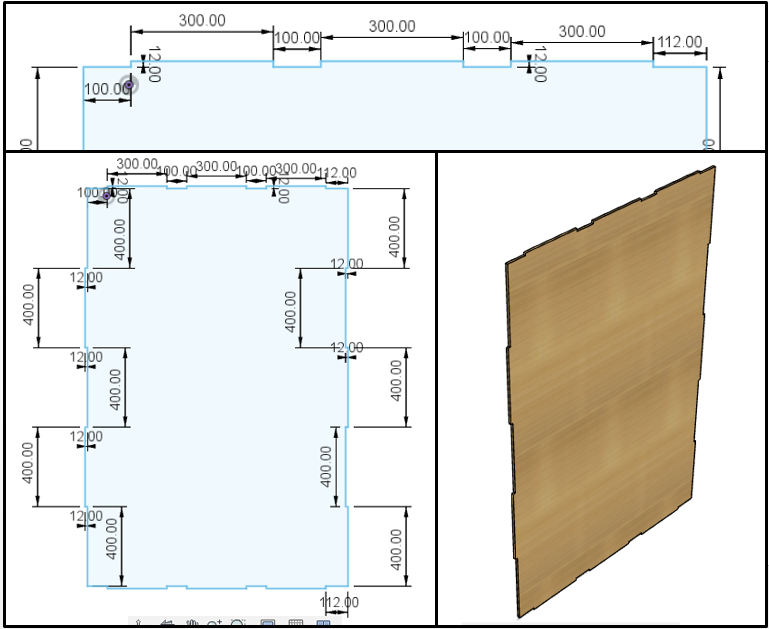
Elegimos el plano ZY, y dibujamos un rectángulo de 2000 mm x 1300 mm, vertical y horizontal respectivamente, 3 rectángulos de 300 mm x 12 mm separados 100 mm en la parte superior, 2 rectángulos de 400 mm x 12 mm con 400 mm de separación en el lado lateral izquierdo y 3 rectángulos de 400 mm x 12 mm con 400 mm de separación en el lado lateral derecho, siguiendo los pasos anteriores completamos la figura como en la imagen de referencia.
CARA C
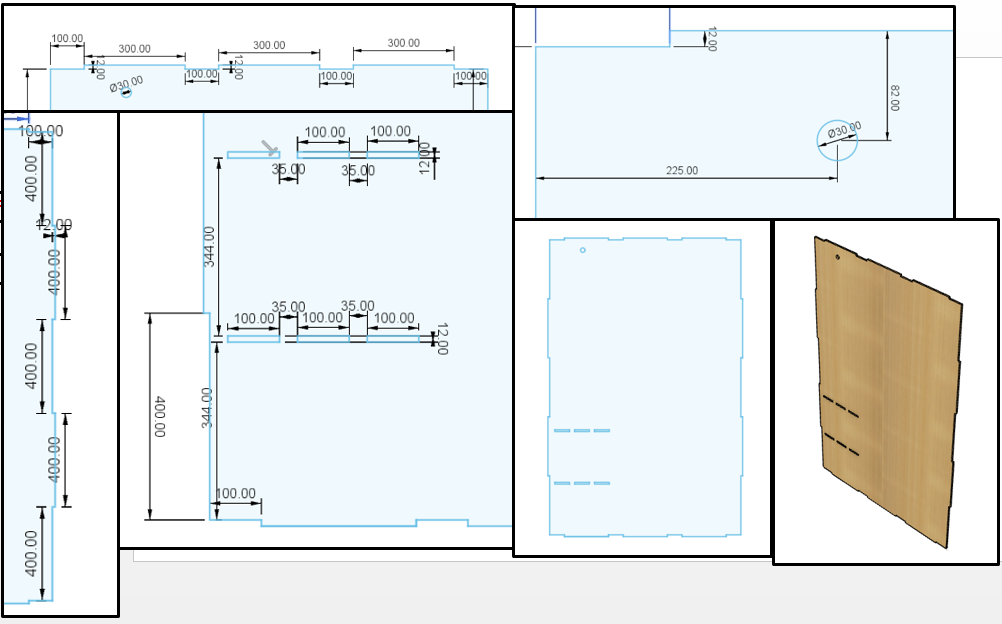
Construimos una figura igual a la de la Cara B solo que con el lado lateral izquierdo igual al derecho y con 6 rectángulos de 100 mm x 12 mm ubicados tal como se ve en la imagen de referencia, además añadiremos un circulo de 30 mm de diámetro, para finalizar hacemos clic en terminar boceto, extruimos 12 mm, volvemos a abrir el boceto, seleccionamos las figuras internas, volvemos a terminar boceto y extruimos 11 mm.
CARA D
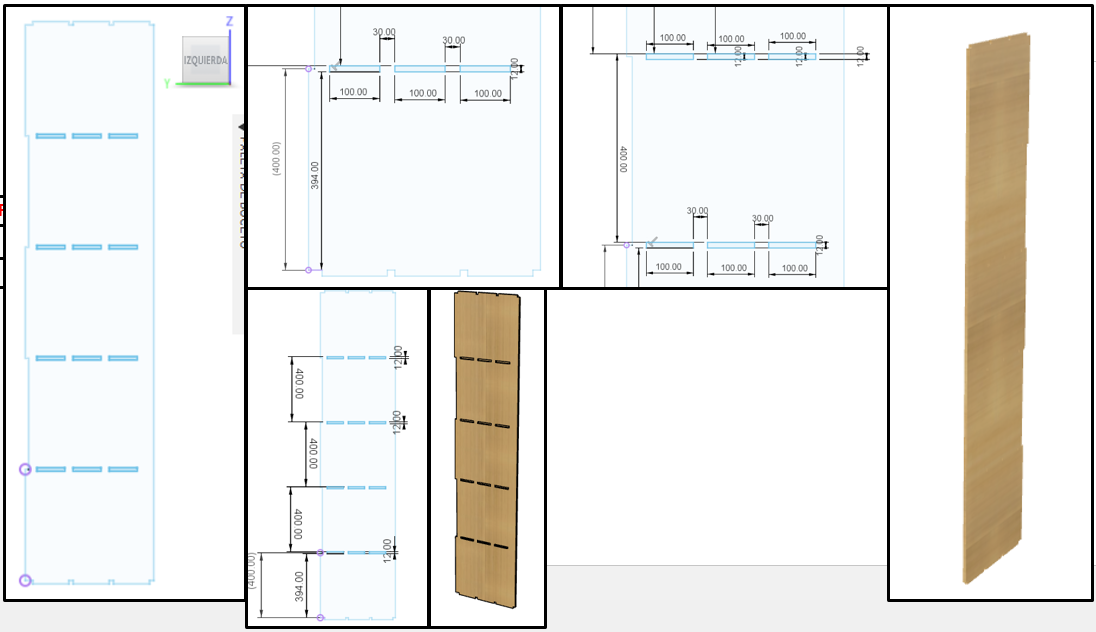
ZY, repetimos los pasos de la Cara A, con las mismas medidas del contorno, solo que esta vez iremos a la parte izquierda del cubo de visualización donde dibujaremos 12 rectángulos en el interior de 100 mm x 12 mm distribuidos tal como se ve en la imagen, al final extruiremos como se hizo en la Cara A.
CARA E
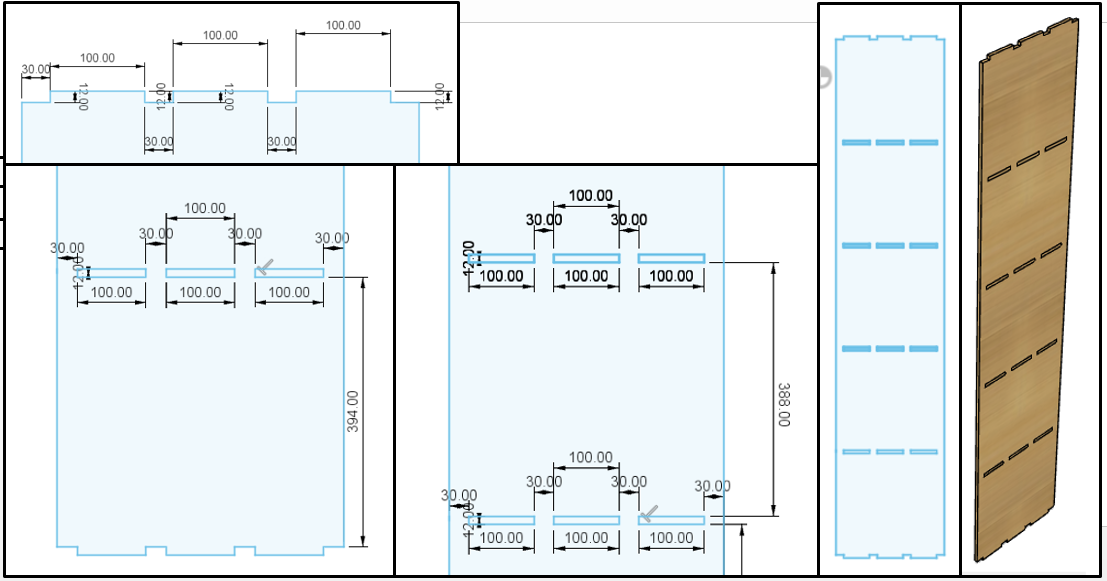
En el plano ZY, dibujamos un rectángulo de 2000 mm x 420 mm, 12 rectángulos de 100 mm x 12 mm como en la Cara D, distribuidos tal como se ve en la imagen, al final extruiremos como se hizo en la Cara C.
PERSONALIZACION CARA SUPERIOR
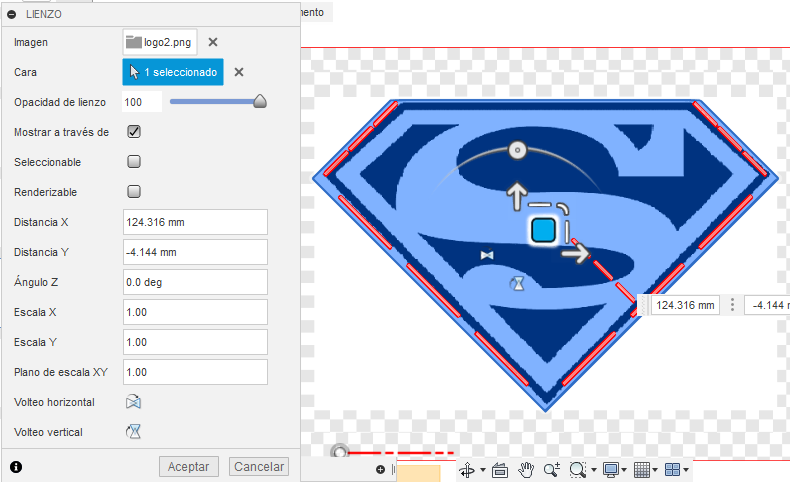
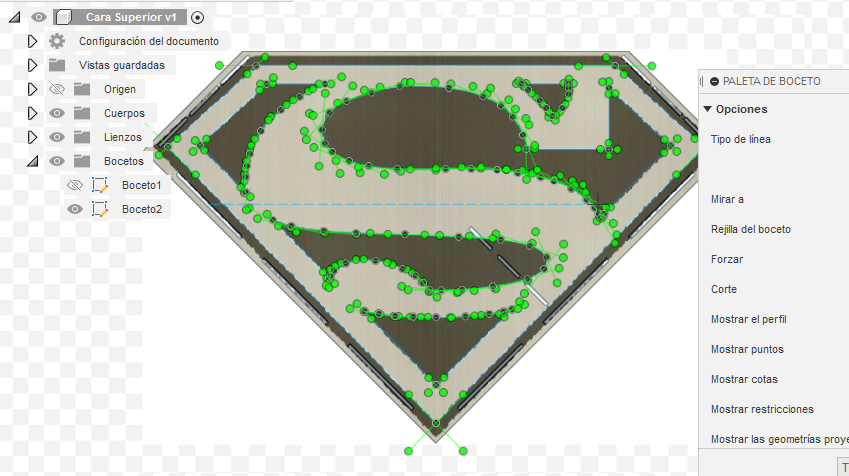
Antes de ensamblar pasaremos a personalizar nuestras caras, para ello nos dirigimos a la Cara Superior y la rotamos con vista al lado inferior del cubo de visualización, la volvemos a rotar pero 45 grados en el mismo plano y le daremos clic derecho, a continuación daremos clic en crear boceto, seleccionamos insertar lienzo de insertar y elegimos una imagen que previamente hayamos descargado, una vez ubicada procedemos a delinearla usando la herramienta punto de ajuste de spline que se encuentra en crear.
DELINEADO
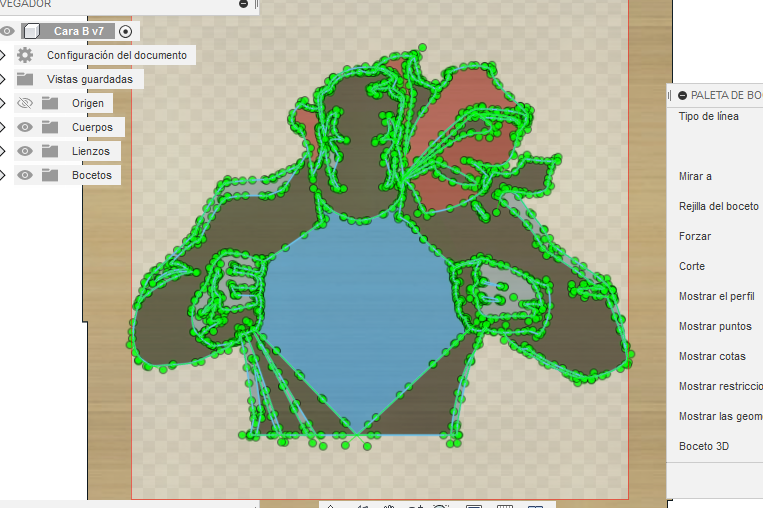
Iremos dando clics en el contorno de la imagen a una distancia cercana uno de otro, hasta que esté completa, cuando se llegue a una esquina podemos hacer clic en el símbolo check y volver a dar clic en donde terminamos para continuar, en figuras cerradas el ultimo clic debe ser en donde fue el primero, cuando terminemos todos los bordes oprimimos esc para finalizar el delineado, clic en terminar boceto, ocultamos el lienzo y rotamos la cara a su posición original, repetir los pasos con la cara B, o con cualquier otra cara que se quiera personalizar.
ENSAMBLAJE
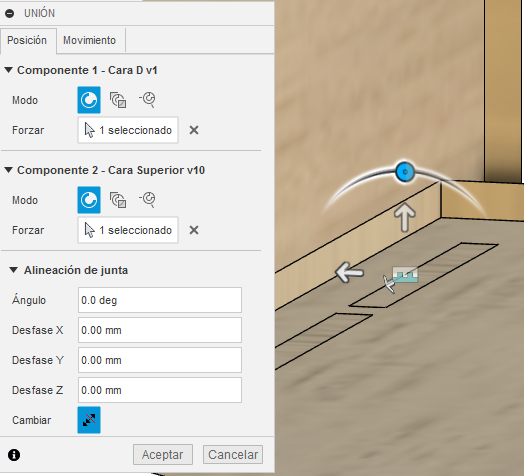
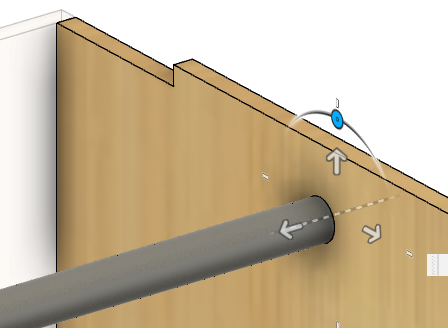
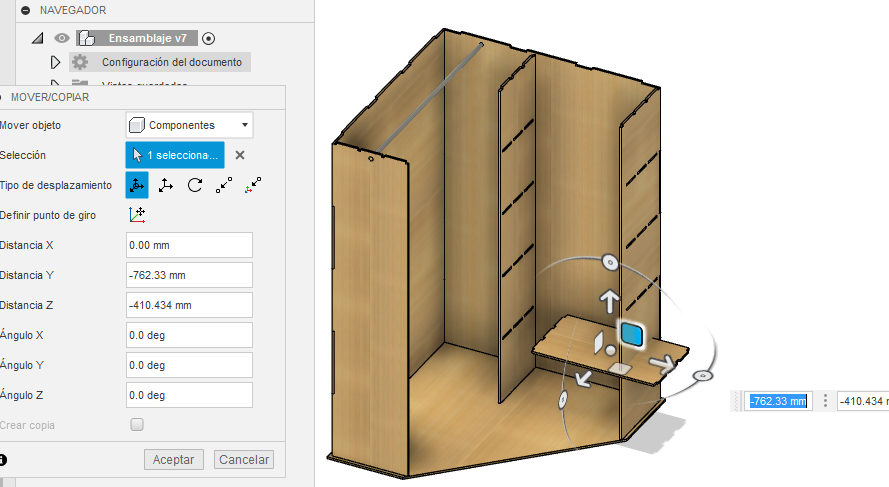
Primero crearemos un nuevo diseño de nombre ensamblaje, e iremos arrastrando del lado izquierdo una por una nuestras caras conforme vayamos ensamblando, para ensamblar seleccionamos unión y las aristas a emsamblar.
RENDERIZADO

Para renderizar nos dirigimos a donde dice diseño y configuramos el aspecto como mejor veamos para presentar nuestro proyecto.