Escritorio

Bienvenido al tutorial donde aprenderás a realizar un escritorio digital fuera de lo habitual, este escritorio esta creado para personas que estudian y trabajan en casa ya que tiene distintas formas de uso espero le agrade y pueda aprender, gracias.
Supplies
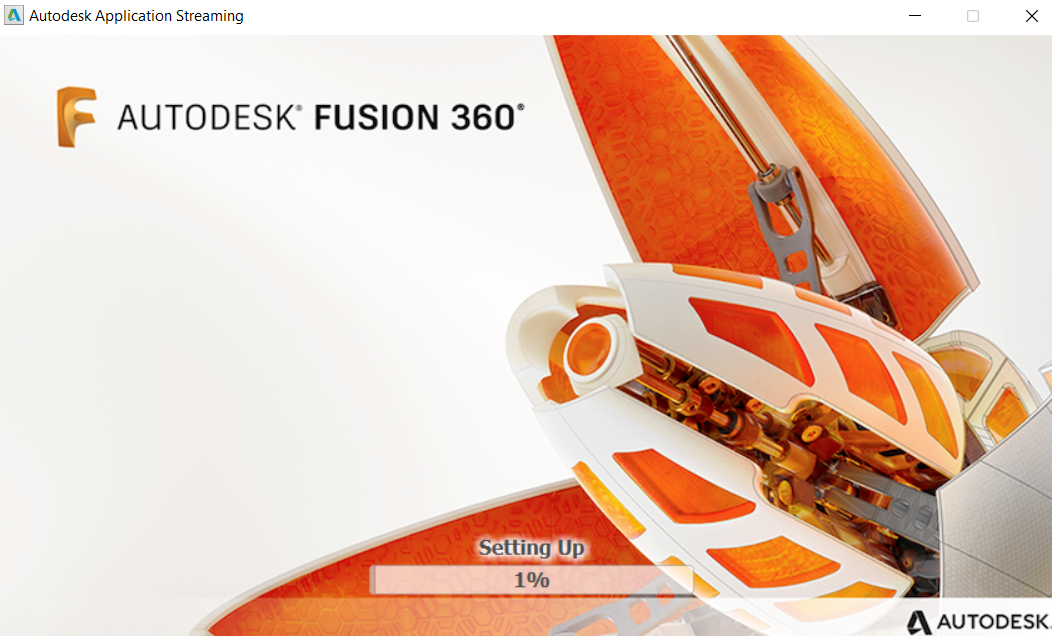.png)
.png)
.png)
- fusion 360
- ratón periférico
- monitor externo
- Internet
CARA BASE
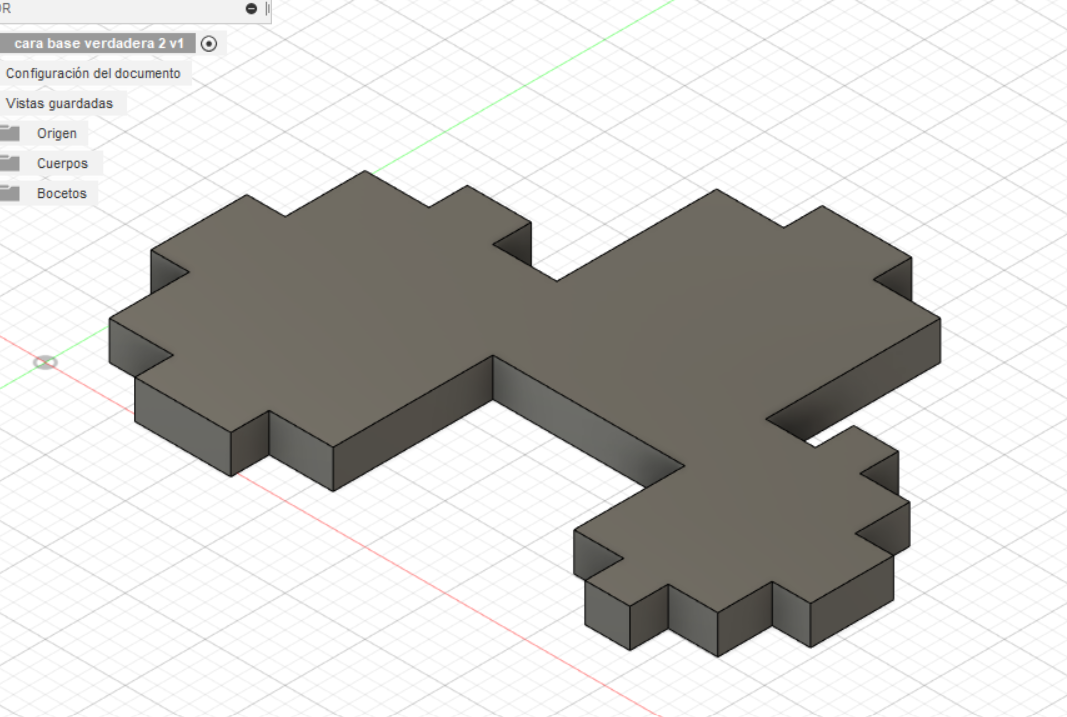
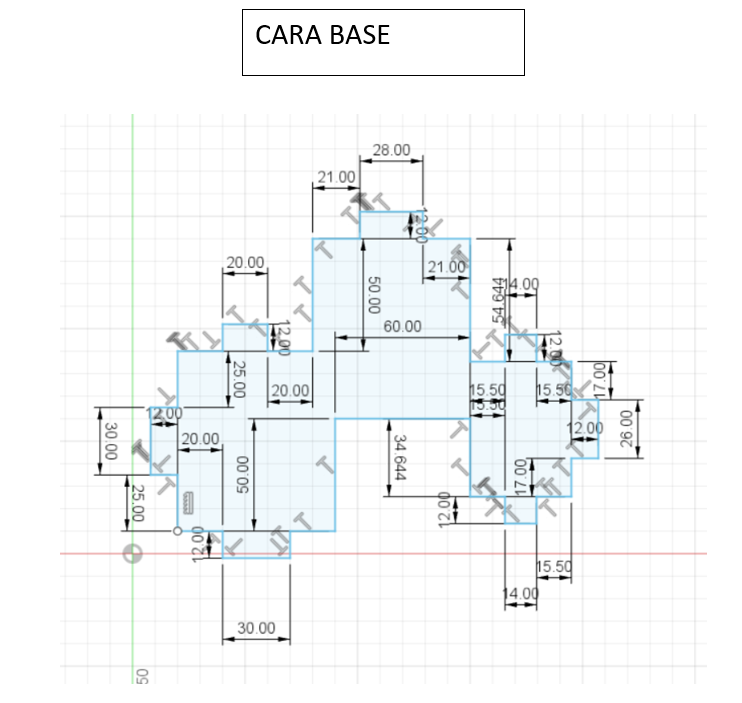
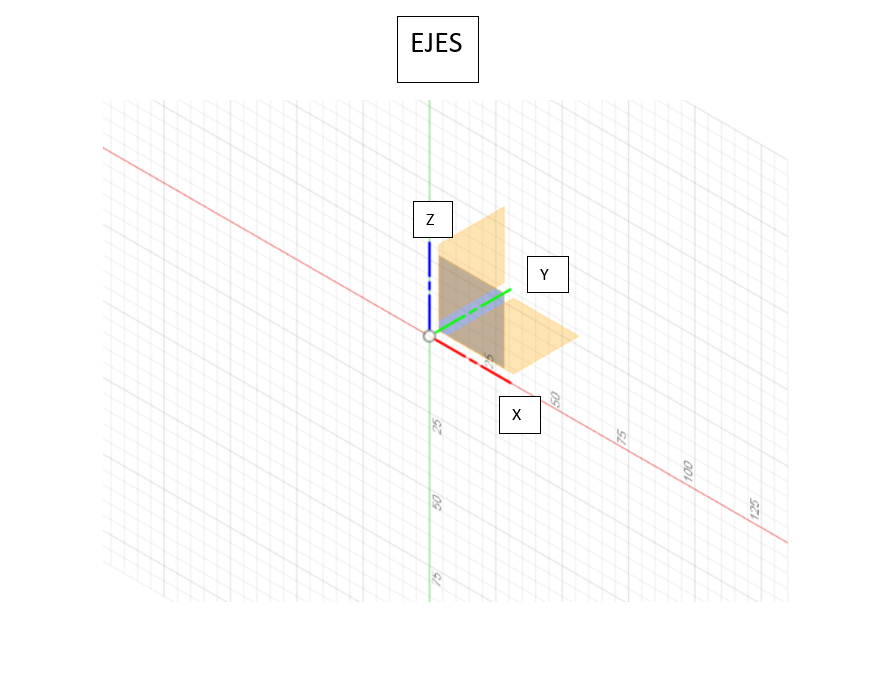
- crear bocetos, con la opción de crear.
- escogemos la interfaz según el criterio de nuestra imagen en este caso los ejes a usar son X e Y, en este punto nuestro plano tridimensional pasa a ser bidimensional.
- crear línea, colocar el primer punto y especificar el siguiente punto
- creamos la figura con las medidas de acuerdo a la imagen referida en este campo.
- para terminar la creación de la figura presionamos terminar boceto, en este momento vuelve a ser tridimensional
- para generar el volumen adecuado nos vamos a la herramienta crear y escogemos la opción extruir, el volumen debe ser de 12mm en el espesor
- para generar la textura nos vamos a la herramienta modificar y escogemos la opción de aspecto en donde hay varios diseños en este caso escogemos el diseño de madera Pino.
- para terminar presionamos la opción guardar con el nombre de Cara Base.
CARA FRONTAL 1
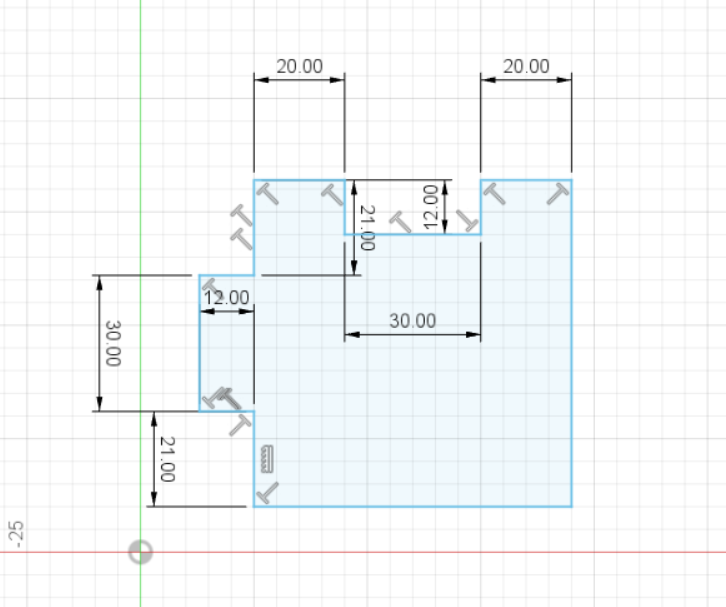
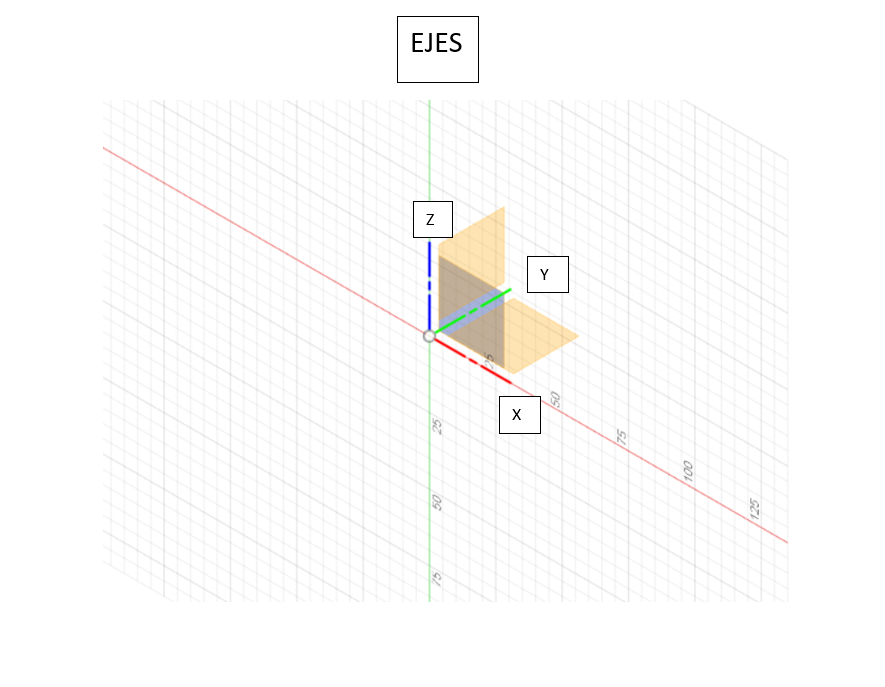
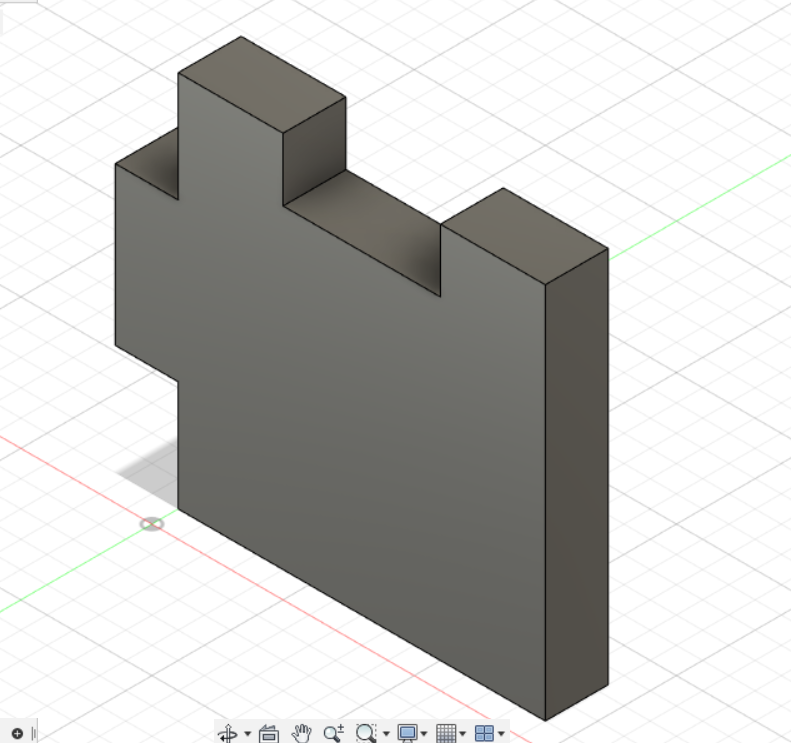
- crear bocetos, con la opción de crear.
- escogemos la interfaz según el criterio de nuestra imagen en este caso los ejes a usar son Z y X, en este punto nuestro plano tridimensional pasa a ser bidimensional.
- crear línea, colocar el primer punto y especificar el siguiente punto
- creamos la figura con las medidas de acuerdo a la imagen referida en este campo.
- para terminar la creación de la figura presionamos terminar boceto, en este momento vuelve a ser tridimensional
- para generar el volumen adecuado nos vamos a la herramienta crear y escogemos la opción extruir, el volumen debe ser de 12mm en el espesor
- para generar la textura nos vamos a la herramienta modificar y escogemos la opción de aspecto en donde hay varios diseños en este caso escogemos el diseño de madera Pino.
- para terminar presionamos la opción guardar con el nombre de Cara Frontal 1.
CARA FRONTAL 2
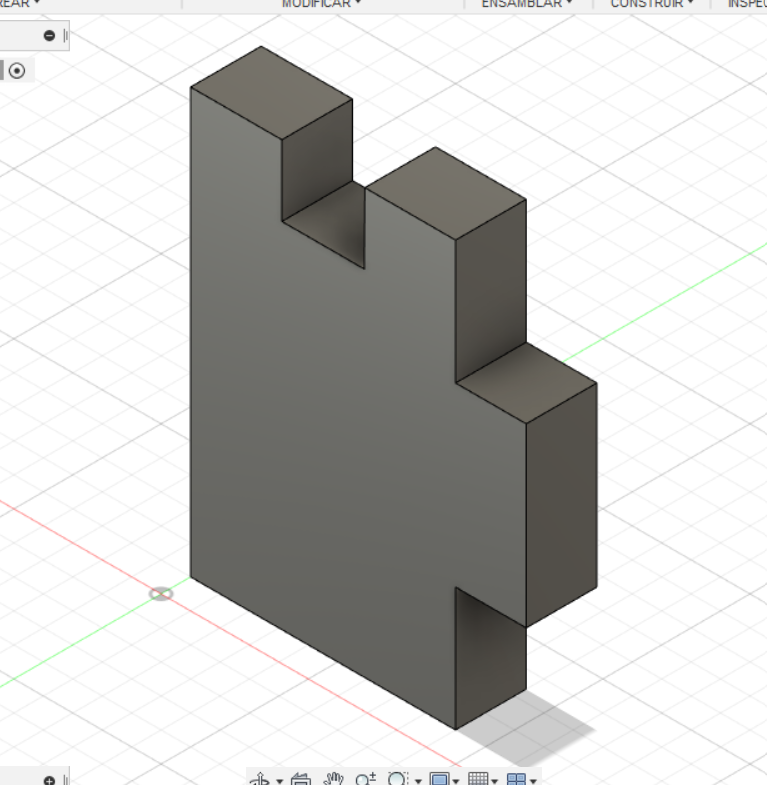
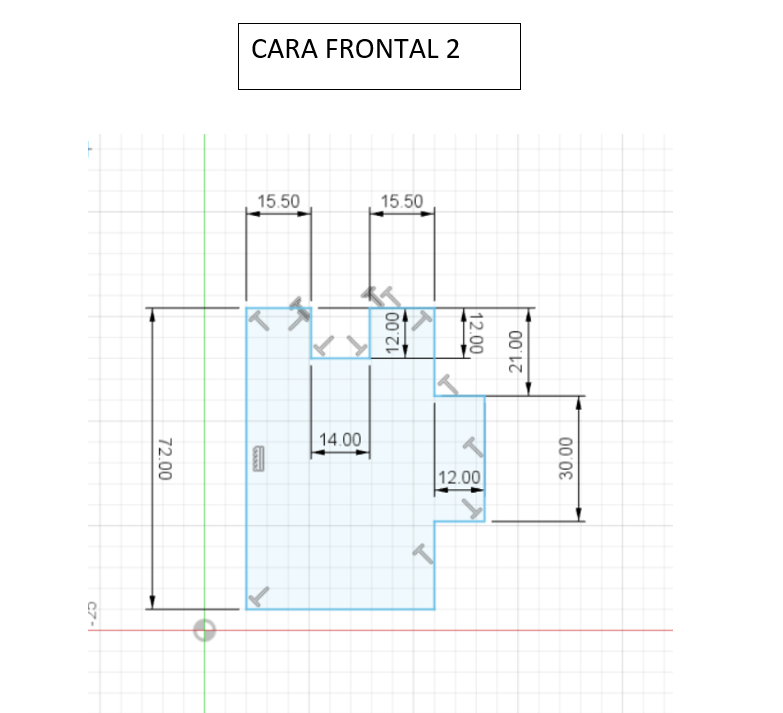
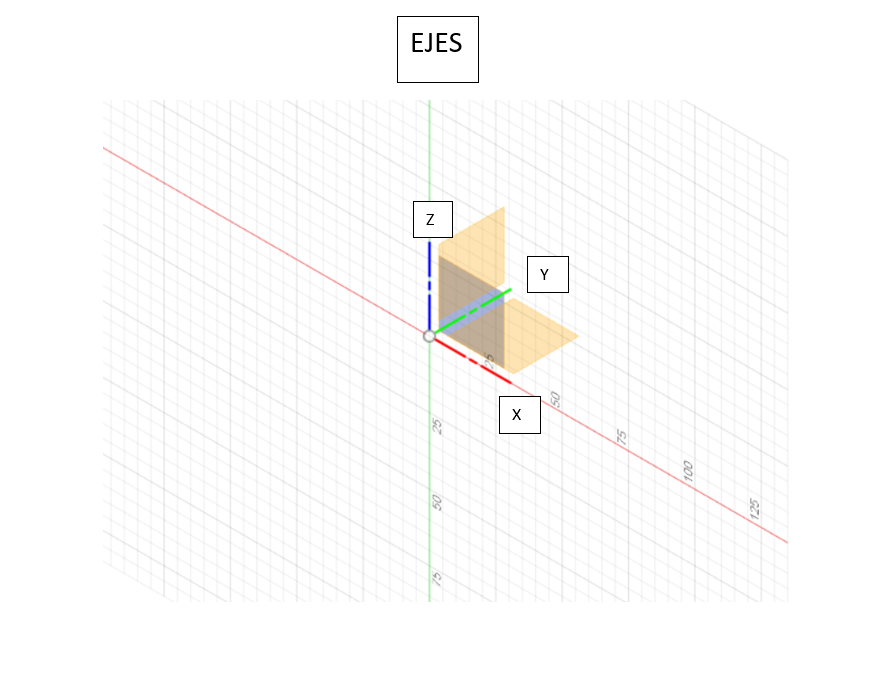
- crear bocetos, con la opción de crear.
- escogemos la interfaz según el criterio de nuestra imagen en este caso los ejes a usar son Z y X, en este punto nuestro plano tridimensional pasa a ser bidimensional.
- crear línea, colocar el primer punto y especificar el siguiente punto
- creamos la figura con las medidas de acuerdo a la imagen referida en este campo.
- para terminar la creación de la figura presionamos terminar boceto, en este momento vuelve a ser tridimensional
- para generar el volumen adecuado nos vamos a la herramienta crear y escogemos la opción extruir, el volumen debe ser de 12mm en el espesor
- para generar la textura nos vamos a la herramienta modificar y escogemos la opción de aspecto en donde hay varios diseños en este caso escogemos el diseño de madera Pino.
- para terminar presionamos la opción guardar con el nombre de Cara Frontal 2.
CARA LATERAL 1
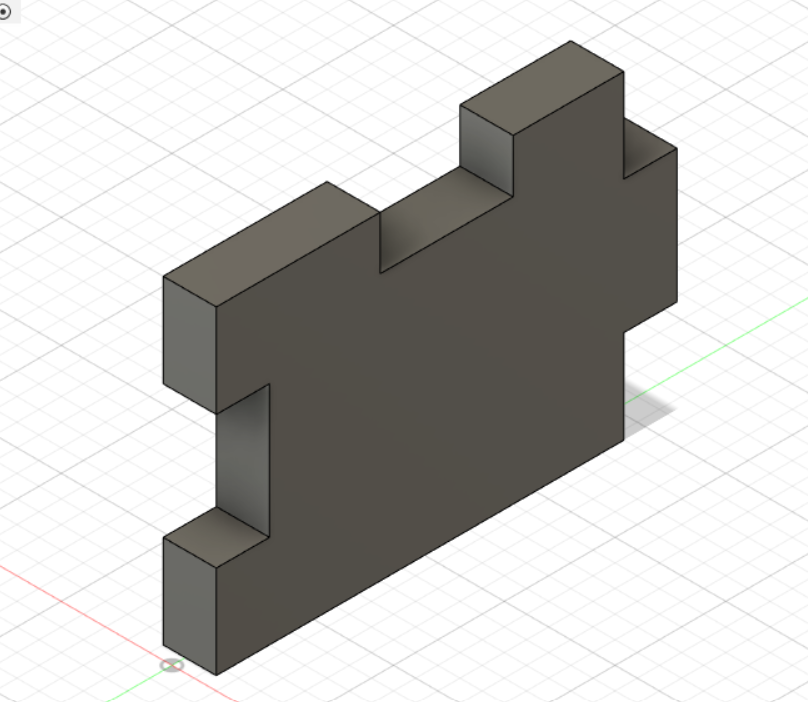

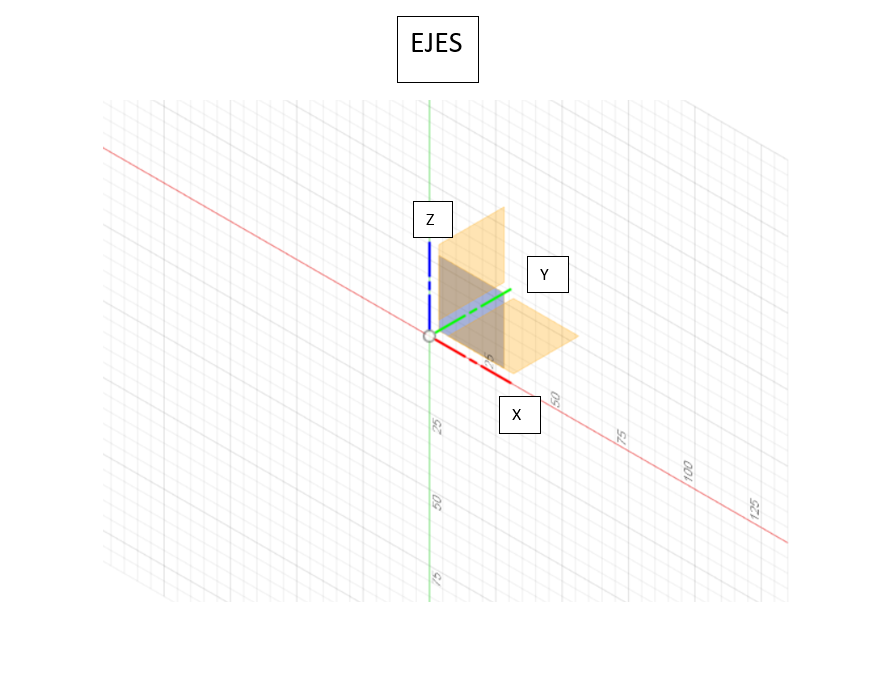
- crear bocetos, con la opción de crear.
- escogemos la interfaz según el criterio de nuestra imagen en este caso los ejes a usar son Z e Y, en este punto nuestro plano tridimensional pasa a ser bidimensional.
- crear línea, colocar el primer punto y especificar el siguiente punto
- creamos la figura con las medidas de acuerdo a la imagen referida en este campo.
- para terminar la creación de la figura presionamos terminar boceto, en este momento vuelve a ser tridimensional
- para generar el volumen adecuado nos vamos a la herramienta crear y escogemos la opción extruir, el volumen debe ser de 12mm en el espesor
- para generar la textura nos vamos a la herramienta modificar y escogemos la opción de aspecto en donde hay varios diseños en este caso escogemos el diseño de madera Pino.
- para terminar presionamos la opción guardar con el nombre de Cara Lateral 1.
CARA LATERAL 2
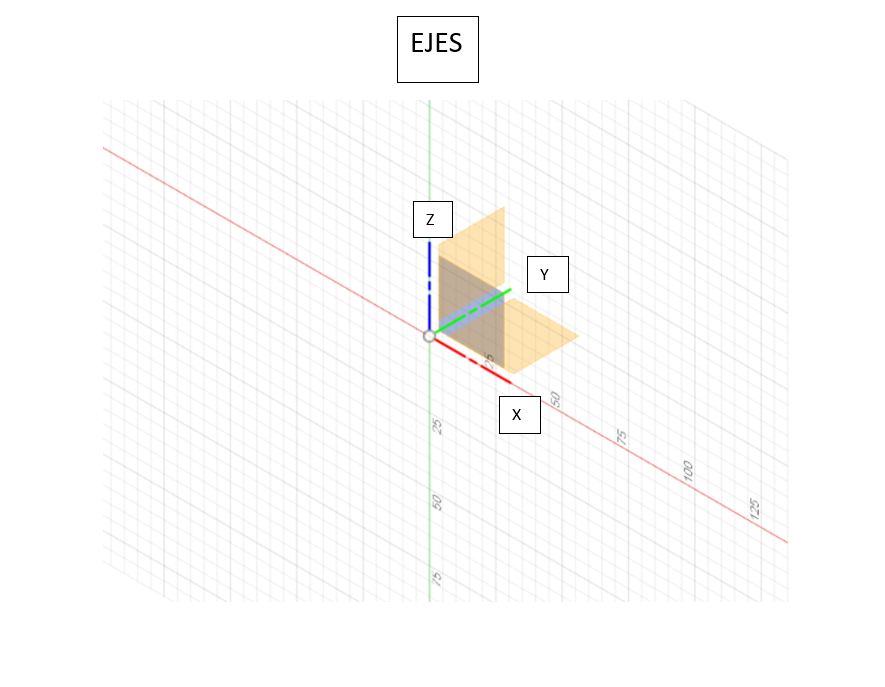
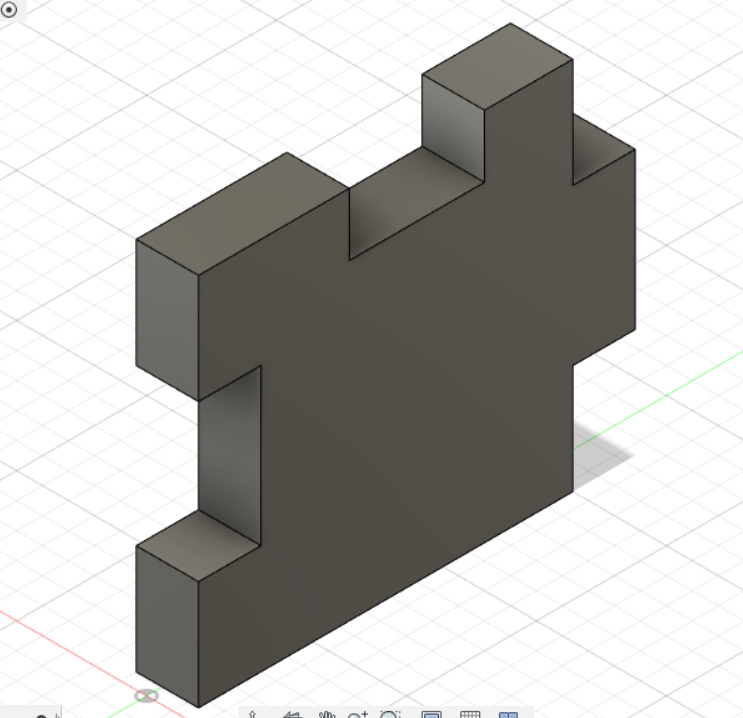
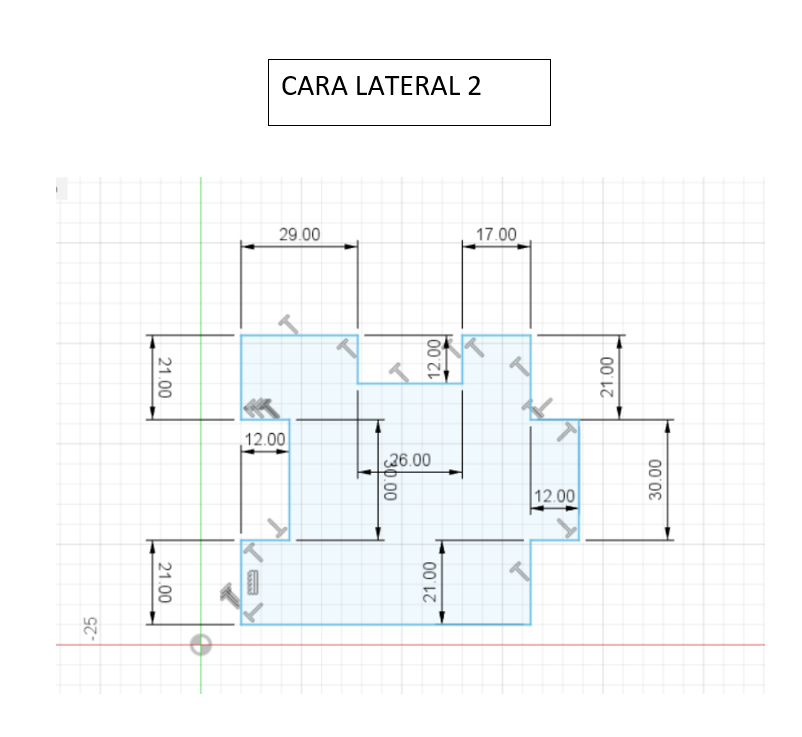
- crear bocetos, con la opción de crear.
- escogemos la interfaz según el criterio de nuestra imagen en este caso los ejes a usar son Z e Y, en este punto nuestro plano tridimensional pasa a ser bidimensional.
- crear línea, colocar el primer punto y especificar el siguiente punto
- creamos la figura con las medidas de acuerdo a la imagen referida en este campo.
- para terminar la creación de la figura presionamos terminar boceto, en este momento vuelve a ser tridimensional
- para generar el volumen adecuado nos vamos a la herramienta crear y escogemos la opción extruir, el volumen debe ser de 12mm en el espesor
- para generar la textura nos vamos a la herramienta modificar y escogemos la opción de aspecto en donde hay varios diseños en este caso escogemos el diseño de madera Pino.
- para terminar presionamos la opción guardar con el nombre de Cara Lateral 2.
CARA TRASERA 1
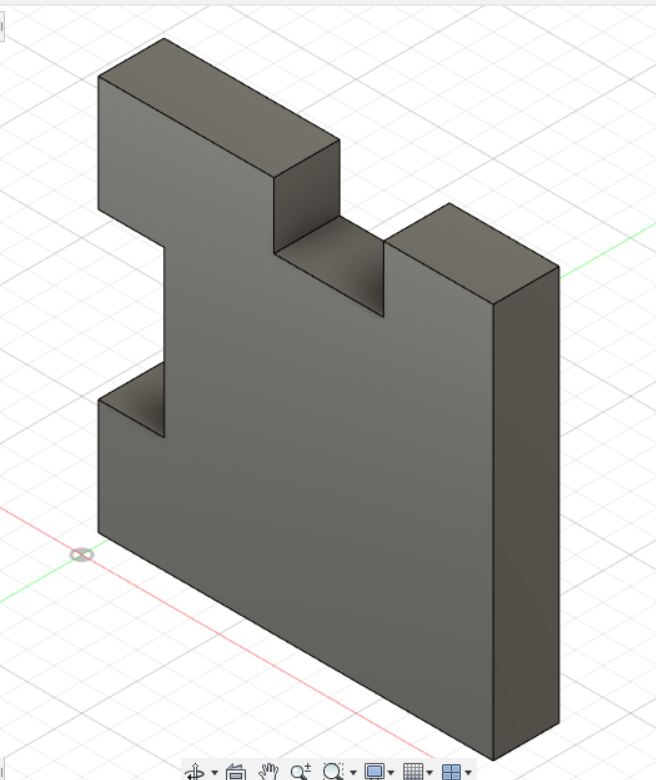
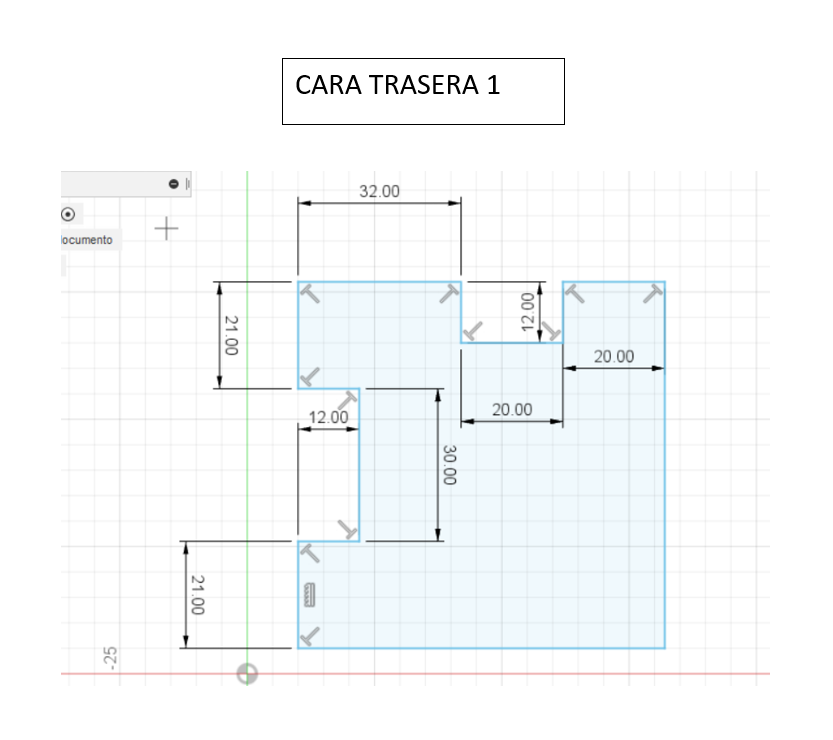
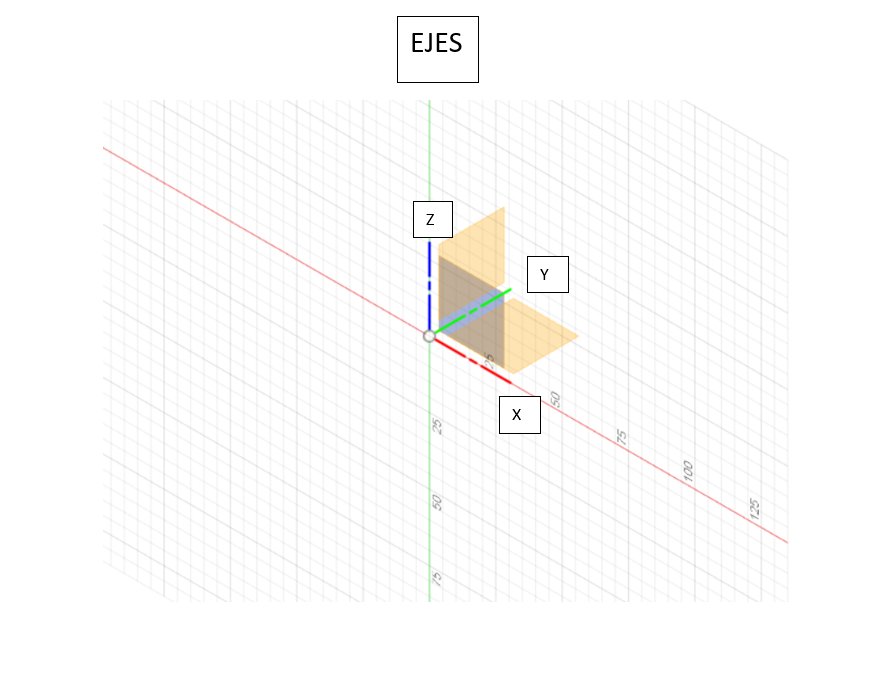
- crear bocetos, con la opción de crear.
- escogemos la interfaz según el criterio de nuestra imagen en este caso los ejes a usar son Z y X, en este punto nuestro plano tridimensional pasa a ser bidimensional.
- crear línea, colocar el primer punto y especificar el siguiente punto
- creamos la figura con las medidas de acuerdo a la imagen referida en este campo.
- para terminar la creación de la figura presionamos terminar boceto, en este momento vuelve a ser tridimensional
- para generar el volumen adecuado nos vamos a la herramienta crear y escogemos la opción extruir, el volumen debe ser de 12mm en el espesor
- para generar la textura nos vamos a la herramienta modificar y escogemos la opción de aspecto en donde hay varios diseños en este caso escogemos el diseño de madera Pino.
- para terminar presionamos la opción guardar con el nombre de Cara Trasera 1.
CARA TRASERA 2
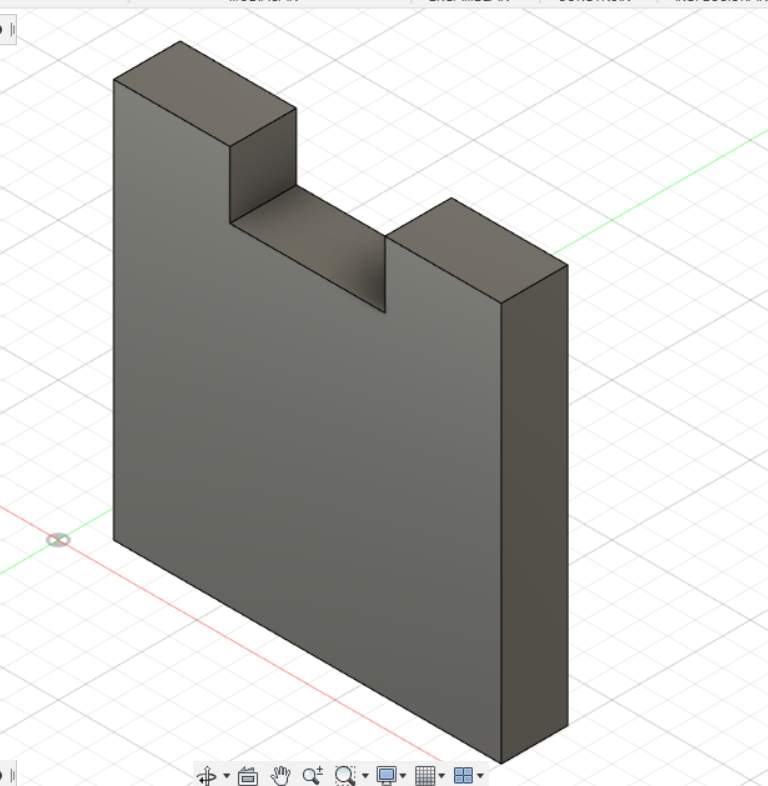
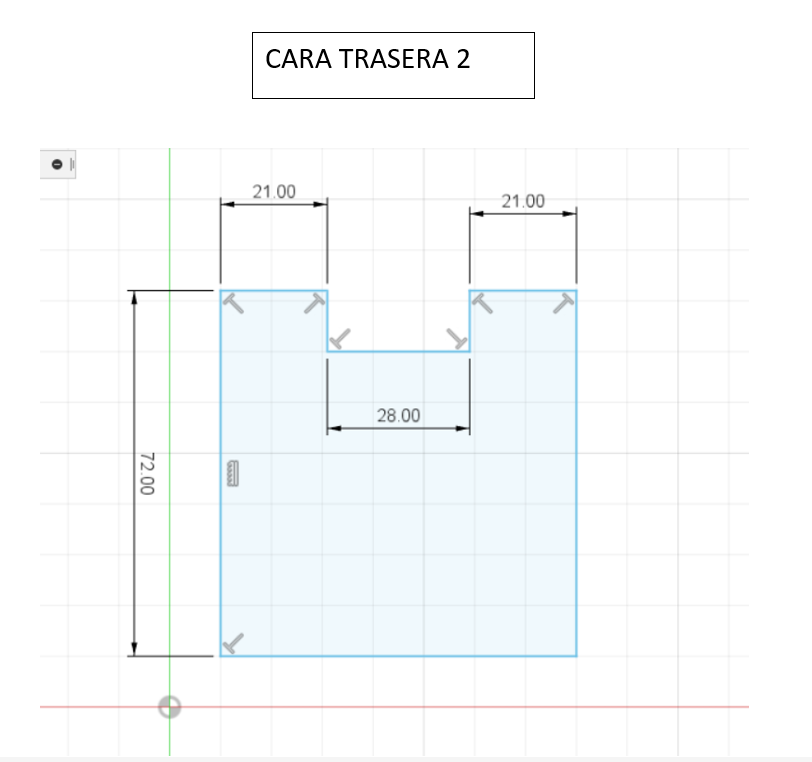
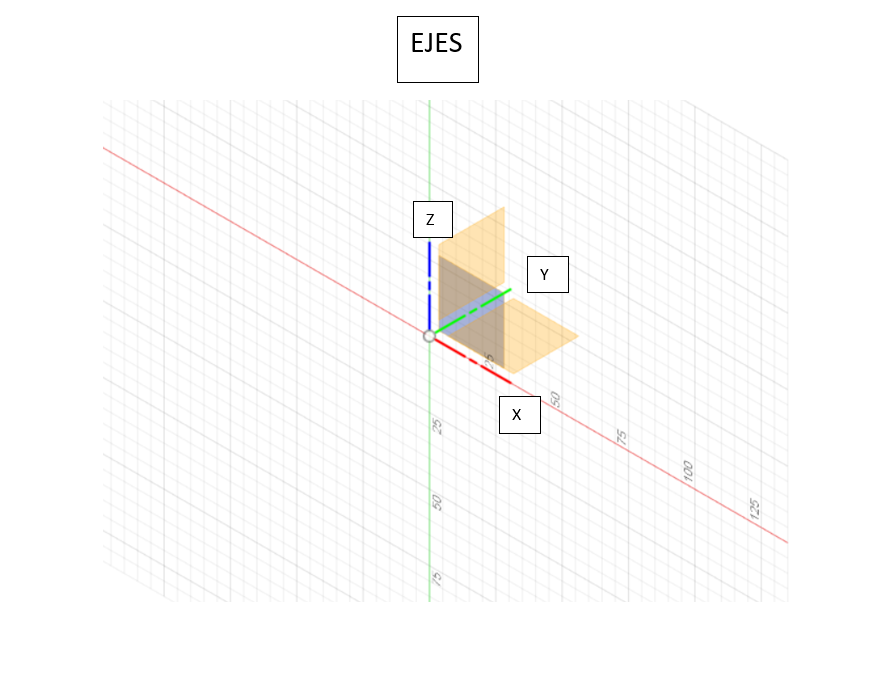
- crear bocetos, con la opción de crear.
- escogemos la interfaz según el criterio de nuestra imagen en este caso los ejes a usar son Z y X, en este punto nuestro plano tridimensional pasa a ser bidimensional.
- crear línea, colocar el primer punto y especificar el siguiente punto
- creamos la figura con las medidas de acuerdo a la imagen referida en este campo.
- para terminar la creación de la figura presionamos terminar boceto, en este momento vuelve a ser tridimensional
- para generar el volumen adecuado nos vamos a la herramienta crear y escogemos la opción extruir, el volumen debe ser de 12mm en el espesor
- para generar la textura nos vamos a la herramienta modificar y escogemos la opción de aspecto en donde hay varios diseños en este caso escogemos el diseño de madera Pino.
- para terminar presionamos la opción guardar con el nombre de Cara Trasera 2.
CARA TRASERA 3
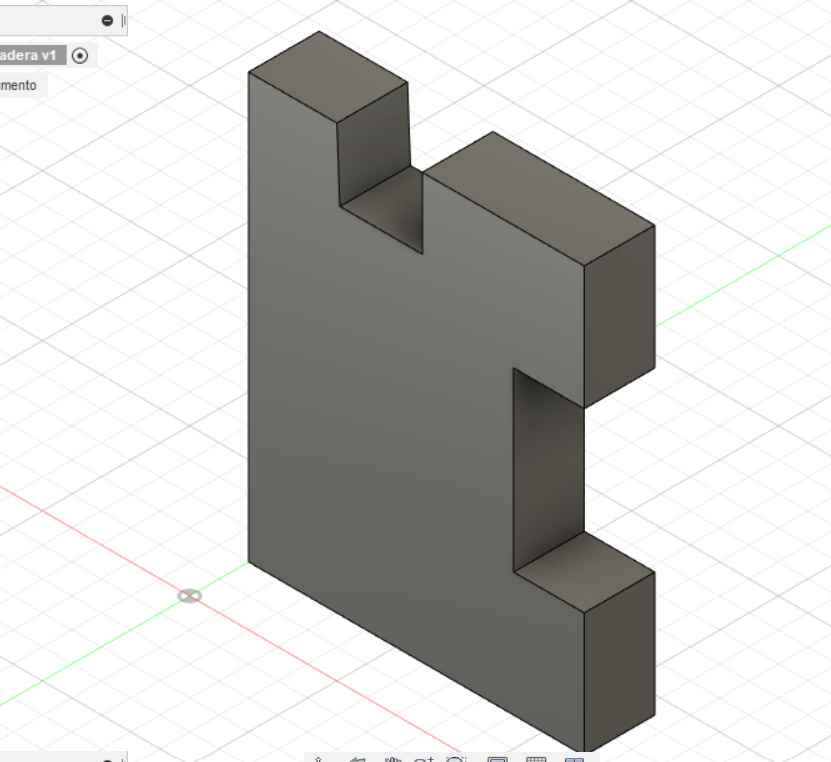

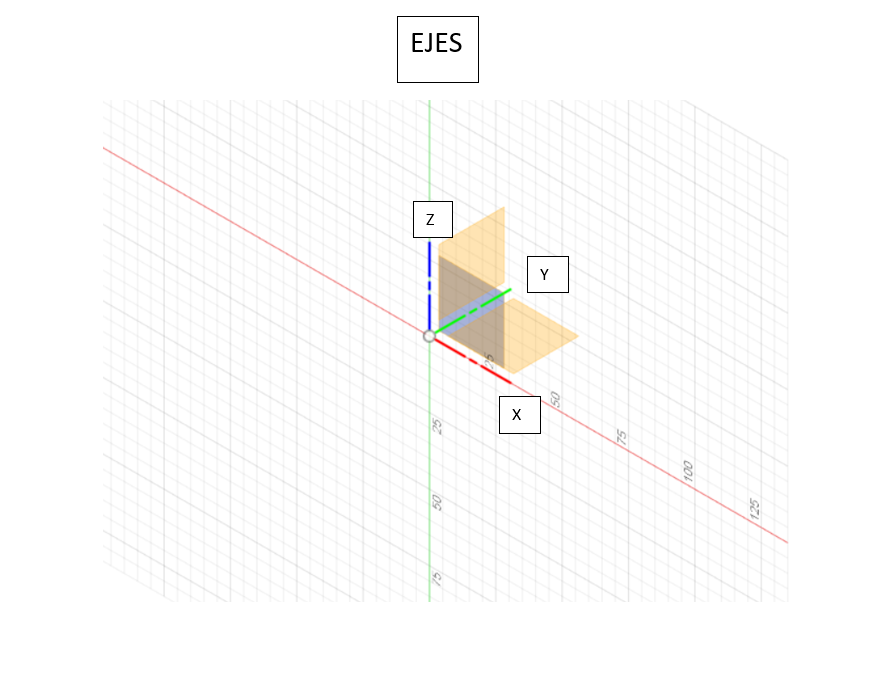
- crear bocetos, con la opción de crear.
- escogemos la interfaz según el criterio de nuestra imagen en este caso los ejes a usar son Z y X, en este punto nuestro plano tridimensional pasa a ser bidimensional.
- crear línea, colocar el primer punto y especificar el siguiente punto
- creamos la figura con las medidas de acuerdo a la imagen referida en este campo.
- para terminar la creación de la figura presionamos terminar boceto, en este momento vuelve a ser tridimensional
- para generar el volumen adecuado nos vamos a la herramienta crear y escogemos la opción extruir, el volumen debe ser de 12mm en el espesor
- para generar la textura nos vamos a la herramienta modificar y escogemos la opción de aspecto en donde hay varios diseños en este caso escogemos el diseño de madera Pino.
- para terminar presionamos la opción guardar con el nombre de Cara Trasera 3.
ENSAMBLE
- Abrimos una nueva pestaña para unir todas las caras
- Insertamos cada cara presionando el clic izquierdo eligiendo la opción insertar en el diseño actual.
- En el siguiente orden cara base, cara frontal 1, cara frontal 2, cara lateral 1, cara lateral 2, cara trasera 1, cara trasera 2 y cara trasera 3.
- Primero insertamos las dos primeras piezas y las acomodamos para unirlas.
- Presionamos en la herramienta ensamblar y seleccionamos la opción unión.
- Presionamos los dos puntos medios de las aristas que uniremos.
- Para finalizar presiono aceptar para terminar el conjunto
- Para poder ensamblar y hacer algunos movimientos necesitamos usar las herramientas órbita (permite ver diferentes dimensiones) y encuadre (permite mover la imagen)
- Guardar todo el conjunto
LOGOTIPO DEL ESCRITORIO

- En este caso puede crear su propio logo en canvas o puede descargarlo de Google como imagen dxf.
- para insertar el logo debemos usar la herramienta insertar y escogemos la opción de lienzo
- seleccionamos la imagen que esta guardada en nuestro equipo y le doy abrir
- en cuanto la imagen ya esté cargada seleccionamos en donde irá la imagen según nuestras referencias.
- párrafo 3
- últimos pasos en la imagen
DISEÑO DE FONDO

- Al finalizar el conjunto.
- Quitamos la visualización de uniones.
- Entramos a diseño eligiendo la opción renderizar para dar una visualización mas agradable a nuestra imagen.
- Aparecen opciones para lo cual usaremos biblioteca de entornos y elegimos el fondo que deseamos.
- Para finalizar todo este trabajo hacemos una captura de imagen presionando la opción de lienzo.
- Aceptamos la captura.
- Paso siguiente guardamos la imagen en nuestro equipo y con esto estamos finalizando este proyecto.