Engraving Glasses With a K40 Laser
by AverageJoesJoinery in Workshop > Laser Cutting
10781 Views, 29 Favorites, 0 Comments
Engraving Glasses With a K40 Laser

I've been wanting to get a rotary axis attachment for my K40 Laser Engraver for a long time now. It would allow me to engrave glasses which is something I have done using vinyl templates and sand blasting up until now. Banggood, very kindly sent me a rotary axis, so in this post I'll show you how I set it up and how I engrave glasses with it.
Supplies
Materials Used:
- Drinking Glass
- Elastic Bands
- Scrap Plywood
- Marker Pen
Tools Used:
- K40 Laser Engraver
- Rotary Axis Use code: BGER816 for 30% OFF
- Oscillating Multi Tool
Software Used:
Cut Space for the Rotary Axis




The rotary axis is a little tall for the K40 laser engraver. It fits in but with a glass on the rotary it is out of focus. So the first task is to cut a hole in the bottom of the laser case so the rotary axis can sit lower down. I did this by first marking out where I need to cut. I used a scrap piece of plywood held against the X gantry to help me mark a straight parallel line. I could then use that line as a reference to mark out the rectangle needed to fit the rotary axis in place.
Before cutting out the rectangle I first covered the mirrors and lens of the laser. This was just to prevent them getting scratched or getting dust on them. I could then use an oscillating multi tool with a metal cutting blade installed. Its loud work so consider wearing hearing protection. I followed the lines as best as I could until I had cut the rectangle free.
I made my rectangle a little oversized so when I place the rotary axis in the hole I make sure it is tight up against the to right hand corner. This ensures I align it the same way every time.
Install Rotary Axis







The wire from the rotary axis motor can be threaded underneath the rail on the left hand side and then passed through the hole in the left side of the case into the area where the power and controller board are based. Make sure the laser is powered off and unplugged. Then you can remove the existing Y axis cable from the controller board and swap it for the rotary axis cable.
For the glasses I'll be engraving I needed to add some material under the rotary axis to raise it up a little. This is so the glass will sit in the lasers focus point.
When you turn the laser on now and/or initialise it in K40 Whisperer it will try and home itself. The X axis is fine but because I removed the existing Y axis I need to manually move the gantry into the homing switch at the top to stop the rotary axis from continually turning. When this is done I manually move the gantry to a centre mark I made on the rails with a marker pen. This centre mark aligns the laser with the centre of the rotary axis.
Adjust the Design
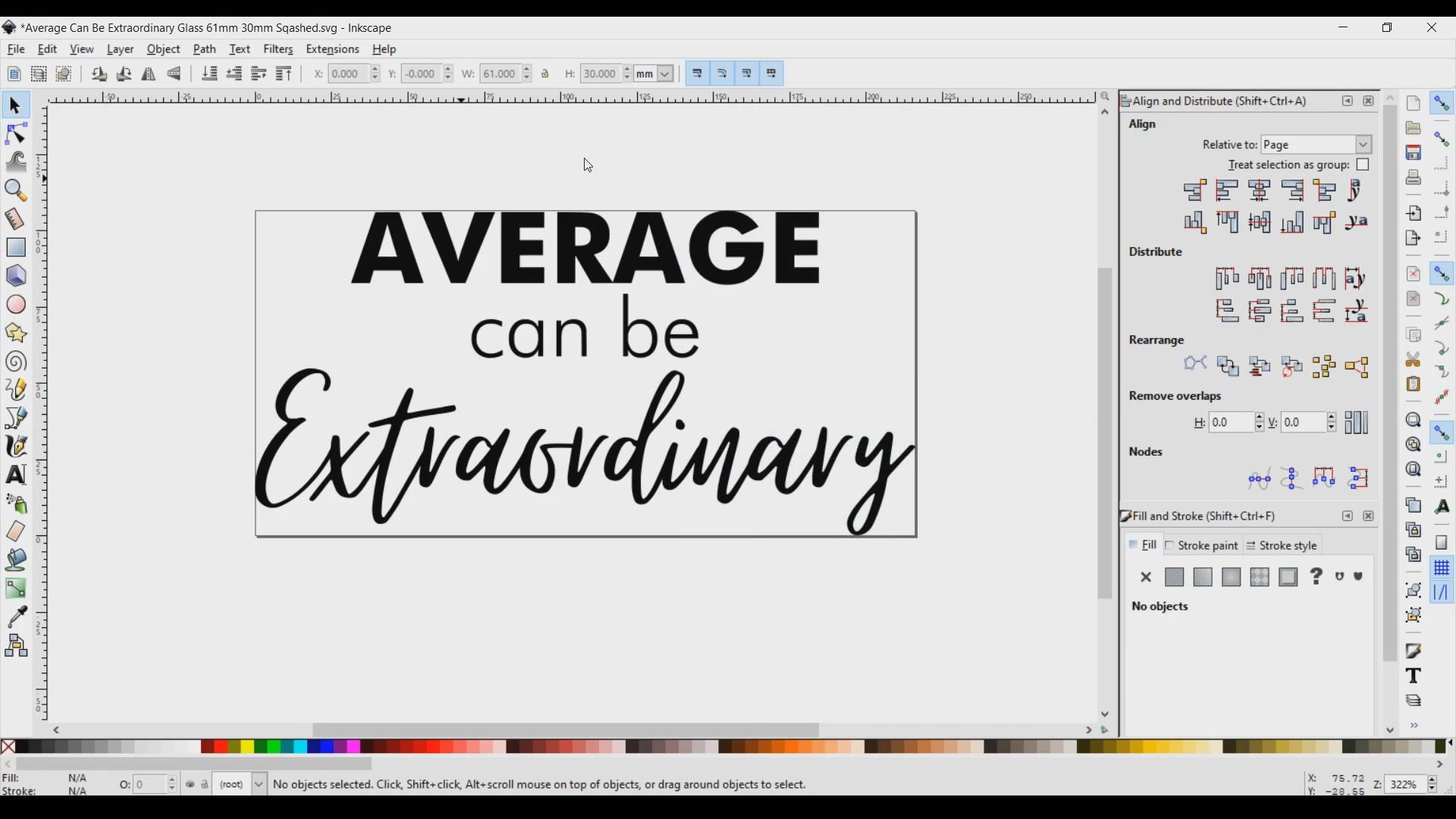
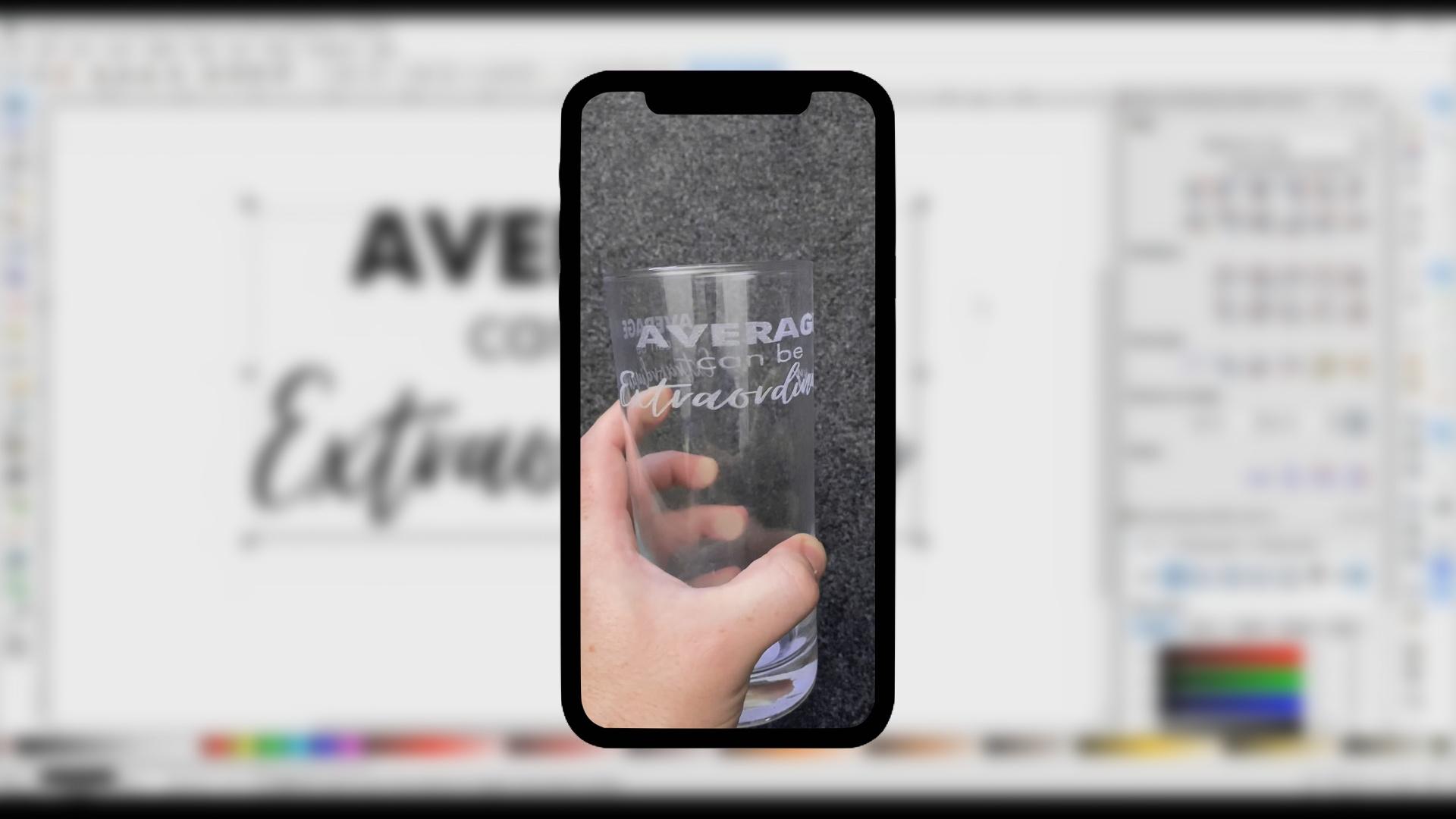
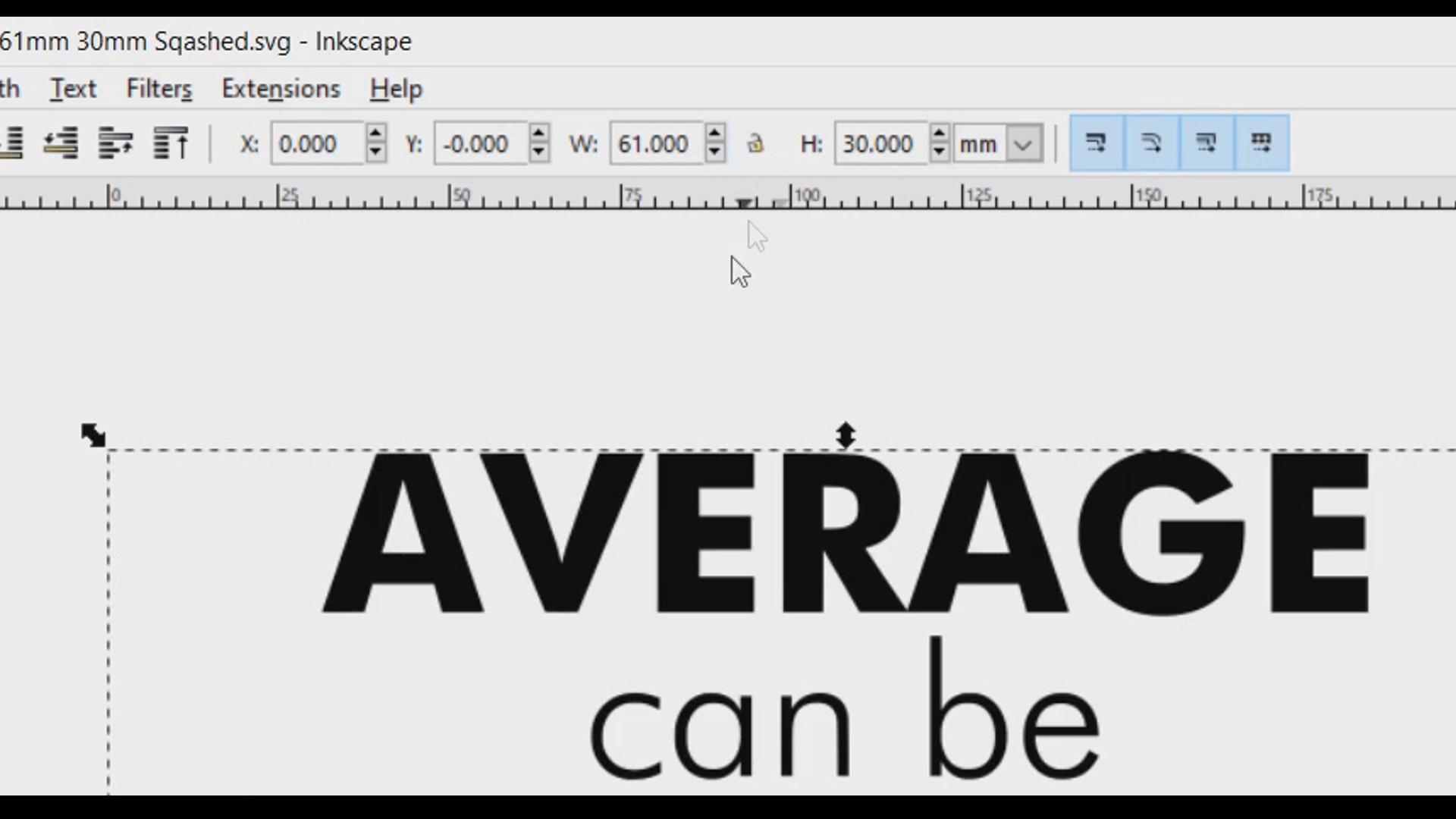
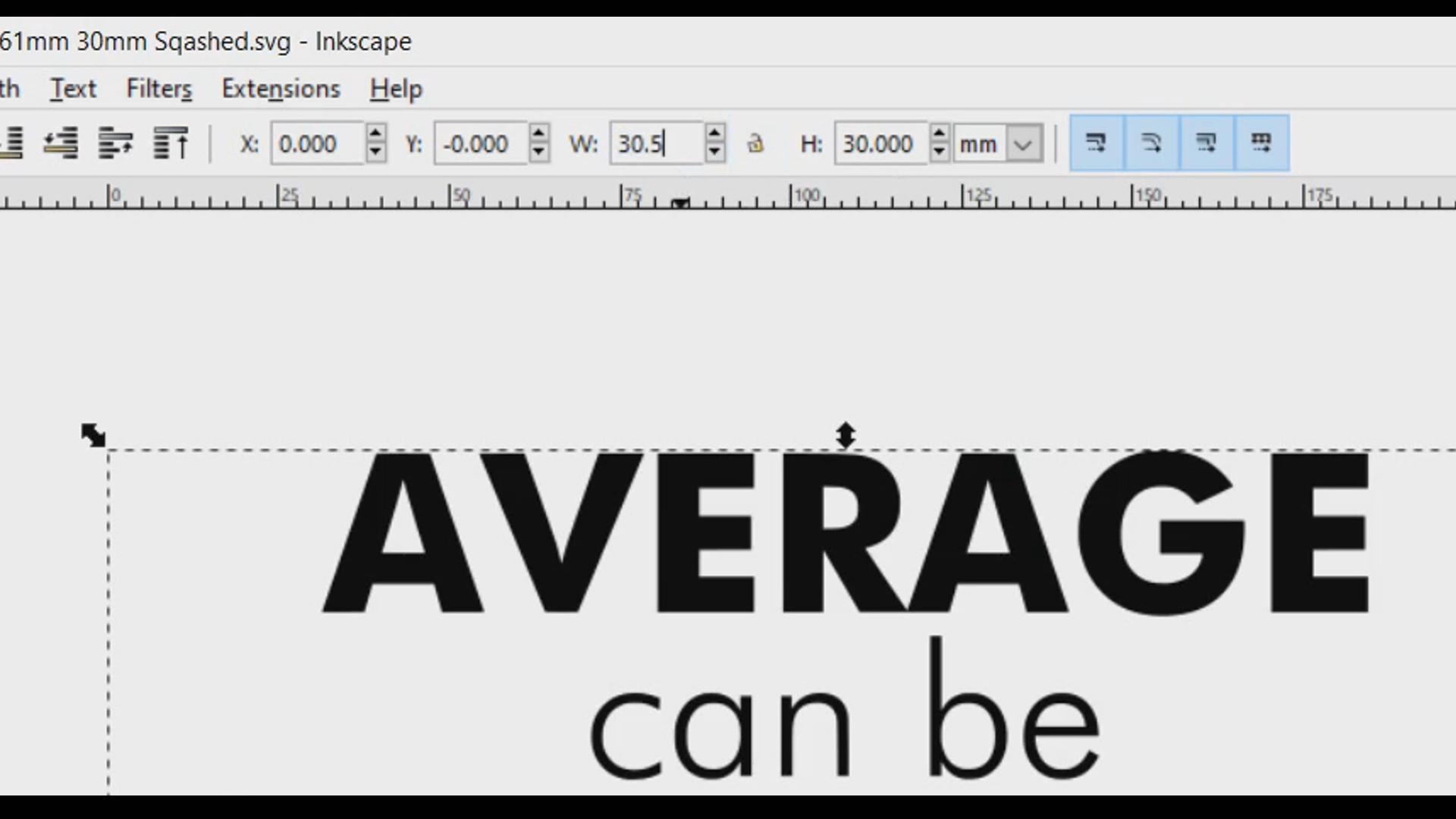
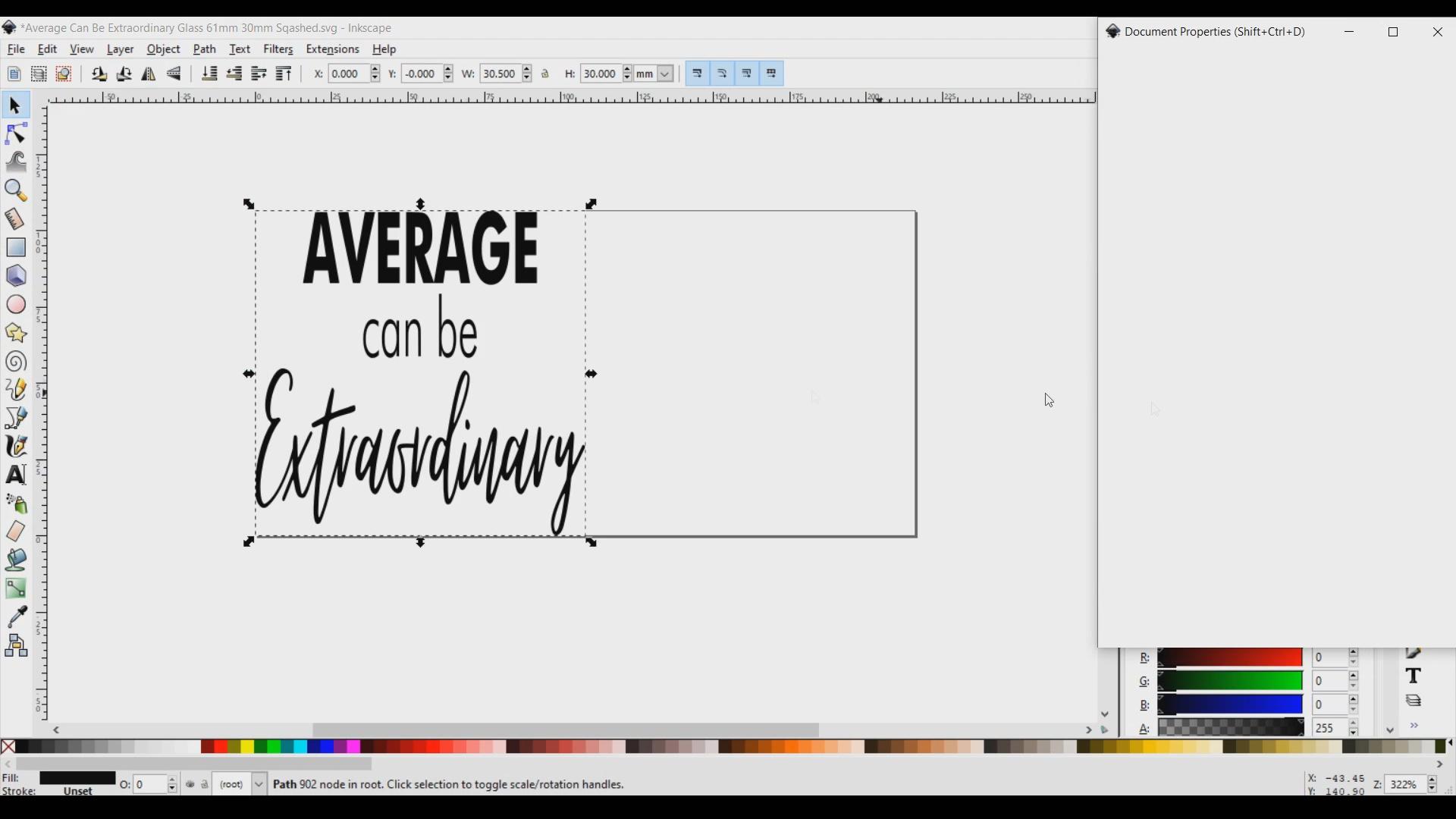
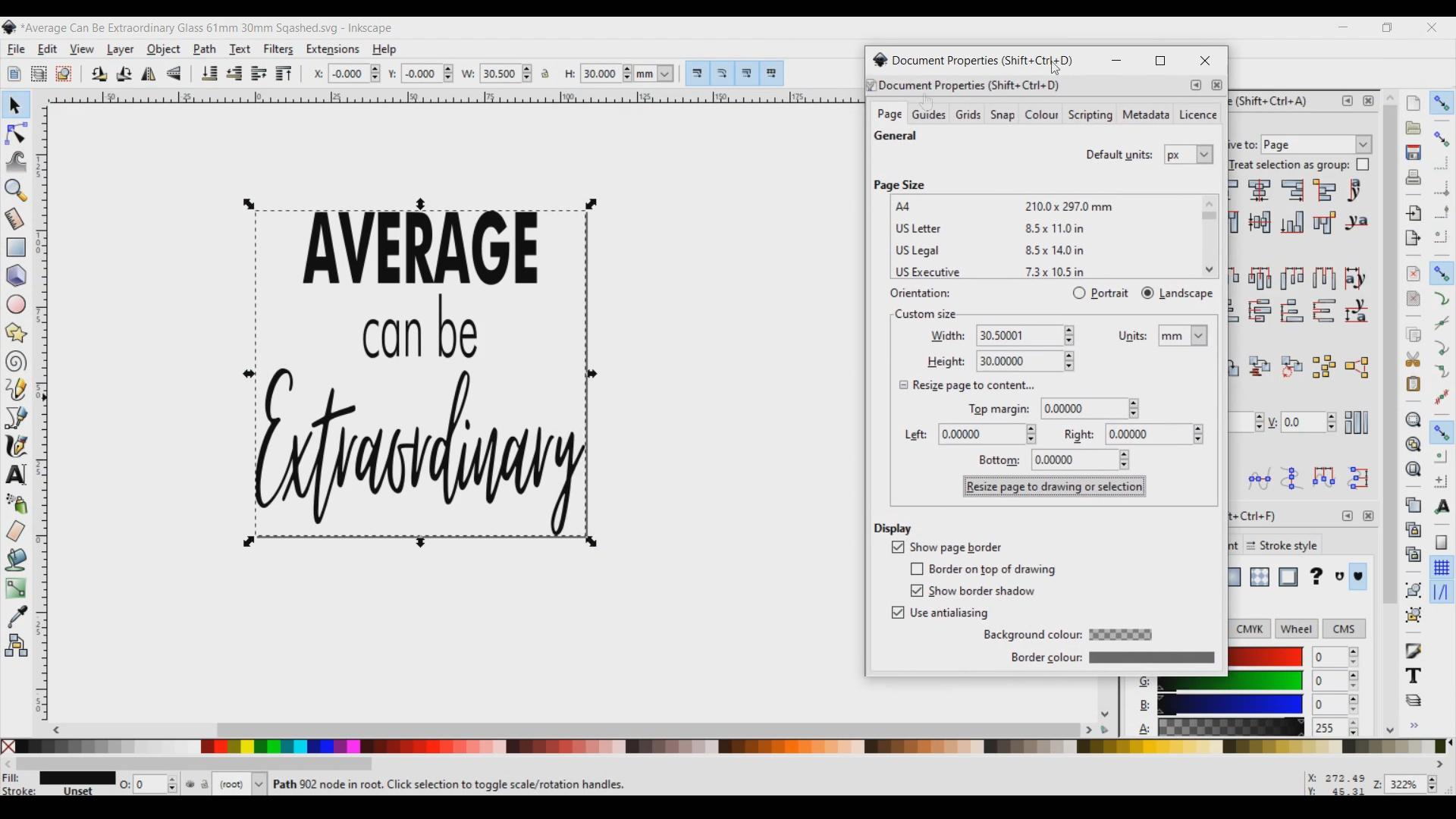
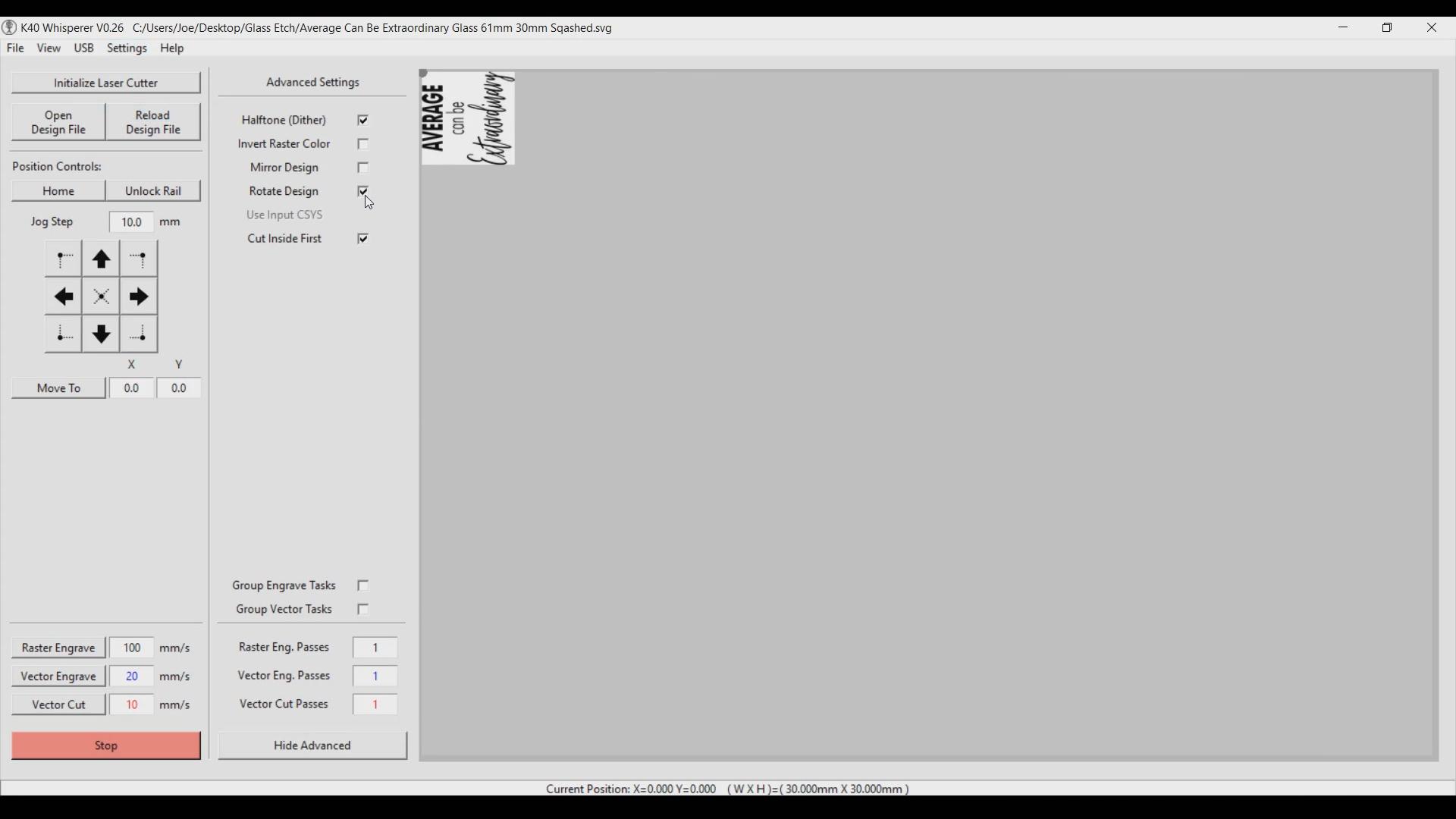
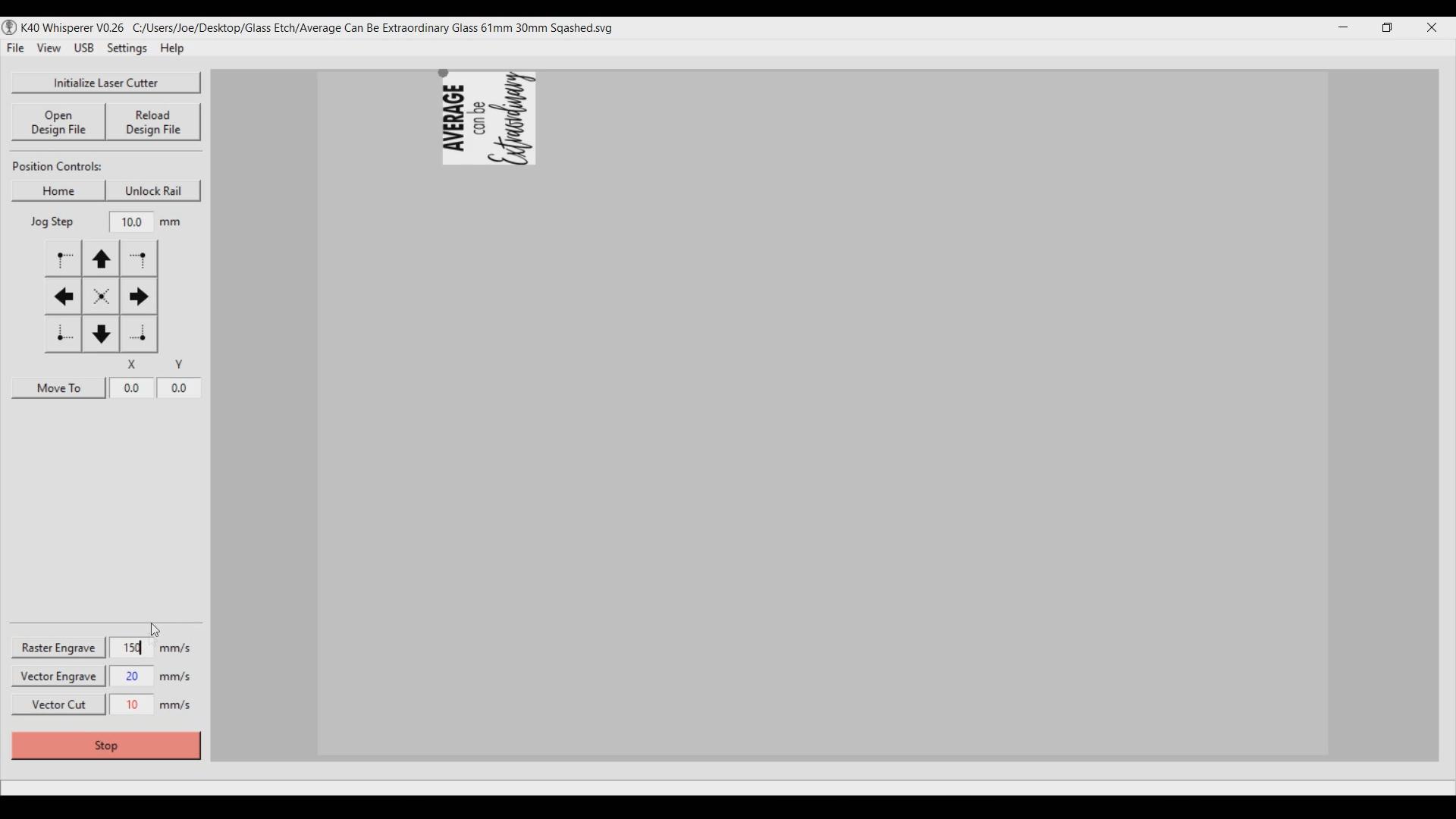
The first test I did a made a design that was 61mm wide. When I engraved it on a glass I found it was stretched out. I measured the engraving and found it measured 122mm. So it had engraved twice as wide as I wanted.
To fix this I opened up my design in Inkscape. Selected the hole design and made sure the aspect ratio padlock was unlocked. I only want to change the width of the design so the leaving the padlock unlocked will make sure the height remains the untouched.
Because the design engraved twice as wide as I wanted I halved the width of the design from 61mm to 30.5mm. This squashes the design. I know this looks awful but when it engraves it will stretch it back out to how the design should actually look. Make sure the files unit is set to mm and then resize the page to match the design before saving as a .svg file.
When you open the .svg file in K40 Whisperer you may want to rotate it depending on the design. Your machine may be different but I have had good results using a power level of 12% and a speed of 150mm/s when engraving on glasses.
Engrave the Design





To help the rotary grip the glasses and to stop them from slipping I add an elastic band to the top and bottom of the glass first. I then use sit the glass on the rotary and start engraving.
I've had great results so far. As you can see the design looks like it is the right proportions now too. It measures 61mm like it should on the original design.
Done!




I hope you found this post helpful. If you have a K40 Laser Engraver then a rotary axis is a great addition! I also used the rotary axis to engrave some cardboard postal tubes to create custom packaging for the glasses. If you would like to purchase one of my "Average Can Be Extraordinary" glasses then they are available here: https://www.averagejoesjoinery.com/product-page/engraved-glass-average-can-be-extraordinary