Encryption/Bitlocker

In this Instructable, we will show you how to encrypt files and folders as well as how to use Bitlocker to encrypt entire flash drives and partitions.
ENCRYPTING FILES AND FOLDERS: Open Properties Menu
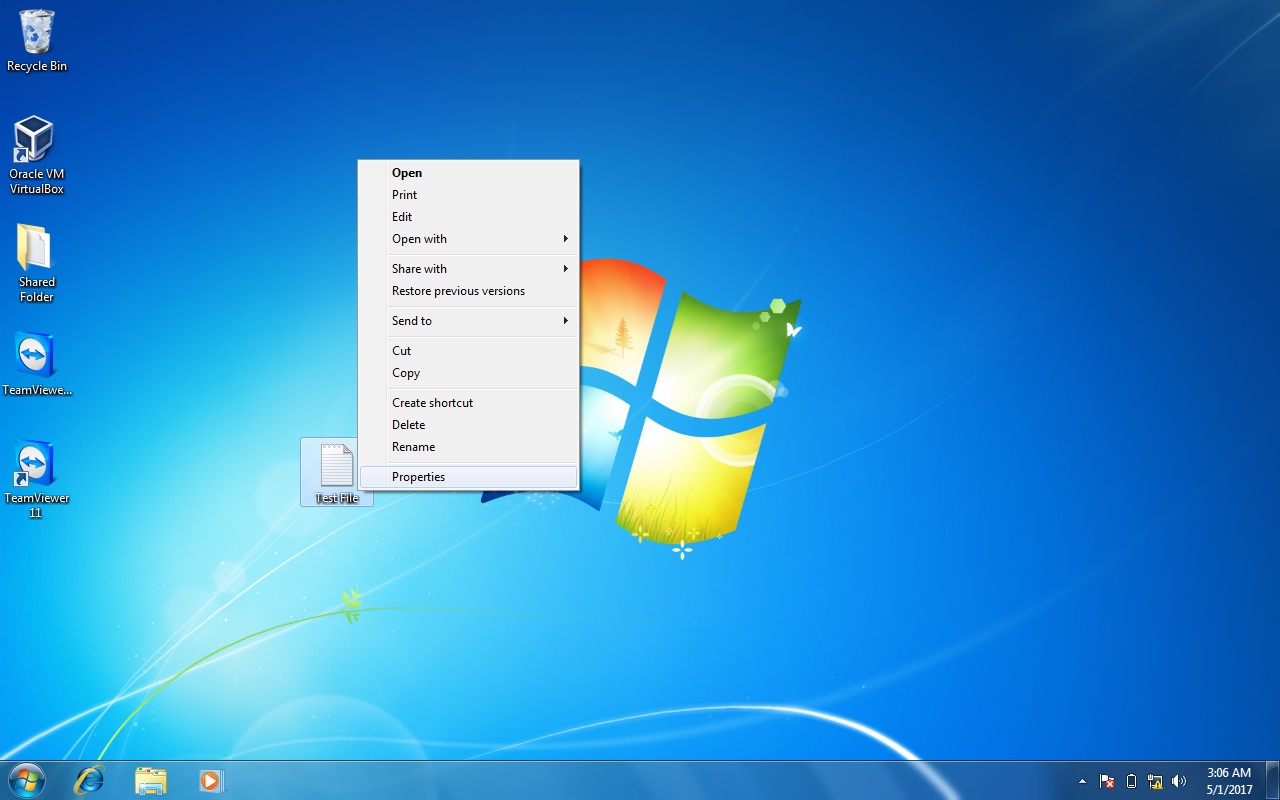
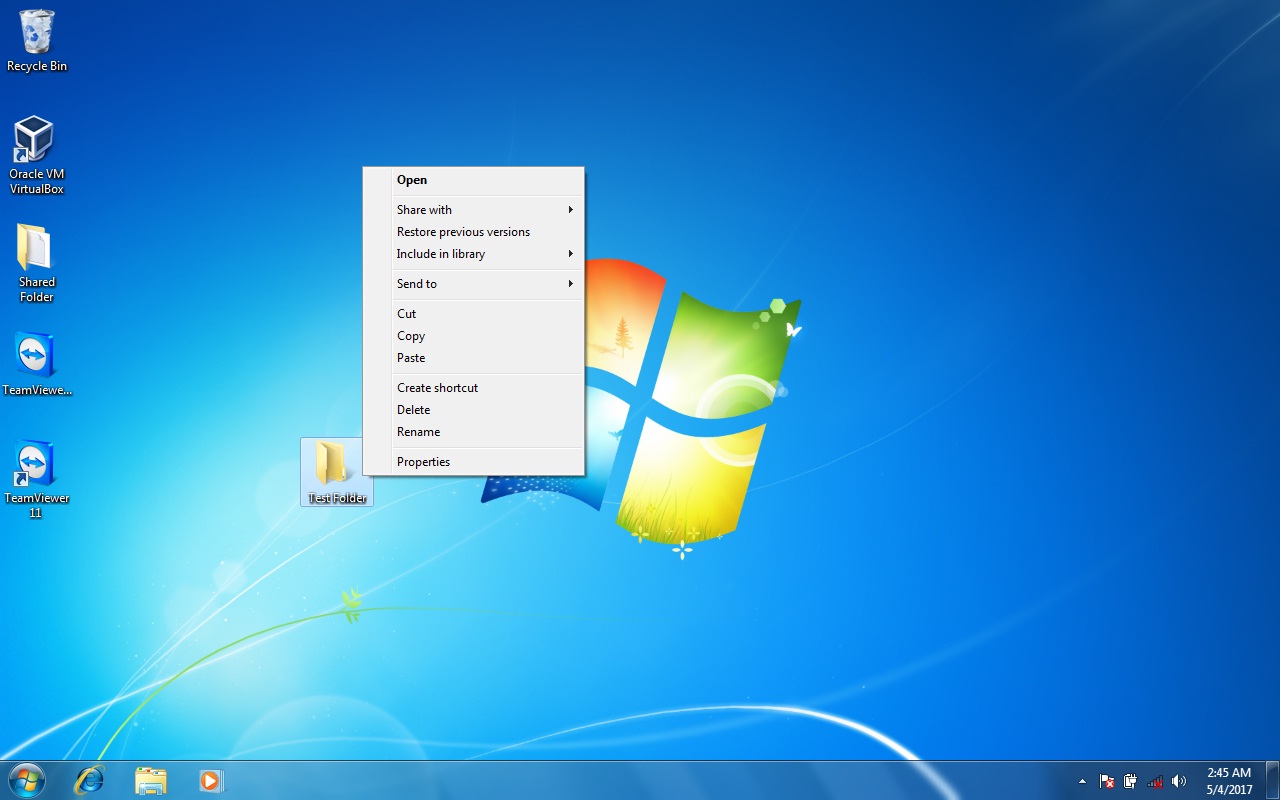
Right click on the file or folder you would like to encrypt. (1) Click on properties.
1: The method of encrypting files and folders is the same, illustrated by the identical menu options in the images. For the rest of this Instructable, we will use a file, however, you can use the same process to encrypt an entire folder.
Click "Advanced"
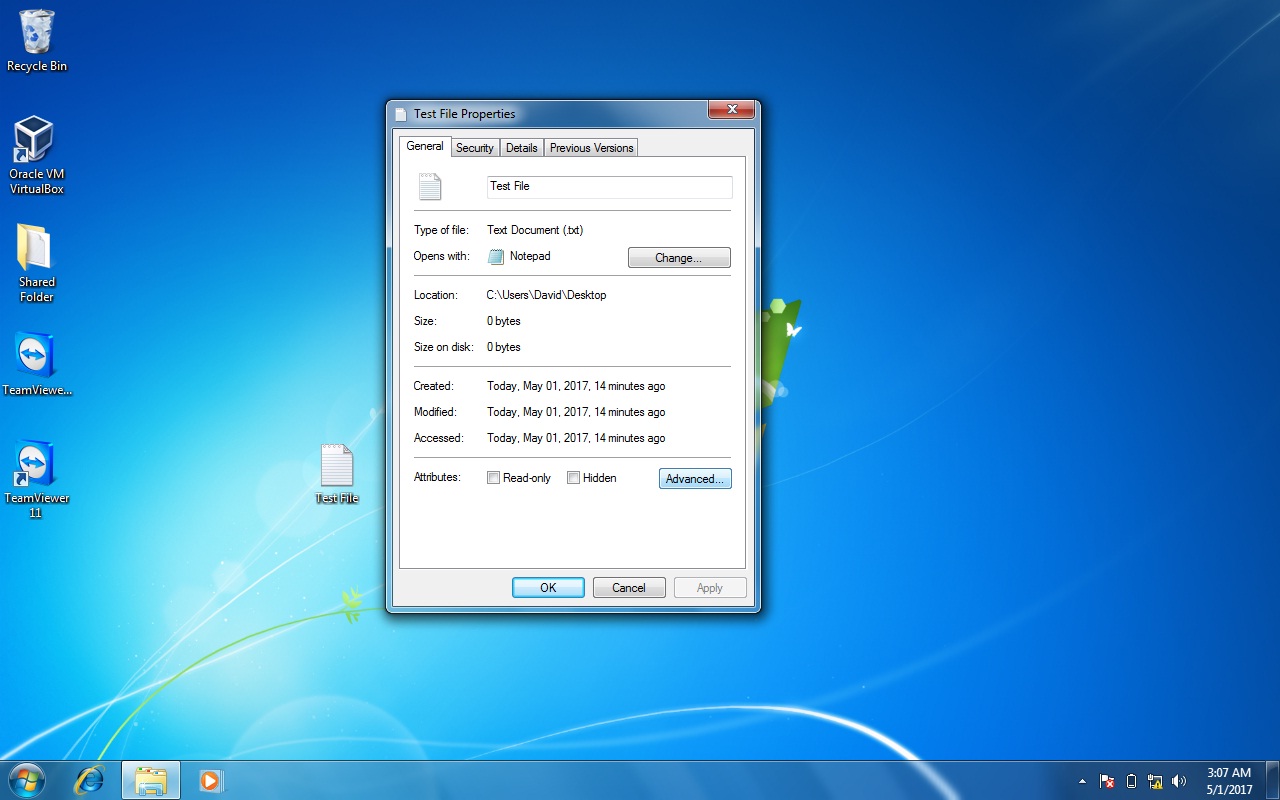
The file properties menu will appear. Click the advanced button on the lower right side.
Encrypt Contents
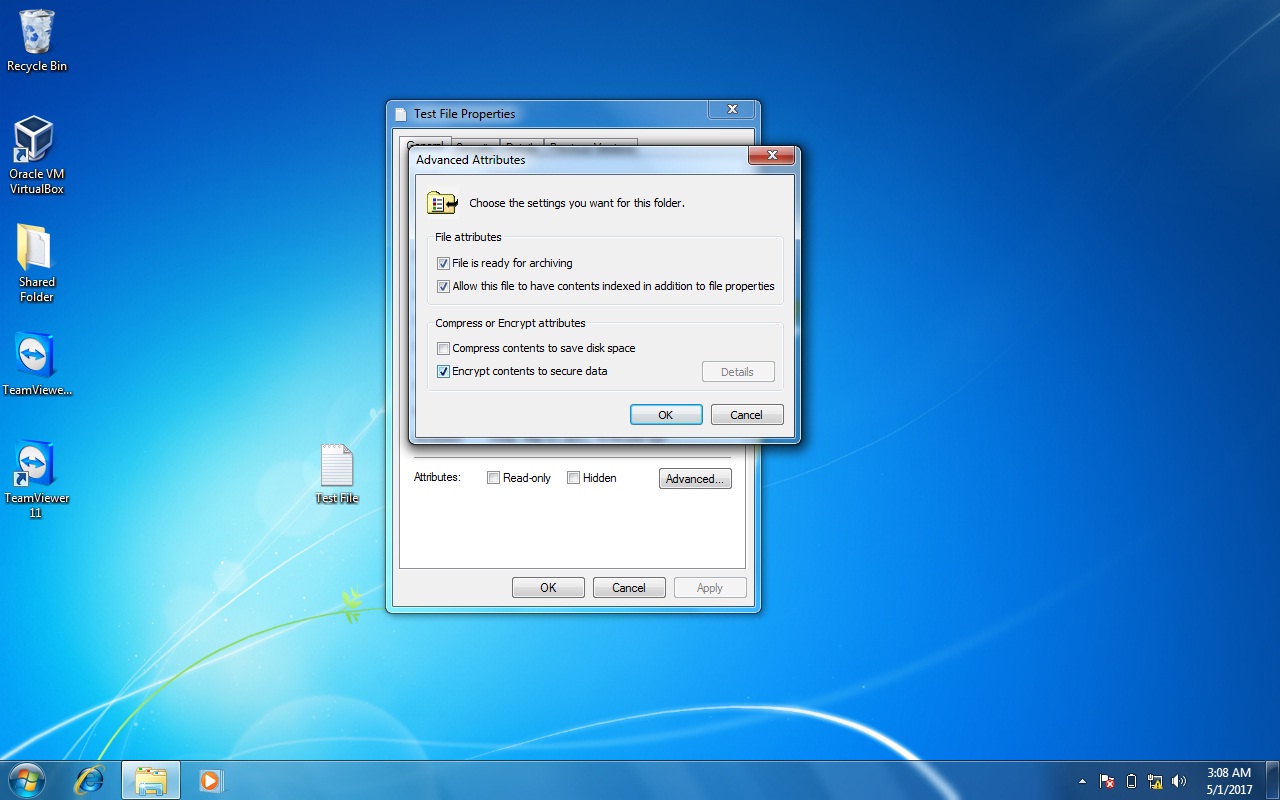
Check the box that says "Encrypt Contents to Secure Data". Click "OK".
Encrypt Parent Folder
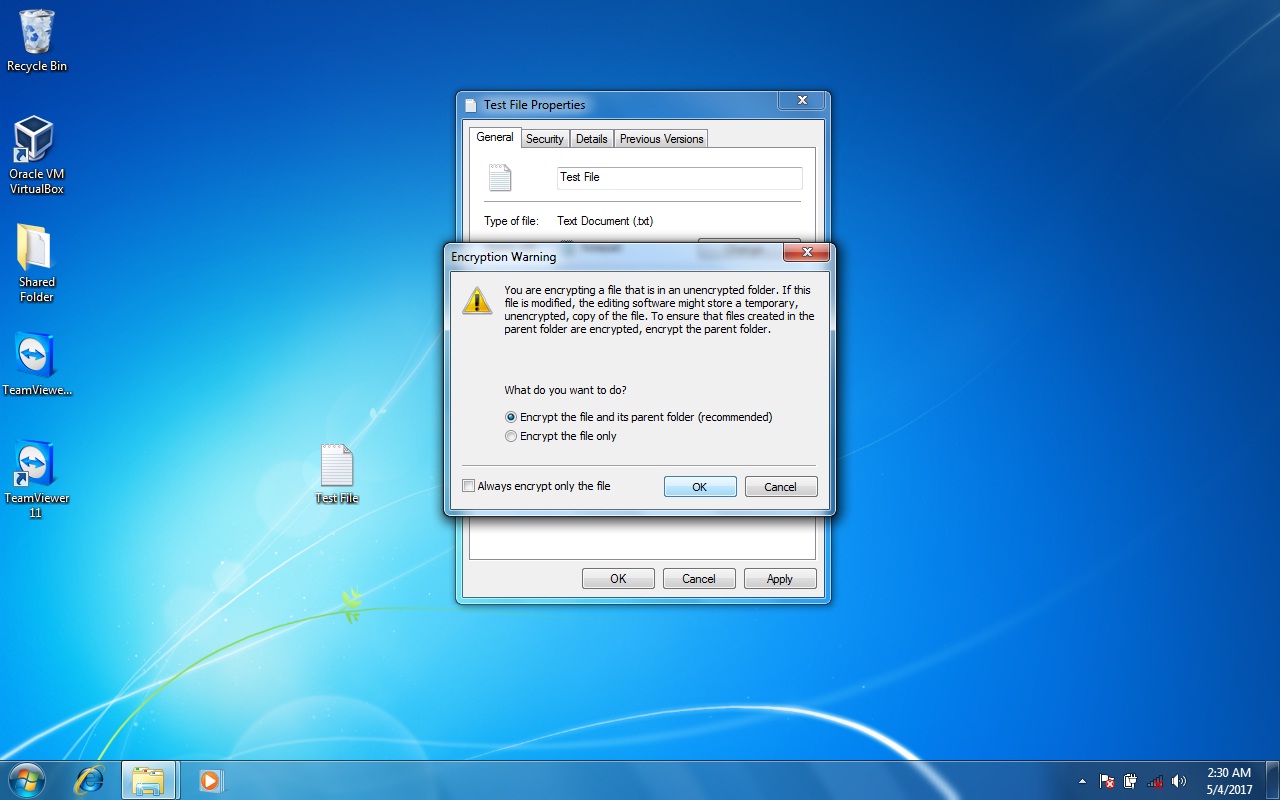
On the file properties menu, click "Apply". When the Encryption Warning pops up, select "Encrypt the File and its Parent Folder". Click "Okay".
Verify Encryption
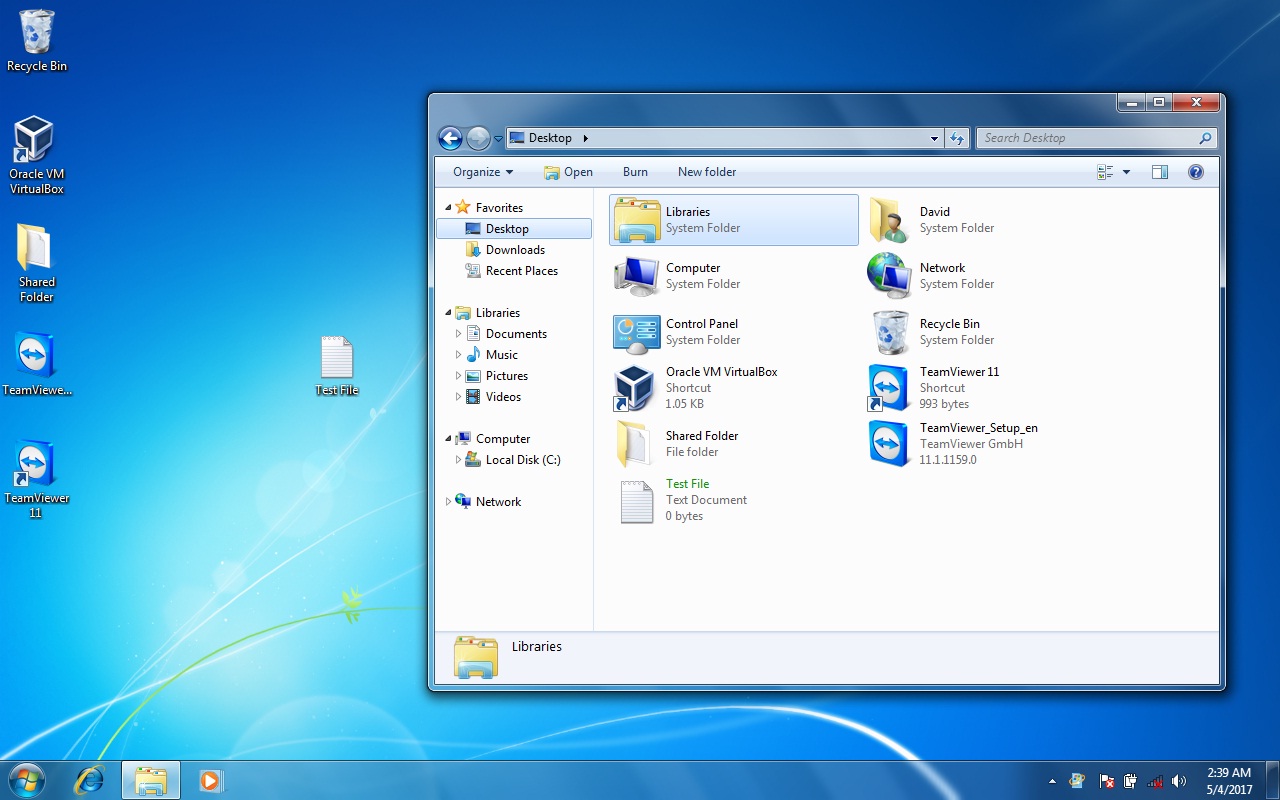
When you view the file, its name will be green, showing that it is encrypted.
ENCRYPTING PARTITIONS AND FLASH DRIVES: Navigate to Bitlocker Menu
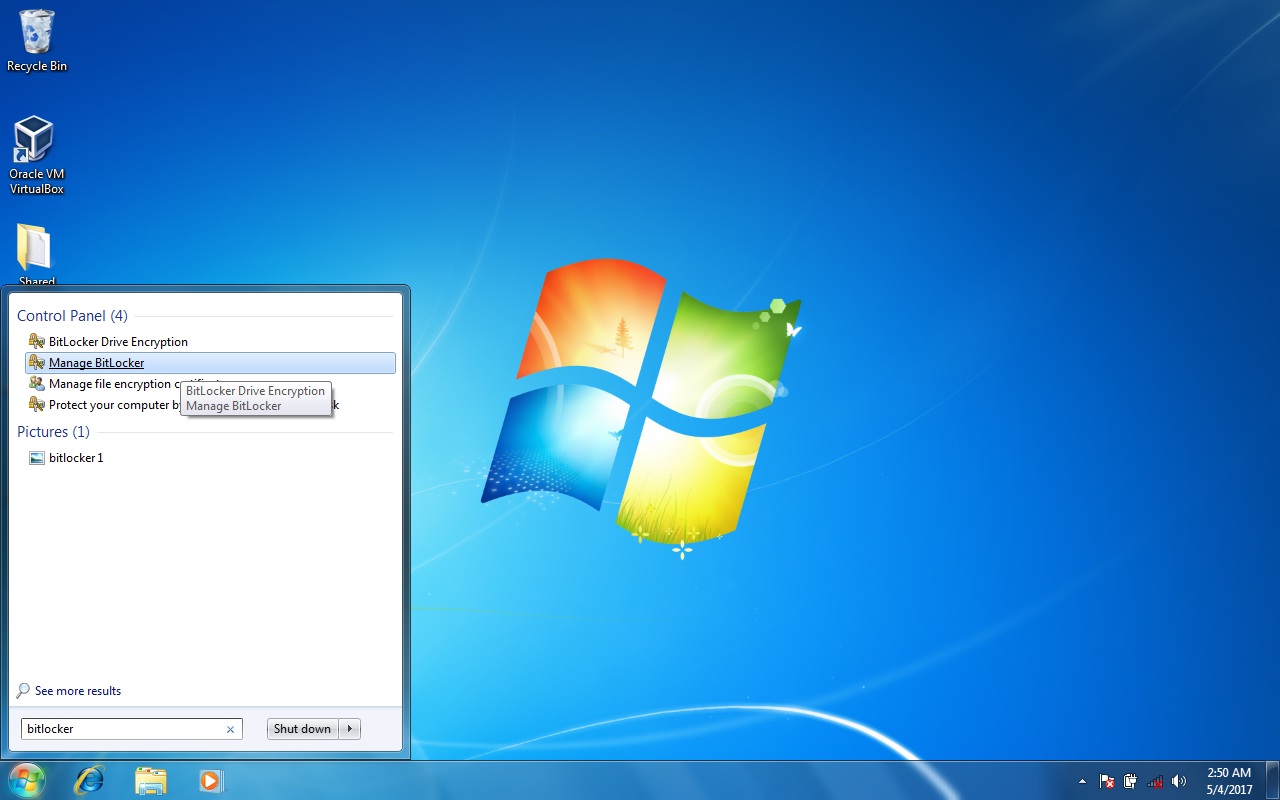
Click start in the bottom left corner. Search for Bitlocker. Click on "BitLocker Drive Encryption".
Select Drive
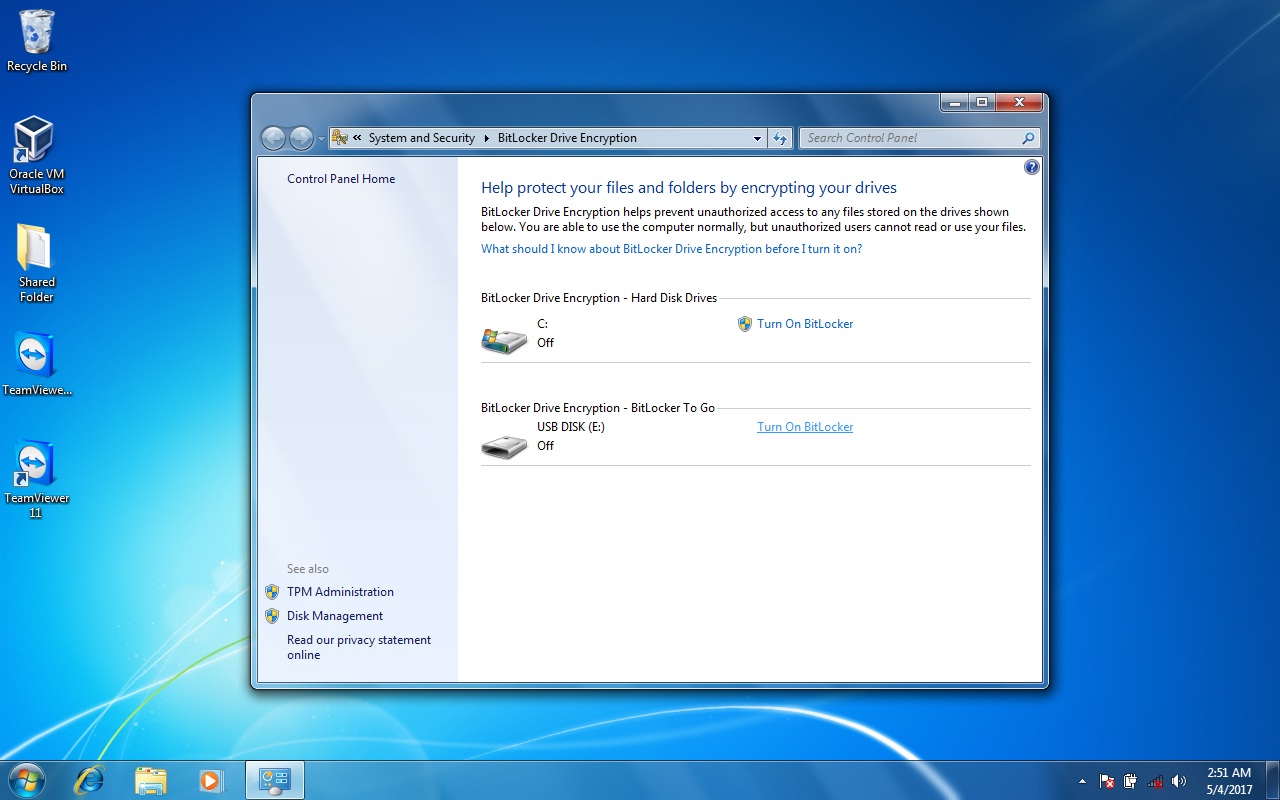
Look for the drive or partition you would like to encrypt (2). Click "Turn on BitLocker" next to this drive or partition.
2: You can encrypt drives and partitions with BitLocker using the same method. For this example, we will encrypt a flash drive, however, you can follow along and encrypt partitions.
Set Password
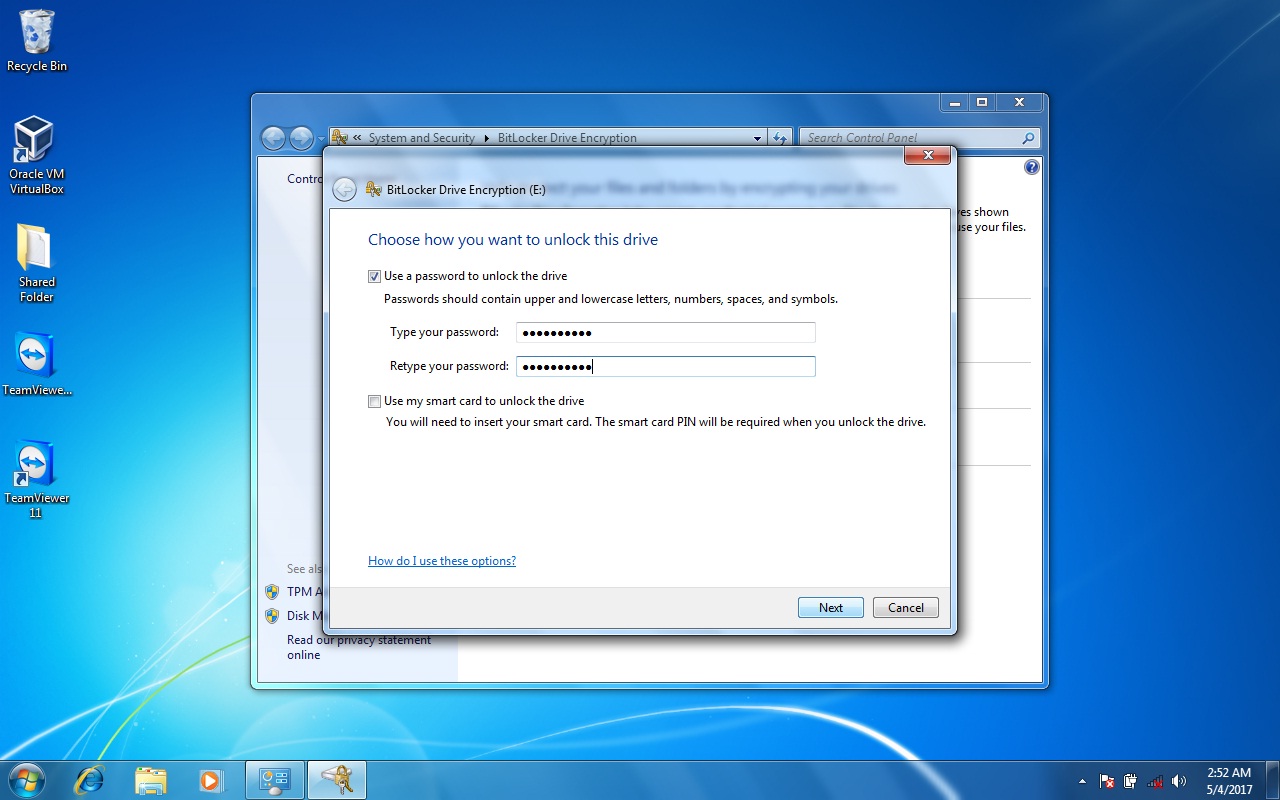
A new window will pop up. "Use a password to unlock the drive" should already be the preselected option. If the box next to this option is not checked, check it (3). Type and retype your password (4). Click next.
3: The other option, "Use my smart card to unlock the drive", involves creating your own self-signed smart card certificate to use in conjunction with BitLocker. This option is much more complicated and will not be covered in this Instructable. You can find more information about this process here: https://technet.microsoft.com/en-us/library/dd8755...
4: Creating a strong password is essential for security. Make sure to use a mixture of upper case letters, lower case letters, numbers, and symbols. Also, try to avoid using dictionary words.
Choose to Save
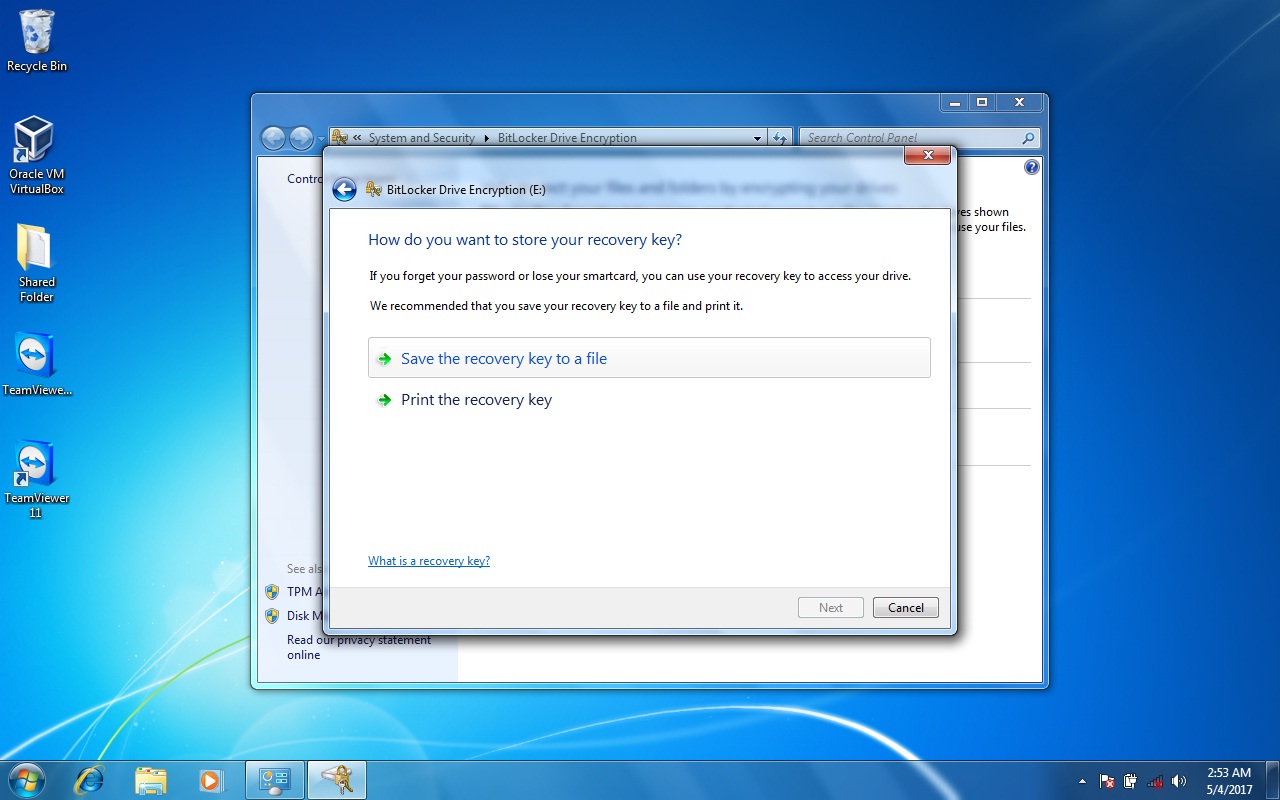
On the following screen, click "Save the Recovery Key to a File".
Save Key
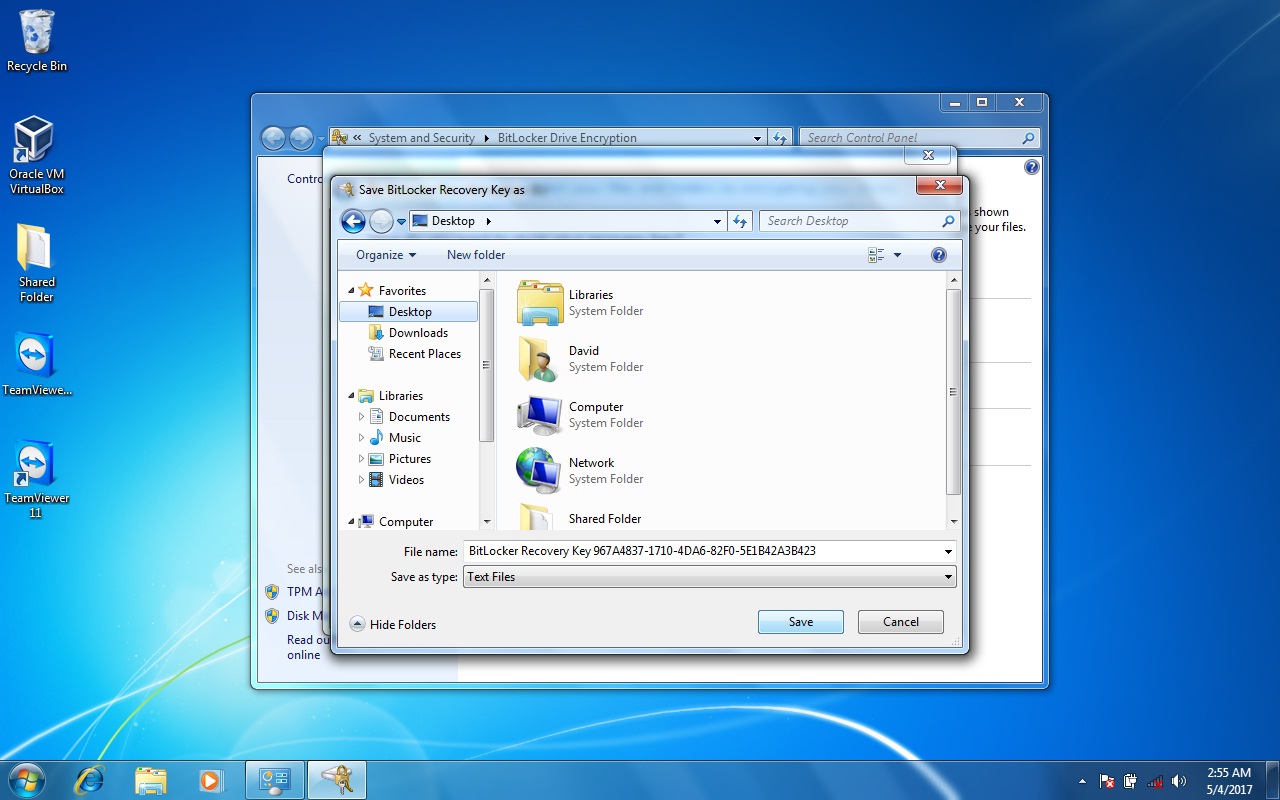
Save the key to a place where you'll be able to find it (we saved ours to the desktop).
Encypt Drive
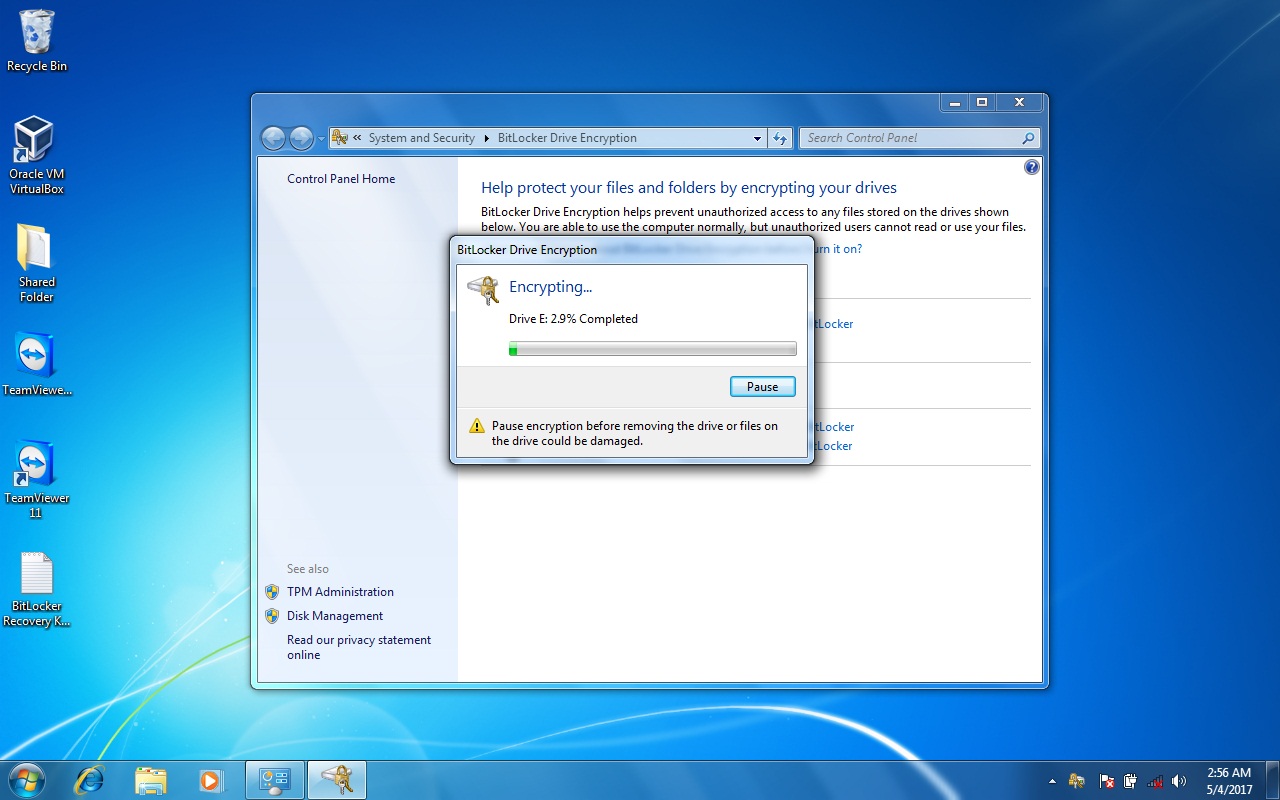
After saving the key, the drive will begin encrypting. This will take a while.
Finish Encryption
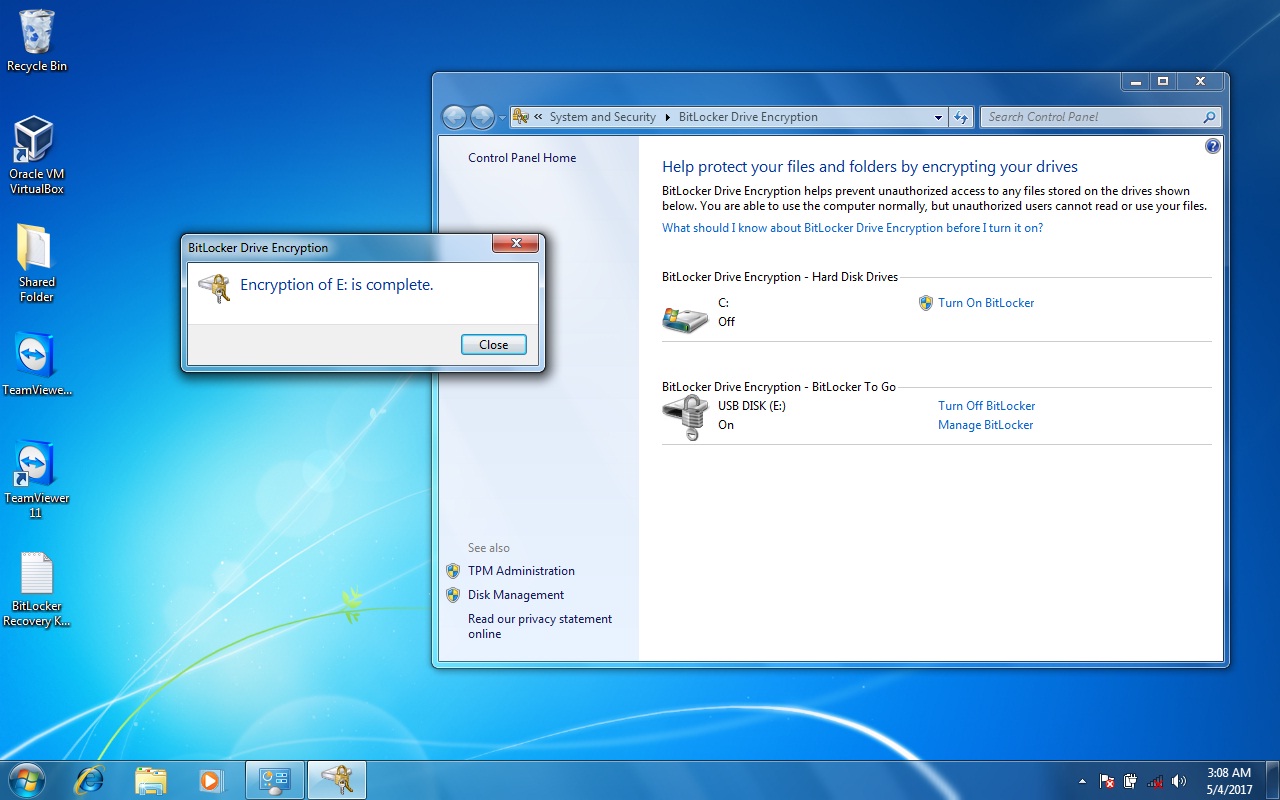
A window will pop up informing you when the encryption is complete.