Elderly Support W/ Arduino

We are IOT students and we are proud to present our final Arduino project.
This project aims to assist the elderly in their daily routine by using technology. The project has main objectives: to remind the elderly to take their medication, to help them wake up, to track their health status and total condition.
The project leverages the power of IoT and microcontrollers to make the daily routines of the elderly easier and more manageable, improving their quality of life.
With this Instructable you will be able to DIY and have a glimpse of the amount of fun and knowledge we gained during this course.
Link to video: https://drive.google.com/file/d/15NL1npwilcmO_gomodpWB5A8bg8oguks/view?usp=drivesdk
Downloads
Supplies
- Arduino device
- Make.com account
- Google sheet
- Blynk acount
CODE
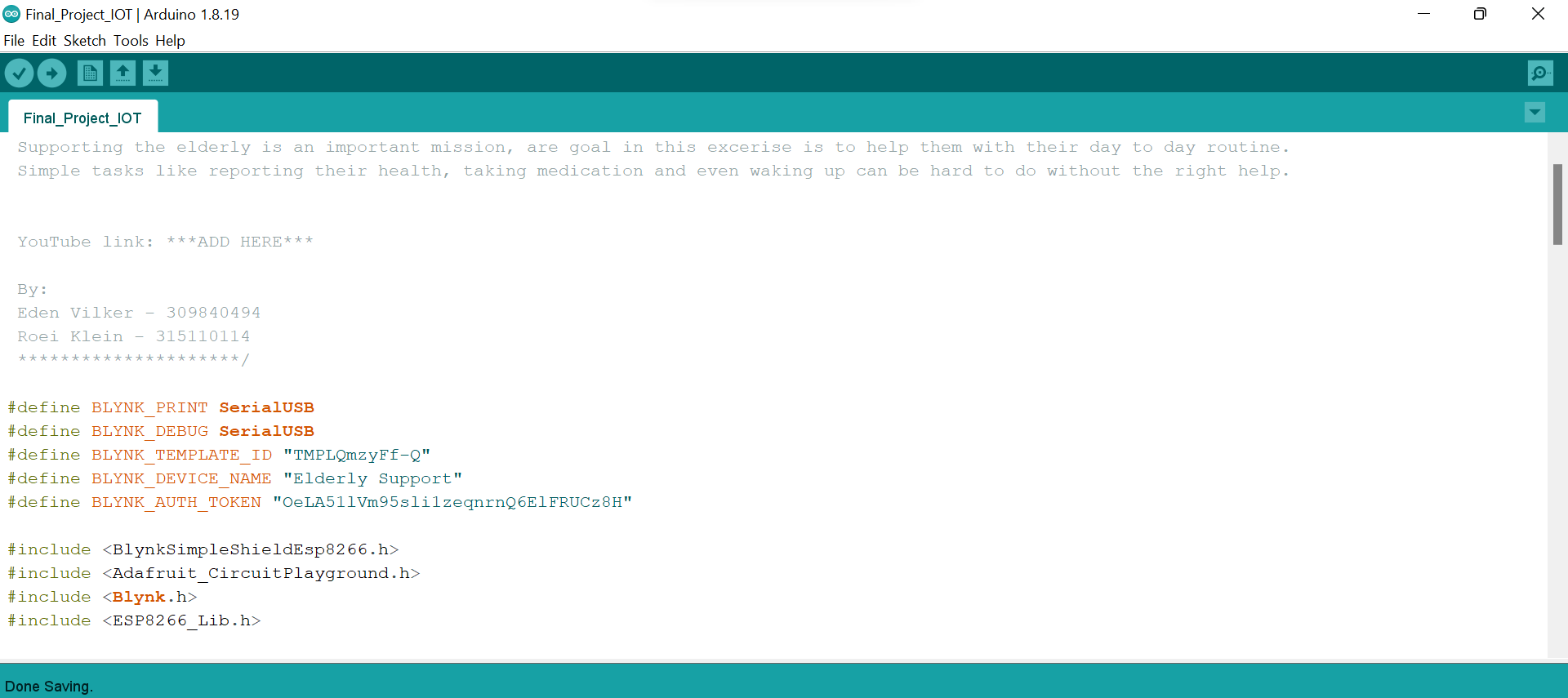
- Write the code for the project using the Arduino Integrated Development Environment (IDE). You can use the Arduino language we used, which is based on C++ (You can use our code which is attached below).
- Make sure you understand every step, the code is well documented so you won't miss a thing.
- Connect your Arduino device and run the code.
Downloads
Blink Integration
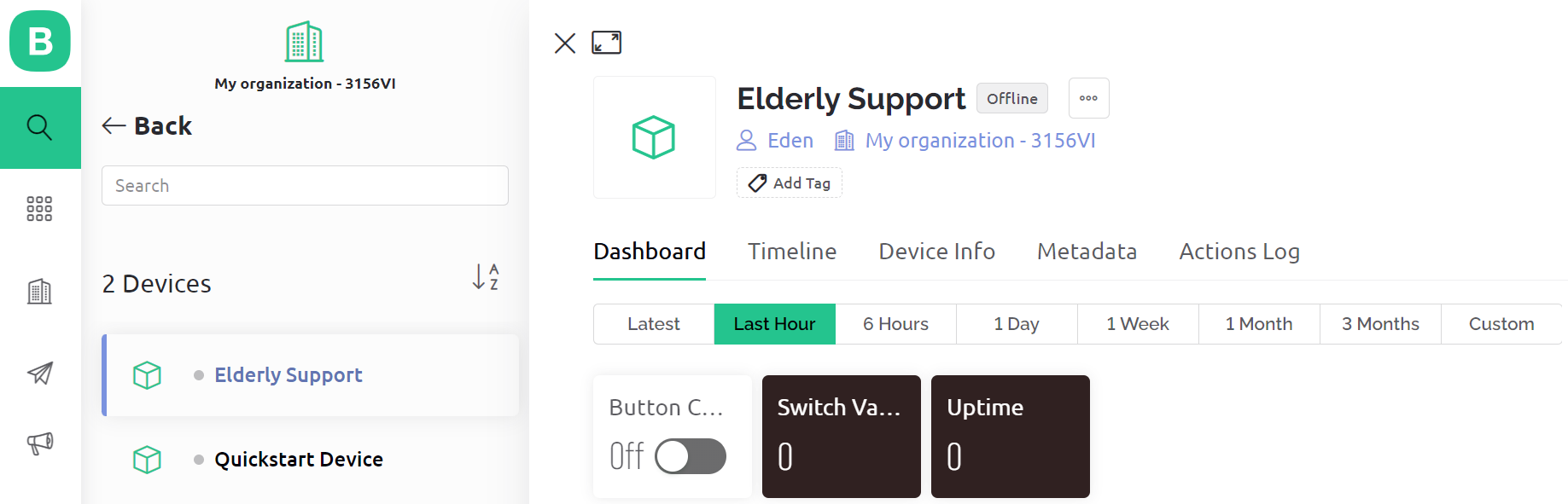
To connect Blynk to your Arduino project, you'll need to follow these steps:
- Install the Blynk library: Open the Arduino IDE, go to Sketch > Include Library > Manage Libraries, and search for "Blynk". Install the latest version of the Blynk library.
- Create a Blynk account: Open the Blynk app on your smartphone or go to the Blynk website and create a new account.
- Create a new project: From the Blynk app or website, create a new project and select the board type (e.g. Arduino Uno). You'll then be provided with an Auth Token, which you'll need in the next step.
- Upload the Blynk code to the Arduino: Open the Arduino IDE and copy the following code into a new sketch, replacing "auth" with the Auth Token you received in step 3.
#include <WiFi.h>
#include <BlynkSimpleEsp32.h>
char auth[] = "auth";
void setup() {
Blynk.begin(auth, "ssid", "password");
}
void loop() {
Blynk.run();
}
6.Connect the Arduino to the internet: Connect the Arduino to the internet using a Wi-Fi module (such as the ESP32 or ESP8266) and upload the code to the board.
5.Configure the Blynk app: From the Blynk app, add a button widget to your project and configure it to control the digital pin connected to the LED. You can then use the Blynk app from your phone to control the LED blink remotely.
That's it!
Connect to Make (Integrator)
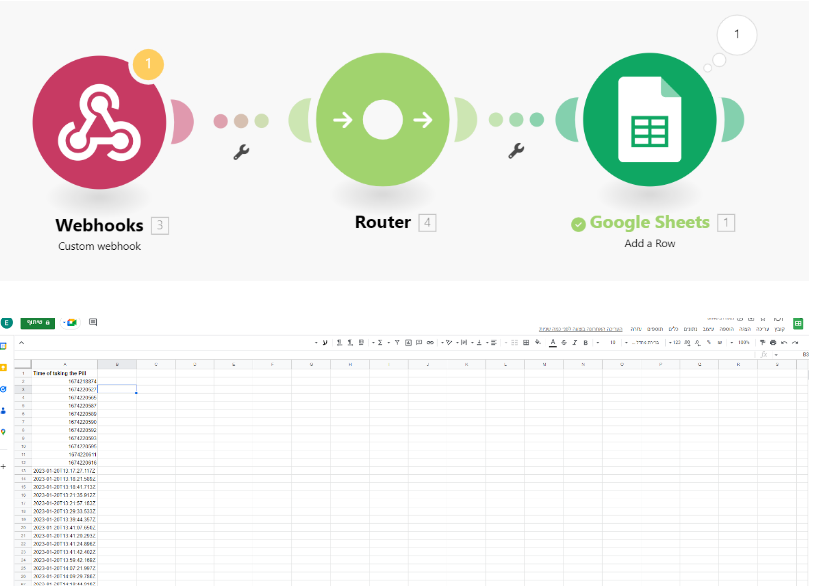
To use Make, you'll need to follow these steps:
- Sign up: Go to the Make website and sign up for a free account. You'll need to provide an email address and password to create your account.
- Connect your apps: Connect the apps that you want to use in your workflows. Maker supports a wide range of popular apps and services, including Google Sheets, Google Drive, Dropbox, Slack, Trello, and many others.
- Create a scenario: A scenario is a workflow in Maker that defines the steps involved in automating a task or set of tasks. To create a scenario, click on the "Create a Scenario" button, select the apps you want to use, and follow the steps in the scenario builder.
- Define the steps: Define the steps involved in your workflow by selecting the actions and conditions you want to use. You can also add filters, loops, and other elements to your scenario to make it more sophisticated.
- Test and run: Once you've finished defining the steps in your scenario, you can test it to make sure it's working as expected. If everything is working correctly, you can then run your scenario and let Maker take care of the rest.
That's it! Make is a very powerful platform that allows you to automate a wide range of tasks and workflows, saving you time and effort in the process. We used it to automate the reporting of the medication using Blynk connection.
Feature #1
Link to video: https://drive.google.com/file/d/1RWJBBJpFepqEvwpBVhvBFH9FhRcZpy34/view?usp=sharing
1st feature: Medication Reminders and Google Sheet Tracking for Caregivers
Designed to support the care of elderly individuals, this feature is suitable for social workers or family members. To ensure the elderly have taken their daily medication, a reminder sound can be activated with a button press. The elderly can then confirm by saying "PILL TAKEN," and this information will be recorded in the medication tracking table on Google Sheet. This allows the senior's physician to monitor and verify that the medication schedule is being followed.
At present, support is provided for one prescription, but it can easily be extended to cover multiple prescriptions.
Feature #2
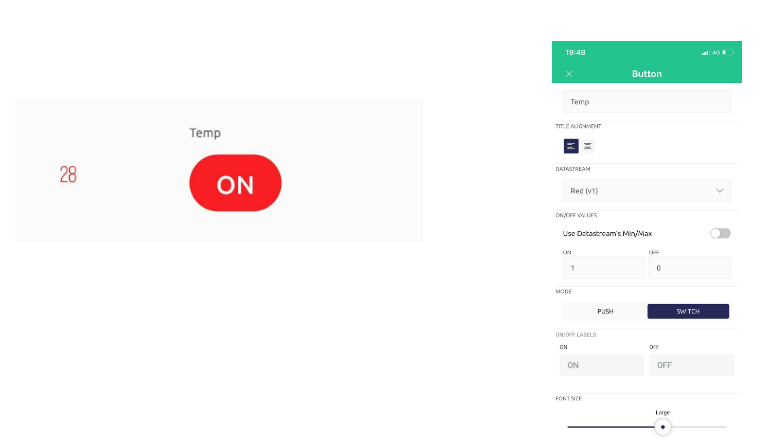
Link to video: https://drive.google.com/file/d/1p2d7GUNe1ytmrv28-OzJjZO4K-2_AAcG/view?usp=sharing
Temperature Check through the Controller
A button has been added to the BLINK interface to initiate temperature measurement. The user simply needs to blow on the device, and the heat absorbed will be converted into Celsius and displayed on the user's screen in BLINK. This allows healthcare professionals such as doctors or therapists to easily monitor the user's health status. The button is assigned to PIN V1 and the display is assigned to PIN V0
Feature #3
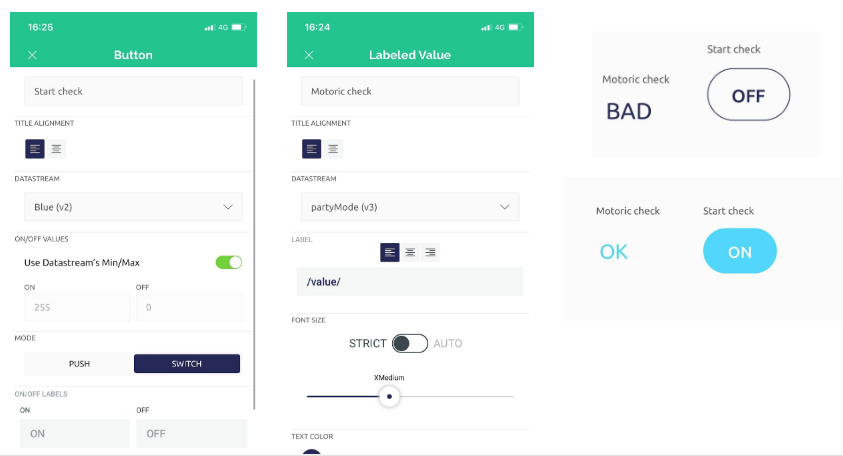
Link to video: https://drive.google.com/file/d/13e9SCqUth8yYjIbbFQ9jCt2oVQvGYuKe/view?usp=sharing
The Cognitive and Motoric Test, (from the controller), assesses an older person's physical and cognitive abilities. The therapist activates the test button on the Blynk device and instructs the older person to shake the controller with their right hand for 10 seconds. If the shaking is strong enough as determined by the pre-set parameters, the accelerometer will light up the LED D13 in red and the interface will display "OK". If not, the interface will show "BAD". To test the left hand, the therapist must press the button again to repeat the process.
Feature #4
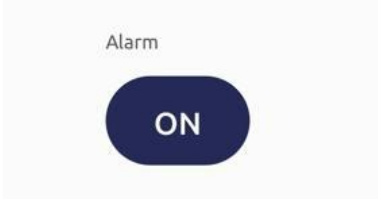
Link to video: https://drive.google.com/file/d/1Y-Kmhj0BxOe57DOxeltKM7Nz8wodQe_H/view?usp=sharing
Alarm clock (to controller)
Option A:
A remote alarm clock that can be activated by the elderly person's caregiver or relative. The feature is designed for elderly individuals who struggle to operate a cell phone or forget things, as it provides reminders through sounds and lights with a simple push of a button.
Option B:
An automated alarm clock that syncs with a GMT web API. To help elderly individuals maintain a consistent daily routine, this alarm clock plays pleasant sounds and activates soft lights to wake them up every day at 6:00 AM. The controller activates the alarm clock at the designated time, and it can be turned off by sliding the switch.