El Mano's Guide to Free Media

If you're interested in coding or batch scripting, check out my latest Ible here.
Many poor and unenlightened people are faced with a nasty little problem that goes more or less like this: I absolutely love this piece of music, but I'm sick of pulling up YouTube to hear it. I, however, have quite another problem, namely that of finding media of high enough quality to be worthy of my hard drive. Between the two (or three, or twenty, or however many people read this), perhaps we can solve this enigma and make life a little simpler.
I advise you to view this with an Instructables account, as there are a lot of pictures, many of which have instructions on them. An account is quick and easy to make. You can create one right now in order to get the full potential of my work here, or come back later with a new account and view the pics.
A) unloved (no one cares about who owns it, and therefore it is passed around freely; news clips are a good example), or
B) inferior quality and/or incomplete (people use these as teasers in their attempt to continue the capitalist spirit: music and movie samples are perfect examples). As irritating as it may be, it can be amazingly hard to find a full-track, quality song without buying it (or sometimes the entire album). Maybe even more irritating, I, having a firm belief that quality is worth it, advise you to cough up $0.99 and buy the track off of Amazon or iTunes.
With this in mind, as you have read my disclaimer, in a perfect world I would have no fear about what you do with this information. However, the world is screwed up and people in general (and in large groups) have no sense of Responsibility or Reality-As-It-Really-Is. I'm sure that someday some pathetic person will try to blame me for his or her lack of hard-to-find Common Sense, but we'll all laugh at them...because I accept absolutely no responsibility for what you do with this information.
With that in mind, no flash photography, the bathroom is down the hall, please keep your extremities to yourselves, and let's begin.
* I realize that certain parts of this -Ible might be a little hard to understand. Rest assured I'm working on it. If you have any questions, please ask.
Many poor and unenlightened people are faced with a nasty little problem that goes more or less like this: I absolutely love this piece of music, but I'm sick of pulling up YouTube to hear it. I, however, have quite another problem, namely that of finding media of high enough quality to be worthy of my hard drive. Between the two (or three, or twenty, or however many people read this), perhaps we can solve this enigma and make life a little simpler.
I advise you to view this with an Instructables account, as there are a lot of pictures, many of which have instructions on them. An account is quick and easy to make. You can create one right now in order to get the full potential of my work here, or come back later with a new account and view the pics.
- A Note to the Young and Innocent: the software, hardware, and mindware I'm going to present are going to be used to acquire media without paying anyone, and could, theoretically, be used for illegal activity. Always remember that you don't really own the things you can pull off the net, so feel free to watch, listen, and use on your own, but don't ever sell, redistribute, or claim credit for anything that's not yours.
- Continuing in this line of thought, please use that incredibly obscure and misunderstood thing that experts call "Common Sense". If it looks illegal, it probably is, and you should think twice about messing around with it.
A) unloved (no one cares about who owns it, and therefore it is passed around freely; news clips are a good example), or
B) inferior quality and/or incomplete (people use these as teasers in their attempt to continue the capitalist spirit: music and movie samples are perfect examples). As irritating as it may be, it can be amazingly hard to find a full-track, quality song without buying it (or sometimes the entire album). Maybe even more irritating, I, having a firm belief that quality is worth it, advise you to cough up $0.99 and buy the track off of Amazon or iTunes.
With this in mind, as you have read my disclaimer, in a perfect world I would have no fear about what you do with this information. However, the world is screwed up and people in general (and in large groups) have no sense of Responsibility or Reality-As-It-Really-Is. I'm sure that someday some pathetic person will try to blame me for his or her lack of hard-to-find Common Sense, but we'll all laugh at them...because I accept absolutely no responsibility for what you do with this information.
With that in mind, no flash photography, the bathroom is down the hall, please keep your extremities to yourselves, and let's begin.
* I realize that certain parts of this -Ible might be a little hard to understand. Rest assured I'm working on it. If you have any questions, please ask.
Salvaging









With that out of the way, let's begin. The first method I will show you I will officially call "Salvaging", or, maybe more accurately, "Dumpster Diving".
To salvage media, all you need is Windows Explorer (sorry Mac people), and a program. First find a program that has music, sounds, or video you like.
Open My Computer and navigate to the program's directory (quite often "C:\Program Files\*YOUR PROGRAM*"), and begin to search. I call it "Salvaging" because that's exactly what you are doing: performing exploratory surgery on a program in the hopes of salvaging something useful from its innards.
Look for folders with names like "Data" and "Music", and just copy and paste (COPY, mind you, or you could kill the patient!). The CMD command "tree /f" can be useful here. Look for files with the extensions ".wma", ".ogg", ".mp3", ".wav", ".bmp", ".jpg", ".gif" (these can be really neat if animated), ".png", ".vid", ".avi", and ".wmv".
I"m not you, but I think of this process as simply recycling data that you already have (via the program), so I feel no guilt about it. I"ve found tons of cool stuff this way: one of the most played songs on my computer is a MIDI file I found in eGames"s "3D Astro Blaster" for Windows 98.
On this step I"ve included a snippet from one of the tracks from "ShellBlast" (a puzzle game by Vertigo Games; I've added a bunch of static in the middle in order to avoid giving away what you'll have to get yourself). It was an Ogg Vorbis file until I ran it with an application called "oggdec", which I found in the bowels of "Lego Star Wars". Open an Ogg file with oggdec, and it will be converted to a .wav file.
Another example are the movie clips from Red Alert 3, which you can open with the Need For Speed VP6 player, found at http://nfsc-vp6-player.software.informer.com/.
To salvage media, all you need is Windows Explorer (sorry Mac people), and a program. First find a program that has music, sounds, or video you like.
Open My Computer and navigate to the program's directory (quite often "C:\Program Files\*YOUR PROGRAM*"), and begin to search. I call it "Salvaging" because that's exactly what you are doing: performing exploratory surgery on a program in the hopes of salvaging something useful from its innards.
Look for folders with names like "Data" and "Music", and just copy and paste (COPY, mind you, or you could kill the patient!). The CMD command "tree /f" can be useful here. Look for files with the extensions ".wma", ".ogg", ".mp3", ".wav", ".bmp", ".jpg", ".gif" (these can be really neat if animated), ".png", ".vid", ".avi", and ".wmv".
I"m not you, but I think of this process as simply recycling data that you already have (via the program), so I feel no guilt about it. I"ve found tons of cool stuff this way: one of the most played songs on my computer is a MIDI file I found in eGames"s "3D Astro Blaster" for Windows 98.
On this step I"ve included a snippet from one of the tracks from "ShellBlast" (a puzzle game by Vertigo Games; I've added a bunch of static in the middle in order to avoid giving away what you'll have to get yourself). It was an Ogg Vorbis file until I ran it with an application called "oggdec", which I found in the bowels of "Lego Star Wars". Open an Ogg file with oggdec, and it will be converted to a .wav file.
Another example are the movie clips from Red Alert 3, which you can open with the Need For Speed VP6 player, found at http://nfsc-vp6-player.software.informer.com/.
Downloads
Using Internet Download Sites










There are certain sites that allow you to enter a URL and download music or video from the target. I have two of these here:
KeepVid (http://keepvid.com/)
Vid To MP3 (http://www.vidtomp3.com/)
These sites do not work on all sites, but YouTube is everybody's favorite, and it works with both.
First, find a video. Here (like I said, I've included a lot of info in the pictures, so look belwo), I've pulled up a video on YouTube (Krater, by Infinite Dimensions, which is an amazing techno song), and copied the URL.
Open up Vid To MP3.com, and past the link into the "Enter Video url below:" box (halfway down the page). Hit the big Download button next to the box, and wait for the site to collect the target video.
When the blue bar is filled, a link will appear underneath (Download Mp3). Click it. The page will change, and you will see a box (surrounded by advertisements, links, and other options, which you can just ignore) that will say "Click button below to Download MP3". Click the download button, and save the Mp3 to a folder.
To get the Krater video (which is just a picture with music playing), start KeepVid.com. Again, enter the link and hit the Download button. The page will change, and you will have the option to download one or more files (theoretically: sometimes you have to enter the link and hit Download more than once). Pick one, right click on it, and hit Save Target As. Enter a name and pick a folder, and then just hit save.
Most videos you pull of the web will be Flash videos (.flv): they don't play on Windows Media Player. I'll tell you how to play these as we go along.
As a final touch to this step, I'd like to add that if this illegal, the authorities are rather pathetic, as both of the sites work, so feel no guilt.
KeepVid (http://keepvid.com/)
Vid To MP3 (http://www.vidtomp3.com/)
These sites do not work on all sites, but YouTube is everybody's favorite, and it works with both.
First, find a video. Here (like I said, I've included a lot of info in the pictures, so look belwo), I've pulled up a video on YouTube (Krater, by Infinite Dimensions, which is an amazing techno song), and copied the URL.
Open up Vid To MP3.com, and past the link into the "Enter Video url below:" box (halfway down the page). Hit the big Download button next to the box, and wait for the site to collect the target video.
When the blue bar is filled, a link will appear underneath (Download Mp3). Click it. The page will change, and you will see a box (surrounded by advertisements, links, and other options, which you can just ignore) that will say "Click button below to Download MP3". Click the download button, and save the Mp3 to a folder.
To get the Krater video (which is just a picture with music playing), start KeepVid.com. Again, enter the link and hit the Download button. The page will change, and you will have the option to download one or more files (theoretically: sometimes you have to enter the link and hit Download more than once). Pick one, right click on it, and hit Save Target As. Enter a name and pick a folder, and then just hit save.
Most videos you pull of the web will be Flash videos (.flv): they don't play on Windows Media Player. I'll tell you how to play these as we go along.
As a final touch to this step, I'd like to add that if this illegal, the authorities are rather pathetic, as both of the sites work, so feel no guilt.
Recording With Audacity








If it can be played, there's a way to keep it. If you can't get music using any other way I mention in this -ible, use Audacity, a free sound recorder you can get at http://audacity.sourceforge.net/
You will also need a two-headed stereo jack and, if you want the media in Mp3 form, "lame_enc.dll" (Google it, it's free).
First, find some sort of sound or music you like but haven't been able to get (I chose the song "Raging Machines" by Brian Balmages, from YouTube), and play it once entirely so that the computer doesn't pause the music while recording in order to acquire more of the media (this screws up the recording).
Take the double-sided jack and plug one end into your computer's headphone port (if it doesn't have an official headphone port, use whatever port the speakers are connected too), and plug the other end into the microphone port.
On the Audacity interface, there's a small drop-down menu to choose what you want to record: set it to Microphone (Mic Volume on mine; the menu changes on different computers). To get a good recording the volume must be fairly high (at least on my computer; you'll have to experiment for optimal settings). The rest is simple: set the desired media to start at the beginning, hit the Record button, and then play the song or sound.
When the song is finished, press Stop, and check the recording. There will probably be noiseless areas before and after the sound you want, and you can either leave these or select them through click-and-drag and delete them (I usually leave a little before and after the song). There are also a lot of effects you can add- I won't go into them, but feel free to meddle.
When you're happy with the recording, open the File menu and select "Export As Mp3". You can also export to .wav and .ogg formats, but I prefer Mp3.
The first time you create an Mp3 , Audacity will prompt you to find "lame_enc.dll", which it needs to create an Mp3. You can Google this, or download it from this -ible; it's free either way. Once you have the DLL, show Audacity its location, and you will be able to create Mp3s.
Enter a file name and select a folder, and then his Save. A little box will appear: enter the track information and hit OK. Audacity will then export your new Mp3. If creating an Mp3 file is too much trouble, Wav and Ogg Vorbis files just export: you don't get to add track info, and you don't need the LAME DLL library.
This method takes time, and it records every sound your PC makes, so don't let your sibling touch the mouse, and play the media through once entirely before recording...it's very easy to ruin a recording because the computer beeped or the play paused while the PC downloaded more data.
I would advise using this technique as a last resort. The recording using a stereo jack is good, but you don't get Right and Left stereo effects, so the output may not sound natural as your two ears both hear the exact same thing. Some computers have the option to record the Mono or Stereo Mix as well as Microphone input. This will record whatever your soundcard plays, negating the need for a cable. However, it seems that every PC I use Audacity on has differnt Input options.
You will also need a two-headed stereo jack and, if you want the media in Mp3 form, "lame_enc.dll" (Google it, it's free).
First, find some sort of sound or music you like but haven't been able to get (I chose the song "Raging Machines" by Brian Balmages, from YouTube), and play it once entirely so that the computer doesn't pause the music while recording in order to acquire more of the media (this screws up the recording).
Take the double-sided jack and plug one end into your computer's headphone port (if it doesn't have an official headphone port, use whatever port the speakers are connected too), and plug the other end into the microphone port.
On the Audacity interface, there's a small drop-down menu to choose what you want to record: set it to Microphone (Mic Volume on mine; the menu changes on different computers). To get a good recording the volume must be fairly high (at least on my computer; you'll have to experiment for optimal settings). The rest is simple: set the desired media to start at the beginning, hit the Record button, and then play the song or sound.
When the song is finished, press Stop, and check the recording. There will probably be noiseless areas before and after the sound you want, and you can either leave these or select them through click-and-drag and delete them (I usually leave a little before and after the song). There are also a lot of effects you can add- I won't go into them, but feel free to meddle.
When you're happy with the recording, open the File menu and select "Export As Mp3". You can also export to .wav and .ogg formats, but I prefer Mp3.
The first time you create an Mp3 , Audacity will prompt you to find "lame_enc.dll", which it needs to create an Mp3. You can Google this, or download it from this -ible; it's free either way. Once you have the DLL, show Audacity its location, and you will be able to create Mp3s.
Enter a file name and select a folder, and then his Save. A little box will appear: enter the track information and hit OK. Audacity will then export your new Mp3. If creating an Mp3 file is too much trouble, Wav and Ogg Vorbis files just export: you don't get to add track info, and you don't need the LAME DLL library.
This method takes time, and it records every sound your PC makes, so don't let your sibling touch the mouse, and play the media through once entirely before recording...it's very easy to ruin a recording because the computer beeped or the play paused while the PC downloaded more data.
I would advise using this technique as a last resort. The recording using a stereo jack is good, but you don't get Right and Left stereo effects, so the output may not sound natural as your two ears both hear the exact same thing. Some computers have the option to record the Mono or Stereo Mix as well as Microphone input. This will record whatever your soundcard plays, negating the need for a cable. However, it seems that every PC I use Audacity on has differnt Input options.
Downloads
Using YouTube Downloader



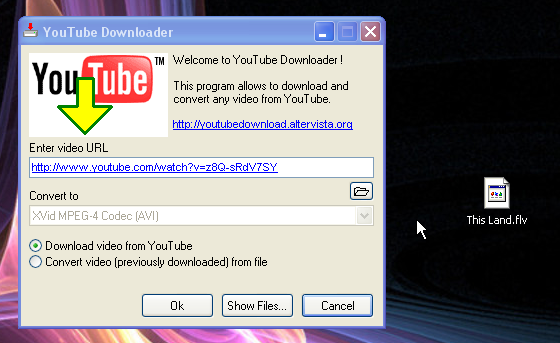






YouTube Downloader is a simple little program you can get at http://youtubedownload.altervista.org/. It allows you to download videos from YouTube, which may account for the program's descriptive name (Though I suppose I could be wrong...?).
To use Downloader, find a video you like on YouTube (I'm going to download JibJab's "This Land"), and copy the URL.
Start the program, and the copied URL should appear in the "Enter video URL" box (if it doesn't, just paste it). When it does, hit the OK button. Wait for the video to finish downloading (which can, I'm sorry to say, take a while), and you now have a YouTube video stored safely on your hard drive.
Now that you have your video, you can either convert it to a usable format, or play it as a flash video. YouTube Downloader does both.
On the interface, there are two check-bubbles; when you start the program, the one that says "Download video from YouTube" should be filled. Check the other one ("Convert video from file")- the interface should change slightly. Click the box with the ellipsis (...) in it, and select the file-to-be-converted.
Once you've entered a video, a little play-button will appear below the ellipsis. Click this to play the video, or select the output format from the Convert To box.
After picking the output, click OK to convert the video. A little box should appear: select your quality setting, volume level, and cut the video if you so desire. Hit OK once again and the conversion will start. Once in a while you might find a video that wont convert, so you'll have to find another way to play it.
As far as I can find, this is not illegal, so long as you don't redistribute the video or claim credit (and, of course, the video is not illegal to begin with).
To use Downloader, find a video you like on YouTube (I'm going to download JibJab's "This Land"), and copy the URL.
Start the program, and the copied URL should appear in the "Enter video URL" box (if it doesn't, just paste it). When it does, hit the OK button. Wait for the video to finish downloading (which can, I'm sorry to say, take a while), and you now have a YouTube video stored safely on your hard drive.
Now that you have your video, you can either convert it to a usable format, or play it as a flash video. YouTube Downloader does both.
On the interface, there are two check-bubbles; when you start the program, the one that says "Download video from YouTube" should be filled. Check the other one ("Convert video from file")- the interface should change slightly. Click the box with the ellipsis (...) in it, and select the file-to-be-converted.
Once you've entered a video, a little play-button will appear below the ellipsis. Click this to play the video, or select the output format from the Convert To box.
After picking the output, click OK to convert the video. A little box should appear: select your quality setting, volume level, and cut the video if you so desire. Hit OK once again and the conversion will start. Once in a while you might find a video that wont convert, so you'll have to find another way to play it.
As far as I can find, this is not illegal, so long as you don't redistribute the video or claim credit (and, of course, the video is not illegal to begin with).
Using Orbit











The best program I've found for any sort of downloading is Orbit Downloader, which I strongly advise you to download, and which you can get here: http://download.cnet.com/Orbit-Downloader/3000-2071_4-10600926.html.
Unlike the other download tools I've shown you so far, Orbit doesn't require a URL. Instead, it *grabs* streaming media. It monitors your internet browser, and when you hover your cursor over playing media, the "Get It" button (if enabled) will appear, making media capture extremely easy.
Aside from downloading music and video, you can also snag Shockwave Flash Objects, and Orbit, once installed, will become the default downloader on the computer (it will grab anything you would download normally, only quite a bit faster, and it works in the background, excluding that annoying IE download box).
There are two parts to the download apparatus: the Orbit organizer, which does the downloading and in which you watch the progress, and Grab++. Grab++ is the brain of the setup (meaning it does something specialized and leaves the grunt work to another), and it catches playing media; the organizer does the actual download. There are three ways to get media using Orbit, each of which has its uses.
The main part of Orbit is the Organizer, which, as previously established, does the downloading. Anytime you download anything, using any of the three methods, you will be presented with a little window, which I hereby christen the "Download Box". The box's title reads "Create New Download", and it's rather straightforward. The box displays the URL you are saving from, and asks for input concerning the file name and intended destination.
To start, click the Download button, and the box will deliver the data you entered to the organizer, which will promptly begin the download in the background. You can check the progress in the Organizer window and by hovering your cursor over the Orbit icon on the taskbar. Anytime you download using Orbit, a little box will rise from the right side of the taskbar after the download completes, and will sit there for about a minute, unless you exit it.
Moving on, the first capture method is to use Grab++, which you can start from a folder or from the Tools button on the organizer. Once started, Grab will monitor your browser for music, videos, and Flash Objects. When it detects one, Grab will add the media to the display list, where it shows the file name, site, and file type. These are listed in order-of-appearance, so pay attention, or you might download the wrong thing.
To download a file, check the little box to the left of it and then click the Download button (bottom right). The Download Box will appear: enter a name and destination for the file, and then proceed to download.
The Grab It button is method two. When you first install Orbit, the button should be enabled, but you can turn it on and off through the organizer (it can be kind of annoying when you don't want to capture something). When enabled, hover your cursor over a video, a SWF, or playing music, though this last option is much harder because on most sites music is played through a player (which is usually a SWF, so use Grab++'s list, which will find both the SWF and the playing Mp3).
When the button appears, you have a few options: you can click the button or the little arrow next to it, which gives you the option to get the media with Grab Pro, with Grab++ (I not sure what the difference is), or directly (skip Grab and get the media directly using the organizer). Just hitting "Get It" will use whatever method you used last. If you use Grab++ or Grab Pro, refresh the page so that Grab can snag anything playing. Again, enter a name into the Download Box, and you get the media.
The third option is only available if Orbit is installed on your computer (as opposed to carrying the files around on a flash drive). It is basically just a faster version of an Internet Explorer, FireFox, etc, download. Pick any file on the web and click the webpage download link or use Save Target As, and the Orbit Download Box will pop up. You can click Cancel, and download using your default method, but Orbit is usually faster (though I couldn't get it to work with Chrome). Again, enter a file name and wait for the Download Complete Box.
Orbit is my downloader of choice, because it works extremely well and it's freeware, but you can also look into Nuclear Coffee's KeepVid, and monitor giveawayoftheday.com for FLV downloaders and such. If you do use Orbit, keep an eye out for version updates.
Once again, I don't believe this is illegal, and as far as I'm concerned, it's just relocating data that you could easily view through Explorer or FireFox. Just be careful concerning what you do with what you download.
Unlike the other download tools I've shown you so far, Orbit doesn't require a URL. Instead, it *grabs* streaming media. It monitors your internet browser, and when you hover your cursor over playing media, the "Get It" button (if enabled) will appear, making media capture extremely easy.
Aside from downloading music and video, you can also snag Shockwave Flash Objects, and Orbit, once installed, will become the default downloader on the computer (it will grab anything you would download normally, only quite a bit faster, and it works in the background, excluding that annoying IE download box).
There are two parts to the download apparatus: the Orbit organizer, which does the downloading and in which you watch the progress, and Grab++. Grab++ is the brain of the setup (meaning it does something specialized and leaves the grunt work to another), and it catches playing media; the organizer does the actual download. There are three ways to get media using Orbit, each of which has its uses.
The main part of Orbit is the Organizer, which, as previously established, does the downloading. Anytime you download anything, using any of the three methods, you will be presented with a little window, which I hereby christen the "Download Box". The box's title reads "Create New Download", and it's rather straightforward. The box displays the URL you are saving from, and asks for input concerning the file name and intended destination.
To start, click the Download button, and the box will deliver the data you entered to the organizer, which will promptly begin the download in the background. You can check the progress in the Organizer window and by hovering your cursor over the Orbit icon on the taskbar. Anytime you download using Orbit, a little box will rise from the right side of the taskbar after the download completes, and will sit there for about a minute, unless you exit it.
Moving on, the first capture method is to use Grab++, which you can start from a folder or from the Tools button on the organizer. Once started, Grab will monitor your browser for music, videos, and Flash Objects. When it detects one, Grab will add the media to the display list, where it shows the file name, site, and file type. These are listed in order-of-appearance, so pay attention, or you might download the wrong thing.
To download a file, check the little box to the left of it and then click the Download button (bottom right). The Download Box will appear: enter a name and destination for the file, and then proceed to download.
The Grab It button is method two. When you first install Orbit, the button should be enabled, but you can turn it on and off through the organizer (it can be kind of annoying when you don't want to capture something). When enabled, hover your cursor over a video, a SWF, or playing music, though this last option is much harder because on most sites music is played through a player (which is usually a SWF, so use Grab++'s list, which will find both the SWF and the playing Mp3).
When the button appears, you have a few options: you can click the button or the little arrow next to it, which gives you the option to get the media with Grab Pro, with Grab++ (I not sure what the difference is), or directly (skip Grab and get the media directly using the organizer). Just hitting "Get It" will use whatever method you used last. If you use Grab++ or Grab Pro, refresh the page so that Grab can snag anything playing. Again, enter a name into the Download Box, and you get the media.
The third option is only available if Orbit is installed on your computer (as opposed to carrying the files around on a flash drive). It is basically just a faster version of an Internet Explorer, FireFox, etc, download. Pick any file on the web and click the webpage download link or use Save Target As, and the Orbit Download Box will pop up. You can click Cancel, and download using your default method, but Orbit is usually faster (though I couldn't get it to work with Chrome). Again, enter a file name and wait for the Download Complete Box.
Orbit is my downloader of choice, because it works extremely well and it's freeware, but you can also look into Nuclear Coffee's KeepVid, and monitor giveawayoftheday.com for FLV downloaders and such. If you do use Orbit, keep an eye out for version updates.
Once again, I don't believe this is illegal, and as far as I'm concerned, it's just relocating data that you could easily view through Explorer or FireFox. Just be careful concerning what you do with what you download.
So What Now?









Now that you have this knowledge, you have the proverbial power as well, so USE COMMON SENSE, or you may end up paying huge fines to smug lawsuit victors and patronizing government watchdogs.
You will also have a bunch of Flash videos and Shockwave Flash Objects that you want to play. I would recommend DrmRemoval (which I got for free at http://www.giveawayoftheday.com/, but you'll have to pay about $30 for) for video and audio files, and I use Eltima.com's SWF & FLV Player for SWF and Sothink Media's Sothink FLV player for Flash video.
One of the best software 'investments' I ever made is Any Video Converter (which I didn't have to buy!), a wonderful program you can get here: http://www.any-video-converter.com/
It works great, you can convert FLV files along with the normal ones, and it takes videos directly from YouTube and converts them to Mp3 or video format all in one step.
The motto Del Mano is "Nothing is set. Nothing is secure.", meaning that if it exists, it can be changed and/or manipulated (there are very few exceptions to this rule). Just about anything you can view on the web you can keep, though I have found a few things that I failed to get. Just be careful, and use your brain.
I hope you've learned something useful from my Instructable, as I spent a good bit of time on it. As usual, leave comments, questions, ideas, media sources, and other useful bits of text, as I do read them, and I do my best to keep my -ibles up-to-date. Have fun.
You will also have a bunch of Flash videos and Shockwave Flash Objects that you want to play. I would recommend DrmRemoval (which I got for free at http://www.giveawayoftheday.com/, but you'll have to pay about $30 for) for video and audio files, and I use Eltima.com's SWF & FLV Player for SWF and Sothink Media's Sothink FLV player for Flash video.
One of the best software 'investments' I ever made is Any Video Converter (which I didn't have to buy!), a wonderful program you can get here: http://www.any-video-converter.com/
It works great, you can convert FLV files along with the normal ones, and it takes videos directly from YouTube and converts them to Mp3 or video format all in one step.
The motto Del Mano is "Nothing is set. Nothing is secure.", meaning that if it exists, it can be changed and/or manipulated (there are very few exceptions to this rule). Just about anything you can view on the web you can keep, though I have found a few things that I failed to get. Just be careful, and use your brain.
I hope you've learned something useful from my Instructable, as I spent a good bit of time on it. As usual, leave comments, questions, ideas, media sources, and other useful bits of text, as I do read them, and I do my best to keep my -ibles up-to-date. Have fun.