Edited Drawings Saved As JPEG
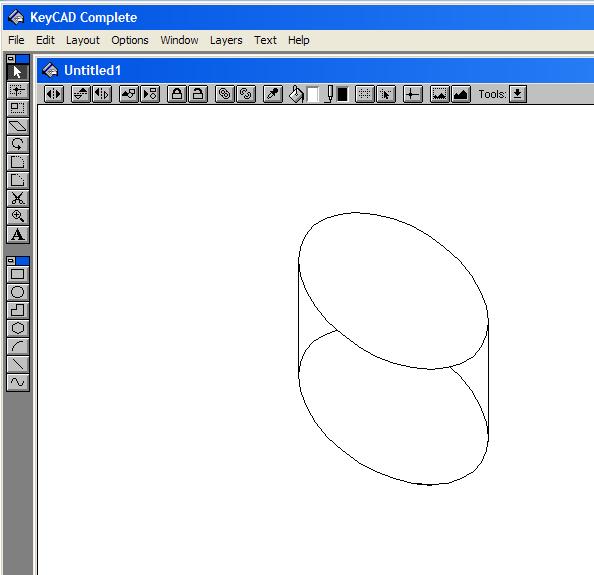
I have an old, inexpensive CAD program that does some nice things, but it cannot save in a format I can load with my Instructables. This Instructable will tell how to convert drawings from any drawing program to the JPEG format.
In the photo you see a simple cylinder I made in my CAD program. The CAD program does not allow me to erase unwanted lines. (If it does, I have not discovered how.) Perhaps I could have drawn or painted over the unwanted lines with a color identical to my chosen background color. But, I will show you an easier way later.
In the photo you see a simple cylinder I made in my CAD program. The CAD program does not allow me to erase unwanted lines. (If it does, I have not discovered how.) Perhaps I could have drawn or painted over the unwanted lines with a color identical to my chosen background color. But, I will show you an easier way later.
Move the Drawing to Microsoft Paint
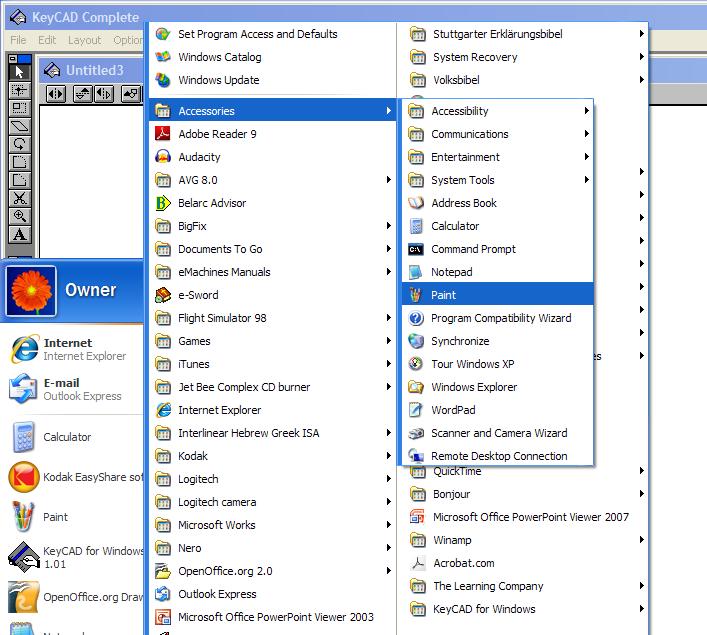
Press the PrtScrn/SysRq button on your keyboard. This saves your current screen to the computer's clipboard.
Open Microsoft Paint. The photo below shows the trail to Paint through All Programs.
Open Microsoft Paint. The photo below shows the trail to Paint through All Programs.
Paste Into Paint
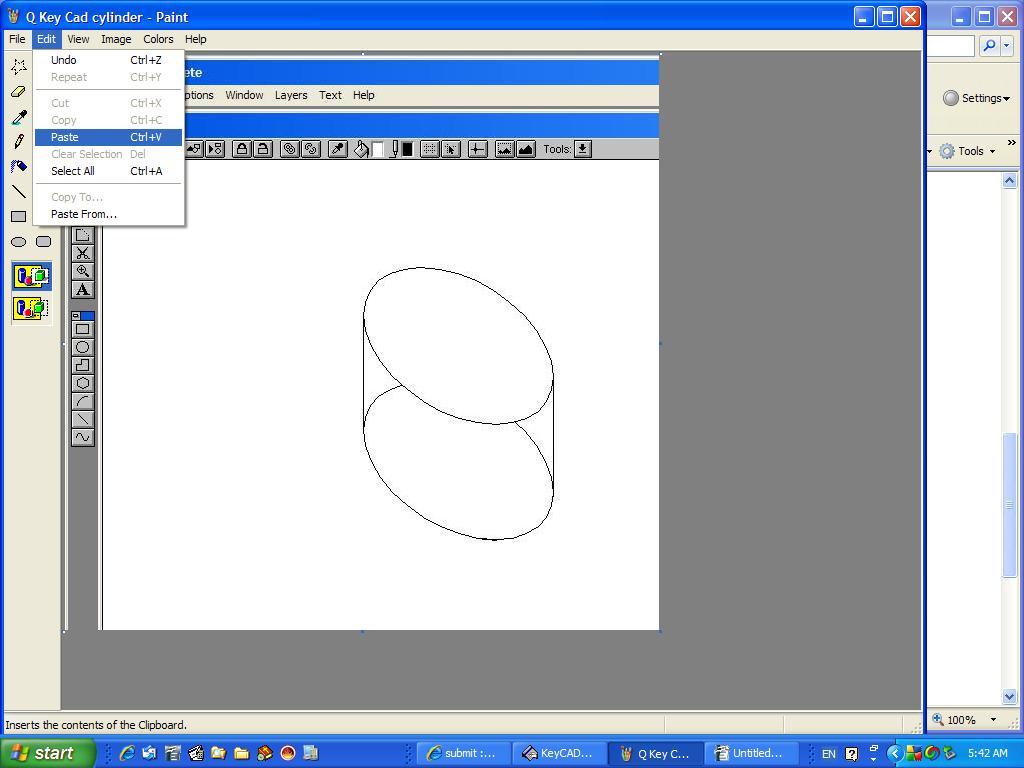
Pull down Edit on the Paint menu and select Paste. The screen image containing your drawing can now be edited further in Paint. But, do all edits possible in the draw program before beginning to edit in Paint.
Erase Unwanted Lines
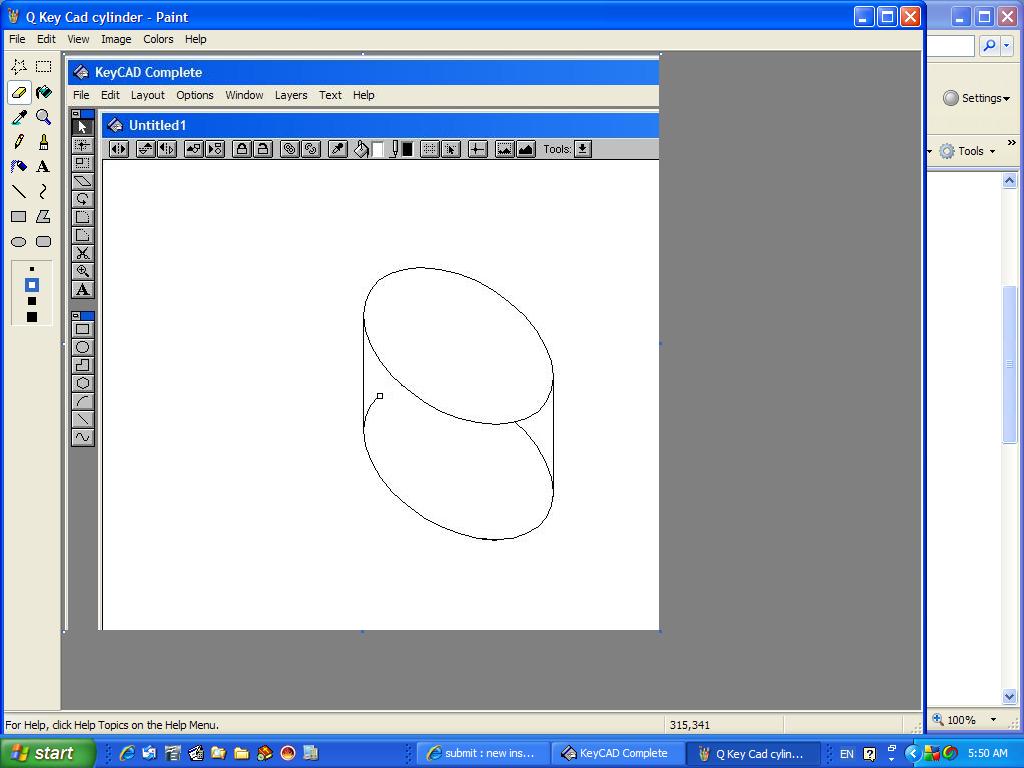
Click on the yellow eraser from the tool menu. Select the width of the eraser's coverage (blue square at the bottom of the vertical toolbar) and begin erasing unwanted lines.
Crop
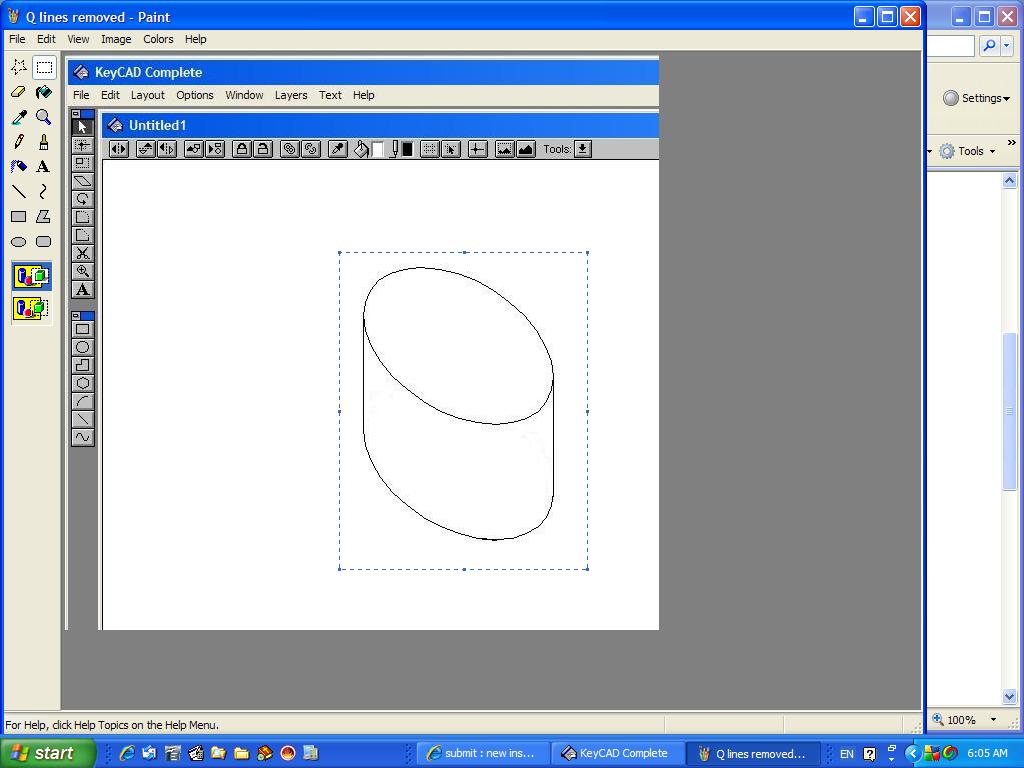
Use Paint's Crop tool to outline the portion of the image you wish to use. The image should be as large as possible on the screen. You can enlarge the view by pulling down Paint's View menu. Go to Zoom and select Custom. A larger image will produce better final results.
To make the actual crop, pull down Paint's Edit menu and select Cut. Then Pull down Paint's File menu and select New. When asked if you want to save your changes, click on "No."
To make the actual crop, pull down Paint's Edit menu and select Cut. Then Pull down Paint's File menu and select New. When asked if you want to save your changes, click on "No."
Paste and Save As a JPEG When Finished.
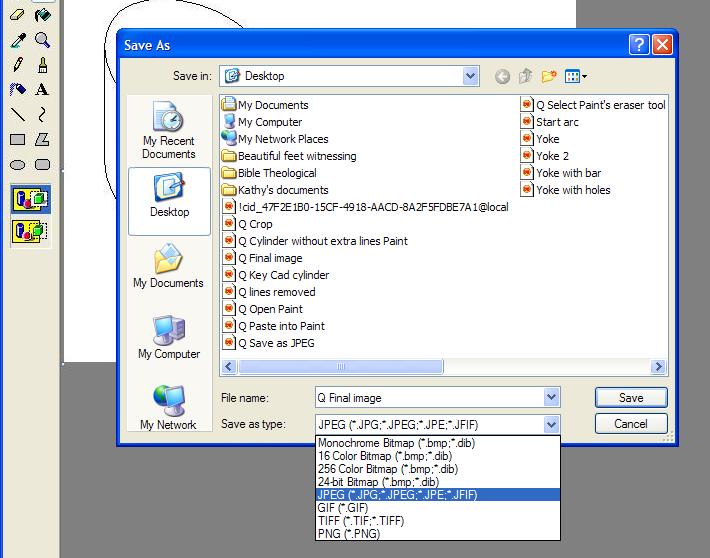
Pull down the Edit menu in Paint and select Paste. Then pull down the File menu in Paint and select Save as... Open the Save as type... window in the Save dialog box. Select JPEG and save to your hard drive.
Finished
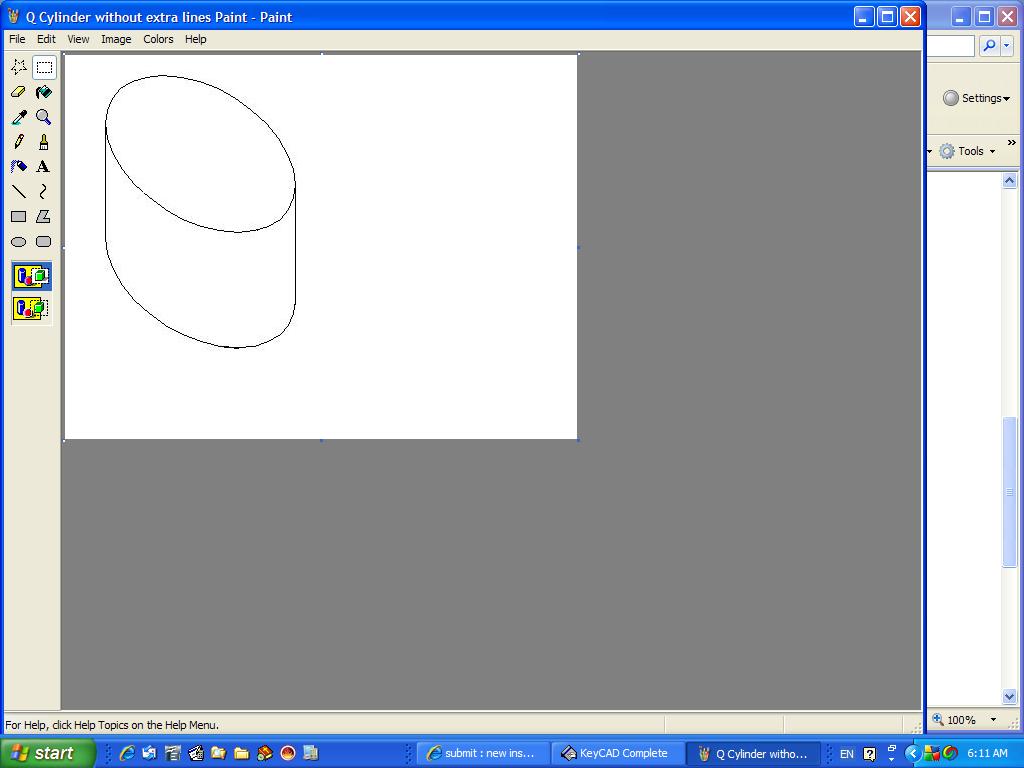
You now have your edited drawing ready to upload with your Instructable, or to use in some other way. You have combined the best features of your favorite drawing program with those of Paint, and saved the final product in JPEG format.