Easy Picture Resizing for XP and Vista
by Sytner in Craft > Digital Graphics
4062 Views, 1 Favorites, 0 Comments
Easy Picture Resizing for XP and Vista

In this Instructable I will show you How to easily and quickly resize your Pictures in Windows XP and Vista.
This is a Totally free Process, all of the Software is of no Cost.
This is a Totally free Process, all of the Software is of no Cost.
Download the Tool
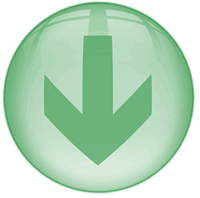
These are Free Microsoft Downloads.
Click on the Appropriate Link for your Operating System.
Windows XP
Windows Vista
Click on the Appropriate Link for your Operating System.
Windows XP
Windows Vista
Installation
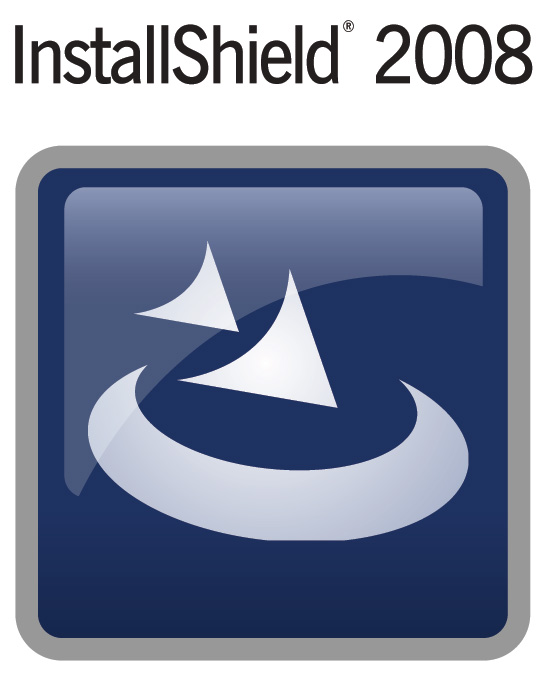
To Install these utilities Simply open the exe File which will be saved wherever you specified unless you Selected "Open" when the Download window appeared.
Follow the On Screen instructions until the Installation is Complete.
Follow the On Screen instructions until the Installation is Complete.
Navigate to Your Pictures
Firstly Navigate to the Directory where your Pictures you Want to Resize Are Saved. Typically "My Pictures".
Select the Pictures to Be Resized
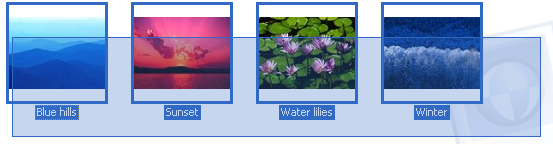
Select your Pictures that You want to Resize By Drag Select.
If you Want to Select Specific Pictures in a Directory; Hold "Ctrl" on your Keyboard and click once on the pictures you Want.
Don't Worry if you Make A Mistake and click on one you did not want; Hold "Ctrl" And click once on a Picture to Deselect it.
If you Want to Select Specific Pictures in a Directory; Hold "Ctrl" on your Keyboard and click once on the pictures you Want.
Don't Worry if you Make A Mistake and click on one you did not want; Hold "Ctrl" And click once on a Picture to Deselect it.
Resize From Context Menu Options
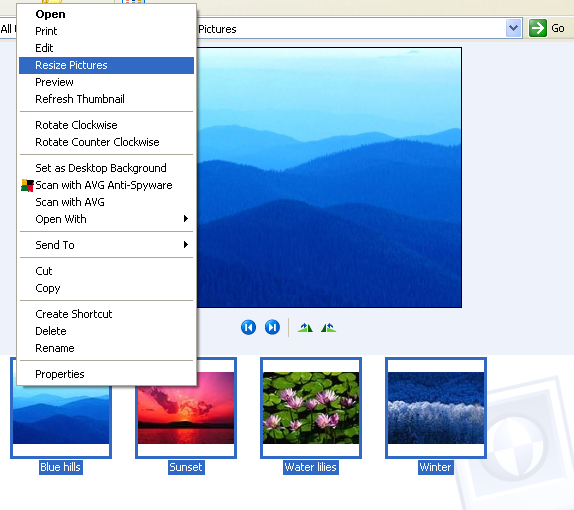
Right Click on one of your Selected Images and select "Resize Pictures" From the Context Menu.
The Main Window
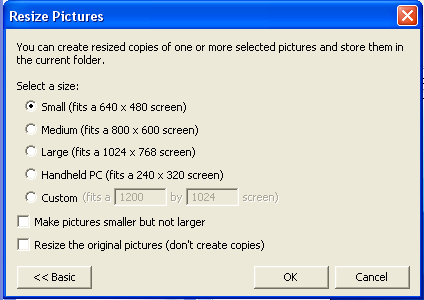
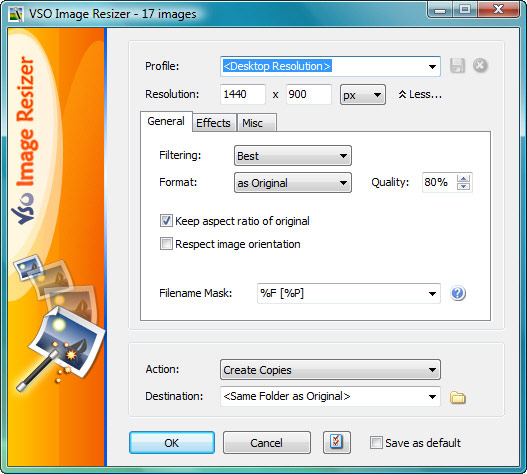
The Main Window will have the typical options already selected however there are good explanations of which field influences what. They are simple enough to Customize to your specific needs.
The Resized Images
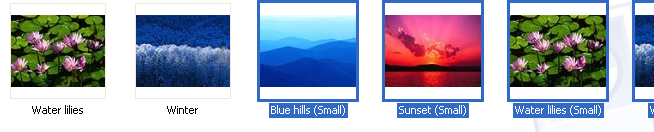
The Image below shows the resized images in the resulting form resized under the default settings.
It shows the Resized images as:
Original File Name: Winter
Resized Image File Name: Winter (Small)
"(Small)" is the Filename add on Because we Used the "Small" Resize Profile.
Happy Resizing!
It shows the Resized images as:
Original File Name: Winter
Resized Image File Name: Winter (Small)
"(Small)" is the Filename add on Because we Used the "Small" Resize Profile.
Happy Resizing!