Easy DIY Hometown Sticker

In this guide, you'll learn how to create a hometown pride sticker with a classic design: the name of your hometown curved across the top, an outline of the state with a pinpoint marking your town's location, and the state abbreviation curved at the bottom. This sticker design is perfect for celebrating your roots and makes a great gift!
Supplies
Vinyl Cutter (Silhouette or Cricut)
Adhesive Vinyl (any color, preferably removable if you don’t want a permanent sticker)
Cutting Mat (compatible with your vinyl cutter)
Weeding Tool (optional but helpful)
Computer (with access to Canva and Silhouette Studio)
Scraper or credit card (for smoothing out bubbles)
Create the Design in Canva
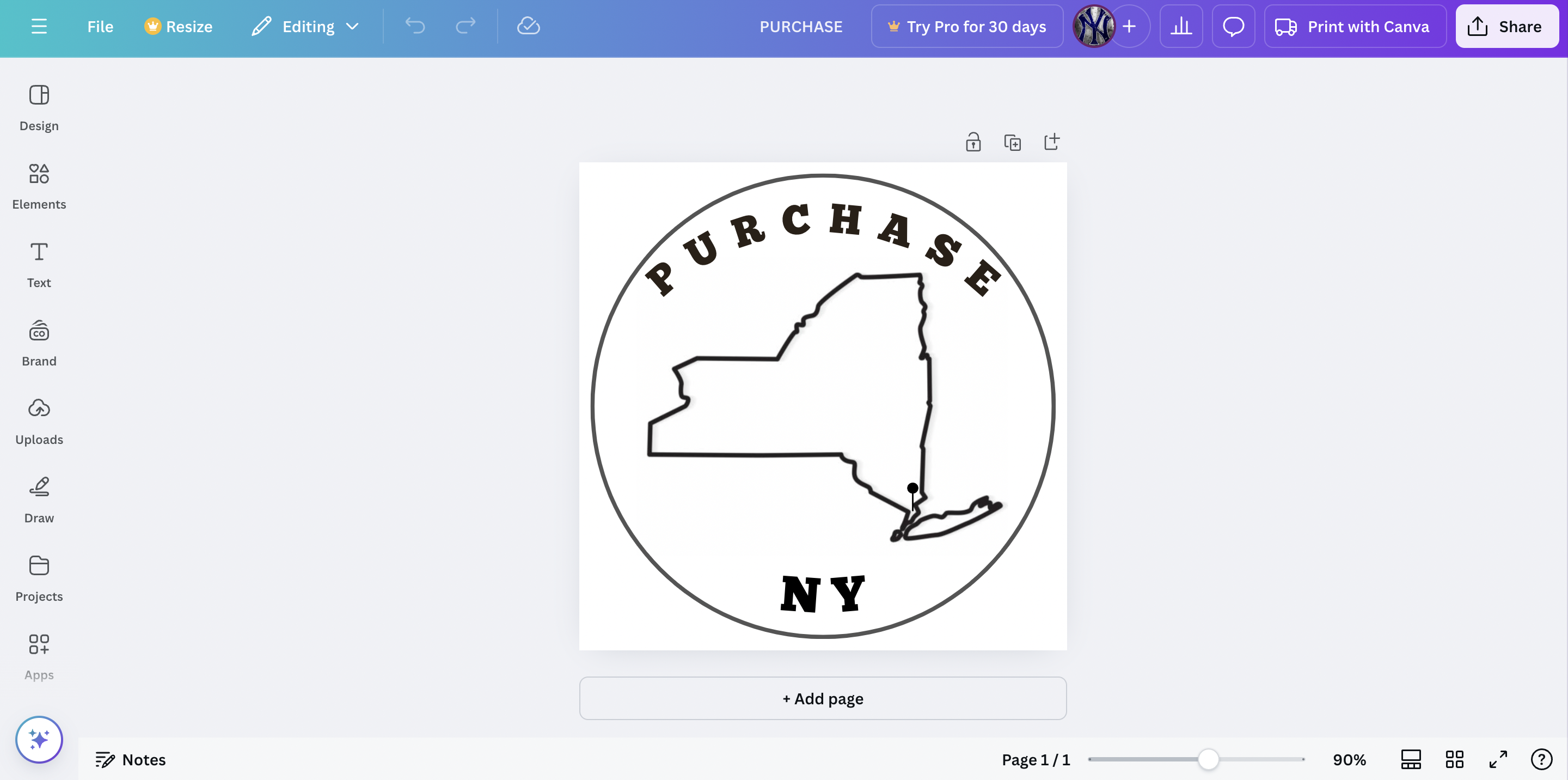
Open Canva: Go to Canva.com and create a new design. Set custom dimensions if you have a specific sticker size in mind (e.g., 4x4 inches).
Create a Circle: Use the “Elements” tab to add a circle to form the sticker’s outer boundary.
Add Text at the Top:
- Type in your hometown’s name using the Text tool.
- Use the “Curve” text effect to arc the text along the top edge of the circle. Adjust the curvature until it follows the circle’s top shape smoothly.
- Choose a bold, simple font for easy cutting and weeding.
Add State Outline and Pinpoint:
- Search for your state’s outline in “Elements” or upload an SVG if you have one.
- Scale the outline to fit well within the circle.
- Add a small dot or icon (like a heart) over the hometown location on the state outline.
Add the State Abbreviation at the Bottom:
- Type your state abbreviation, then curve it along the bottom of the circle to mirror the top text.
- Adjust the font size and position for balance.
Finalize Design: Review the design for balance and readability, ensuring all elements fit nicely within the circle.
Export and Import the Design Into Silhouette Studio
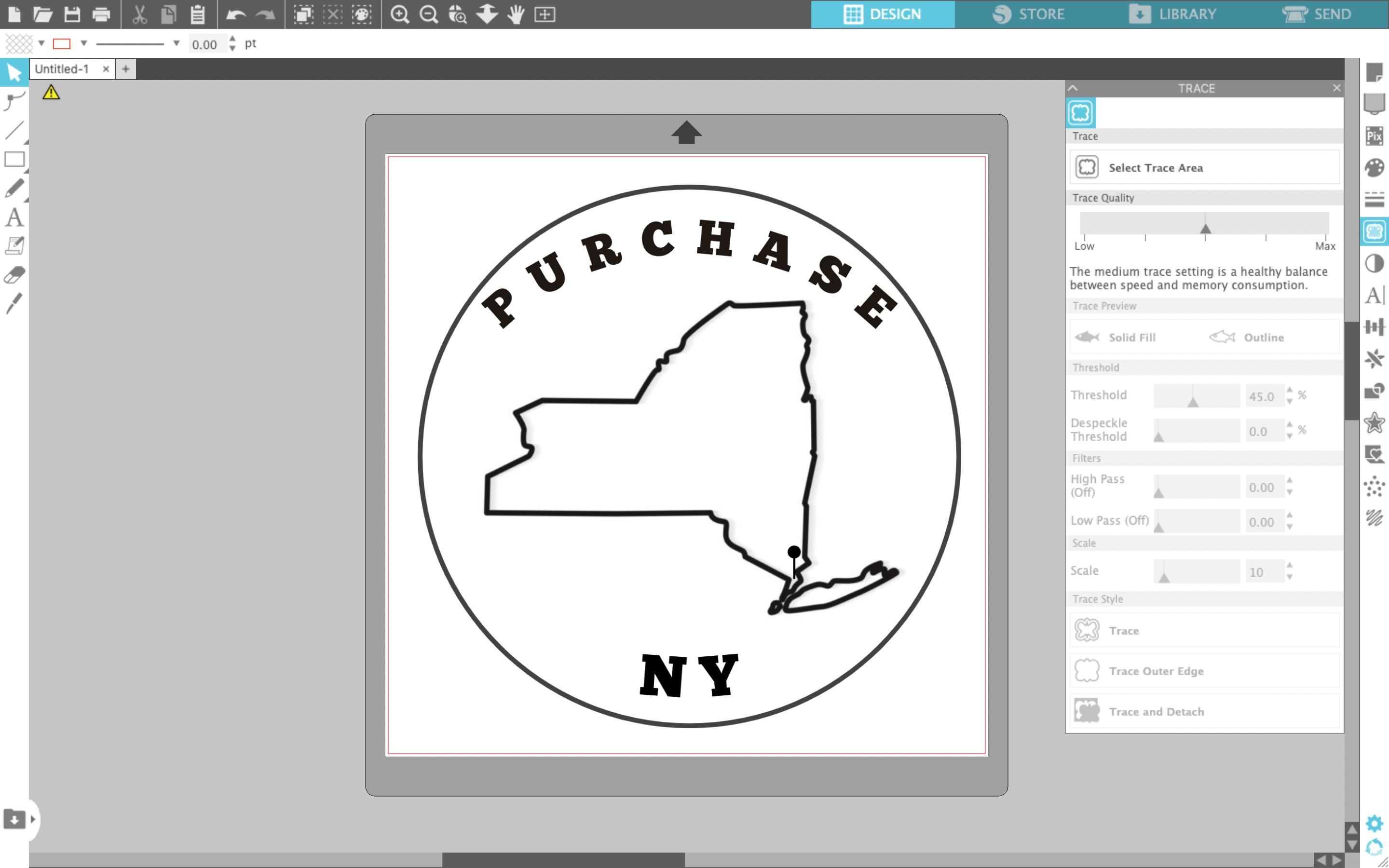
Download Design from Canva:
- In Canva, click “Share” and select “Download.”
- Choose “PNG” format and make sure “Transparent Background” is selected (important for precise cutting).
- Save the PNG file to your computer.
Open Silhouette Studio:
- In Silhouette Studio, create a new project with dimensions that match your desired sticker size.
Import the Design:
- Go to “File” > “Open” or drag and drop the PNG file into Silhouette Studio.
- Use the “Trace” tool in Silhouette Studio to outline your design for cutting:
- Click on “Select Trace Area,” then highlight your entire design.
- Adjust the trace settings until the entire design is outlined cleanly.
- Click “Trace” to create a cut outline around your design.
Resize if Needed: Scale your design in Silhouette Studio to your desired sticker size.
Trace and Detach the Outline in Silhouette Studio
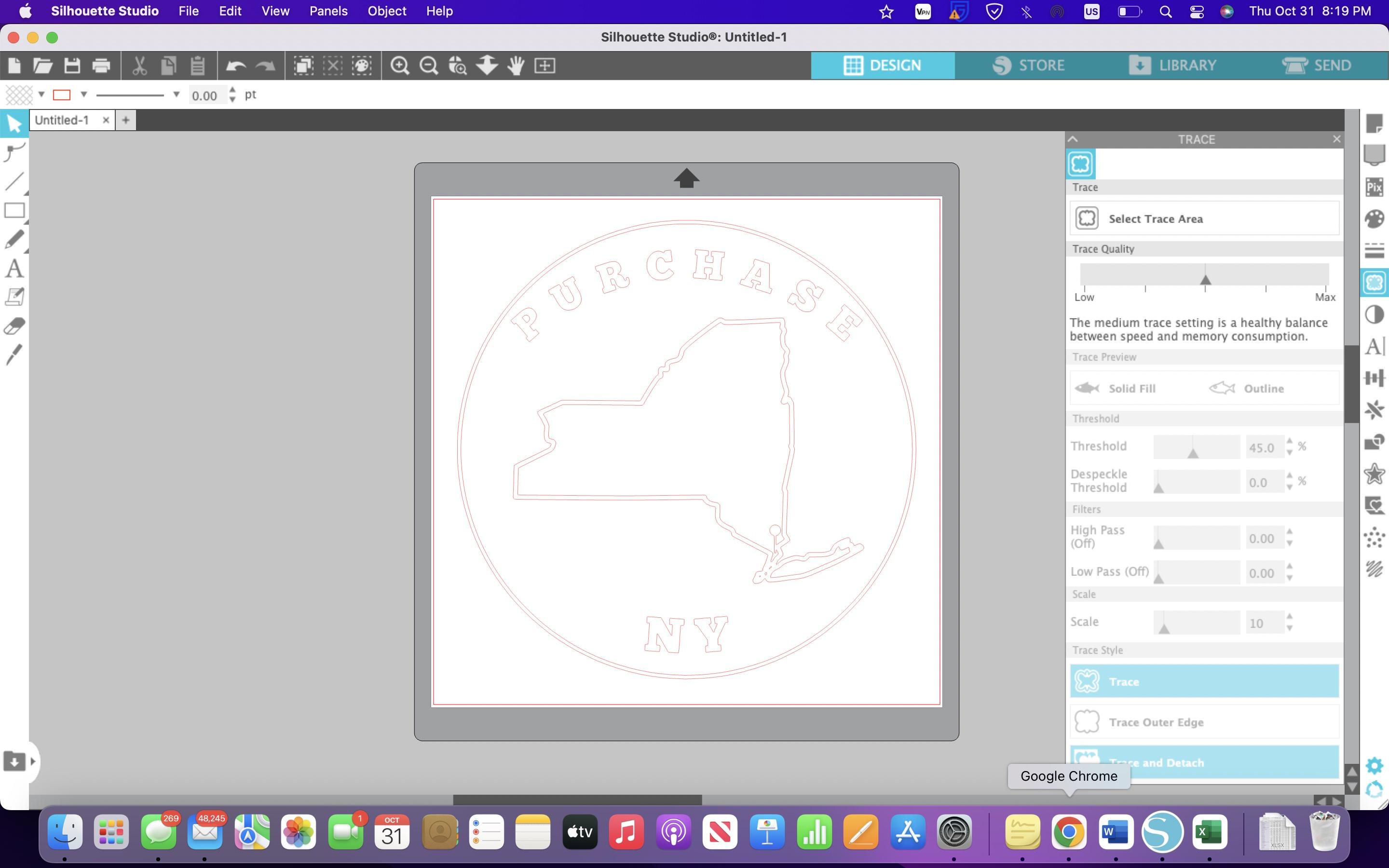
Open the Trace Panel:
- In Silhouette Studio, go to the “Trace” panel on the right side.
Trace the Design:
- Click “Select Trace Area” and draw a box around the entire design to highlight it.
- Adjust the Threshold to 45–60% until the design is filled in with yellow, which indicates the parts that will be traced.
Set Trace to ‘Trace and Detach’:
- Instead of the standard “Trace,” select “Trace and Detach.” This will separate the design from the background, removing any blank areas so only your design remains.
- Once complete, move your traced design aside to ensure the background has been detached.
Delete Background: If there are any remnants of the background, delete them, leaving only your sticker design.
Cut the Vinyl
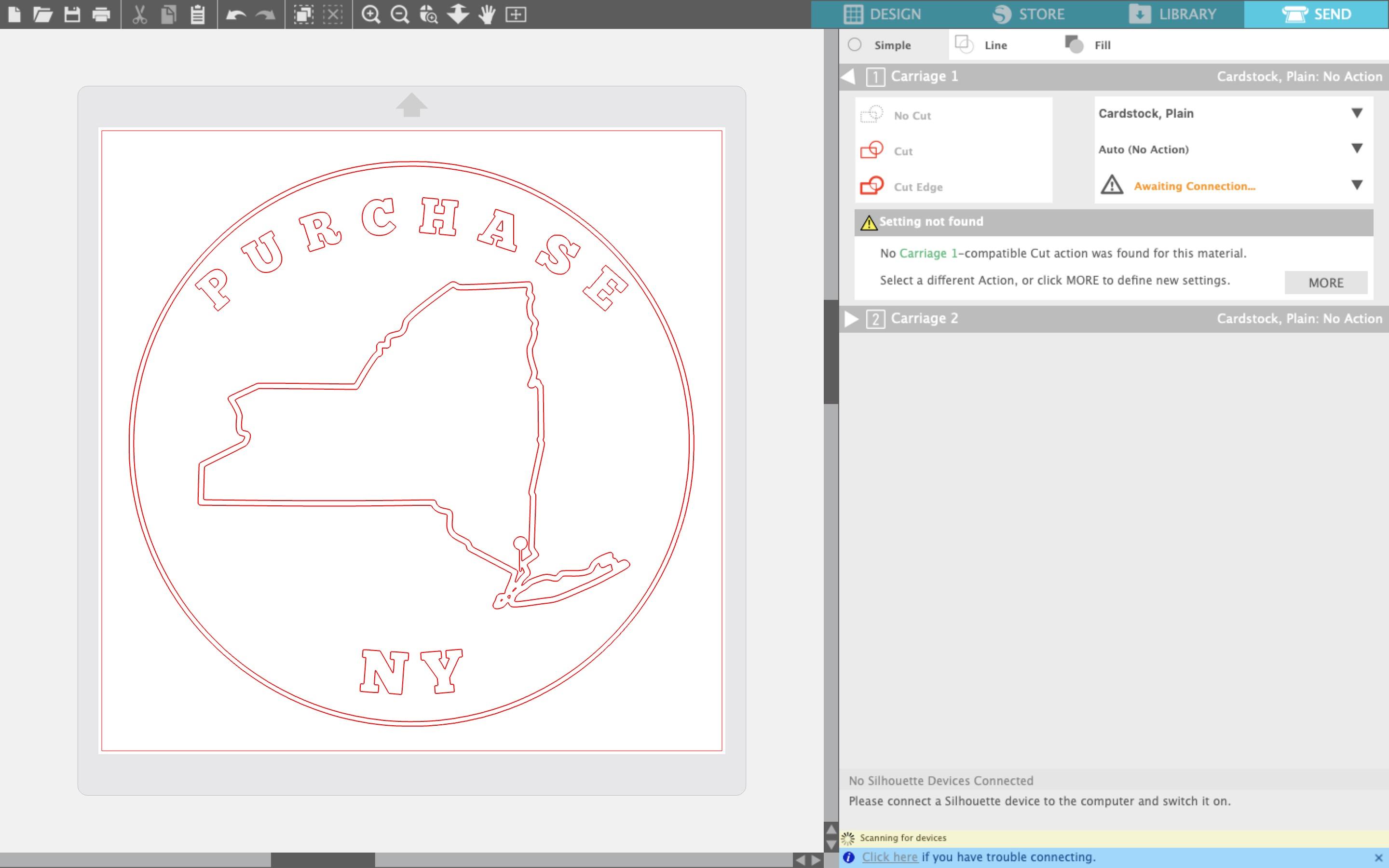
Prepare the Cutting Mat: Place the vinyl on the cutting mat, pressing down to avoid air bubbles.
Load the Mat: Insert the mat into your vinyl cutter.
Print (Cut) from Silhouette Studio:
- In Silhouette Studio, click “Send” to access the cut settings.
- Choose the vinyl material type and adjust settings as needed for your vinyl.
- Click “Send” again to start cutting. The machine will cut along the traced outlines of your design.
Weed the Design
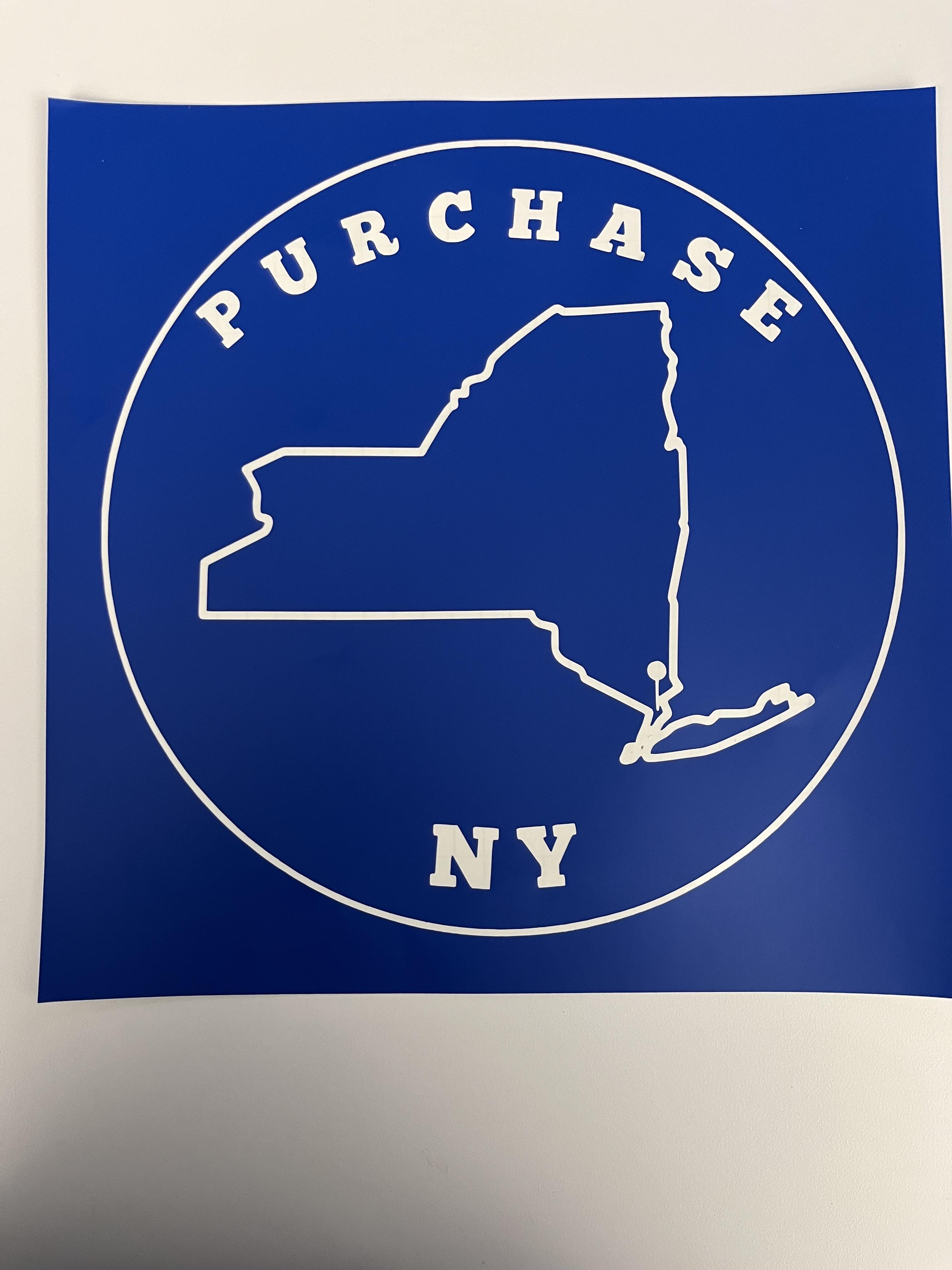
Remove Excess Vinyl: Carefully peel away the vinyl surrounding your circular sticker.
Weed Inside Details: Use a weeding tool to remove any vinyl from small areas like letters, the state outline, and pinpoint.
Apply the Sticker

Lift Carefully: Slowly peel the sticker from one edge, being gentle with small details like the pinpoint and text.
Position and Apply: Align the sticker on the surface you want, pressing it down from one side to the other to avoid bubbles.
Smooth Out: Use your fingers or a scraper to press the sticker and remove any air pockets.
Finished!

Now you have a custom hometown sticker ready to show off! This straightforward design method is perfect for small batches and easy application. Enjoy sharing a bit of hometown pride wherever you go!
Tips for Success:
Use Bold Fonts and Simple Shapes: These are easier to handle without transfer tape.
Go Slow: Take care lifting and applying small details.
Test Cut Settings: Run a small test cut to ensure clean edges.