Easy 3D Scanning for 3D Printing Mac & PC at Techshop or Online With Xbox Kinect
by cornelius3 in Workshop > 3D Printing
49144 Views, 125 Favorites, 0 Comments
Easy 3D Scanning for 3D Printing Mac & PC at Techshop or Online With Xbox Kinect

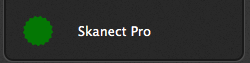
Made At TechShop.
Do you have an Xbox kinect laying around? Well get ready because today's your lucky 3D printing Day!
Goal: To Make a 3D scan of a person for easy printing at Techshop. I am going to demonstrate using a free version of Skanect and the Pro Version. With the pro version you will easily be able to print using one of Techshops Makerbot 3D printers. With the free version you can use the online printing service Sculpteo
What you will need.
Skanect for Mac or Windows. Here http://skanect.manctl.com/download/
360 degree swivel chair, best = bar stool
Apple computer with 1 available USB port Xbox(version) Kinect & Power Adapter (adapter here = Amazon )
OSX 10.8+ (Must have the right Kinect Version, the Kinect for Windows will not work).
OR
A Windows 7PC with 2GB of RAM and NVIDIA GTX 560 of higher. With a Asus / Primesense Xtion Pro Live Stereoscopic sensor or an Xbox Kinect for Windows / Xbox 360 + Kinect for Windows SDK.
For this tutorial we will be focusing on using a mac; however, the processes is almost identical on the PC.
Do you have an Xbox kinect laying around? Well get ready because today's your lucky 3D printing Day!
Goal: To Make a 3D scan of a person for easy printing at Techshop. I am going to demonstrate using a free version of Skanect and the Pro Version. With the pro version you will easily be able to print using one of Techshops Makerbot 3D printers. With the free version you can use the online printing service Sculpteo
What you will need.
Skanect for Mac or Windows. Here http://skanect.manctl.com/download/
360 degree swivel chair, best = bar stool
Apple computer with 1 available USB port Xbox(version) Kinect & Power Adapter (adapter here = Amazon )
OSX 10.8+ (Must have the right Kinect Version, the Kinect for Windows will not work).
OR
A Windows 7PC with 2GB of RAM and NVIDIA GTX 560 of higher. With a Asus / Primesense Xtion Pro Live Stereoscopic sensor or an Xbox Kinect for Windows / Xbox 360 + Kinect for Windows SDK.
For this tutorial we will be focusing on using a mac; however, the processes is almost identical on the PC.
Open Skanect
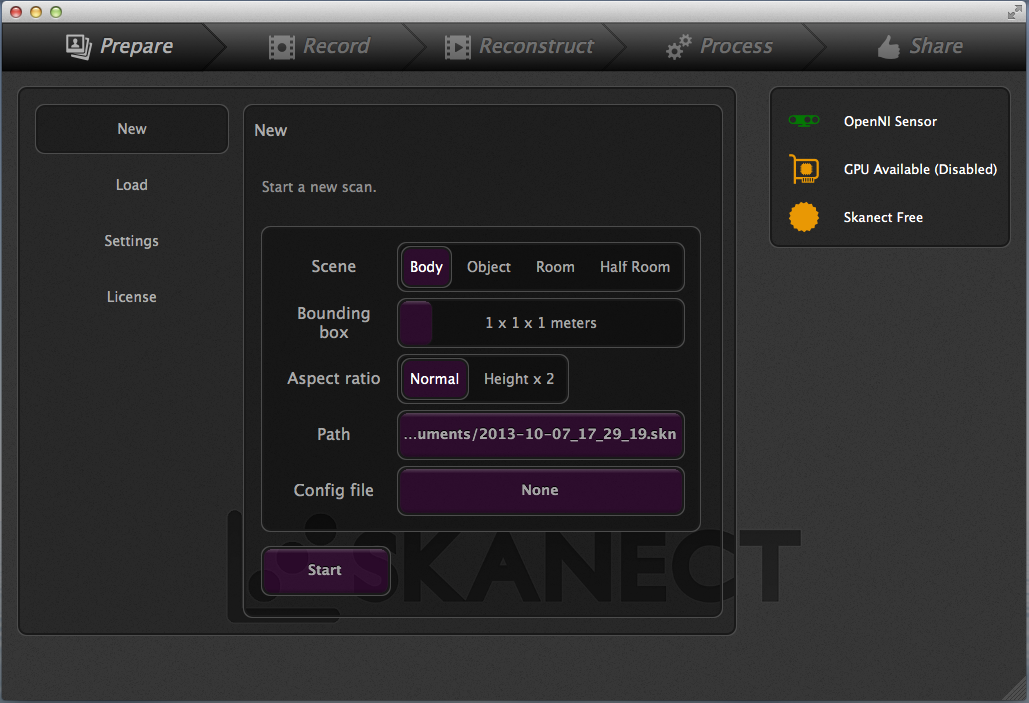
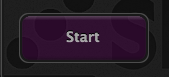
1. To Start Download and install Skanect if you already haven't: http://skanect.manctl.com/download/
Free Version or Pro Version for only $129 ( The pro version is required for Printing at Techshop)
2. Open and connect your Kinect Sensor to a USB port. It may take a 1-2 minutes to detect the sensor, if it doesn't try a different USB port. While we are waiting Choose your New Project Settings.
The Defaults should work for what we are trying to do.
Scene = Body
Bounding box = 1 x 1 x 1 meters
Aspect Ratio = Normal
Path = (Your save location)
Config File = None
Now click Start
Free Version or Pro Version for only $129 ( The pro version is required for Printing at Techshop)
2. Open and connect your Kinect Sensor to a USB port. It may take a 1-2 minutes to detect the sensor, if it doesn't try a different USB port. While we are waiting Choose your New Project Settings.
The Defaults should work for what we are trying to do.
Scene = Body
Bounding box = 1 x 1 x 1 meters
Aspect Ratio = Normal
Path = (Your save location)
Config File = None
Now click Start
Record Prep
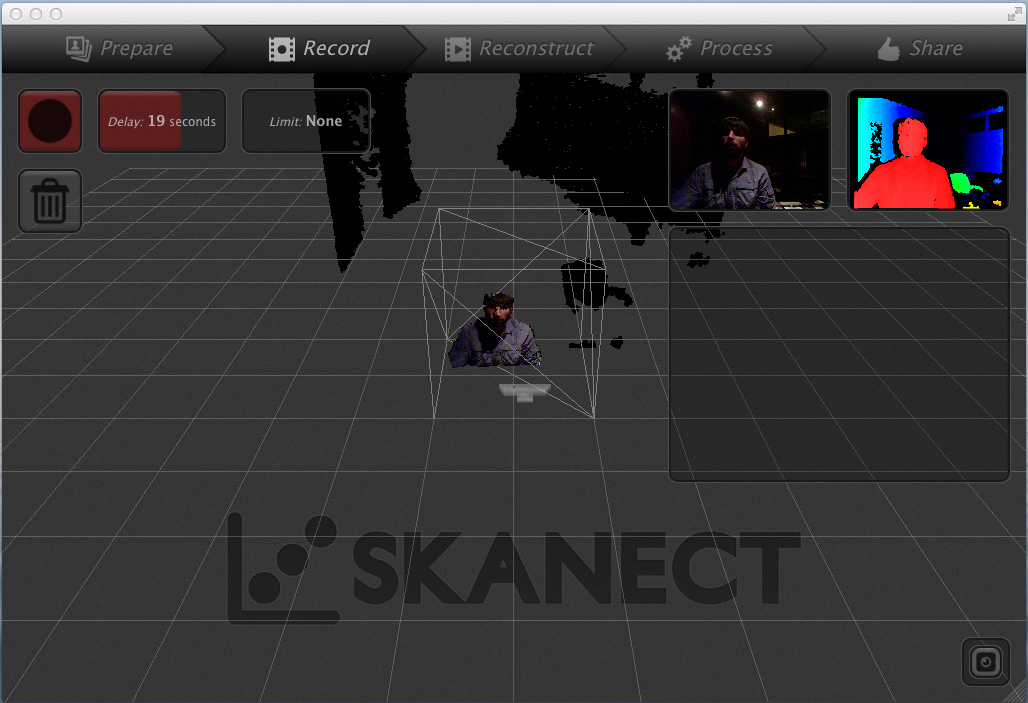
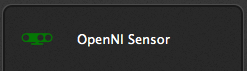
3. The screen will switch to record mode. If your sensor still is not connection please troubleshoot at the Skanect website.: http://skanect.manctl.com/
Hopefully your sensor should be active and your screen populated with the camera imagery from the Kinect. Looking at the camera in the top right hand corner you should see video with color. The imagery in red is with the sensor is going to capture. If you don't see anything try moving backwards or forwards to get in the right focal length of the camera. Position your swivel chair and sit, if your figure is in red then you are almost ready.
Now for the settings. We are currently under the Record tab, which means that when you click that circle above the trash can a video will start recording all of the Kinect's sensor data. This can be started and stopped with the space bar. The Delay = the time you will have to get situated before the sensor starts recording. Limit = when the sensor will stop recording. Adjust this to your discretion.
Lets set the delay to 19 seconds and the limit to none.
Hopefully your sensor should be active and your screen populated with the camera imagery from the Kinect. Looking at the camera in the top right hand corner you should see video with color. The imagery in red is with the sensor is going to capture. If you don't see anything try moving backwards or forwards to get in the right focal length of the camera. Position your swivel chair and sit, if your figure is in red then you are almost ready.
Now for the settings. We are currently under the Record tab, which means that when you click that circle above the trash can a video will start recording all of the Kinect's sensor data. This can be started and stopped with the space bar. The Delay = the time you will have to get situated before the sensor starts recording. Limit = when the sensor will stop recording. Adjust this to your discretion.
Lets set the delay to 19 seconds and the limit to none.
Capturing 3D Model
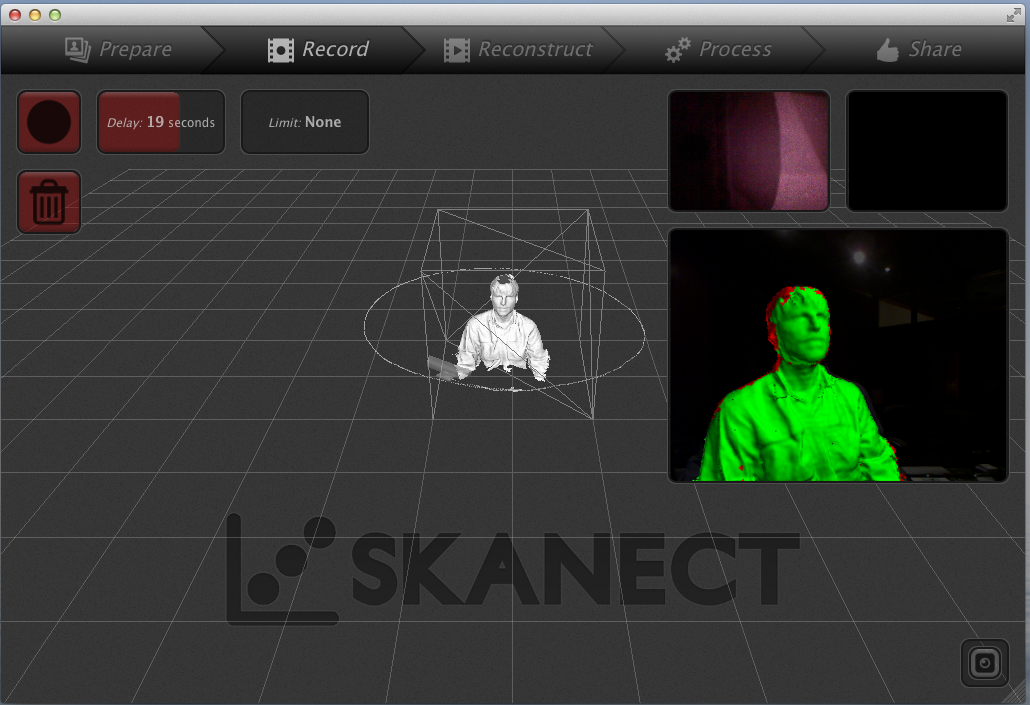
4. Hit the record (space) button and get to your seat. As soon as the count down is over start moving your body in a slow and steady circular motion while attempting to keep your upper torso perfectly still. When you have made a 360 hit your space bar. Everything in Green is the object that has been capture. Looks Good? Cool lets move on.
Processing
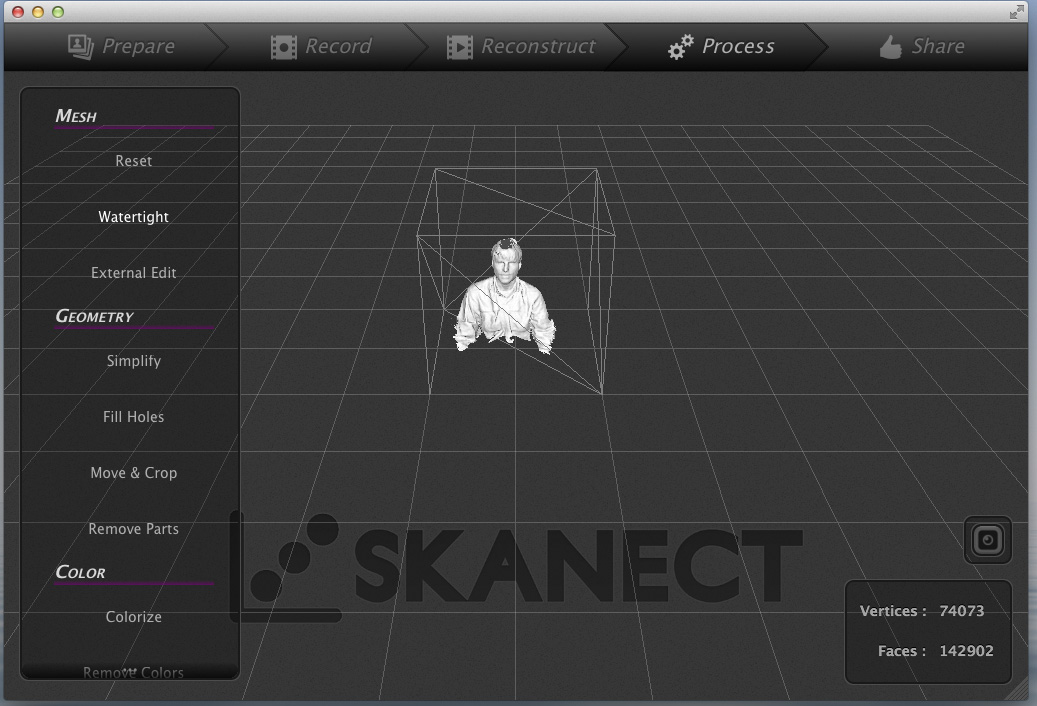
5. At the top of your screen hit Process. Yes I know the next step is reconstruct, but reconstruction will only re-analyze what you have just captured. If you have a need for a higher res model, then click reconstruct --> fusion --> and set your Fidelity to High, then click Run. It will take some time, but in the end more detail will be added to your final model. For the rest of use, just choose Process.
6. Your white model should appear, you can rotate with a click or zoom in with a control+click. Otherwise lets make some adjustments.
6. Your white model should appear, you can rotate with a click or zoom in with a control+click. Otherwise lets make some adjustments.
Watertight
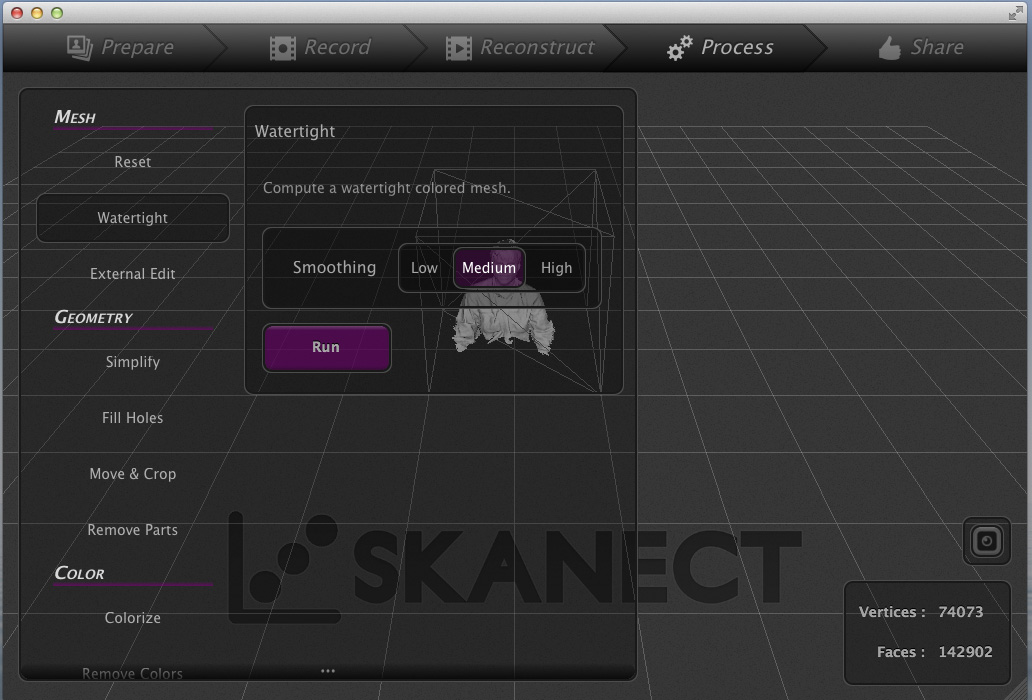
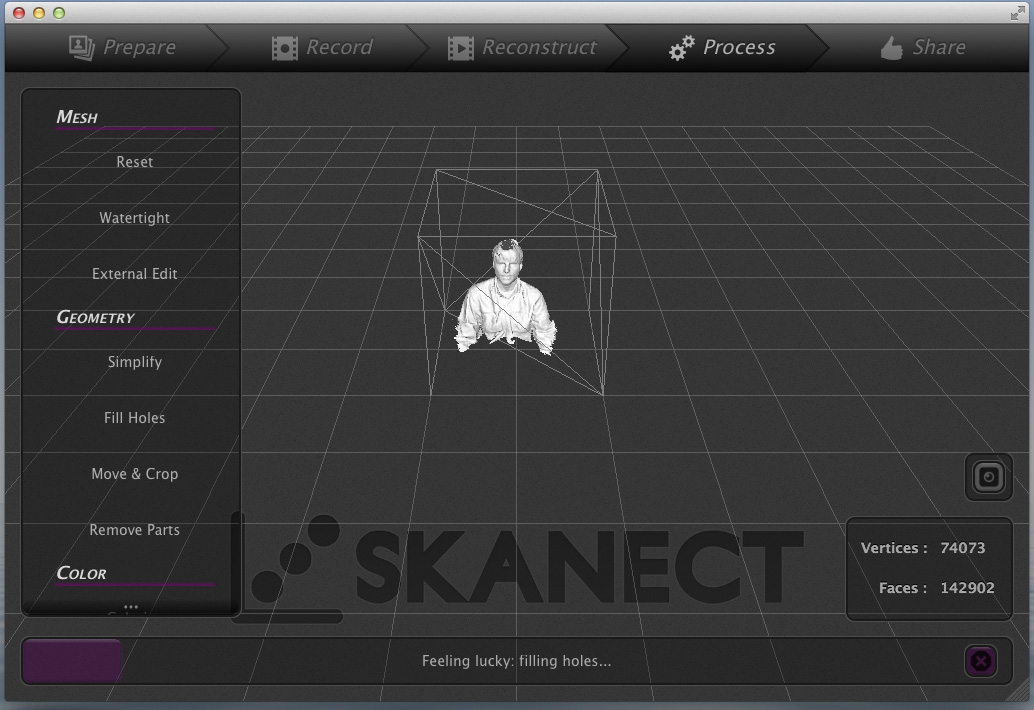
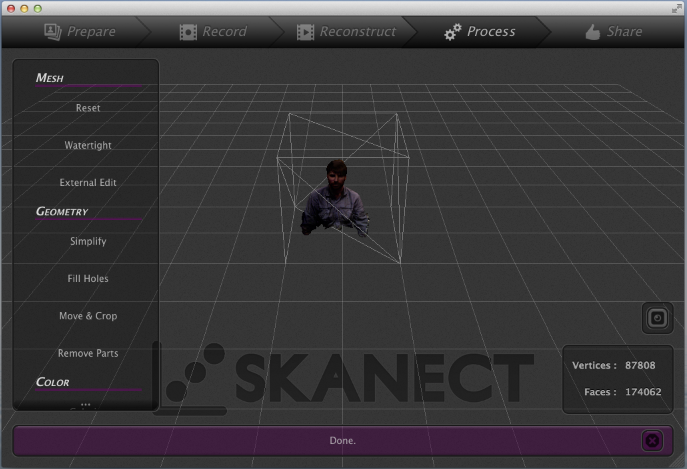
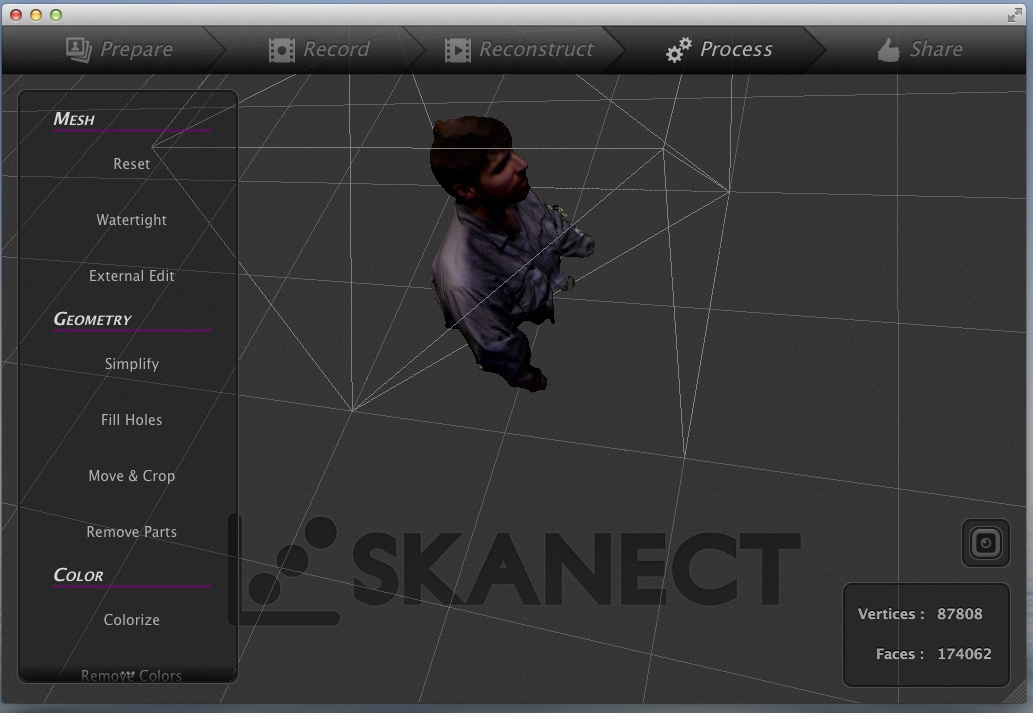
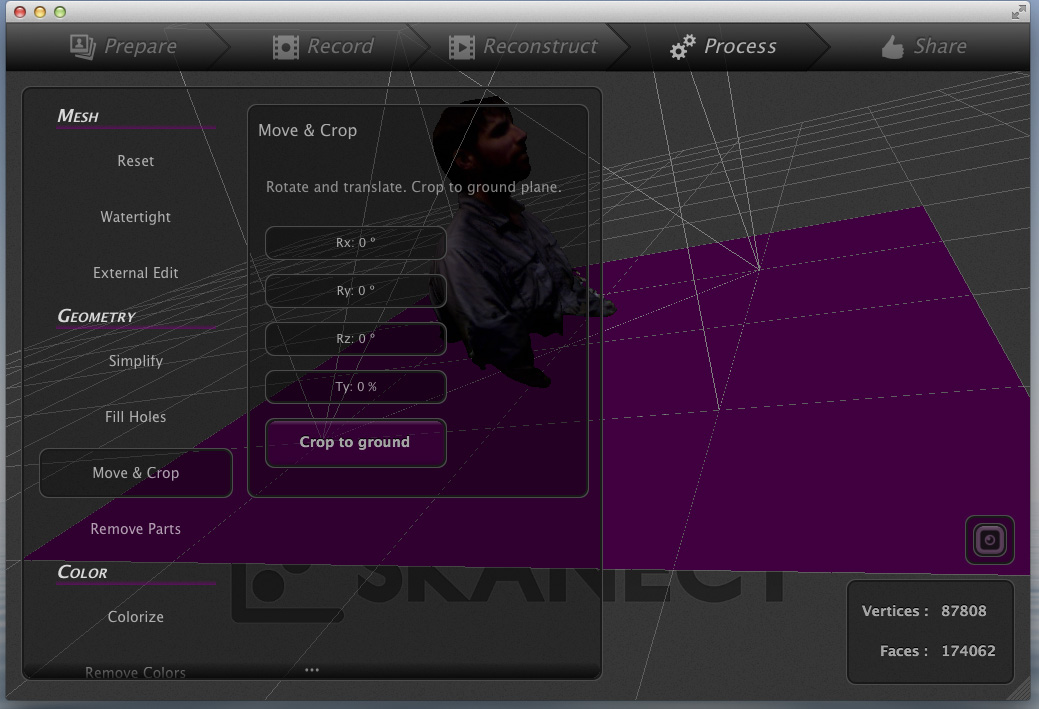
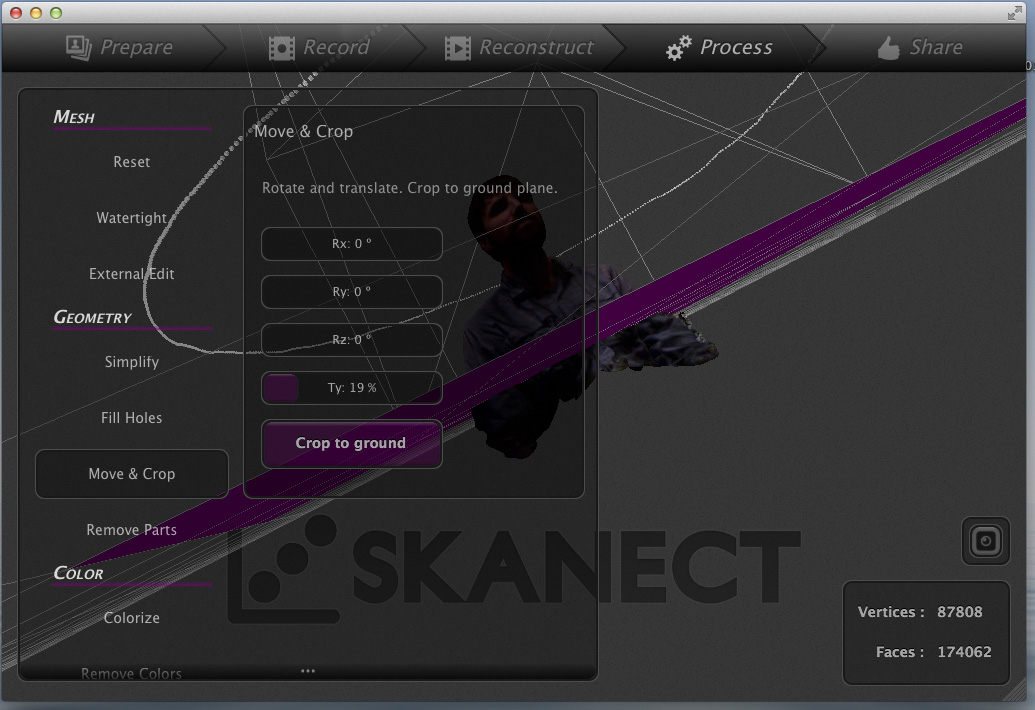
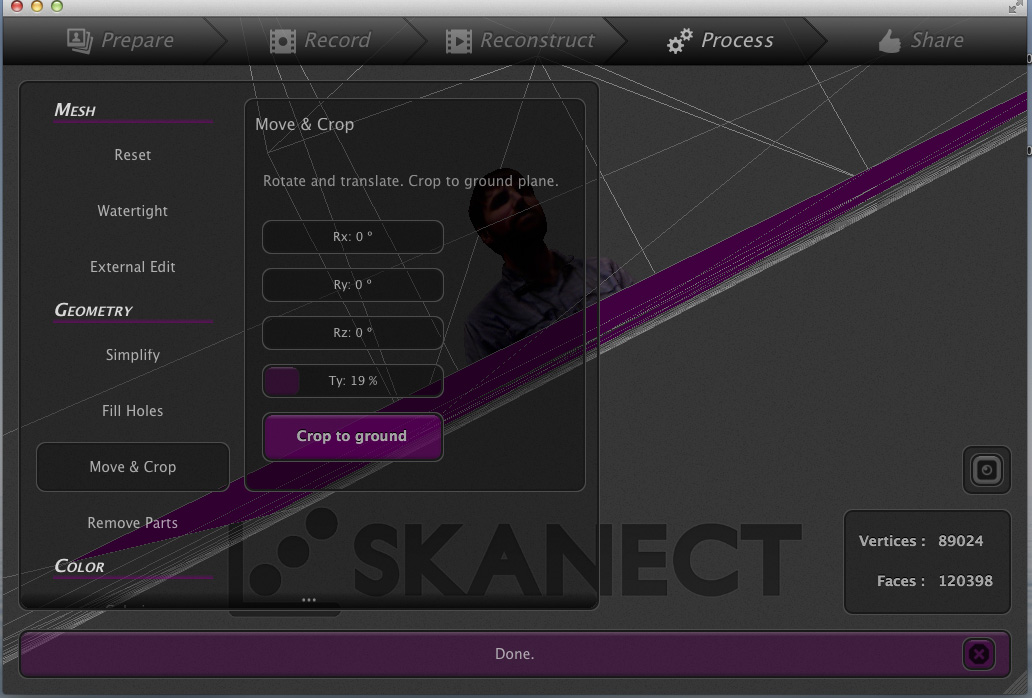
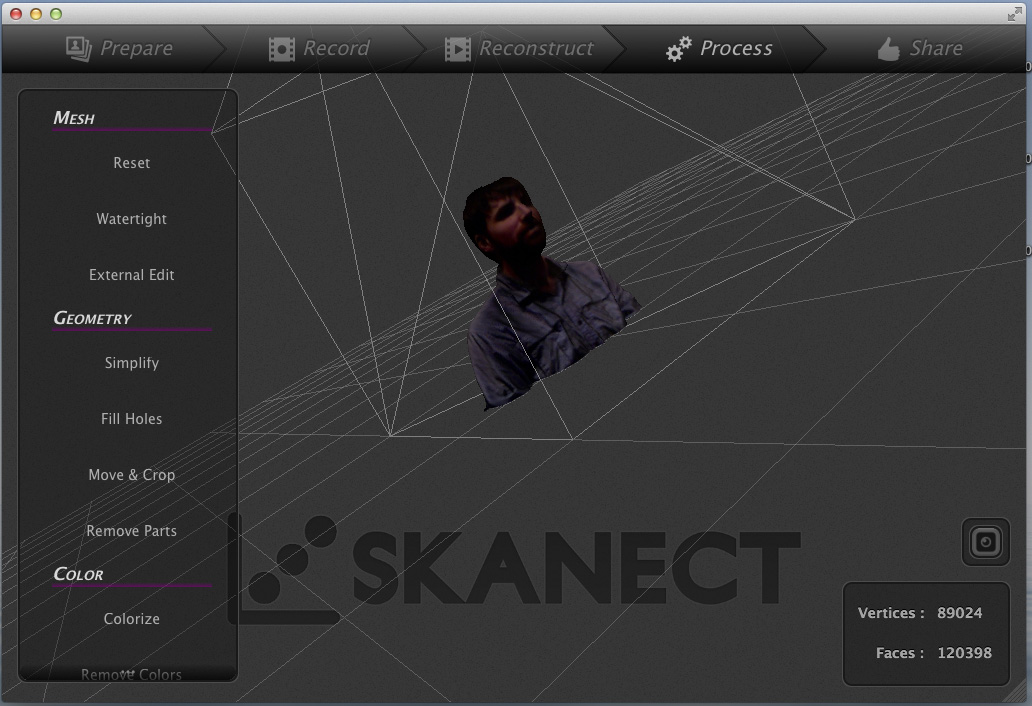
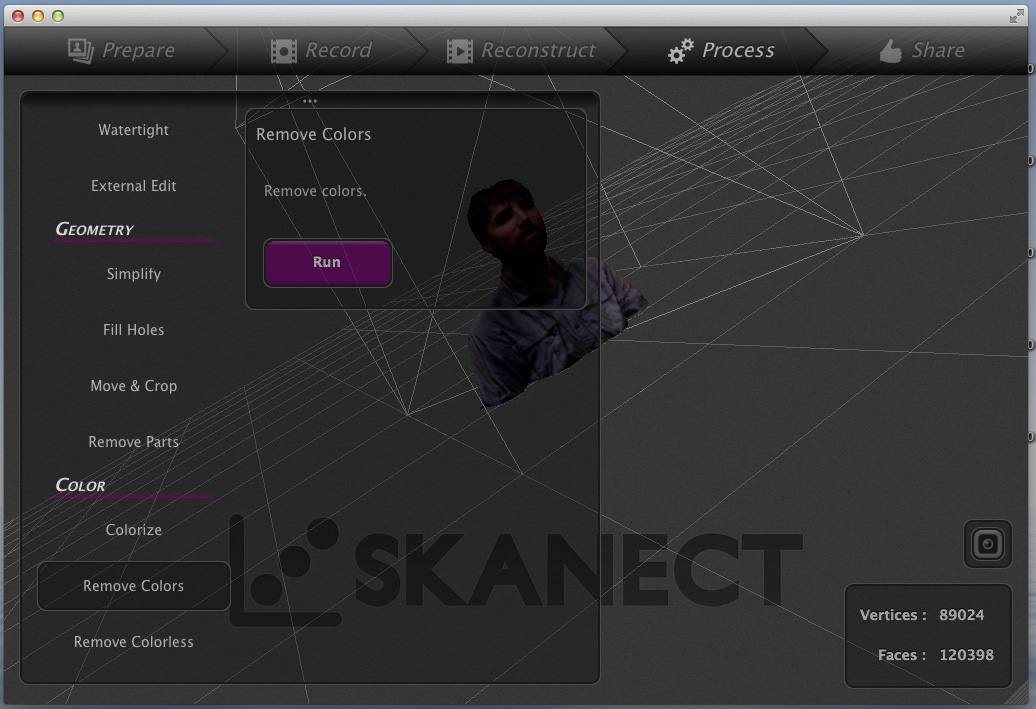
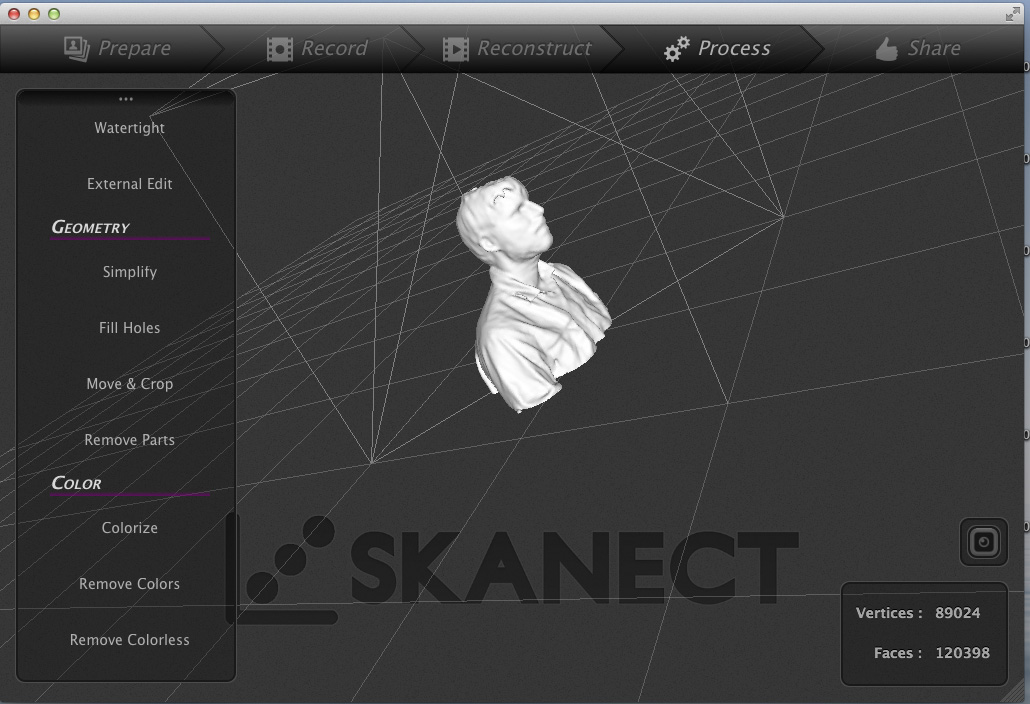
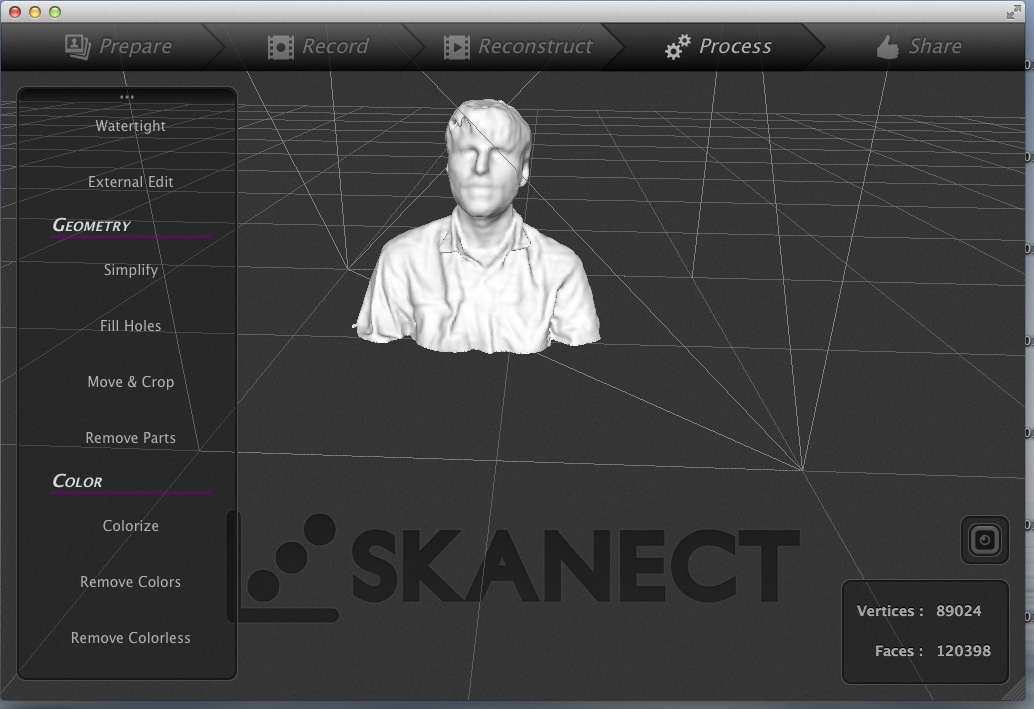
Under mesh click watertight, medium, and click run. Your mesh will form a solid object and colors may be added. Looking cool.
Under Geometry, click Move & Crop, Adjust the Ty: percent so that we have a shoulder up view, and click crop to ground. This will help avoid printing complications with an incomplete model.
If you want to see what the final model will look like, then it is easier to remove the color.
Under Geometry, click Move & Crop, Adjust the Ty: percent so that we have a shoulder up view, and click crop to ground. This will help avoid printing complications with an incomplete model.
If you want to see what the final model will look like, then it is easier to remove the color.
Sharing and Exporting
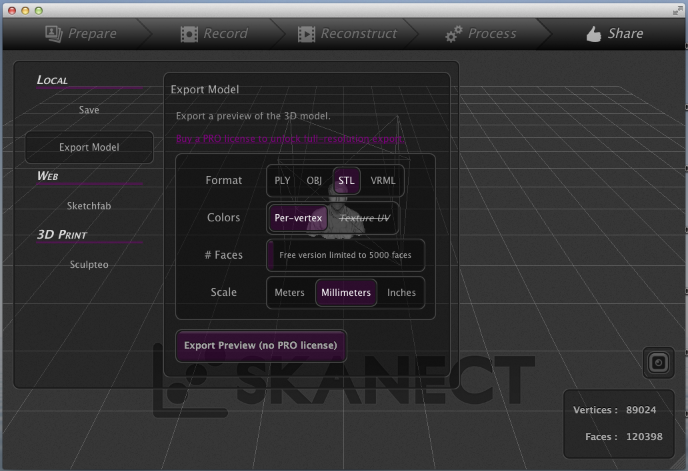
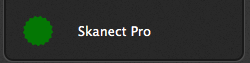
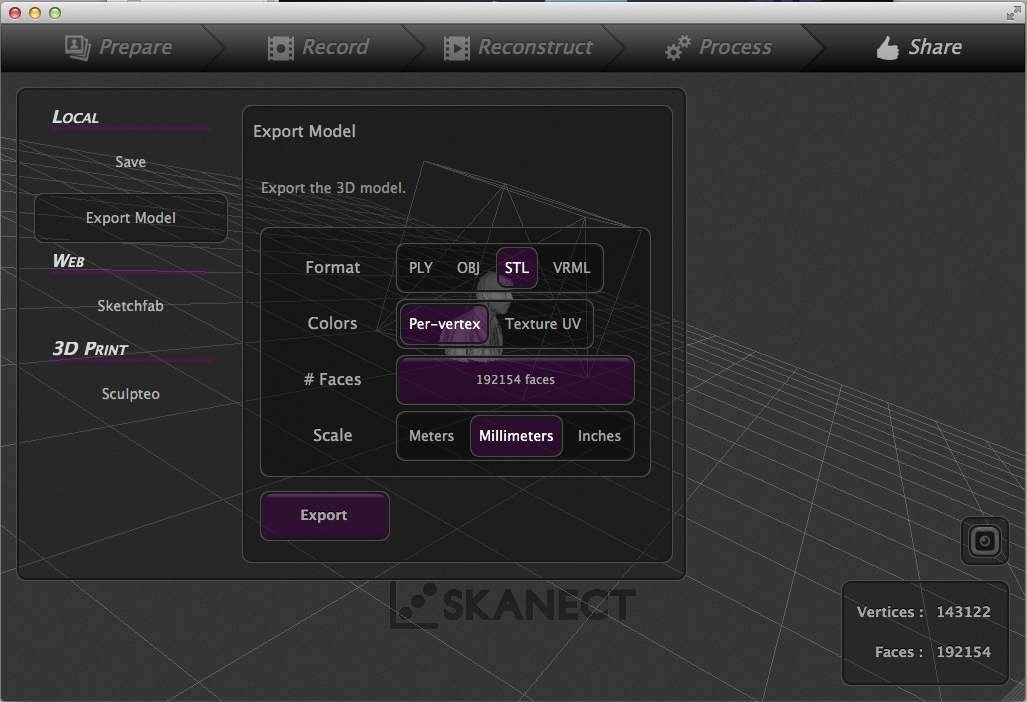
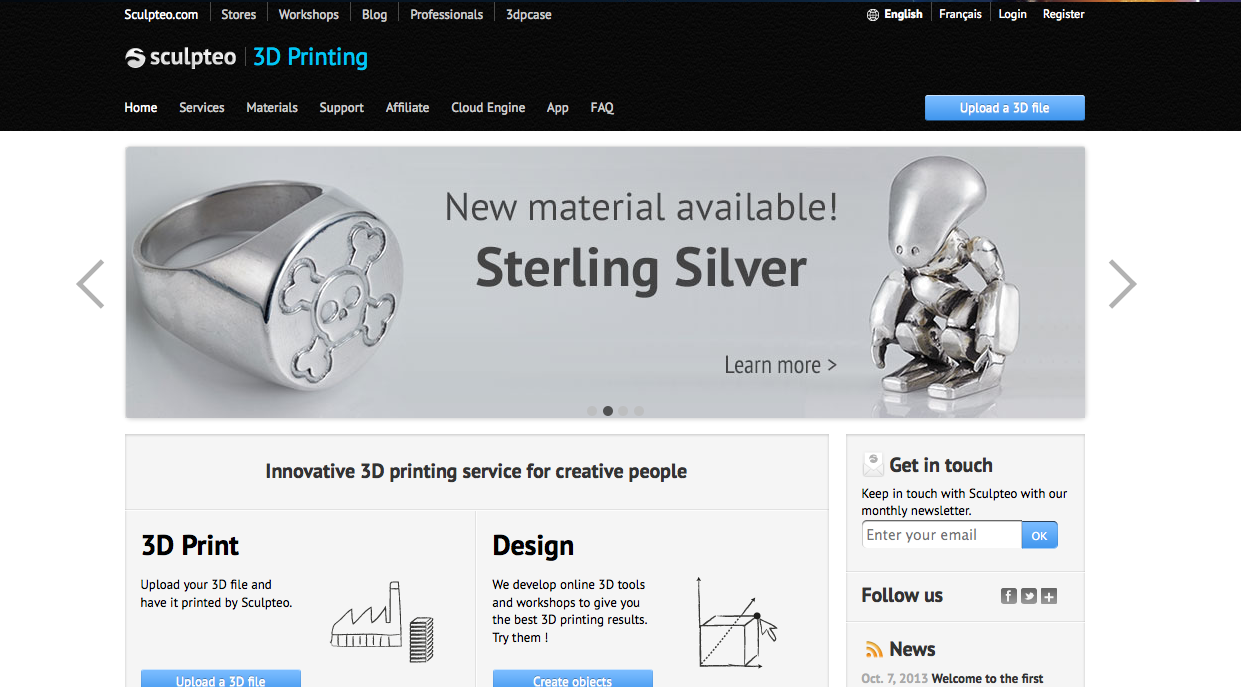
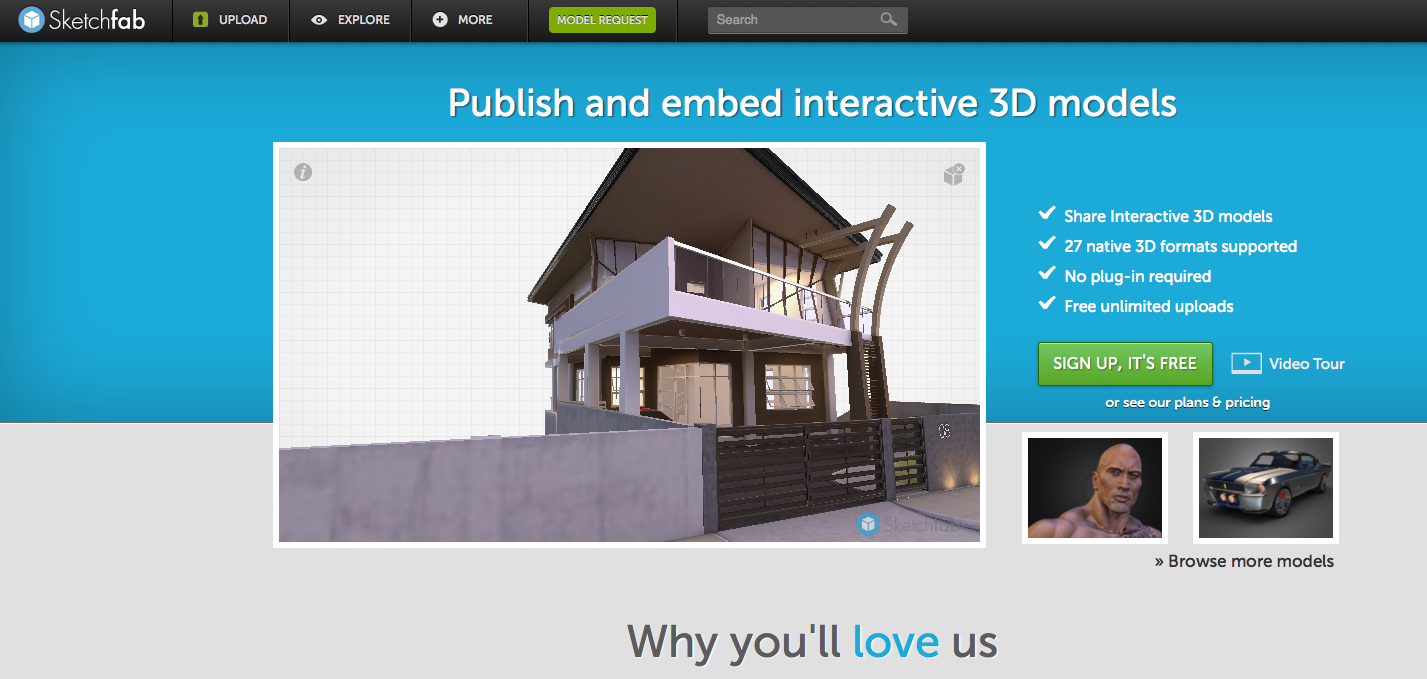
7. If your model is ready click Share. If you purchased the Pro version then just click Export Model.
Format = STL
Colors = Per-vertex (For Printing) or (Texture UV for Gaming)
Scale = Millimeters
And Click Export You can now easily import this STL into Makerware for modification, scaling, and 3D Printing. Take a class at Techshop to learn more.
8. Now don't fret if you only have the free version, you can now take this scan and upload your model to Sketchfab or Sculpteo. And with Sculpteo you can get your model reasonably printed in metal, multiple colors, ceramics, and so on. Feel free to take this tutorial and scan and create your own coffee cup. Or make a sterling Silver Paper Weight of your head !!!!!
****As a fun side project you don't need computer 3D modeling skills to make a custom 3D model, just get some Playdoh or clay and make what you want, scan it, and then print it to perfection.
Format = STL
Colors = Per-vertex (For Printing) or (Texture UV for Gaming)
Scale = Millimeters
And Click Export You can now easily import this STL into Makerware for modification, scaling, and 3D Printing. Take a class at Techshop to learn more.
8. Now don't fret if you only have the free version, you can now take this scan and upload your model to Sketchfab or Sculpteo. And with Sculpteo you can get your model reasonably printed in metal, multiple colors, ceramics, and so on. Feel free to take this tutorial and scan and create your own coffee cup. Or make a sterling Silver Paper Weight of your head !!!!!
****As a fun side project you don't need computer 3D modeling skills to make a custom 3D model, just get some Playdoh or clay and make what you want, scan it, and then print it to perfection.