Easily Sync Music and Podcasts to Your Blackberry Storm With Ubuntu
4656 Views, 2 Favorites, 0 Comments
Easily Sync Music and Podcasts to Your Blackberry Storm With Ubuntu

This instructable will show you how to sync music, audio and video podcasts, photos and any other documents you may want to your Blackberry Storm using Ubuntu and Miro (but you can use your podcatcher of choice).
Configure Your Podcatcher
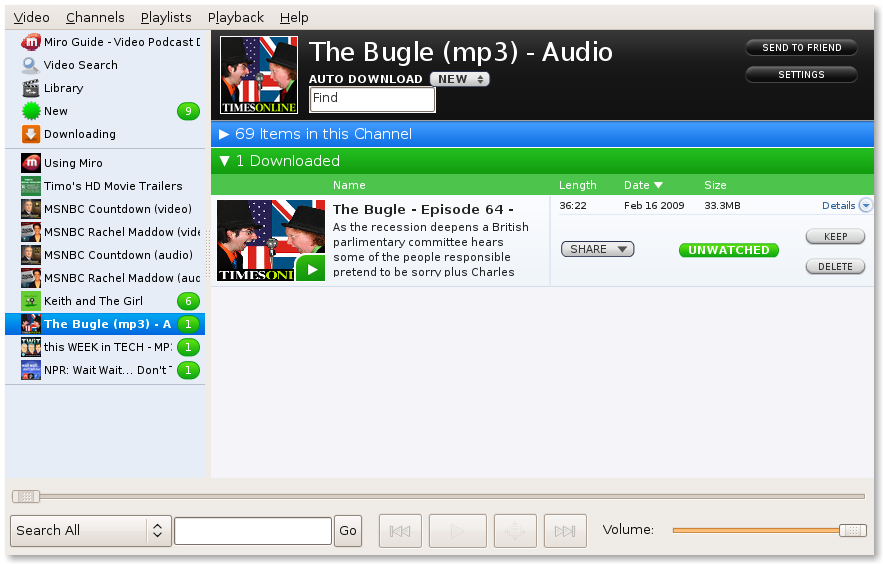
For automatically downloading podcasts, I use Miro. It's a really great podcatcher and Internet TV viewer. First open a terminal and type:
sudo apt-get install miro
Once in Miro, go to Video > Options and click the Folders tab. Under "Store downloaded videos in this folder:" create a new folder to hold all of your podcasts. I chose /home/user/Podcasts. All of my podcasts are stored in subfolders beneath this directory. I find it's helpful to keep these segregated from your music collection to simplify the sync process. Once you're out of the options screen you can add podcasts to Miro by using ctrl+n and pasting the URL to your podcast of choice.
sudo apt-get install miro
Once in Miro, go to Video > Options and click the Folders tab. Under "Store downloaded videos in this folder:" create a new folder to hold all of your podcasts. I chose /home/user/Podcasts. All of my podcasts are stored in subfolders beneath this directory. I find it's helpful to keep these segregated from your music collection to simplify the sync process. Once you're out of the options screen you can add podcasts to Miro by using ctrl+n and pasting the URL to your podcast of choice.
Configure Your Blackberry
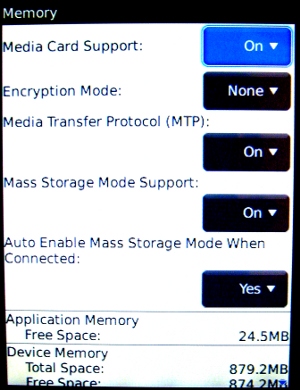
By default, the Blackberry Storm is configured to use MTP (Media Transfer Protocol) to sync files from the PC. This is great if you're using Windows Media Player or the software that ships with the Storm to manage your media, but this can present problems if you're using Linux, which I am. At the very least it makes things more complicated to get working. Instead of MTP, we're going to be using mass-storage (Disk) mode to make the Blackberry appear to Ubuntu as a removable disk. On the Blackberry, go to Options>Memory and configure the phone as pictured.
Under Mass Storage Mode Support, select On.
Under Auto Enable Mass Storage Mode When Connected, select Yes.
Hit the Back button, choose to save the changes you made, then plug the phone into your computer.
This concludes the configuration of the Blackberry, in the next step we'll configure the computer.
Under Mass Storage Mode Support, select On.
Under Auto Enable Mass Storage Mode When Connected, select Yes.
Hit the Back button, choose to save the changes you made, then plug the phone into your computer.
This concludes the configuration of the Blackberry, in the next step we'll configure the computer.
Configure Computer
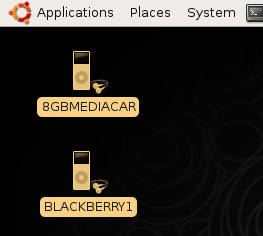
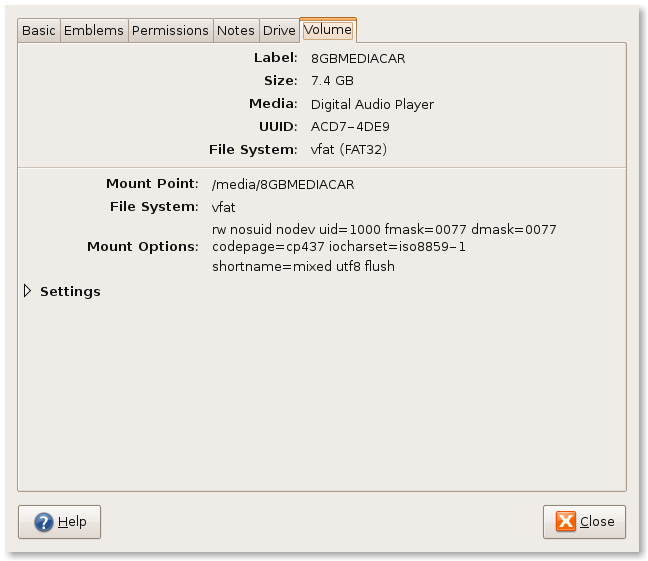
Plug the Blackberry into your computer. You'll see an icon on the desktop, or two if you have a MicroSD card installed in the phone. Right-click the disk that you want to sync to and click Properties. Click the Volume tab and note the mount point on the computer. On mine it is:
/media/8GBMEDIACAR
/media/8GBMEDIACAR
Configure Cron to Sync Your Files.
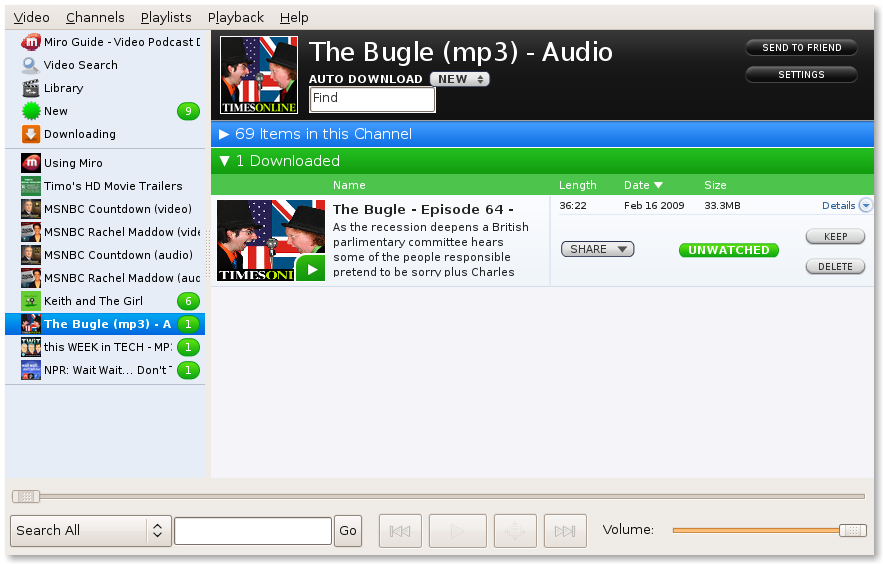
We will use Cron to schedule a job to run at five-minute intervals. As with all of my instructables, we'll do this as easily as possible. Open a terminal and type:
crontab -e
Copy and paste the line below to your crontab. Change the paths to match your configuration.
*/5 * * * * rsync -r --del /home/user/Podcasts /media/8GBMEDIACAR/Music
Configured this way, cron will run Rsync every 5 minutes and copy any new files from your /home/user/Podcasts directory to your Blackberry, or delete any files that you have deleted from within your podcatcher. You can create a shortcut on your desktop to force a sync if you don't want to wait for the next run of the script <edit> in fact, as I've discovered, manually syncing may be the best way to go since you may disconnect your Storm halfway through a transfer. Here is the command that I use for the manual sync:
rsync -r -v --del /home/user/Podcasts /media/8GBMEDIACAR/Music
The -v switch will make rsync operate in verbose mode so that you know what it's doing and aren't staring at a terminal window with a blinking block in the upper left. </edit>
...And that's it! You can use this method for any device which is recognized by your computer as a mass storage device, or even if you have a directory that you want to keep backed up to an external drive. Hopefully this is useful to someone, thanks for checking out this instructable!
Shawn
crontab -e
Copy and paste the line below to your crontab. Change the paths to match your configuration.
*/5 * * * * rsync -r --del /home/user/Podcasts /media/8GBMEDIACAR/Music
Configured this way, cron will run Rsync every 5 minutes and copy any new files from your /home/user/Podcasts directory to your Blackberry, or delete any files that you have deleted from within your podcatcher. You can create a shortcut on your desktop to force a sync if you don't want to wait for the next run of the script <edit> in fact, as I've discovered, manually syncing may be the best way to go since you may disconnect your Storm halfway through a transfer. Here is the command that I use for the manual sync:
rsync -r -v --del /home/user/Podcasts /media/8GBMEDIACAR/Music
The -v switch will make rsync operate in verbose mode so that you know what it's doing and aren't staring at a terminal window with a blinking block in the upper left. </edit>
...And that's it! You can use this method for any device which is recognized by your computer as a mass storage device, or even if you have a directory that you want to keep backed up to an external drive. Hopefully this is useful to someone, thanks for checking out this instructable!
Shawn