ESP8266 and Visuino: Wi-Fi Network Scanner
by BoianM in Circuits > Arduino
13289 Views, 42 Favorites, 0 Comments
ESP8266 and Visuino: Wi-Fi Network Scanner

ESP8266 modules are great low cost stand alone controllers with built in Wi-Fi. In this Instructable I will show you how you can easily make a Wi-Fi network scanner with an ESP8266.
In the Instructable, I will use NodeMCU module version 0.9. The NodeMCU is the easiest way to program and experiment with ESP8266 controllers. This Instructable however can easily be done with any other module ESP8266, even ESP-01.
Components

One NodeMCU ESP8266 board (I used NodeMCU 0.9, but any other ESP8266 will work)
Start Visuino, and Select the ESP8266 Board Type

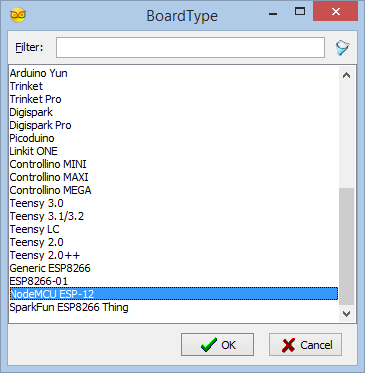
To start programming the Arduino, you will need to have the Arduino IDE installed from here: http://www.arduino.cc.
Please be aware that there are some critical bugs in Arduino IDE 1.6.6.
Make sure that you install 1.6.7 or higher, otherwise this Instructable will not work!
If you have not done follow the steps in this Instructable to setup the Arduino IDE to program ESP 8266!
The Visuino: https://www.visuino.com also needs to be installed.
In Visuino: Add Scan Wi-Fi Operation



- In the Object Inspector expand the "Modules" property, then the "WiFi" sub-property (Picture 1)
- In the Object Inspector select the "Operations" property and click on the "..." button next to its value (Picture 1)
- In the "Operations" dialog, select the "Scan WiFi Networks" item from the list on the right (Picture 2)
- Click on the "+" button (Picture 2) on the left to add one ScanNetworks item (Picture 3)
- Close the "Operations" dialog
In Visuino: Add and Connect Clock Generator Component


- Type "clock" in the Filter box of the Component Toolbox then select the "Clock Generator" component (Picture 1), and drop it in the design area
- Connect the "Out" pin of the ClockGenerator1 component to the "Scan" input pin of the "Modules.WiFi.Operations[0]" item of the "
NodeMCU ESP-12" component (Picture 2)
In Visuino: Add and Connect Detect Edge and Text Value Components





We need to print the header text when the scanning starts. The "Scanning" pin will generate clock even every time it changes value from False to True and back. To generate event only when it changes from False to True, we need to use Detect Edge component.
- Type "edge" in the Filter box of the Component Toolbox then select the "Detect Edge" component (Picture 1), and drop it in the design area
- Type "text" in the Filter box of the Component Toolbox then select the "Text Value" component (Picture 2), and drop it in the design area
- Connect the "Scanning" output pin of the "Modules.WiFi.Operations[0]" item of the "NodeMCU ESP-12" component to the "In" pin of the DetectEdge1 component (Picture 3)
- Connect the "Out" output pin of the DetectEdge1 component to the "In" input pin of the TextValue1 component (Picture 4)
- Connect the "Out" output pin of the TextValue1 component to the "In" input pin of the "Serial[ 0 ]" channel of the "NodeMCU ESP-12" component (Picture 5)
In Visuino: Set the Text for the TextValue1 Component


- Select the TextValue1 component (Picture 1)
- In the Object Inspector select the "Value" property and click on the "..." button (Picture 1)
- In the "Value" editor type:
""
"Scan"
"-----------------"
(Picture 2)
- Click on the OK button to close the dialog
In Visuino: Add Formatted Text Component and Elements






We will use Formatted Text component to format and print each detected Wi-Fi Hot Spot information line.
- Type "text" in the Filter box of the Component Toolbox then select the "Formatted Text" component (Picture 1), and drop it in the design area
- Click on the "Tools" button of the FormattedText1 component (Picture 2)
- In the Elements editor, Select the Text Element on the right, and click on the "+" button on the left to add one of them (Picture 3, and 4)
- In the Elements editor, Select the Integer Element on the right, and click 2 times on the "+" button on the left to add 2 of them (Picture 4, and 5), then close the Elements editor
- In the Object Inspector, set the value of the Text property of the FormattedText1 component to "SSID: "%0" Signal: %1 Channel %2" (Picture 6). The %0 will be replaced with the value from TextElement1, %1 will be replaced with the value from IntegerElement1, and %2 will be replaced with the value from IntegerElement2
In Visuino: Connect the Formatted Text Component





- Connect the "SSID" output pin of the " Modules.WiFi.Operations[0]" item of the "NodeMCU ESP-12" component to the "In" pin of the TextElement1 of the FormattedText1 component (Picture 1)
- Connect the "Signal Strenght" output pin of the "
Modules.WiFi.Operations[0]" item of the "NodeMCU ESP-12" component to the "In" pin of the IntegerElement1 of the FormattedText1 component (Picture 2)
- Connect the "Channel" output pin of the "
Modules.WiFi.Operations[0]" item of the "NodeMCU ESP-12" component to the "In" pin of the IntegerElement2 of the FormattedText1 component (Picture 3)
- Connect the "FoundNetwork" output pin of the "Modules.WiFi.Operations[0]" item of the "NodeMCU ESP-12" component to the "Clock" input pin of the FormattedText1 component (Picture 4)
- Connect the "Out" output pin of the FormattedText1 component to the "In" input pin of the "Serial[ 0 ]" channel of the "NodeMCU ESP-12" component (Picture 5)
Generate, Compile, and Upload the Arduino Code


- In Visuino, Press F9 or click on the button shown on Picture 1 to generate the Arduino code, and open the Arduino IDE
- Connect the NodeMCU module with USB cable to the computer
- Select the board type and serial port as I have shown you in this Inctructable
- Make sure you have installed the latest staging version of the ESP support! The stable release does not have some of the latest features, and you will have errors when you try to compile!
- In the Arduino IDE, click on the Upload button, to compile and upload the code (Picture 2)
And Play...



Congratulations! You have made a Wi-Fi scanner.
The Video shows the connected and powered up project.
If you open Serial Terminal in the Arduino IDE or Visuino, you will see the Wi-Fi hot-spots discovered by the NodeMCU, their strength, and their channel (Picture 1)
On Picture 2 you can see the complete Visuino diagram.
Also attached is the Visuino project, that I created for this Instructable. You can download and open it in Visuino: https://www.visuino.com