How to Build a Cost-efficient Raspberry Pi PC (DuckiePi)
by Bernard Yap in Circuits > Computers
3524 Views, 37 Favorites, 0 Comments
How to Build a Cost-efficient Raspberry Pi PC (DuckiePi)

Looking to build a cost-efficient yet powerful Raspberry Pi PC?
For this particular project, it is running on ChromiumOS, similar to Chrome OS found on Chromebooks. It runs very smoothly and capable of doing video conferences (Zoom, Google Meet, Team, etc), using Google services, file savings/openings, Bluetooth connections, and much more!
Get Your Components
These are the items needed for building this PC. Links are provided below on where you can buy them (in Malaysia only). The price of the computer set depends on where you source your item, if you get the items with the links below you can pretty much get everything under RM500 (approximately USD120)
- Raspberry Pi 4B 4GB link
Notes: Raspberry Pi 4B 4GB is recommended as it runs smoothly while running multiple tasks including Zoom. This project was firstly done with 2GB but it turns out that it becomes very laggy when too many tabs are open on the browser. However, it still works overall. - Micro-SD Card 32GB link
I am using 32GB as it's faster, I am also using UHS-I and class 10, so far these specs work perfectly for me
Notes: It is recommended to buy Micro-SD cards from reputable sellers that have physical stores like Futuromic. They may be a little pricy but they provide a 10-year warranty and run smoothly. There are a number of sellers that sell Micro-SD cards at a hilariously cheap price. Please avoid buying from them as they are probably fake or low-quality products. - Raspberry Pi Fan link
Notes: Get a 0.2A fan as it runs fast and cools down your Pi quickly. Combining it with a Heatsink works best for cooling the system. - Heat Sink link
- Power Adapter link
Notes: Remember to buy one with a USB-C head, as Raspberry Pi 4B uses USB-C for power - Monitor
Contact: +60 11-1123 6422
Name: Mr. Bee
Company: ELINK NOTEBOOK CENTRE
Notes: I bought second-hand monitors, they only cost about RM80! These monitors were sourced locally. You will need to find an alternative If you are outside of Malaysia.
You can also use any display you have as long as they have an HDMI/VGA port or something like that - Micro-HDMI to VGA Cable link
Notes: The monitors used for this project were relatively old, which means they only have VGA ports (no HDMI ports). A Micro-HDMI to VGA converter is needed as Raspberry Pi 4B only has a Micro-HDMI port.
If you are using a newer monitor, check the ports and find suitable converters to plug in your Raspberry Pi accordingly. - Earphone link
- USB Mic link
- 720p USB Camera link
- Keyboard & Mouse link
- Raspberry Pi 4B Case (Optional)
Notes: We made the case ourselves using a laser-engraving machine in our makerspace (Taylor's Me.reka Makerspace). Unfortunately, we are not selling it. You might have to find a Raspberry Pi 4B Case online.
If you are using a fan, you might want to get a case that can fit your fan on the top of the case.
Install Chromium-OS
Download the ChromiumOS onto your micro-SD card
Link to the download page: https://github.com/FydeOS/chromium_os-raspberry_pi/releases
This project uses the r86-r1 version, but you can explore any of the newer versions available!
Version r86-r1 does not support HDMI sound output (only audio jack). If you want to have a sound output using HDMI, you might need to try the newer versions
- Download the .img file (Operating System Images) you desired (mine is chromiumos_image_r86r1-rpi4b.img.xz)
- Find the image file's location on your computer and flash it onto your SD card. If you don't know how to flash an image file onto your SD card, check out this link, or this video
- After step 2 is done, plug the micro-SD card into your Raspberry Pi
Chromium-OS is a relatively lighter OS as compared to other OS including Raspbian, it runs faster and cooler (temperature, not sunglasses 😎) which is a perfect fit for low-end computers like Raspberry Pi
NOTE: THE OS IS NOT INTENDED FOR COMMERCIAL USE
Setting Up

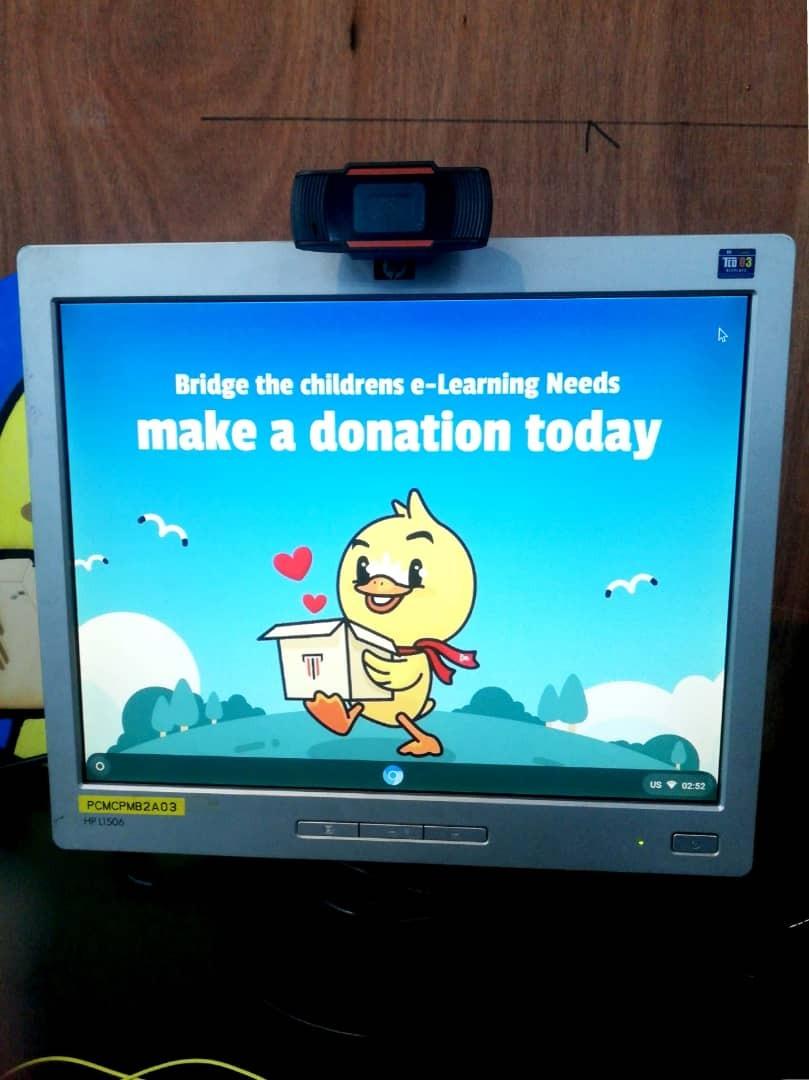
Plug in your Raspberry Pi, keyboard, mouse, camera, mic, earphone, power supply, and micro-HDMI, you are ready to go!
After you powered on your Pi, a logo of ChromiumOS should pop up on your screen. There will be options to configure the language, Wifi, etc.
Follow the instructions that may come to start up the Pi. The final step of start-up will be to key in your email address and password. After that, you will be logged in and you can start using the OS!
Features of ChromiumOS
You can adjust volume (input and output), use Bluetooth, customize your settings, download apps from Google Web Store, manage your files, use external USB drives, browse Google smoothly, adding accounts, browse as a guest, and much more!
This PC setup is efficient for office/school use. enjoy!
Important Notes
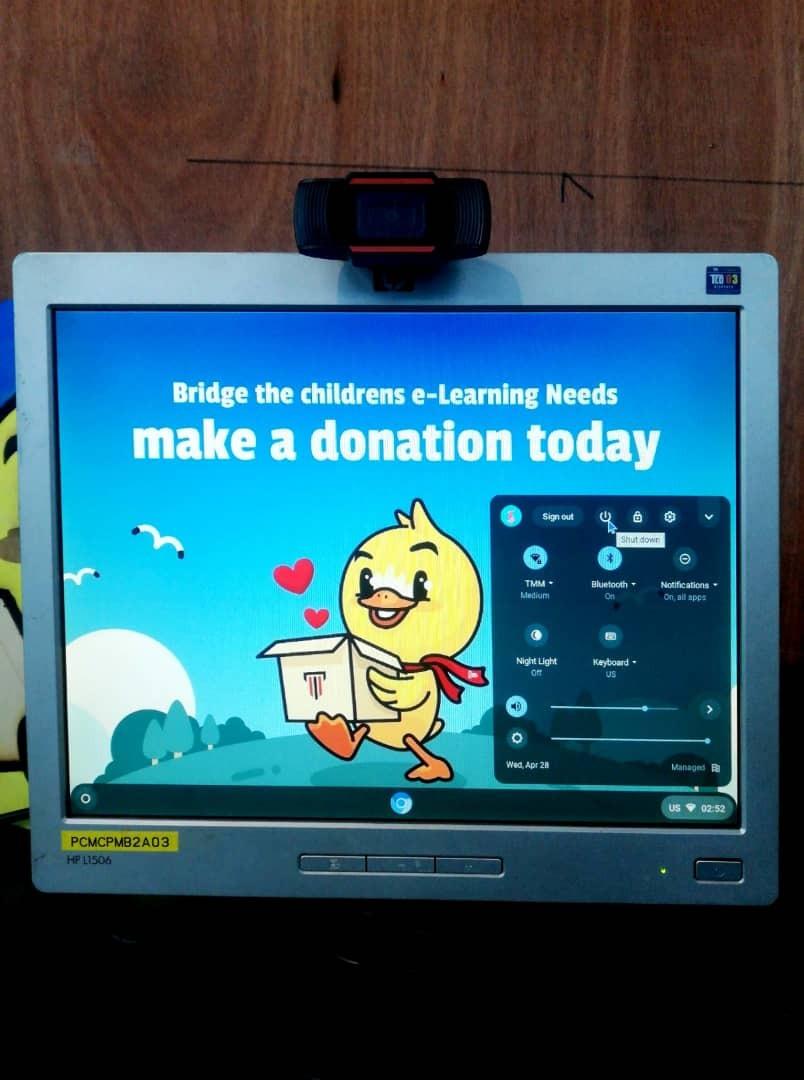
1) Do not turn off your Raspberry Pi without properly shutting it down.
To shut down, click the bottom right, click the Power Off button, wait for the green light on Raspberry Pi (beside the red light) to switch off, and then only you can switch off the power.
Raspberry Pi is very sensitive and if you just directly switch it off from the power supply, there's a high chance that your SD card will get corrupted and will result in a slower computer.
2) Do not connect or disconnect anything from the Raspberry Pi when it's power on
There's also a chance of damaging the Pi if you disconnect or connect the peripherals while it's power on, ESPECIALLY the Micro-SD CARD and the Micro-HDMI, DO NOT disconnect these WHILE YOUR RASPBERRY PI IS ON. Shut down properly, power off, then disconnect.
3) Again, DON'T USE THIS OS FOR COMMERCIALIZATION! for more check out their website: https://fydeos.com/
This is also a template on how to build/set up a Raspberry Pi PC setup, you can use any peripherals (mic, keyboard, monitor, etc) you like, you can also use any OS and Raspberry Pi depends on your use case, it's easy and highly customizable!