Dual Booting Windows and Ubuntu
by joshwoldstad in Circuits > Computers
53980 Views, 65 Favorites, 0 Comments
Dual Booting Windows and Ubuntu

If you have a computer, you have probably heard of Linux. Linux is an operating system that has open-source development. If you are curious about trying out Linux and don't want to totally remove Windows, or want to have both Windows and a Linux System on your computer, you can set up dual-booting on your computer. We are going to use Ubuntu for this instructable, there are lots of other types of Linux Systems that you can check out! (We'll go over Windows 8.1 and Windows 7, they have very similar installations)
Back Up Your Computer
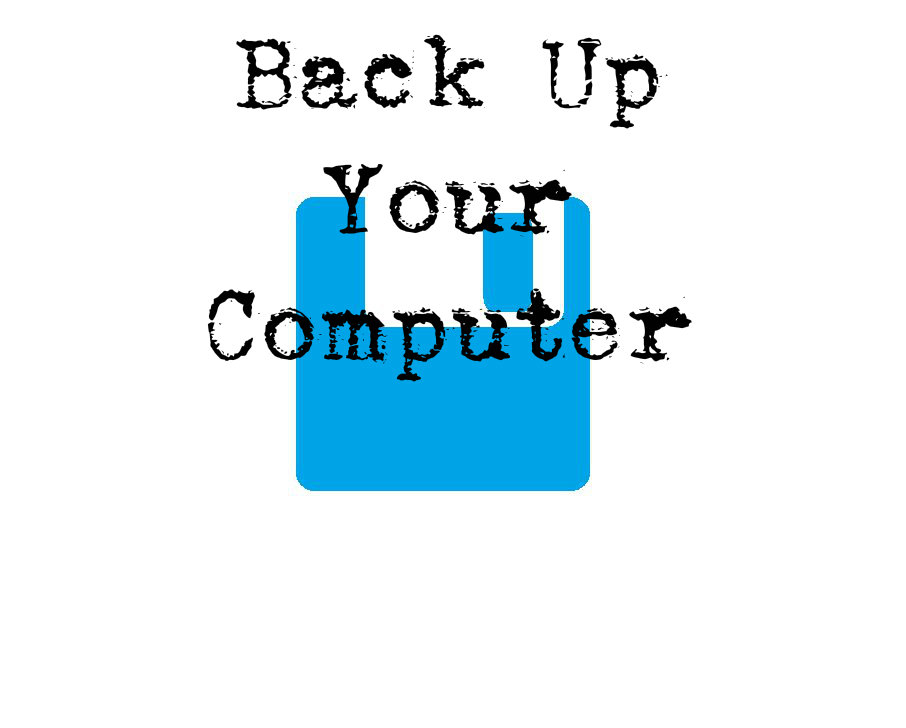
Before we do anything, we want to back up all files that are on your computer. This is a pretty easy step, just use whatever your storage device of choice is. We're doing this because we will be messing around with the memory, so potentially something can get messed up.
Create a Partition for Ubuntu
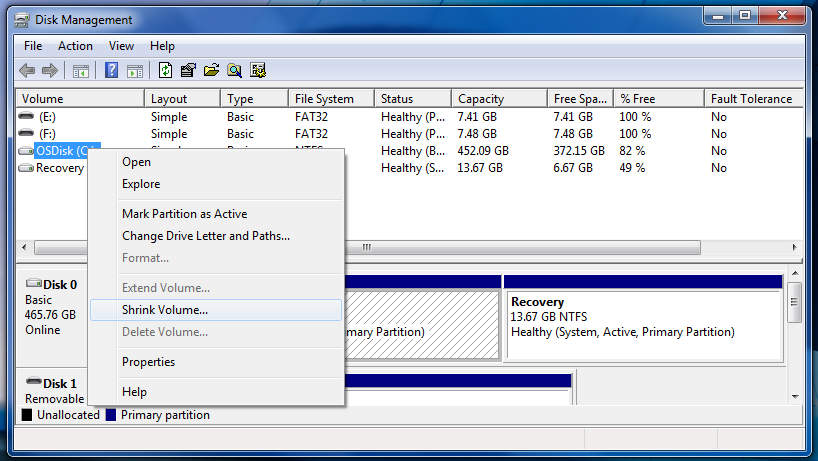
Right now, the computer's memory is divided up into partitions. Because the Windows operating system is the only system, we need to create some free space in the memory, this will allow us to install Ubuntu onto the computer. If you don't have enough free space (30 gbs+ free), I recommend freeing up some space before continuing.
- Open up the "Create and Format Hard Disk Partitions", you can search "Disk Management" on the start bar to find this.
- Once you open this up, find the OS(C:) volume, and right click to open up the menu.
- Select shrink volume, then a querying message will pop up. After this is done, enter the amount you want to shrink OS(C:) by.
- This is in megabytes, and we want 20-30 gigabytes
- Type in 20000-30000, depending on how much space you want for Ubuntu
- Click shrink, if this is successful, there will be a free or unallocated partition that was created.
Create a Live USB

Next, we are going to create a Live USB stick, this will allow us to install boot up Ubuntu from the USB and download it to the computer. We need an 8 GB flash drive. If your flash drive is a little bit less, that will be fine (Mine said 7.4 GBs).Go here and download the Ubuntu 14.04 system. Then follow this tutorial to create a Live USB.
Turn Off SecureBoot (Windows 8)
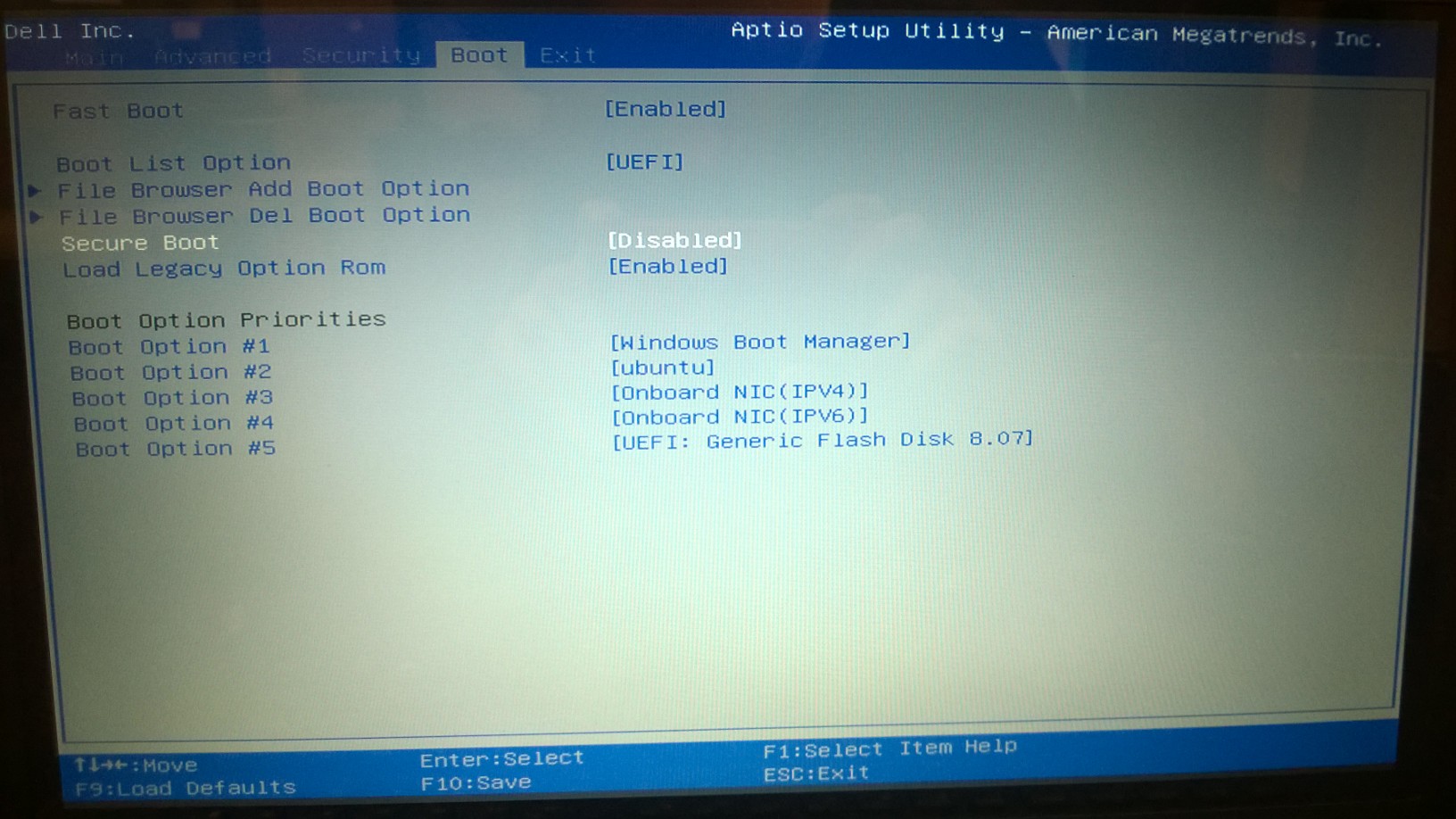
This is a Windows 8 step only.
In order to Dual Boot, we need to turn off the SecureBoot.
For us to do this, it will take a few steps.
- Restart your computer.
- When the screen shows the boot option (F2 and F12), hit F2 to go to the setup.
- At this point there is no mouse, and you can only use the keyboard.
- Go to the Boot section, and move down to the secureboot, then make sure it is set to disabled.
- Save these changes and exit.
Boot From Live USB
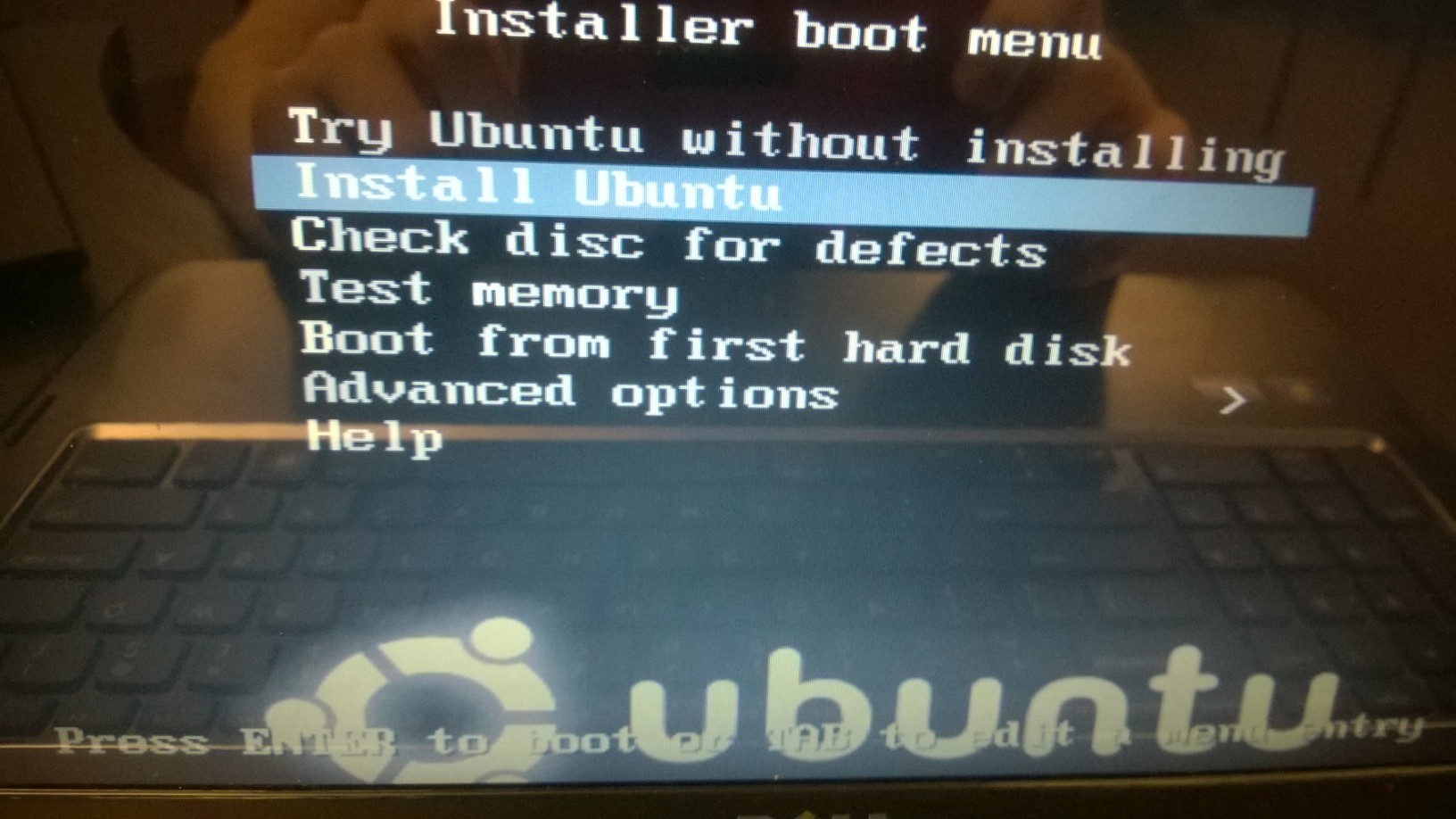
Now that we have the Live USB setup (and secureboot disabled), we can boot Ubuntu from the USB. Just turn off your computer, plug the USB in, and turn on your computer. The Ubuntu install menu is what should pop up. Arrow down to install Ubuntu and hit enter.
Installation
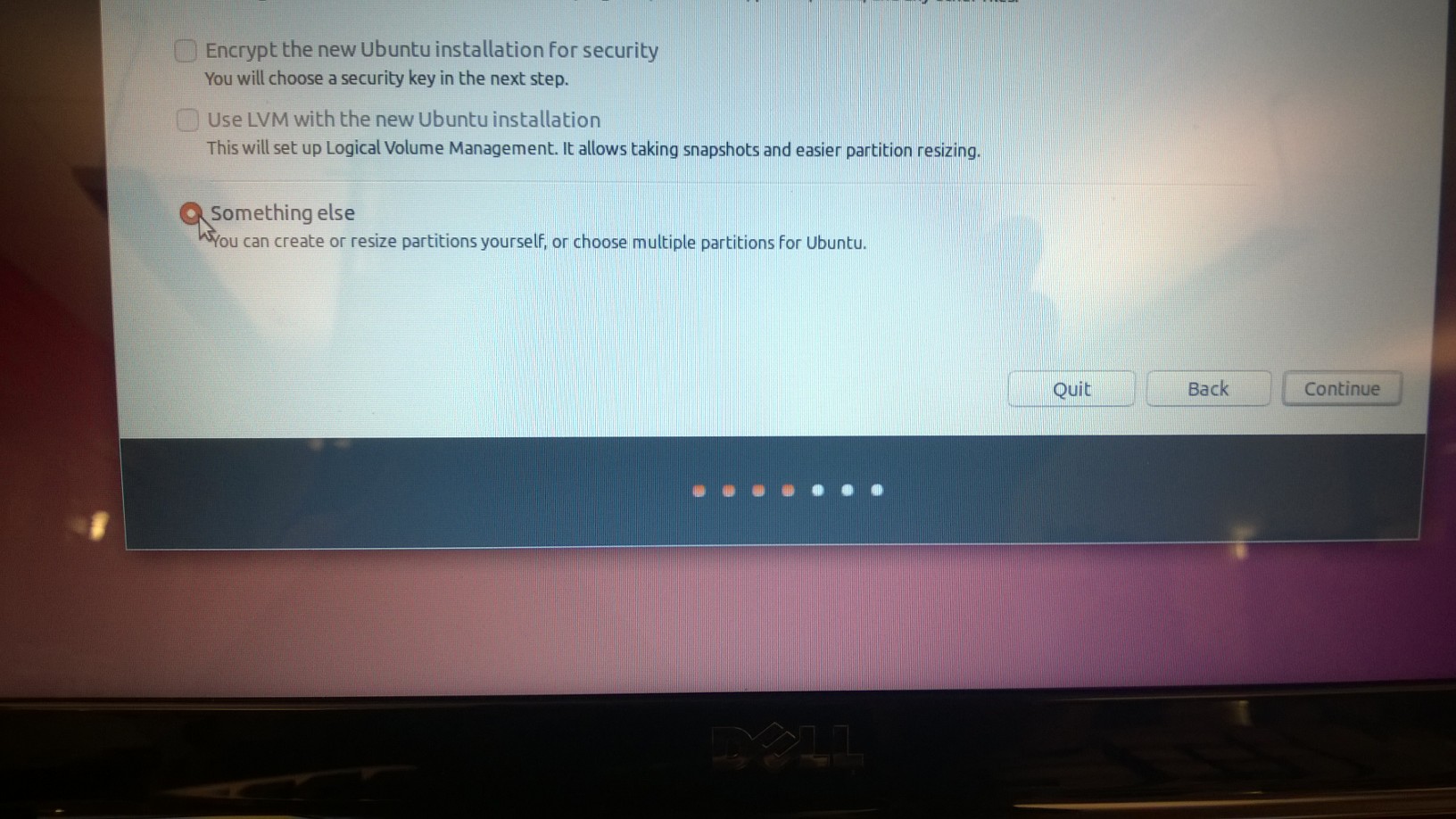
Here is where we start the actual installation of Ubuntu.
There are several options, but we want to pick Something Else.
Installation Types
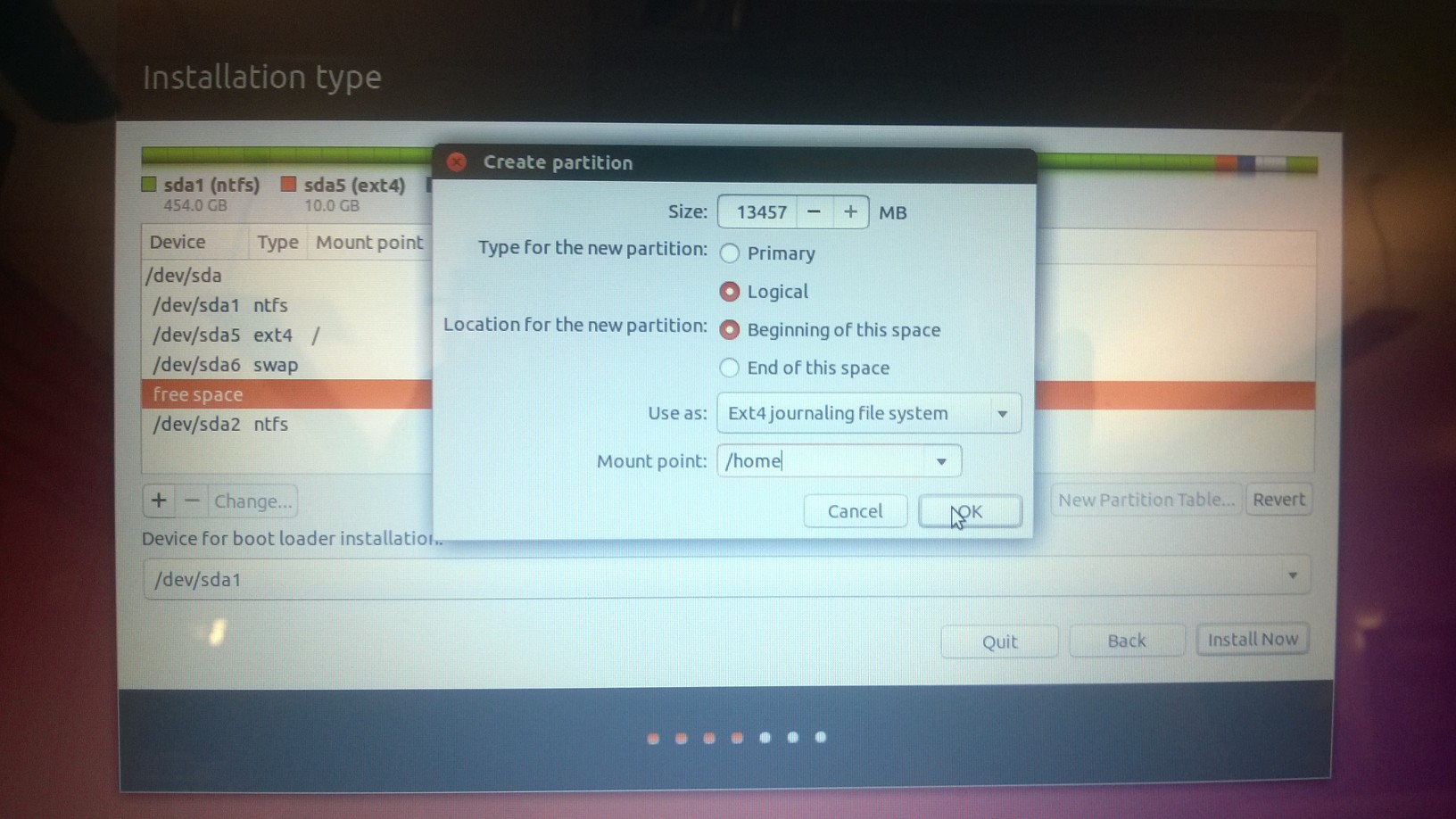
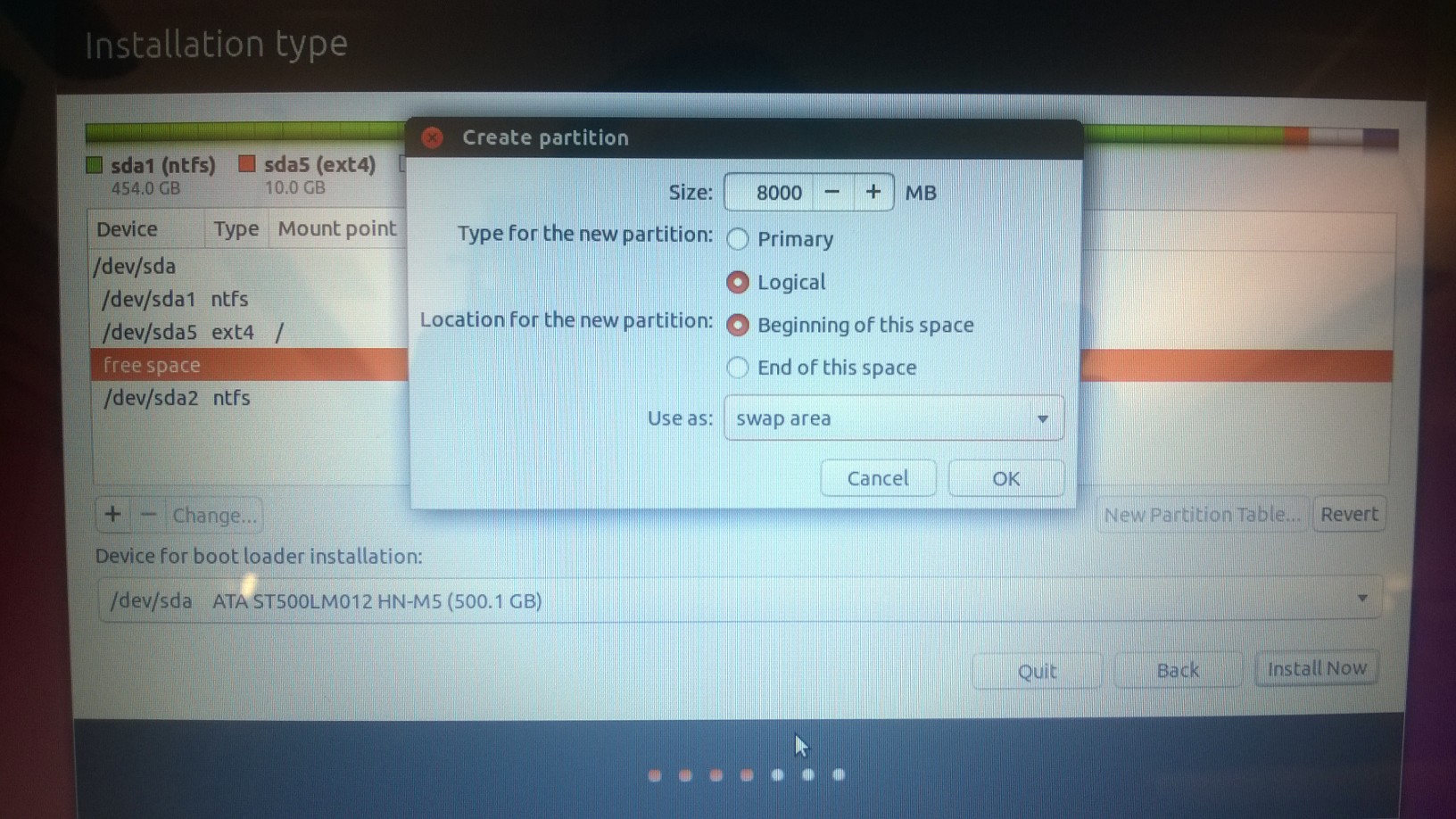
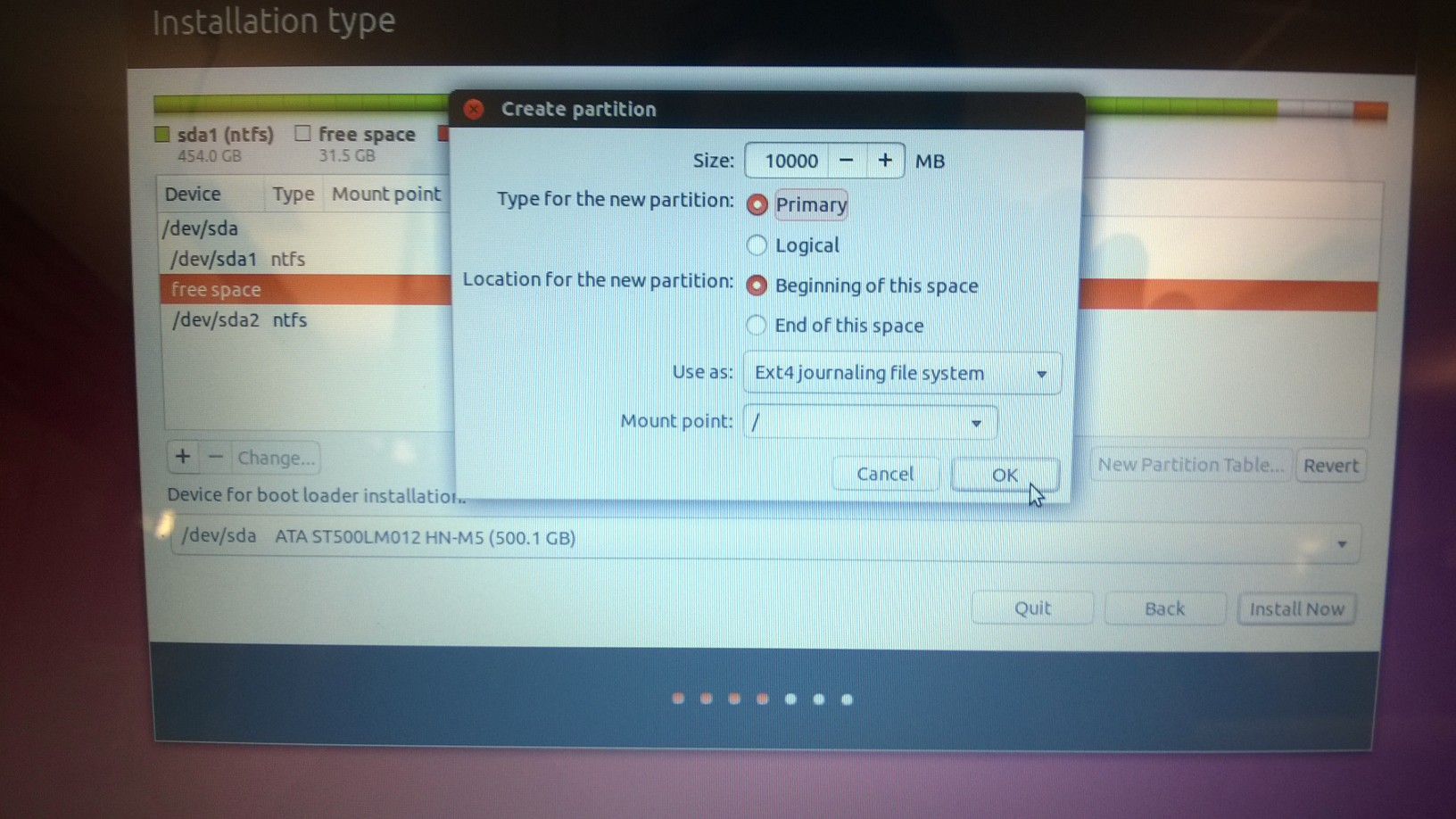
Remember when we partitioned the computer memory in step 2? Well, here is where that matters. We need to create three new spaces for Ubuntu.
- Click the "+", this allows us to allocate memory for Ubuntu
- First make a "/" space of 10 GBs, this will be the "root". In the use as portion, select EXT 4 journaling file system, and hit "ok".
- Second, assign 8 GBs to the swap area.
- Finally, we memory to the "/home" partition. This is just like the "root", and assign the rest of the space you allocated to this space.
Finishing Up
After going through all the menu options (Language, Login, etc...), Ubuntu should begin to install! When this is finished, you can hopefully restart your computer, unplug the USB, then next start up, a new option menu should pop up, and you can select between Windows and Ubuntu.
This is what is supposed to happen, but in case something goes wrong, here are some troubleshooting option.
Windows 8:
If the Ubuntu option does not pop up, go into Windows and enter:
bcdedit /set "{bootmgr}" path \EFI\ubuntu\grubx64.efi
in the command line.
Windows 7: If Windows boots normally, try starting again from step 5 and reinstalling Ubuntu. This should fix the problem.
Misc. Problem:
If your option to select Windows disappears, you have to run a boot repair. Go into Ubuntu and follow these instructions, this will fix your booter.