Drone 3D Animation (SolidWorks Also Can Make Animation!)
by AffanIman01 in Design > 3D Design
190 Views, 1 Favorites, 0 Comments
Drone 3D Animation (SolidWorks Also Can Make Animation!)
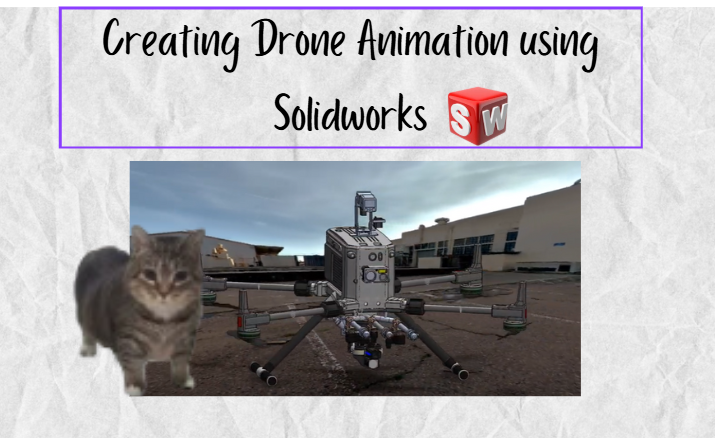
Wondering how SolidWorks can also use to make animation ?? Haha let see first this drone video animation. This also applicable with other cad software like Fusion360, Blender etc. This is my first post and later i will make Fusion360 version with more detailed steps. Coming soon.
Supplies
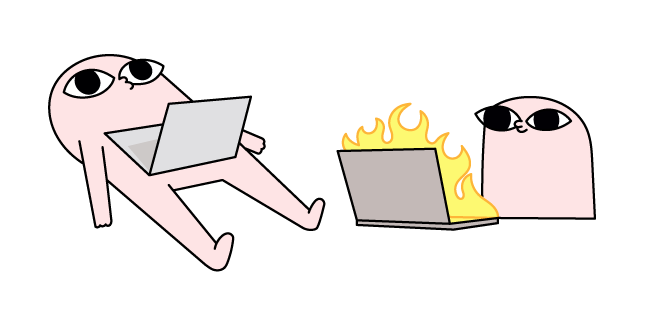
Supplies??
Just need laptop and good internet connection.
Download 3D Model on Grabcad
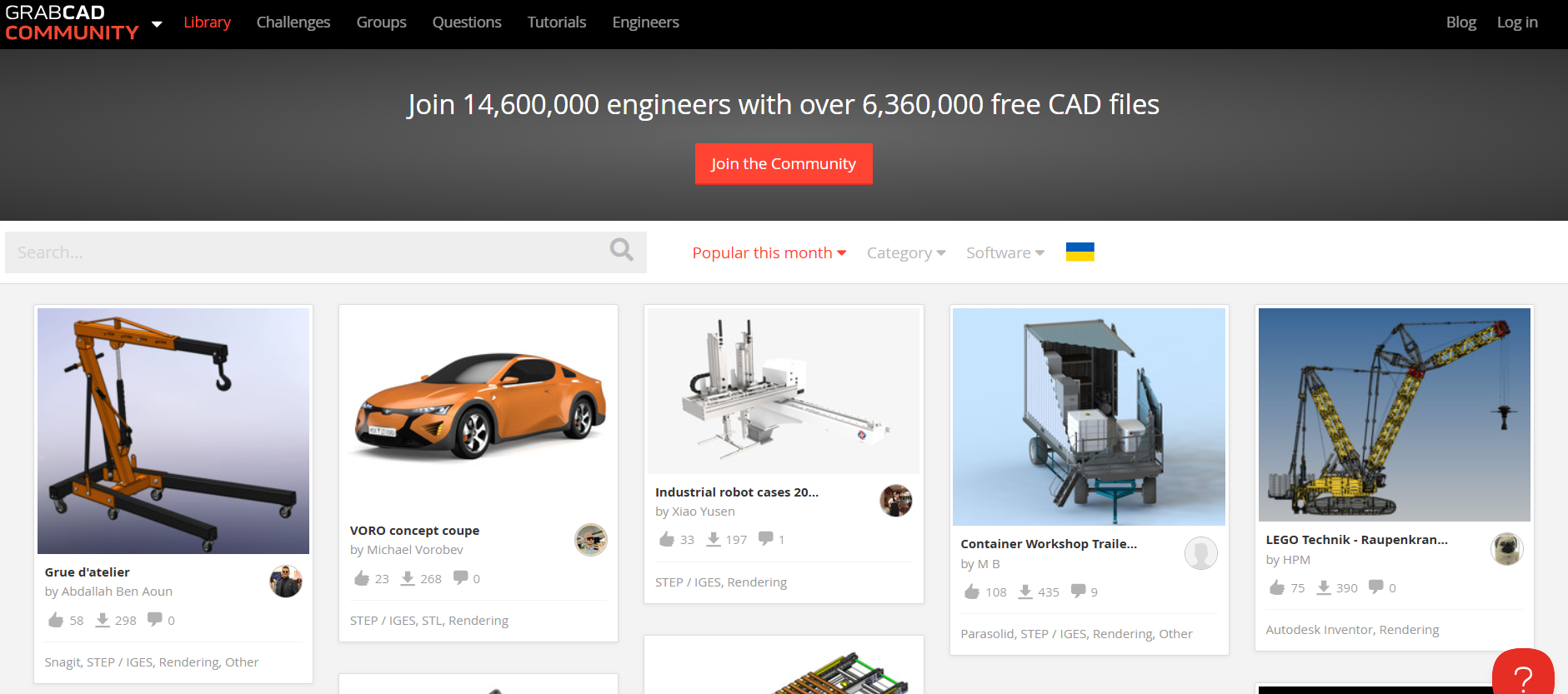
Okay, first we will download 3D cad first. We can find it on Grabcad with one of 3D model resources. You can click the link here https://grabcad.com/library/drone-dji-1. Download it and straight open it in SOLIDWORKS.
Find Motion Study in Solidwork
What is Motion Study?? Motion studies are graphical simulations of motion for assembly models. You can incorporate visual properties such as lighting and camera perspective into a motion study. Motion studies do not change an assembly model or its properties. They simulate and animate the motion you prescribe for a model.
Best resources that may help you.
- https://www.goengineer.com/blog/solidworks-path-mate-motion-analysis
- https://www.goengineer.com/blog/solidworks-motion-study-analysis-setup-tutorial
To find the Motion Study tab in SOLIDWORKS, you can:
- Look for the Motion Study tab at the bottom of the graphics area
- If the tab is not visible, click View > User Interface > MotionManager
Once you have the Motion Study tab open, you can create or edit a motion study for a model. To do this, you can:
- Right-click the Motion Study tab and click Create New Motion Study
- Click New Motion Study in the Assembly toolbar
- Select the type of motion study from the Type of Study list
The MotionManager window will appear below the SW model. The Motion Manager design tree will be on the left, and the timeline with the key points and the time bar will be on the right.
Setting Up Animation
Keyframe / Timeline Basics
- Timeline Overview
- You’ll see a timeline with frames or seconds along the horizontal axis.
- Each part or assembly feature appears in the left pane.
- Position the Time Bar
- Drag the time bar (the vertical red line) to a desired time—e.g., 0s or 2s.
- Set an Initial Position
- Move your part to the starting orientation (e.g., rotate or translate it in the assembly).
- Right-click on the part’s row in the timeline and select Add Key (or use the Auto Key if enabled).
- Move to Another Point in Time
- Drag the time bar forward (e.g., to 3s or 5s).
- Reposition or rotate the part to the next key position.
- Add Key again.
Tip: Once you enable the Auto Key button, any move you make to the part while the timeline is at a certain time will automatically insert a keyframe.
Calculate & Export Your Animation
Calculate & Export Your Animation
- Calculate the Animation
- Click the Calculate button (the calculator icon in the Motion Study toolbar) to generate the animation preview.
- SOLIDWORKS will process the keyframes and transitions for smooth playback.
- Save / Export
- In the Motion Study toolbar, select Save Animation (the filmstrip icon).
- Choose your file format (e.g., AVI).
- Set your frame size (resolution) and frame rate (e.g., 30 fps).
Warning: Large resolutions and high frame rates can result in big file sizes and longer render times.
Tadaa You Have Create Your Own Animation !!

Congrats to your effort and you will have result like me!. Here tips from good starter:
Keep it Simple
- If you’re new to SOLIDWORKS animation, don’t overload the scene with too many moving parts. One or two key motions can be enough to showcase flight or movement.
Short Animations
- A 5–10 second clip is often sufficient to convey motion without long render times.
Use Subassemblies
- If your design is complex, group certain moving parts into subassemblies for easier keyframing (e.g., a subassembly for rotating propeller, another for flapping wings).
Check Mates
- Conflicting mates or overdefined mates can cause unexpected motion or errors. Simplify or use flexible subassemblies if needed